Cómo Agregar Guardar y Continuar a Sus Encuestas [Paso a Paso]
Publicado: 2021-11-26¿Quería agregar una función de guardar y continuar a sus encuestas?
La opción Guardar y continuar permite a los encuestados guardar el progreso de su formulario de encuesta a mitad de camino y dejar que terminen de completar el formulario más tarde según su conveniencia.
En este artículo, le mostraremos cómo agregar la función Guardar y continuar a sus encuestas para que sus visitantes no tengan que completar sus formularios de una sola vez.
Cree su formulario de encuesta ahora
¿Se puede guardar y terminar una encuesta más tarde?
Sí, las encuestas se pueden guardar y finalizar más tarde utilizando el complemento de formulario WPForms en su sitio web.
WPForms es el complemento de creación de formularios más fácil para WordPress. Y con su sencillo generador de arrastrar y soltar, puede crear múltiples tipos de formularios en línea, incluidos formularios de encuestas en su sitio web.
Hablando de la funcionalidad de guardar y continuar, WPForms viene con un increíble complemento Guardar y reanudar que lo ayuda a habilitar la función de guardar y continuar en sus formularios de encuesta.
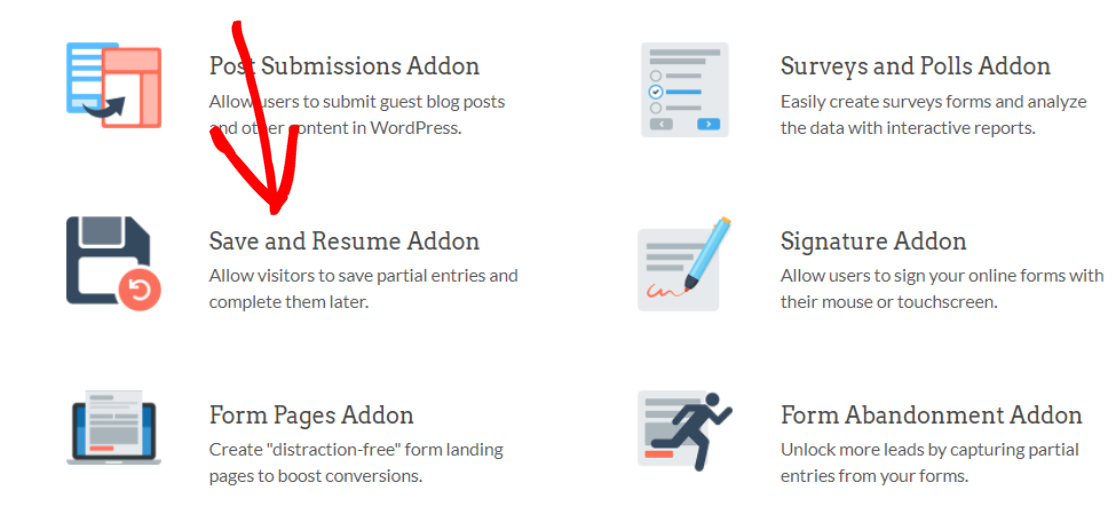
Con el complemento Guardar y reanudar de WPForms, puede permitir que sus usuarios guarden sus respuestas a la encuesta sin completar o completar los campos obligatorios. Todo ese trabajo pesado sin tocar una sola línea de código.
Cómo agregar Guardar y continuar a sus encuestas
Ahora veamos el proceso completo de agregar la funcionalidad de guardar y continuar a sus encuestas usando WPForms.
Aquí hay una tabla de contenido para ayudarlo a navegar esta publicación:
- Instale el complemento WPForms
- Instale el complemento Guardar y reanudar
- Crear un formulario de encuesta en WordPress
- Habilitar la función Guardar y reanudar
- Configurar ajustes de guardar y reanudar
- Agregue su formulario de encuesta a su sitio web
- Guarde y reanude su formulario de encuesta
- Ver entradas de formulario parciales
Paso 1: instale el complemento WPForms
Lo primero que debe hacer es instalar y activar el complemento WPForms.
El proceso de instalación del complemento de WordPress es relativamente fácil; aún así, si tiene alguna dificultad, puede consultar el tutorial sobre cómo instalar un complemento de WordPress.
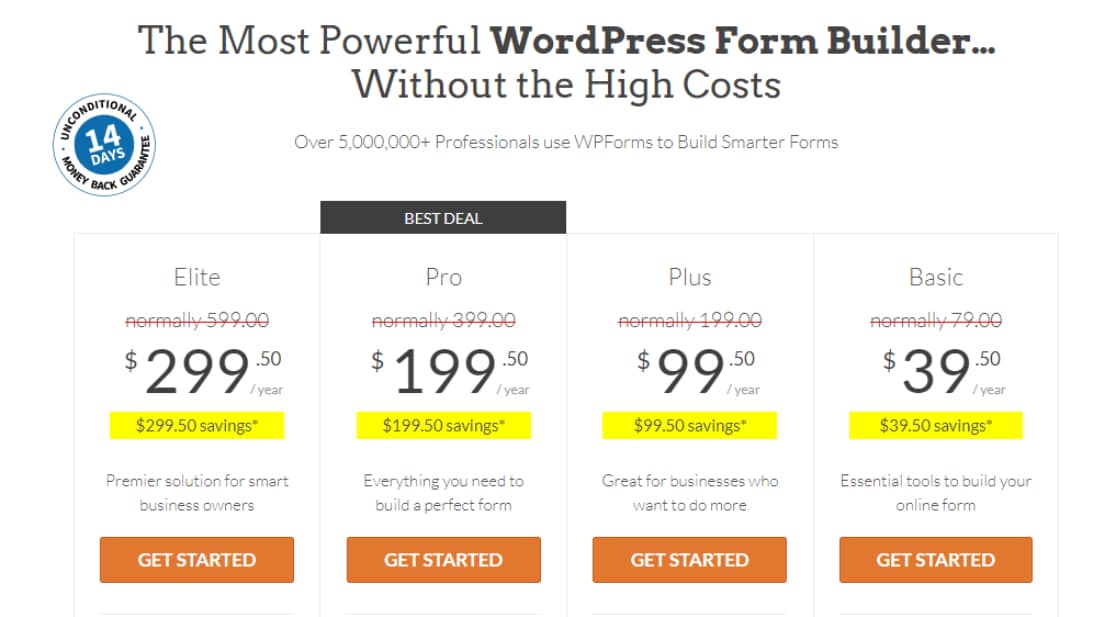
Una vez que WPForms esté instalado, podrá activar el complemento Guardar y reanudar.
Nota: El complemento Guardar y reanudar viene con WPForms Pro. Entonces, antes de continuar con el siguiente paso, asegúrese de haber activado la versión correcta del complemento en su sitio.
Paso 2: Instale el complemento Guardar y reanudar
Para activar Guardar y reanudar, diríjase a su panel de WordPress y haga clic en WPForms » Complementos.
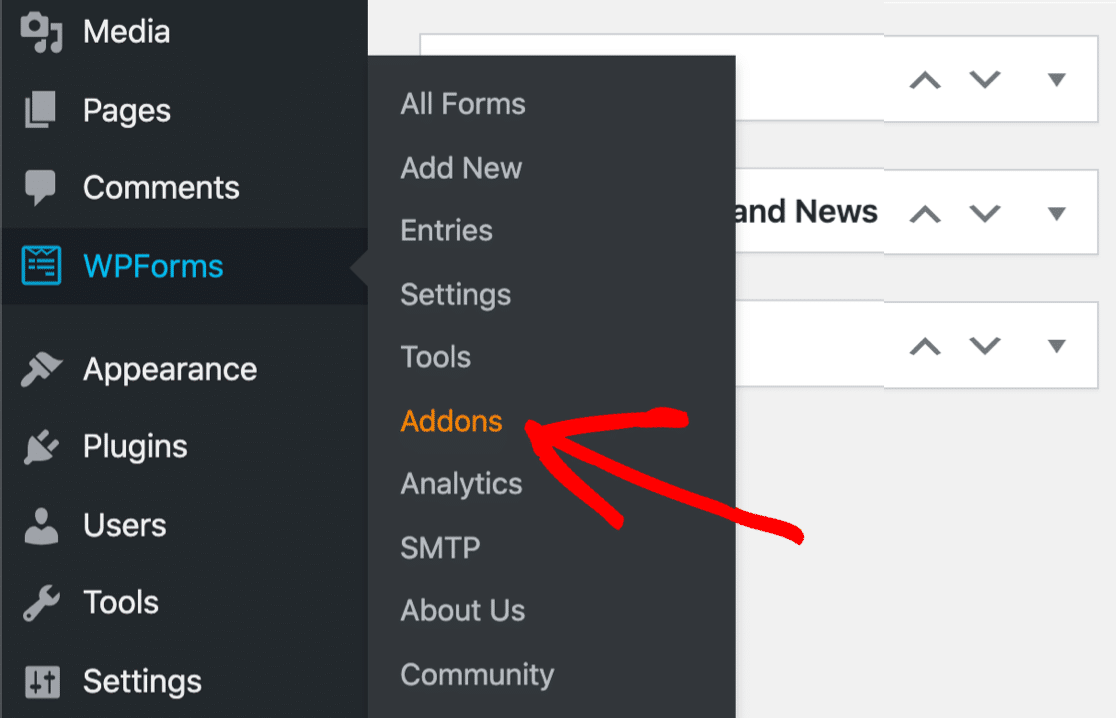
Al hacer clic en esto, se abrirá la página de complementos de WPForms.
En la barra de búsqueda, escriba Guardar y reanudar y presione el botón Instalar complemento .
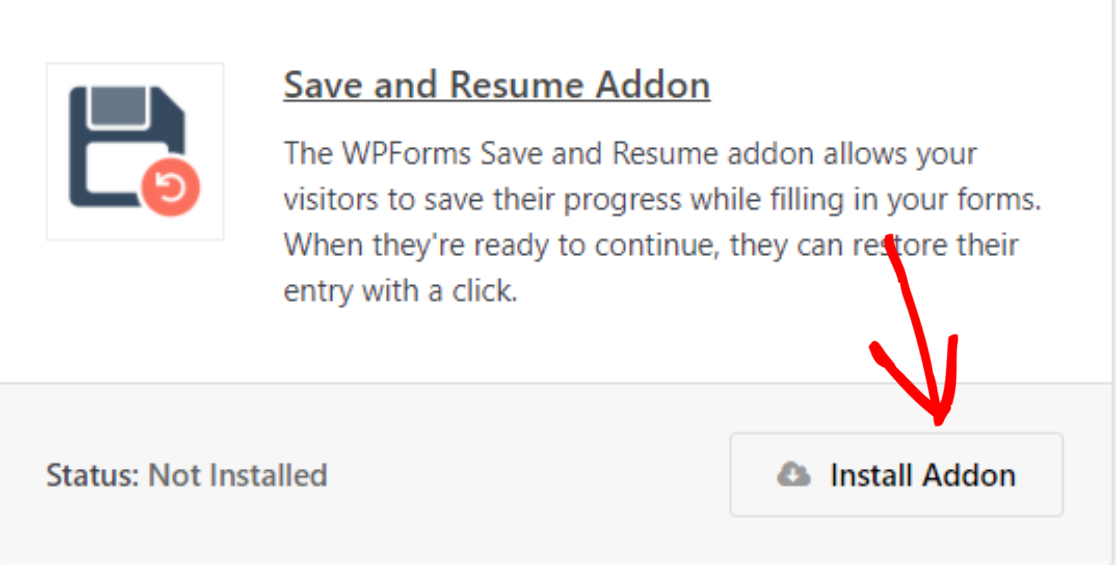
Una vez que complete el proceso de instalación del complemento, debe crear un nuevo formulario de encuesta con WPForms.
Paso 3: crea un formulario de encuesta en WordPress
Si ya ha creado un formulario de encuesta, puede omitir este paso y pasar al siguiente paso.
Para nuestro tutorial, vamos a utilizar la plantilla de formulario de encuesta preconstruida de WPForms. Sin embargo, si prefiere crear su formulario de encuesta desde cero, también puede hacerlo.
Para comenzar con la plantilla de formulario de encuesta preconstruida, vaya a WPForms » Agregar nuevo.
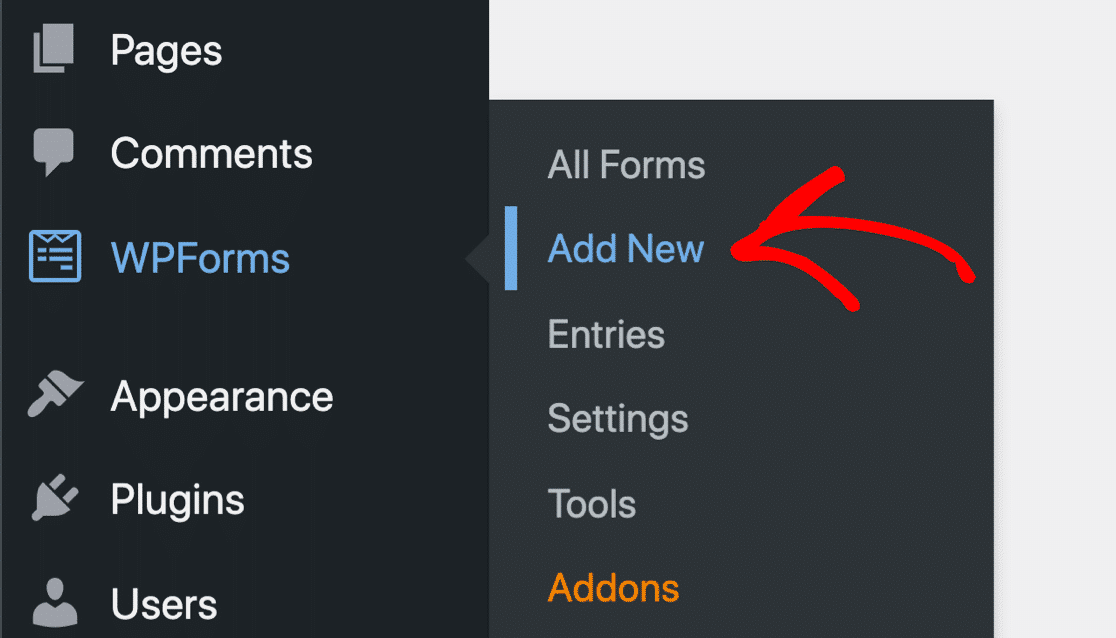
Esto abrirá la biblioteca de plantillas de formulario de WPForms. Esta biblioteca consta de más de 300 hermosas plantillas de formularios que hacen que el proceso de creación de formularios sea mucho más fácil y simple.
Ahora, agregue un nombre a su formulario y elija la plantilla de formulario de encuesta.
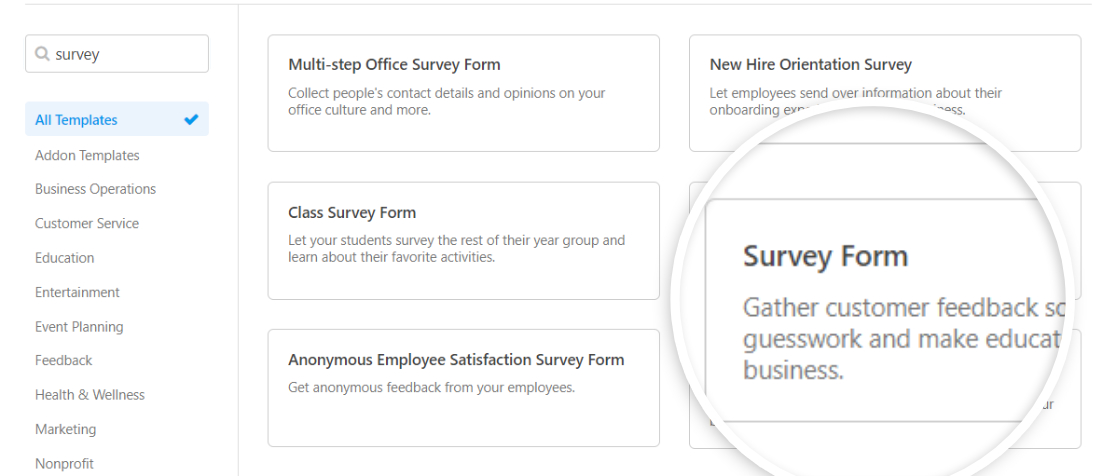
Este es su formulario de encuesta en el editor de formularios:
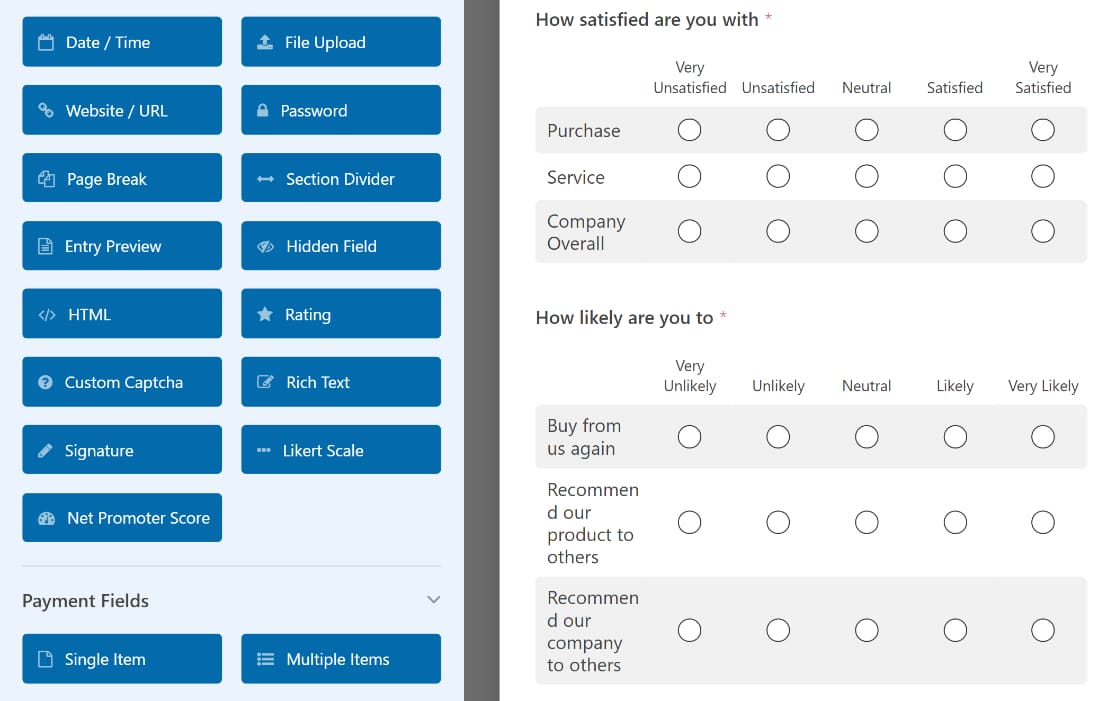
La plantilla de formulario de encuesta de WPForms incluye los siguientes campos de formulario:
- Nombre
- Correo electrónico
- Clasificación
- Escala de Likert (también conocida como pregunta matricial)
- Texto de párrafo (para respuestas escritas)
Puede agregar campos de formulario adicionales arrastrándolos desde el panel de la izquierda al panel de la derecha. Y haga clic en el campo para realizar cualquier cambio.
Paso 4: habilite la función Guardar y reanudar
Ahora que su formulario de encuesta está listo, es hora de habilitar la función Guardar y reanudar.
Para ello, vaya a Configuración » Guardar y reanudar en el editor de formularios.
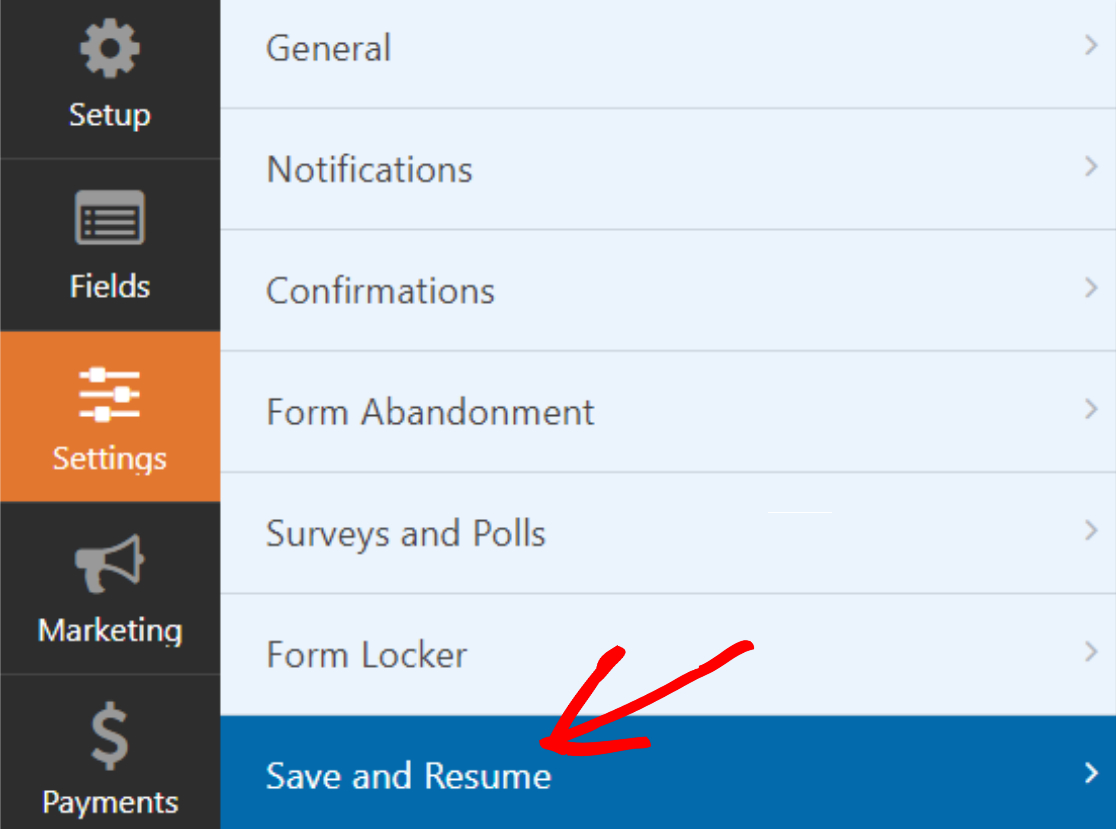
A continuación, active la función Habilitar guardar y reanudar .
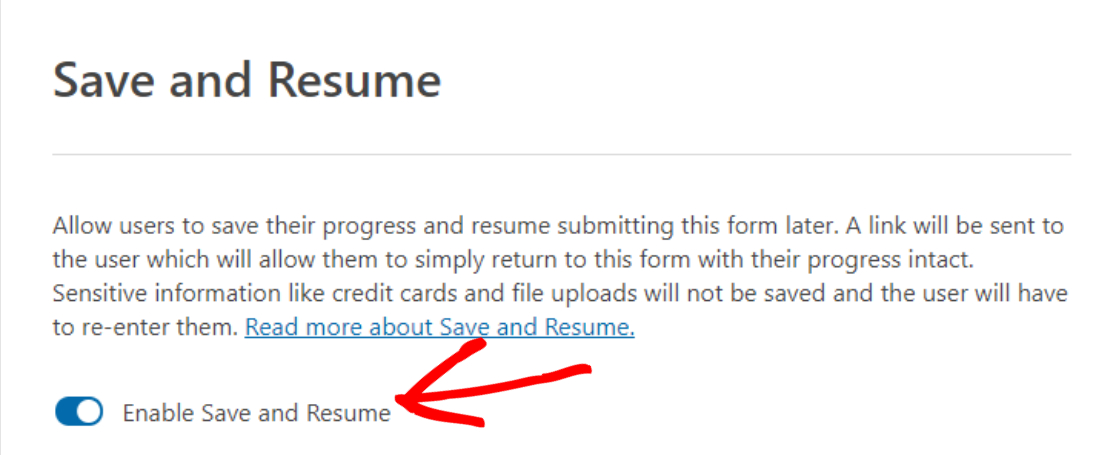
Paso 5: configure los ajustes de guardar y reanudar
Cuando habilite la función, aparecerán nuevas opciones donde puede configurar los ajustes del complemento Guardar y reanudar.
Veamos cada opción brevemente:
Personalice el texto del enlace para el botón Guardar y reanudar
La primera opción le permite personalizar el texto del enlace que los usuarios usarán para guardar el progreso de su formulario de encuesta. De forma predeterminada, incluye el texto "Guardar y reanudar más tarde" , pero puede personalizar el texto según sus preferencias.
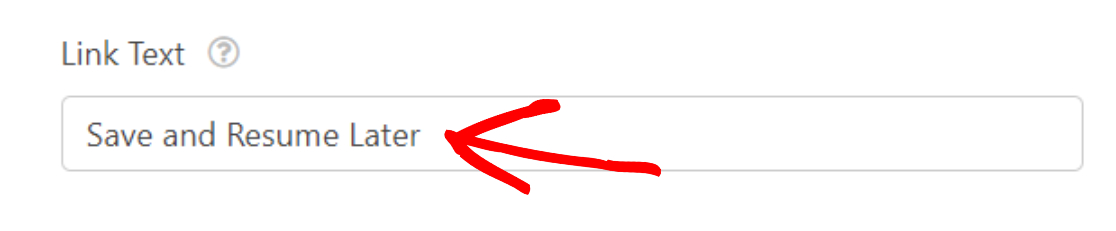
Y así es como aparecerá el texto del enlace en su formulario en vivo.
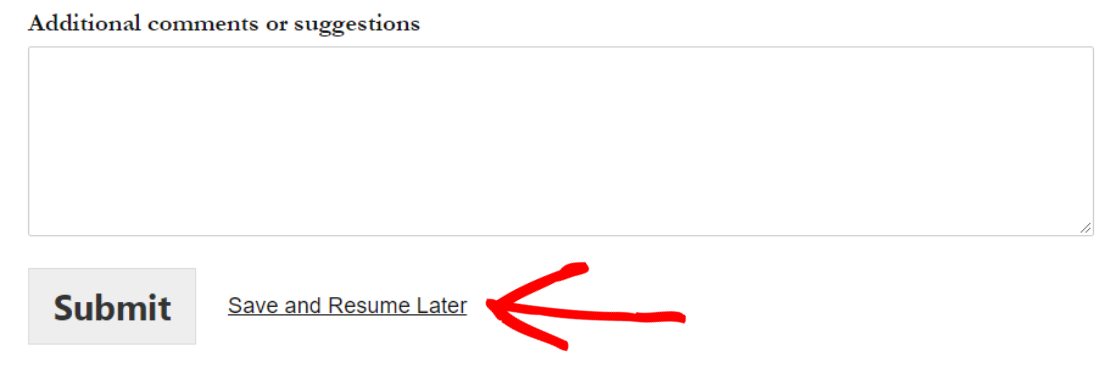
Mostrar página de exención de responsabilidad
También puede mostrar su propio mensaje de exención de responsabilidad a sus usuarios cuando hacen clic en el enlace Guardar y reanudar.
Para hacerlo, active la opción Habilitar página de exención de responsabilidad.
Esto abrirá una ventana con un mensaje escrito previamente que sus usuarios verán en la parte frontal de su sitio web. Obtiene total flexibilidad para personalizar este mensaje y agregar su copia del texto.
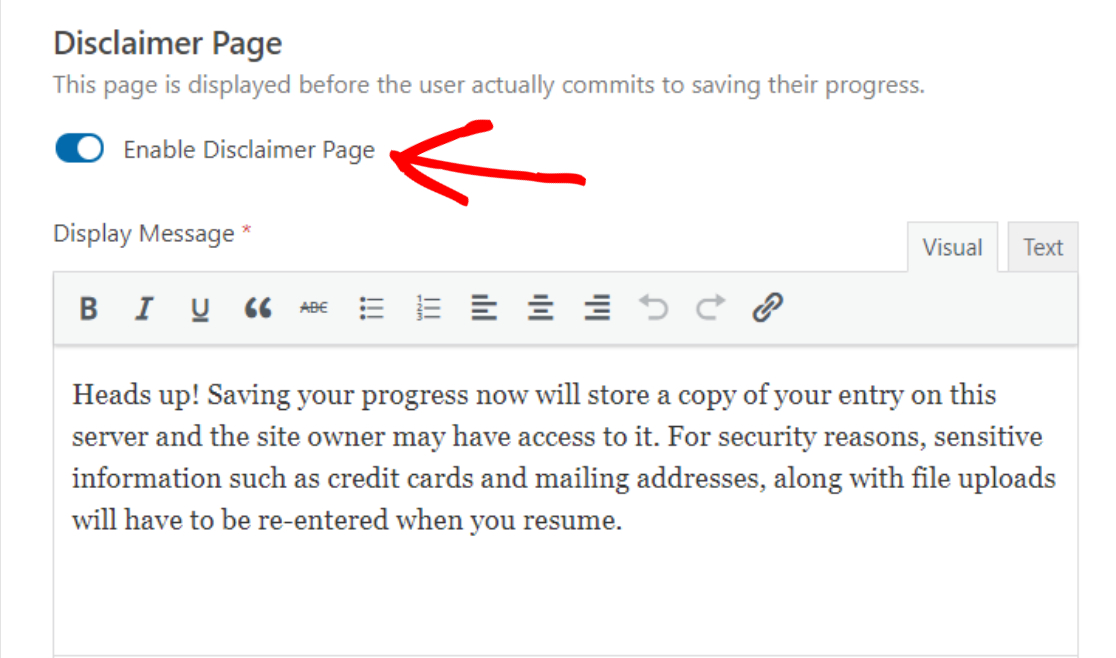
Personalizar página de confirmación
A continuación, puede mostrar el mensaje de confirmación a sus usuarios. Este mensaje incluye las instrucciones sobre cómo volver a acceder al formulario una vez que los usuarios lo guarden y lo reanuden para más adelante.
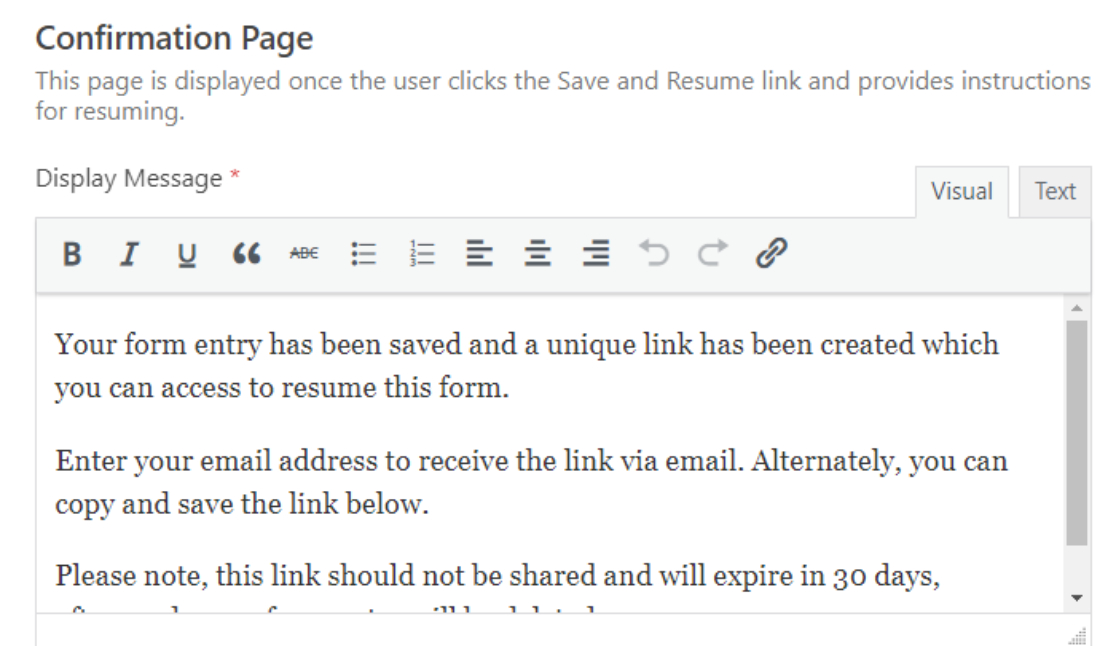

Con WPForms, obtendrá 2 opciones para permitir que sus usuarios reanuden el formulario de la encuesta y terminen de completarlo. Tu también puedes:
- mostrar un enlace para reanudar el formulario
- permitir que el usuario reanude por correo electrónico
- o ambos
Habilitar enlace de currículum
Al activar la opción Habilitar enlace de currículum, se mostrará el enlace de continuación en la página de confirmación. Sus usuarios pueden copiar, usar este enlace para acceder a su formulario de encuesta guardado parcialmente y finalizarlo.
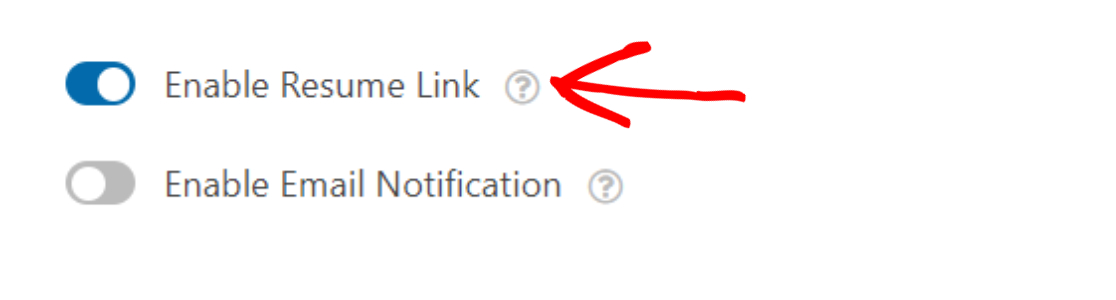
Habilitar notificación por correo electrónico
Si activa Habilitar notificación por correo electrónico , puede personalizar el mensaje de confirmación y la notificación por correo electrónico que verán sus usuarios.

Mientras personaliza la notificación por correo electrónico, asegúrese de agregar la etiqueta inteligente {resume_link} en la notificación por correo electrónico.
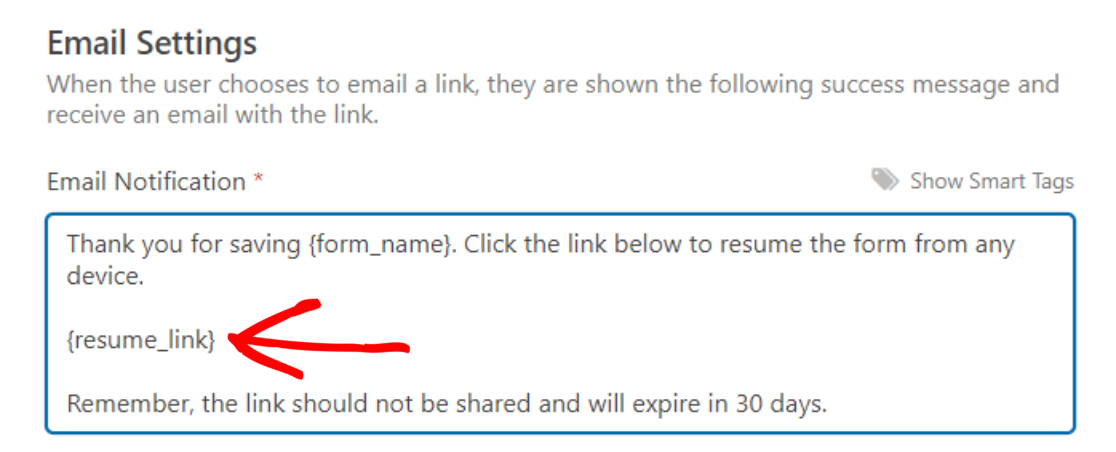
Y una vez que haya terminado con todas las opciones de configuración de guardar y reanudar, no olvide hacer clic en el botón Guardar .
Paso 6: agregue su formulario de encuesta a su sitio web
¡Estupendo! Ha agregado con éxito la función Guardar y continuar a sus formularios de encuesta. Ahora es el momento de agregar su formulario de encuesta a su sitio.
Con WPForms, puede agregar su formulario en múltiples ubicaciones, que incluyen:
- Paginas
- Publicaciones y
- Widget de barra lateral
Veamos cómo puede agregar su formulario a la página de WordPress.
WPForms incluye un botón de inserción incorporado en el panel del generador de formularios. Con este botón, puede agregar su formulario en cualquier página del sitio web sin cambiar la pestaña o cerrar la ventana del formulario.
Para agregar su formulario, haga clic en el botón Insertar en la parte superior de su página
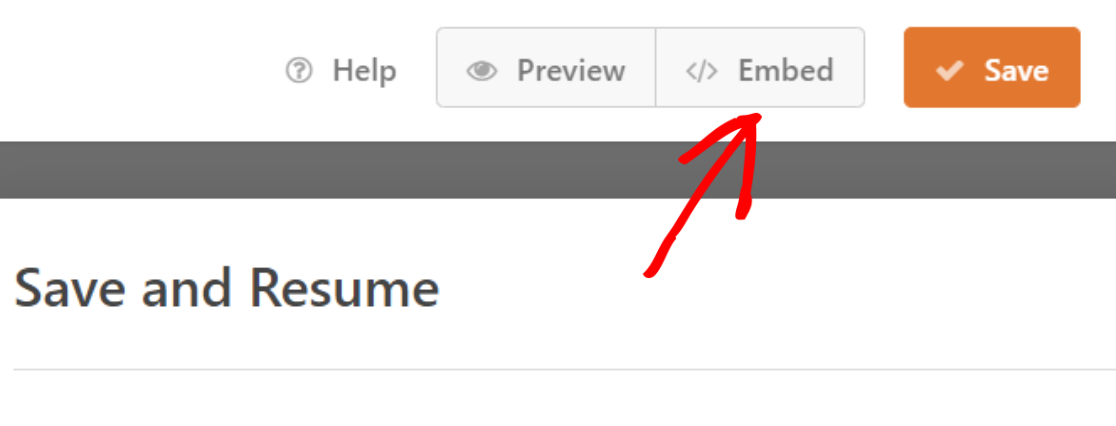
Aparecerá una ventana emergente con 2 opciones de incrustación. Tu también puedes
- agregue su formulario a una página existente o
- crear uno nuevo.
Hagamos clic en la opción Crear nueva página .
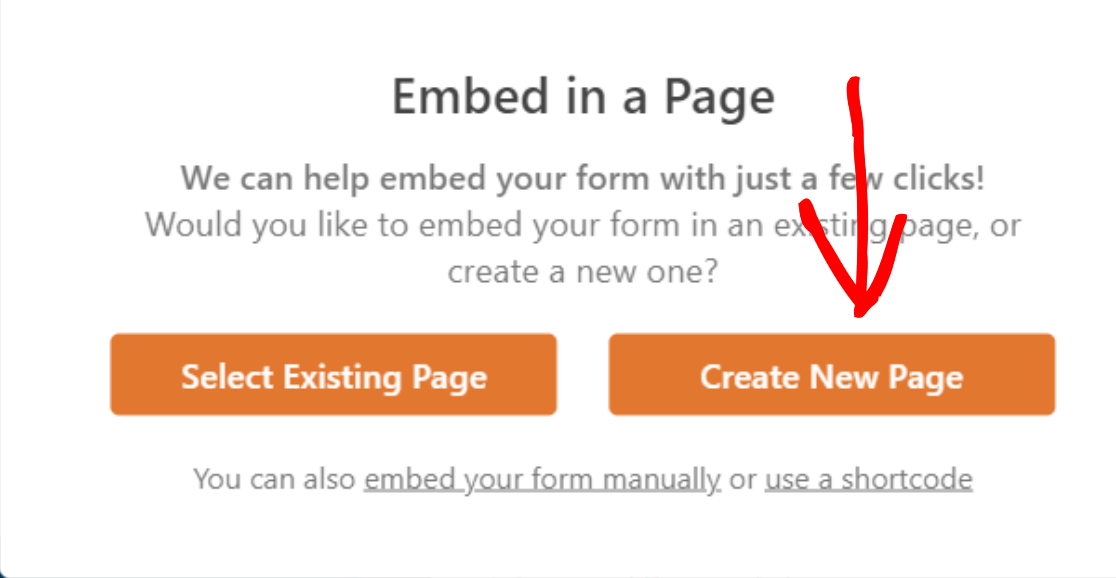
Agrega el nombre de tu página y haz clic en el botón Let's Go .
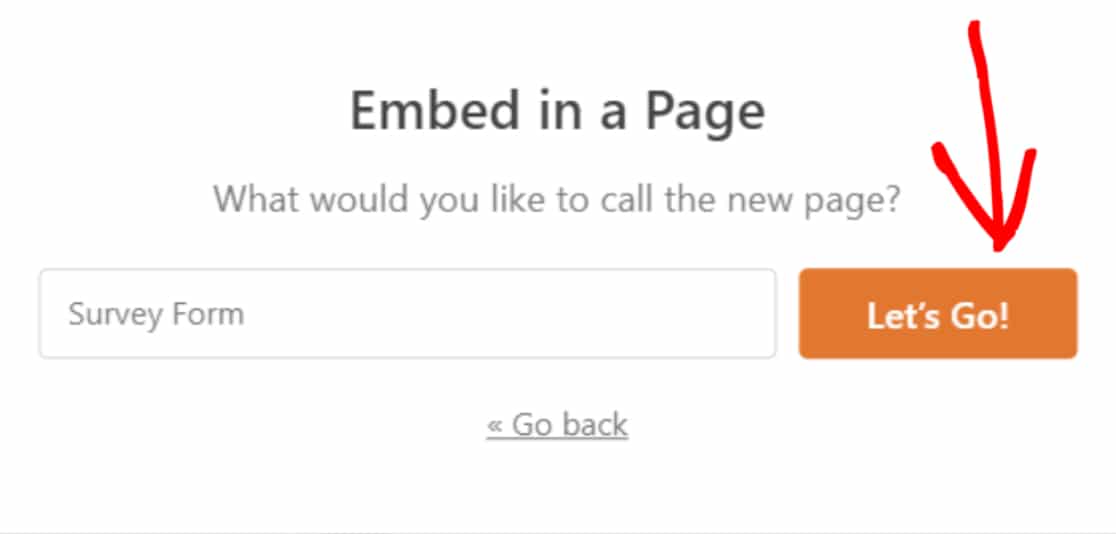
Ahora WPForms creará automáticamente una nueva página y le agregará su formulario.
Para publicar su página en la página activa, haga clic en el botón Publicar .
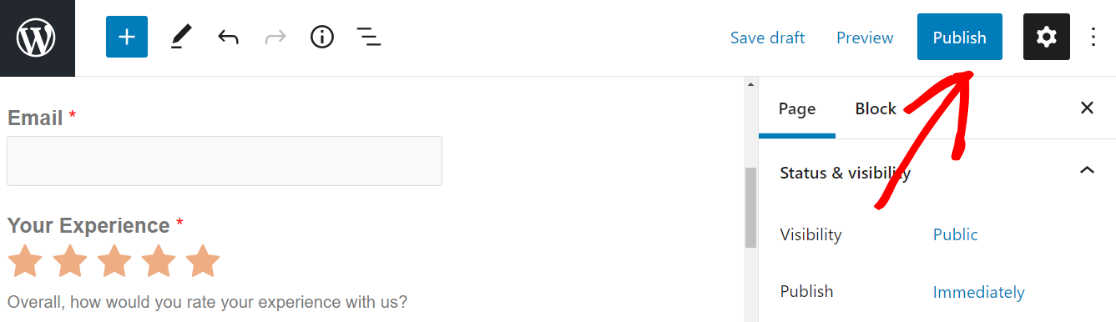
Ahora que ha agregado su formulario de encuesta a su sitio en vivo. Veamos cómo funciona la función Guardar y reanudar en la interfaz de su sitio.
Paso 7: guarde y reanude su formulario de encuesta
Una vez que publique el formulario de la encuesta, encontrará el enlace Guardar y reanudar cerca del botón Enviar en la parte inferior de su formulario.
Los encuestados de su formulario deben hacer clic en este enlace para guardar las entradas parciales y continuar completando el formulario más tarde.
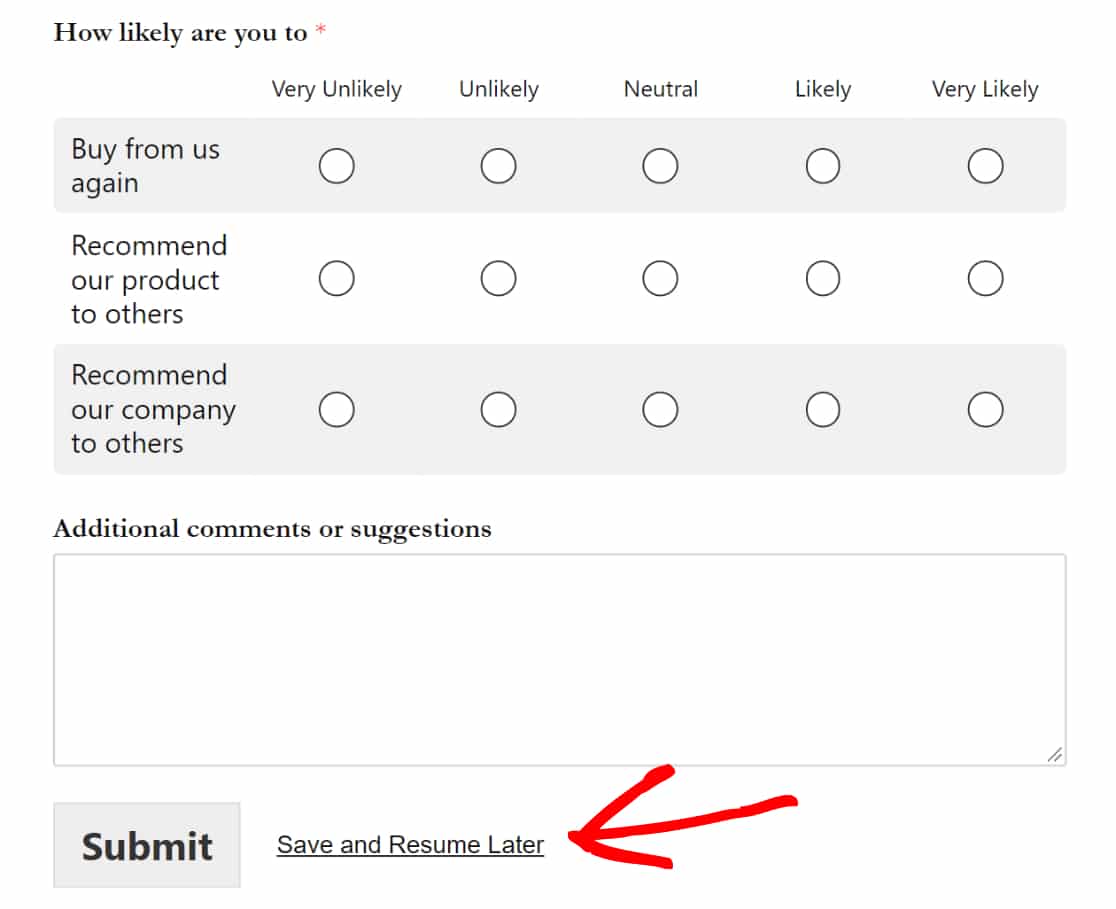
Esto mostrará el mensaje de exención de responsabilidad con 2 opciones:
- Continuar : para guardar y reanudar el formulario de encuesta.
- Regresar: Para regresar y continuar llenando el formulario de la encuesta.
Haga clic en el botón Continuar para guardar su progreso.
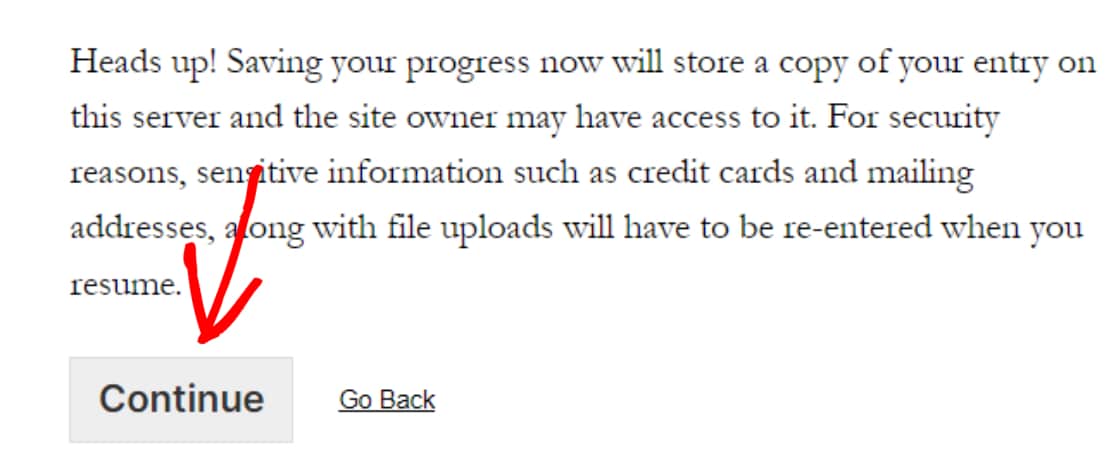
A continuación, verá el mensaje de confirmación con un enlace de currículum. Aquí de nuevo, verás 2 opciones:
- Copiar enlace: este es el enlace de currículum de su formulario de encuesta. Usando este enlace, puede volver a acceder a su formulario de encuesta y continuar llenándolo donde lo dejó anteriormente. Copie y guarde el enlace.
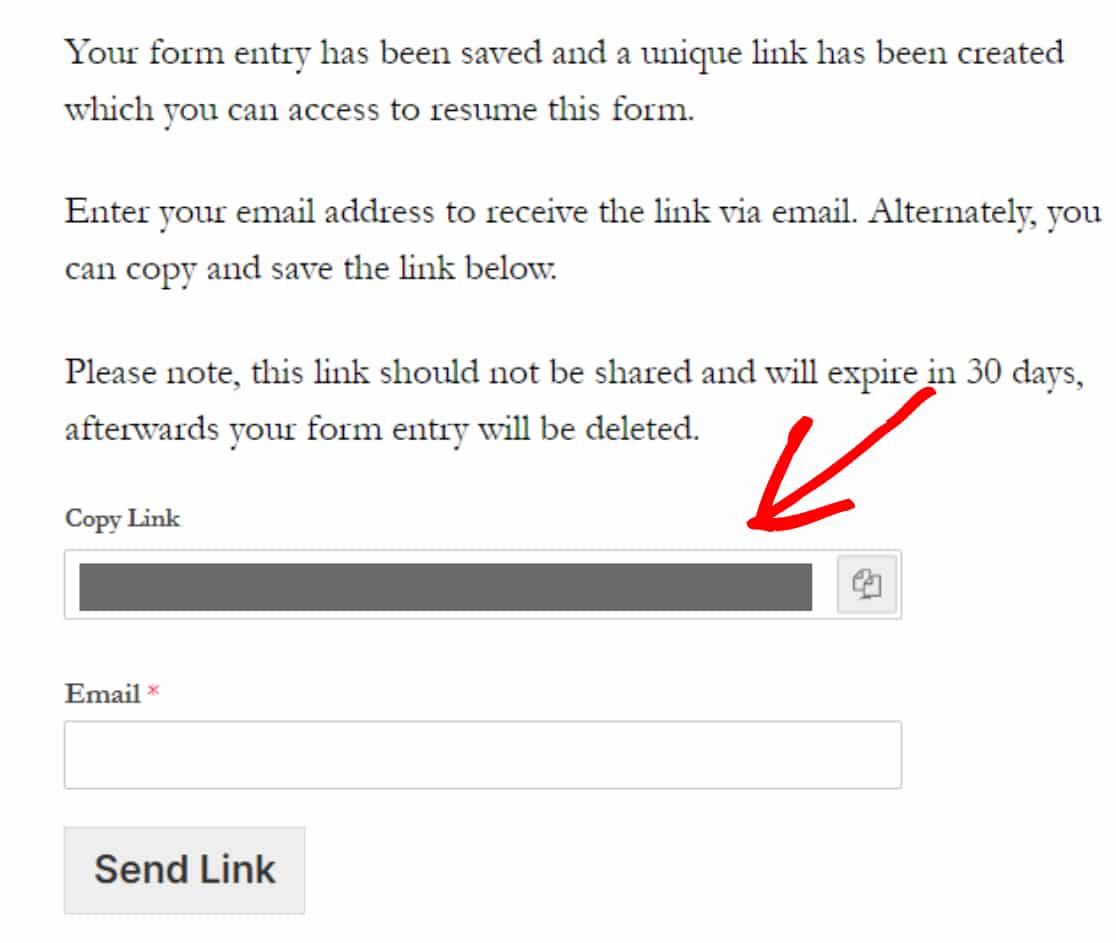
- Correo electrónico: aquí, necesita la dirección de correo electrónico para recibir el enlace por correo electrónico.
Agregue la dirección de correo electrónico y haga clic en el botón Enviar enlace .
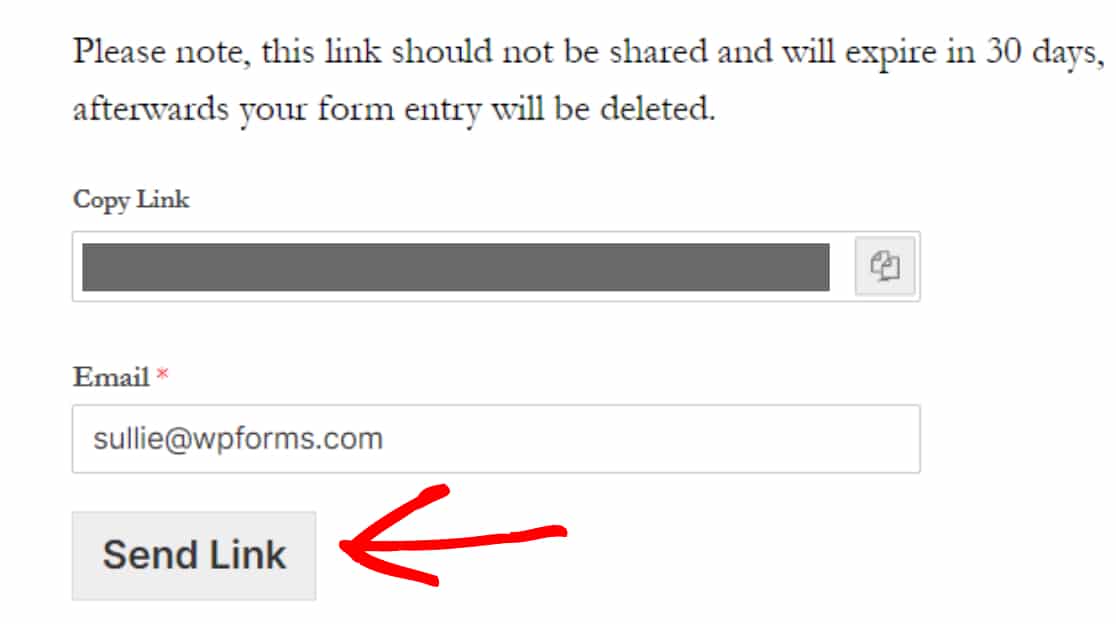
Asegúrese de que los usuarios de su formulario completen la encuesta dentro de los 30 días. Porque el enlace de la encuesta caducó después de 30 días y todas las entradas de su formulario se eliminarán.
Paso 8: Ver entradas de formulario parciales
Ahora veamos cómo WPForms almacenó las entradas parciales de sus formularios de encuesta.
Para ver las entradas parciales del formulario de sus usuarios, vaya a WPForms » Entradas y haga clic en el título del formulario.
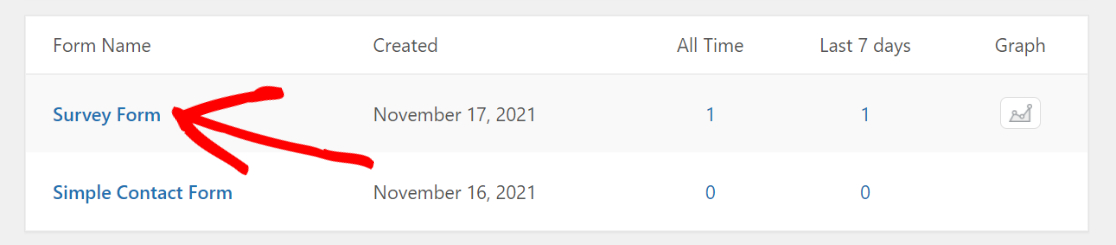
Esto abrirá una página con todas las entradas de su formulario individual almacenadas, y puede verificar en la columna de estado; las entradas incompletas se etiquetarán como "parciales".
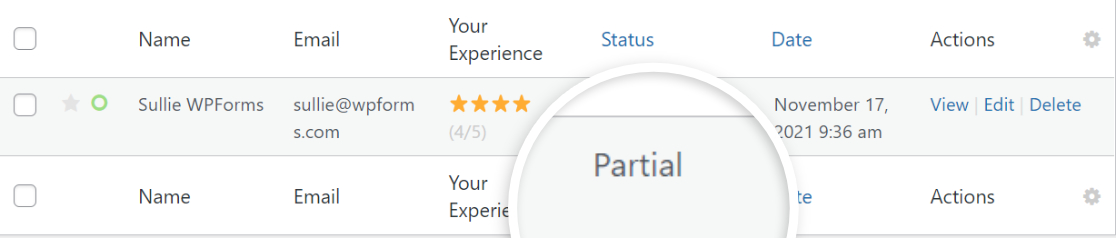
A continuación, puede hacer clic en la opción Ver para ver más detalles sobre su usuario y el formulario de la encuesta, como qué pregunta de la encuesta se completa y cuál permanece sin completar/vacía.
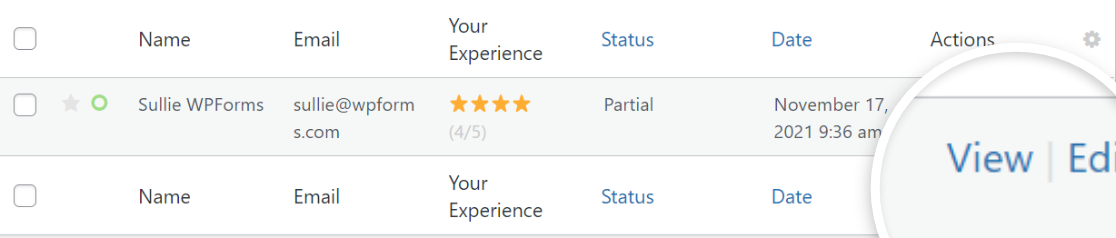
Esto abrirá una nueva ventana, incluyendo toda la información adicional.
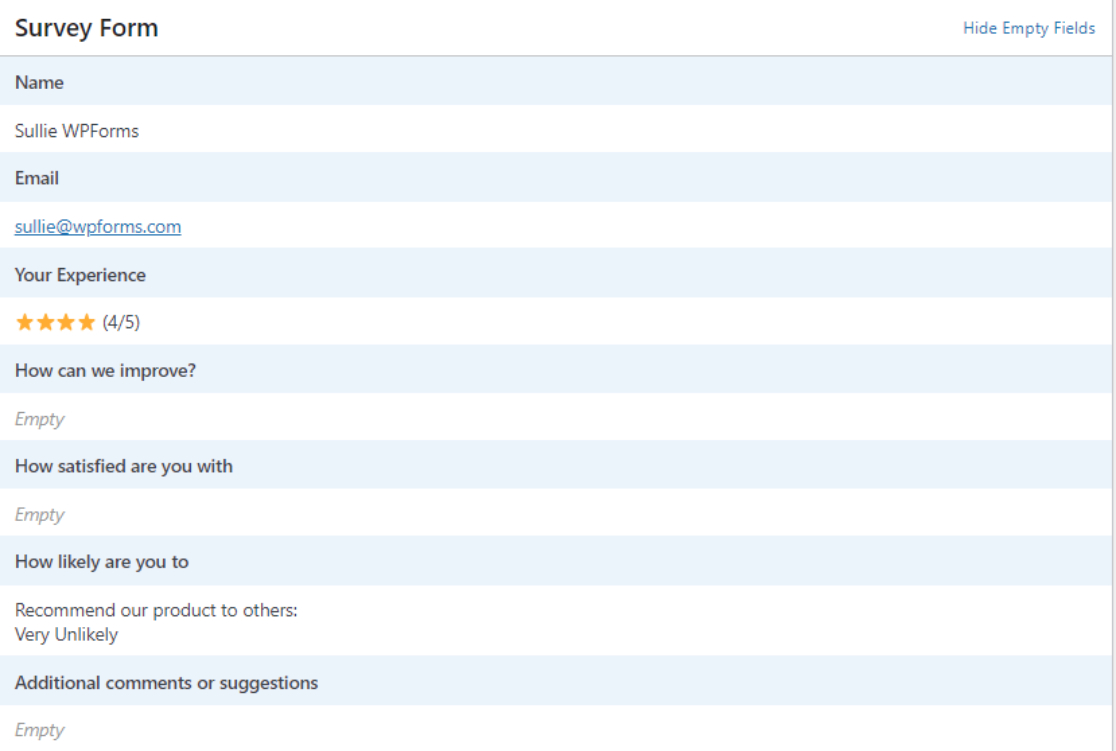
¡Y eso es! Así de fácil es agregar, guardar y continuar con tus encuestas.
Cree su formulario de encuesta ahora
A continuación, cree diferentes tipos de encuestas para hacer crecer su negocio
Esperamos que este tutorial lo ayude a agregar la función Guardar y continuar a sus formularios de encuesta.
A continuación, quizás le interese consultar los diferentes tipos de encuestas que puede crear para aumentar sus ventas.
Además, consulte nuestra lista de fantásticas preguntas del formulario de comentarios que puede hacer en las encuestas de sus clientes.
¿Entonces, Qué esperas? Comience hoy con el complemento de formularios de WordPress más poderoso. WPForms Pro viene con potentes integraciones y una garantía de devolución de dinero de 14 días .
Y no se olvide de seguirnos en Twitter y Facebook para obtener más actualizaciones de nuestro blog.
