Cómo agregar video a una galería de productos en WooCommerce
Publicado: 2022-11-10¿Está buscando formas de agregar videos a una galería de productos en su sitio de WooCommerce?
Agregar videos de productos a su tienda WooCommerce es una gran idea. Los videos se pueden usar para transmitir rápidamente información clave sobre un producto a clientes potenciales para alentarlos a tomar una decisión de compra.
Si bien WooCommerce no ofrece un método integrado para agregar videos a las galerías de sus productos, hay formas de hacerlo.
En este tutorial, le mostraré cómo puede incrustar videos en su sitio de WooCommerce.
Por qué agregar videos de productos a su tienda WooCommerce
Los videos son una forma popular de contenido porque son fáciles de consumir. Es por eso que las plataformas de redes sociales de hoy están plagadas de videos y YouTube es el segundo sitio web más visitado en Internet.
En el campo del comercio electrónico, un video puede resaltar los beneficios de un producto y mostrar formas tangibles en las que mejorará la vida de un cliente. Ver un producto en acción es convincente y lo ayudará a llegar a más clientes y generar más ventas.
Sus visitantes también pasarán más tiempo en su tienda viendo el video. Como Google confía en los sitios web con tiempos de permanencia más altos, agregar videos a las páginas de sus productos puede ayudar a mejorar la clasificación de su tienda en los motores de búsqueda.
Dónde agregar videos en una tienda WooCommerce
Hay dos ubicaciones en su tienda WooCommerce donde puede agregar videos para aumentar la participación del usuario. Los visitantes suelen deambular por estas páginas en busca de los productos que necesitan. Ellos son las:
- páginas de un solo producto
- catálogo de tiendas y páginas de archivo
En las siguientes secciones, le mostraré cómo agregar videos a estas dos ubicaciones.
Si bien WooCommerce no incluye esta función, nuestro tema Botiga le permite agregar video y audio a las páginas de sus productos.
Botiga tiene una versión gratuita y otra premium. Necesitará Botiga Pro para usar la función de video del producto (consulte la comparación de las versiones gratuita y profesional).
1. Instala el Tema Botiga Gratis
Primero, debe instalar el tema Botiga gratuito: Botiga Pro viene como un complemento y agrega funciones premium al tema.
En su área de administración de WordPress, vaya a Apariencia > Temas y haga clic en el botón Agregar nuevo . Escriba 'Botiga' en la barra de búsqueda, luego instale y active el tema.
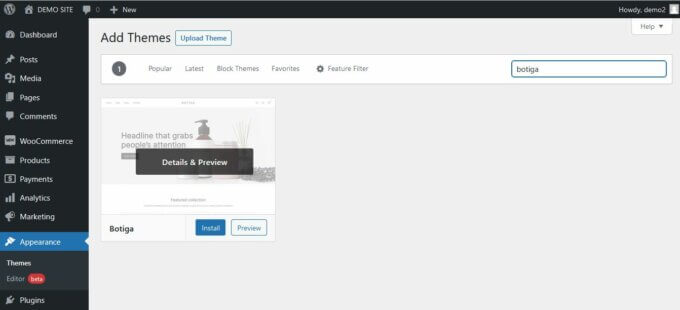
2. Descargue e instale el complemento Botiga Pro
Ahora, debe instalar el complemento Botiga Pro. Después de comprarlo y descargarlo en su computadora local, vaya a Complementos> Agregar nuevo en su área de administración de WordPress.
En la página Agregar complementos , haga clic en el botón Cargar complemento . Cargue el archivo botiga-pro.zip , luego instale y active el complemento.
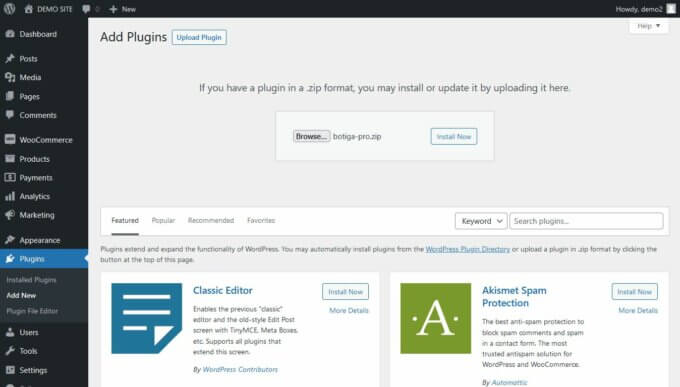
3. Importar un sitio de inicio
Si ya tiene productos cargados en su tienda WooCommerce, puede omitir este paso. Sin embargo, si recién está comenzando, puede importar uno de los sitios de inicio de Botiga Pro, que son tiendas de comercio electrónico preconstruidas con productos de demostración.
A continuación, importaré la demostración de un solo producto, pero también puede elegir cualquiera de los otros sitios de inicio.
En su área de administración de WordPress, vaya a Apariencia > Tablero de temas y haga clic en el botón Sitios de inicio. Esto instalará y activará nuestro complemento de importación de demostración (puede encontrarlo en la página Complementos como Sitios de inicio de Temas).
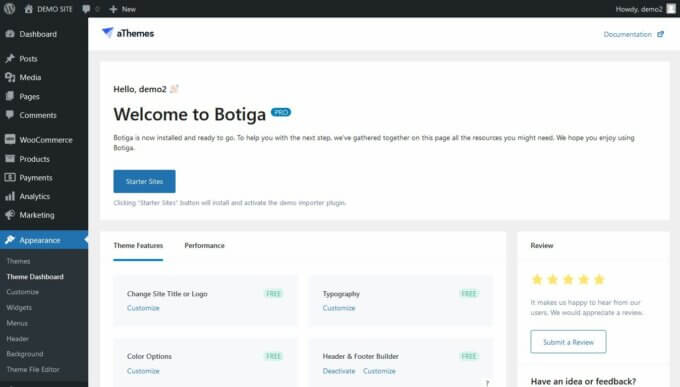
Una vez que se active el complemento del importador de demostración, se le redirigirá automáticamente a la página de administración de Starter Sites .
Aquí, busque el sitio de inicio que desea importar y haga clic en el botón Importar , que ejecutará el proceso de importación y agregará el contenido de demostración a su tienda.
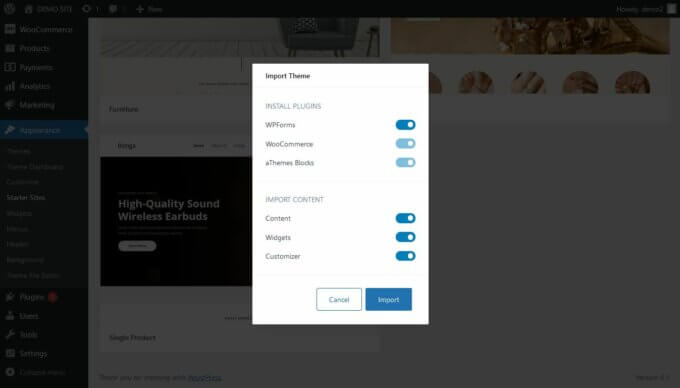
4. Encuentra las opciones de tu producto Botiga
Ahora, vaya a Productos > Todos los productos y edite el producto al que desea agregar los videos.

En mi sitio de demostración, editaré el producto llamado Auricular Bluetooth .
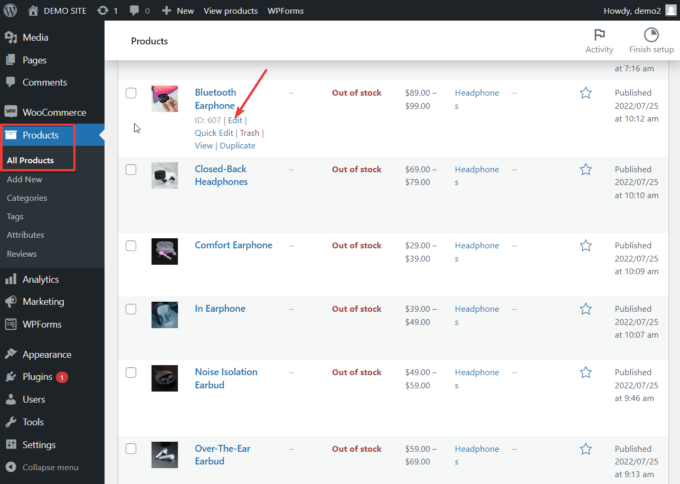
Una vez que esté en la página Editar producto , desplácese hacia abajo hasta llegar al widget de Opciones de producto de Botiga .
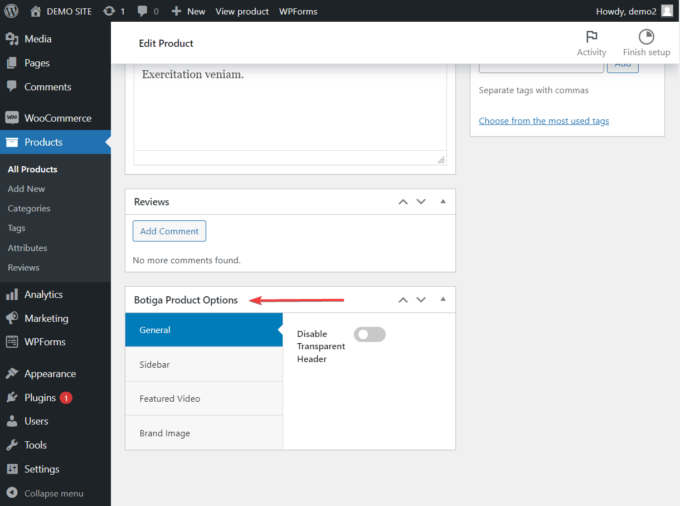
5. Agregue videos a la galería de productos
En la pestaña Video destacado , cambie la opción Habilitar galería de videos , e ingrese la URL del video que desea agregar a su producto. Si lo desea, puede agregar varios videos a cada producto.
Botiga admite incrustaciones de YouTube, Vimeo y Dailymotion. También puede cargar sus propios videos alojados con la opción Cargar videos .
Para agregar videos autohospedados a su galería de productos, primero debe cargar el video en su sitio de WooCommerce en el menú Medios > Agregar nuevo . Una vez que se carga el video, ábralo y copie y pegue la URL del video.
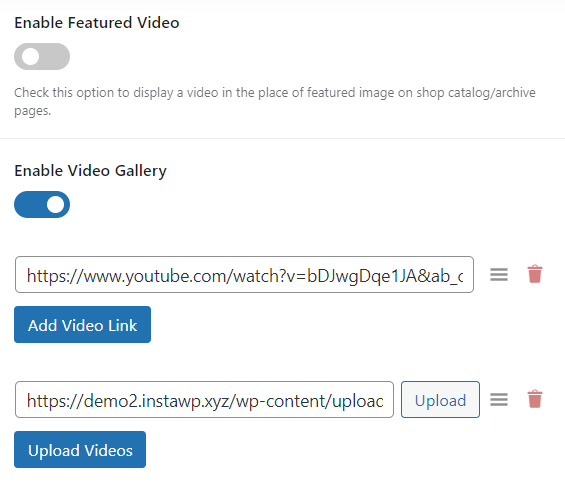
6. Establezca la relación de aspecto para sus videos
Puede usar la opción Relación de aspecto para establecer las dimensiones de sus videos.
Si no está seguro de qué relación de aspecto elegir, puede usar la opción automática para dejar que el tema lo decida.
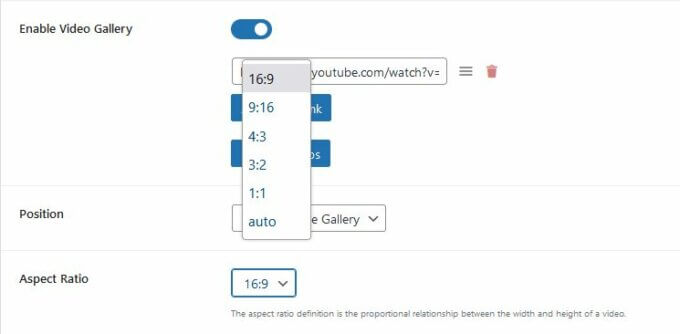
Una vez que todo esté configurado, desplácese hacia atrás hasta la parte superior de la página y haga clic en el botón Actualizar .
En mi sitio de demostración, configuré la relación de aspecto en 16:9, y así es como aparece un video alojado en mi galería de productos:
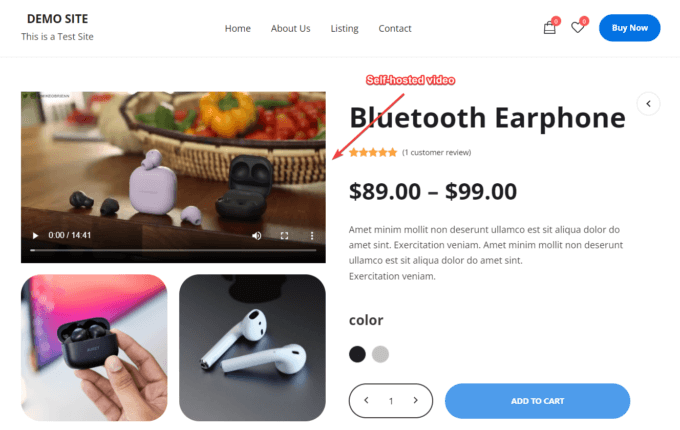
Como puede ver arriba, el video se agrega automáticamente como el primer elemento de la galería.
7. Agregue videos a las páginas de archivo y catálogo de su tienda
Además de los videos que se muestran en las galerías de sus productos, también puede agregar un video destacado a cada uno de sus productos. Los videos destacados aparecerán en el catálogo de su tienda y en las páginas de archivo.
Puede agregar el video destacado en Opciones de producto de Botiga > Widget de video destacado en la parte inferior de cada página de producto.
Active la opción Habilitar video destacado e ingrese la URL del video que desea mostrar para ese producto en las páginas de catálogo y archivo.
Puede alojar el video destacado en su sitio o insertarlo desde una plataforma de terceros, como YouTube, Vimeo o Dailymotion.
Si lo desea, puede configurar el video para reproducción automática, pero tenga en cuenta que la reproducción automática causa problemas de usabilidad para algunos usuarios.
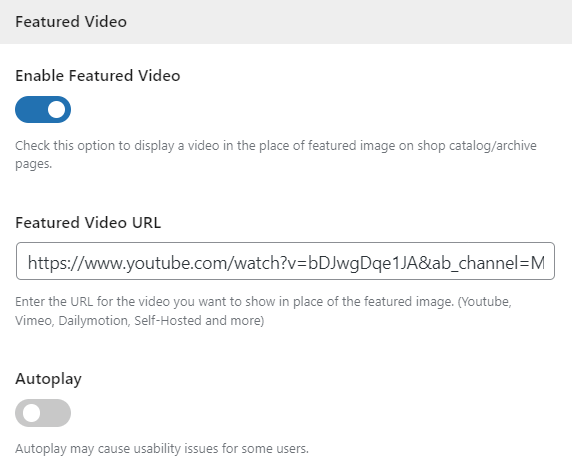
Haga clic en el botón Actualizar y visite la interfaz de su tienda.
Notará que la imagen destacada de su producto ha sido reemplazada por el video que acaba de cargar.
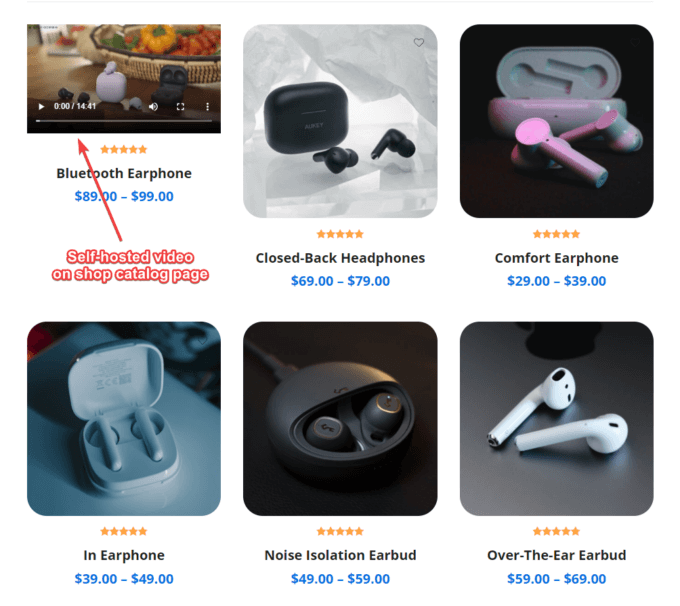
Eso es todo amigos. Ahora sabe cómo agregar videos de productos a su tienda WooCommerce.
Conclusión
Con los videos en su lugar, es probable que vea un aumento en las conversiones en unas pocas semanas. Recomiendo agregar videos tanto a su producto único como a las páginas de archivo de la tienda, ya que estas son las páginas más populares en cualquier tienda WooCommerce.
Dicho esto, agregar contenido de video tiende a atascar las páginas web, por lo que es probable que su sitio se vuelva más pesado que antes. Asegúrese de verificar la velocidad de su sitio y use esta guía para reducir los tiempos de carga de la página.
Si tiene alguna pregunta sobre cómo agregar videos a las galerías de productos en su sitio de WooCommerce, infórmenos en los comentarios a continuación.
