Cómo agregar el envío de tarifa plana de WooCommerce: guía para principiantes
Publicado: 2022-07-14Establecer tarifas de envío fáciles de entender y administrarlas en función de sus gastos de envío puede ser complicado, especialmente si tiene una gran empresa con diferentes tamaños, pesos y dimensiones de productos. Por esa razón, en QuadLayers le traemos nuestra guía sobre cómo agregar el envío de tarifa plana de WooCommerce.
Esta guía cubrirá cómo puede agregar tarifas de envío claras y transparentes para su tienda mientras se asegura de que sus ganancias no tengan un impacto negativo en sus gastos de envío. Pero primero, hablemos sobre el envío de tarifa plana y por qué debería considerar usarlo.
¿Qué es el envío de tarifa plana?
El envío de tarifa plana es cuando aplica precios fijos para sus gastos de envío. Eso significa que los costos de envío siguen siendo los mismos independientemente del peso, el volumen o las dimensiones del artículo. En WooCommerce, puede hacer un esfuerzo adicional para proporcionar un costo de envío específico a todos los clientes de una zona de envío.
Entonces, por ejemplo, todos sus clientes de América del Norte podrían tener que pagar $20 por el envío, mientras que usted puede establecer su tarifa de envío en $30 para los clientes europeos. Esto permite a los clientes pagar un precio específico por todo su pedido en lugar de pagar por separado cada artículo en función de diferentes valores o porcentajes.
¿Por qué agregar envío de tarifa plana en WooCommerce?
Es importante configurar múltiples métodos y tarifas de envío más accesibles para ayudarlo a convertir más ventas. El envío de tarifa plana es uno de los tres métodos que puede configurar para las tarifas de envío en WooCommerce. Con el envío de tarifa plana, cambia las tarifas de envío según la ubicación de su cliente, lo que permite menos cargos de envío para ubicaciones más accesibles y cercanas.
Además, los costos de envío para administrar una tienda pueden diferir según sus requisitos. Algunas tiendas necesitan enviar más diariamente, mientras que otras envían menos pero se les puede cobrar más. Por lo tanto, es crucial configurar un envío de tarifa plana específico para ciertos artículos y diferentes tarifas según su negocio.
Es por eso que te traemos nuestra guía sobre Cómo agregar envíos de tarifa plana en WooCommerce. Nuestra guía de hoy cubrirá cómo puede configurar métodos de envío de tarifa plana, configurar clases y zonas de envío e incluso usar un complemento para proporcionar tarifas de envío mucho más adaptables y flexibles. Así que vamos a entrar en materia.
Cómo agregar el envío de tarifa plana de WooCommerce
Puede agregar una tarifa plana de envío en WooCommerce utilizando dos métodos principales . Están:
- Panel de WooCommerce predeterminado
- Usar un complemento
Veremos cada uno de estos métodos en este artículo. Pero puedes seleccionar el proceso que te resulte más conveniente.
Agregar tarifa plana de envío desde el panel de control de WooCommerce
Como acabamos de mencionar, el envío de tarifa plana es uno de los tres métodos que WooCommerce te permite configurar. Antes de configurar su método de envío de tarifa plana, debe configurar zonas de envío específicas. De esta manera, puede especificar a WooCommerce a qué regiones le gustaría realizar envíos y qué tarifas aplicar a estas regiones. Así que configuremos rápidamente nuestras zonas de envío.
1. Crear una zona de envío de WooCommerce
Para crear una zona de envío, debe abrir su configuración de Zonas de envío haciendo clic en WooCommerce> Configuración> Envío en su Panel de administración de WP.
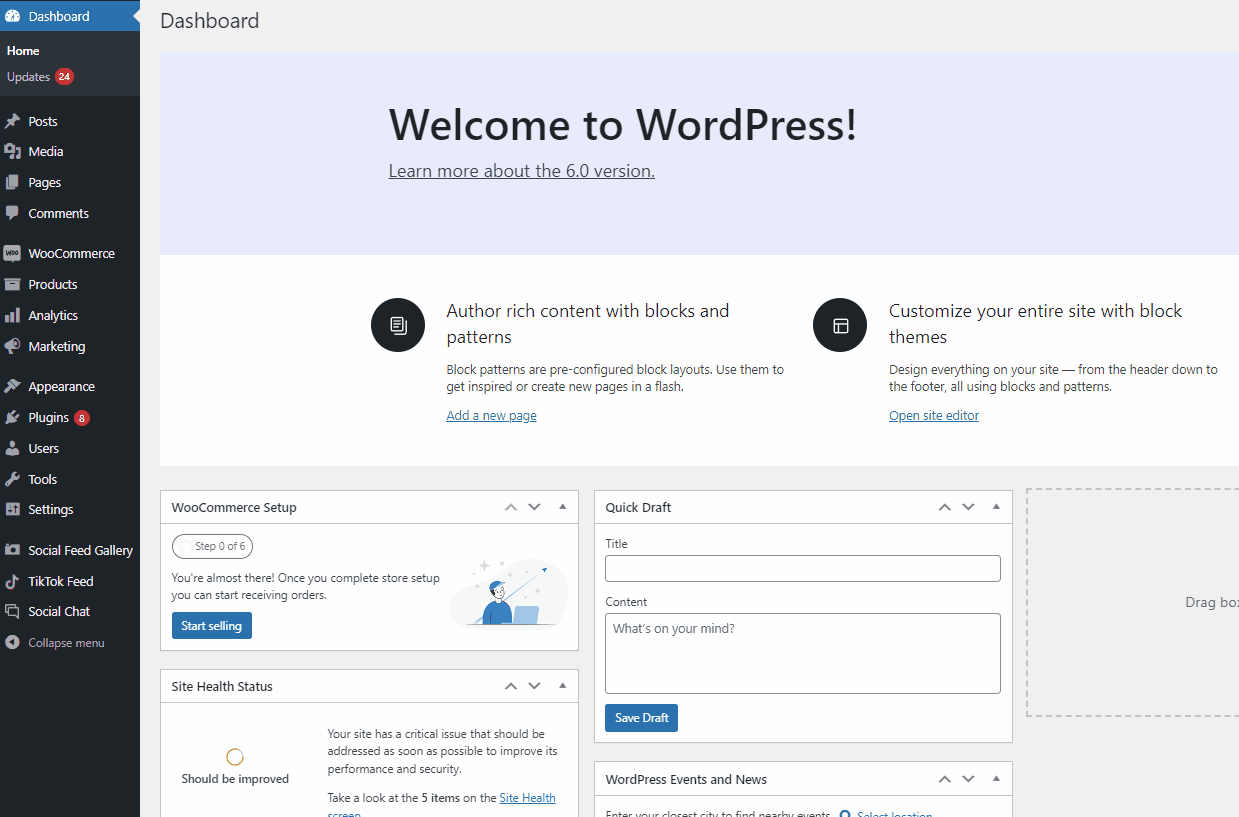
Si ya tiene zonas de envío creadas, se enumerarán aquí. Si no, comencemos haciendo clic en Agregar zona de envío.
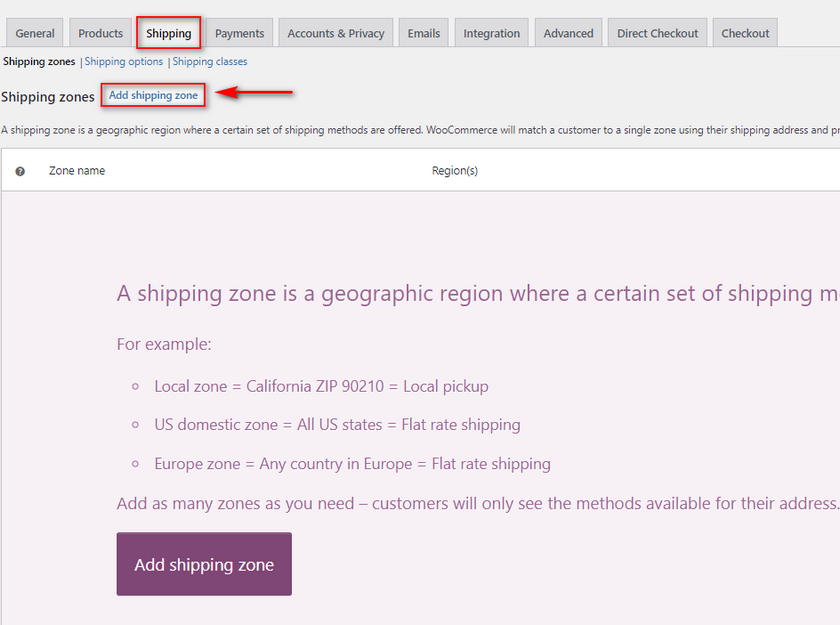
En la siguiente ventana, se le pedirá que configure su zona de envío dándole un nombre, en qué regiones opera y los métodos de envío disponibles.
Primero, agreguemos un nombre de zona de envío como "América del Norte". Luego, podemos agregar Estados Unidos y Canadá en el campo Regiones de zona.
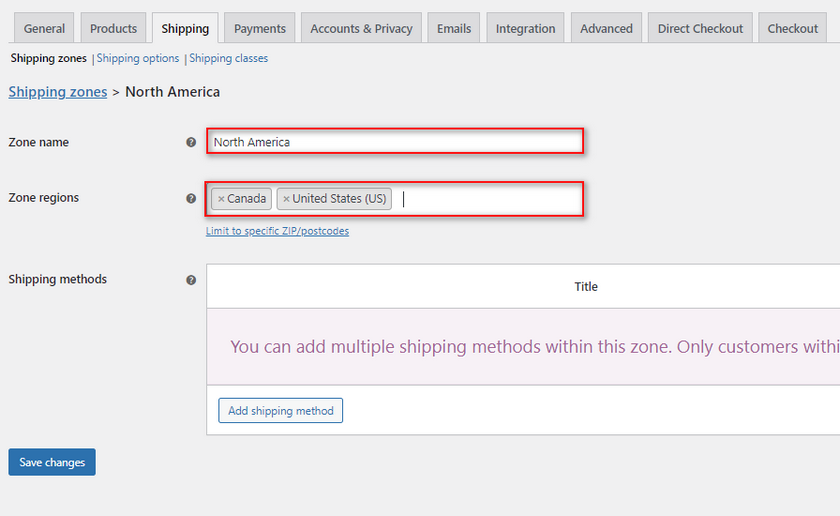
2. Agregue el método de envío de tarifa plana de WooCommerce
Ahora, con los métodos de envío, puede elegir entre Tarifa plana, Envío gratuito y Recogida local. Elija Tarifa plana , y ahora podemos agregar y configurar manualmente nuestro método de envío de tarifa plana. Haga clic en Agregar método de envío y elija Tarifa plana y haga clic en Agregar método de envío . Pero aún no has terminado; debe especificar los cargos por envío de tarifa plana.
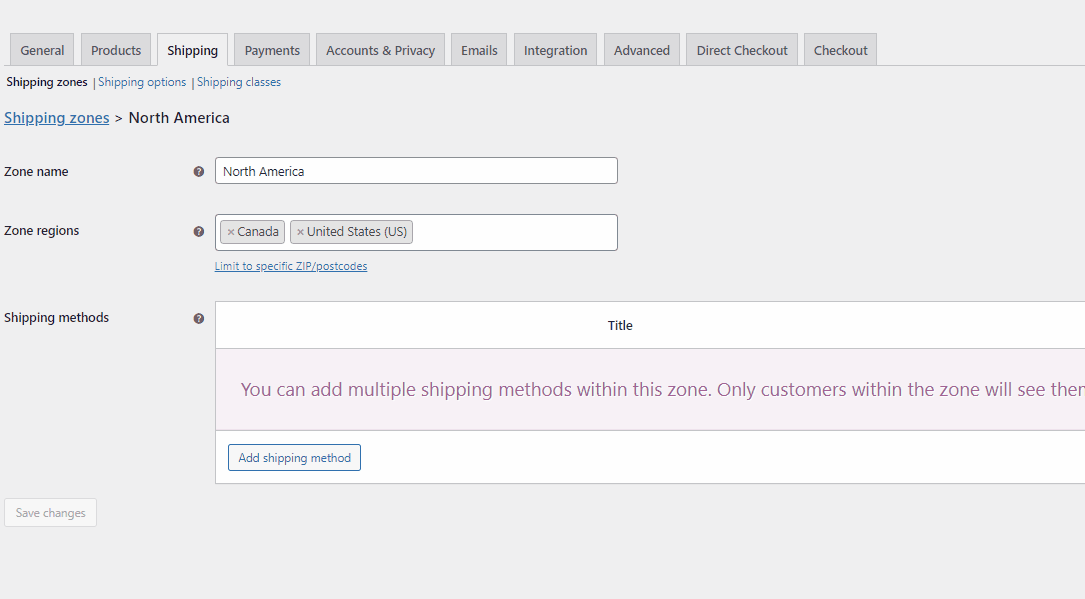
2.1. Establecer reglas de gastos de envío
Una vez que agregue su método de envío de tarifa plana, haga clic en Editar para abrir la configuración de su tarifa plana . Aquí puede cambiar el nombre de su tarifa plana de envío, así como especificar sus costos de envío. También puede especificar si este cargo de envío está sujeto a impuestos o no.
Continúe y cambie el nombre de su método de envío de tarifa plana si lo desea. Luego, cambie su estado fiscal según sus preferencias.
Con el campo Costo , puede establecer un costo fijo específico para sus productos. Por ejemplo, podemos establecer esto en 20, y si sus clientes son de Canadá o EE. UU., se les cobrará un precio fijo de $20.
Una vez que haya terminado, haga clic en Guardar cambios.

Ahora, si abre su tienda y paga con una ubicación de envío de Estados Unidos, por ejemplo, debería ver esto:
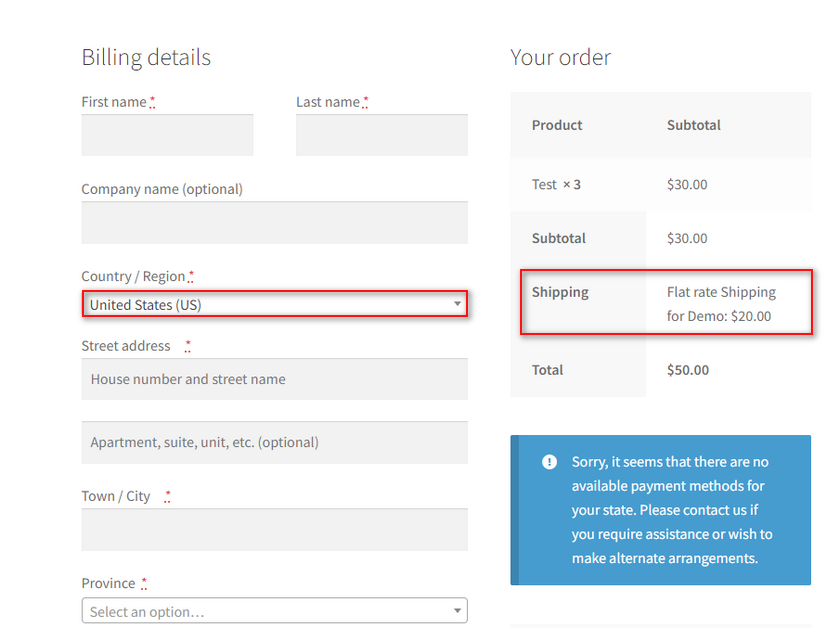
Y esa es la forma más sencilla de agregar el envío de tarifa plana de WooCommerce. Sin embargo, hay más de unas pocas formas de hacer que esto sea mucho más flexible, incluso directamente desde las opciones de envío de WooCommerce.
3. Opciones avanzadas de WooCommerce para envío con tarifa plana:
Si desea habilitar opciones de WooCommerce más avanzadas e incluso el envío por artículo , puede hacerlo directamente desde la ventana de opciones de envío de tarifa plana.
Para esto, abre tu Zona de envío y haz clic en Editar debajo de tu Tarifa plana de envío .
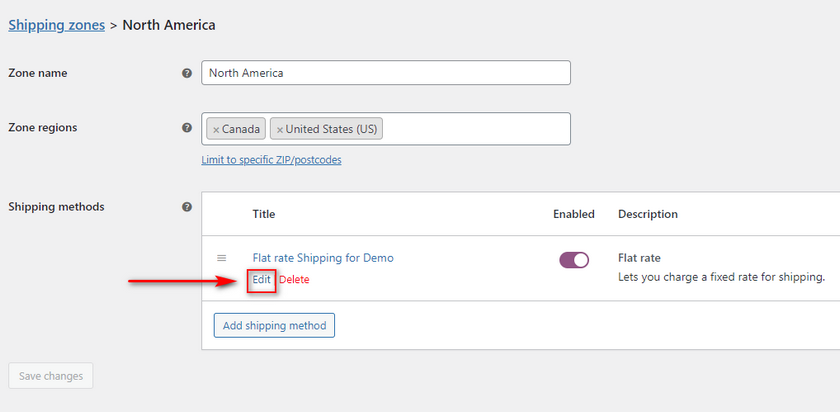
A continuación, configuraremos el campo de costo usando variables específicas que WooCommerce nos permite usar.
Los marcadores de posición de estas variables son:
[cantidad]: lo que le permite cambiar el costo de envío según la cantidad de productos para que pueda habilitar las tarifas de envío por artículo.
[tarifa]: que le permite agregar un cargo de envío adicional basado en el valor total del carrito. Con el marcador de posición [tarifa], también tiene la opción de establecer un cargo de envío basado en un porcentaje, una tarifa mínima y una tarifa máxima para que se aplique el cargo de envío. Estos atributos son porcentaje, min_fee y max_fee.
3.1. Habilitar precio de envío por artículo:
Comencemos habilitando el envío por artículo usando [cantidad] :
Para esto, puede ingresar un cargo de envío en el campo de costo como 10+ (5*[cantidad]). Esto cambiará el costo de envío, por lo que cobra un precio fijo de $10 y 5 veces la cantidad de los artículos.
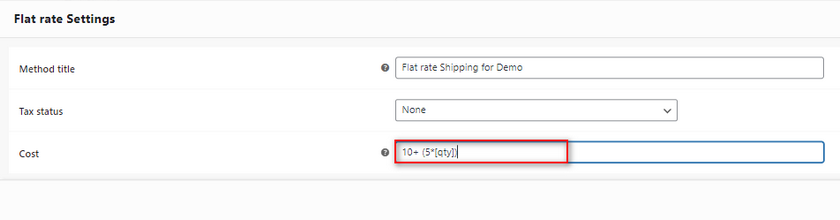
Entonces, si tiene 3 artículos como nosotros en nuestro carrito, se le cobrará 10 + (5 x 3) = 25 así:

Por supuesto, puede configurar el valor de la forma que desee, siempre que utilice el marcador de posición de la variable [cantidad].
3.2. Habilitar envío basado en porcentajes
A continuación, veamos los cargos de envío basados en porcentajes .
Con el marcador de posición [tarifa] , puede establecer un porcentaje específico del valor total del pedido que se usará para calcular las tarifas de envío. Para esto, también puede usar un min_fee para que el cargo porcentual se pueda aplicar solo si el carrito está por encima de un cierto costo total del pedido.
Entonces, por ejemplo, podemos usar el valor como: 20 + [porcentaje de tarifa = "15" min_fee = "5"]
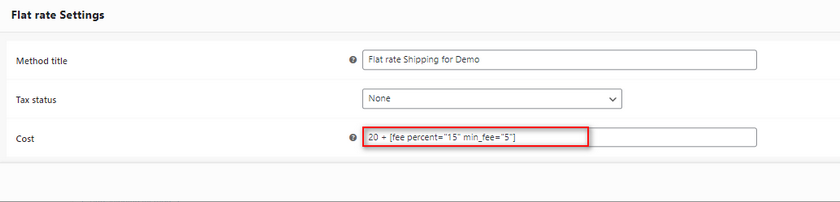
Ahora, su tarifa de envío se aplicará como $20 + 15 % del pedido total solo si el costo total mínimo del pedido es superior a $5.
Agreguemos esto a nuestro campo de costo así:
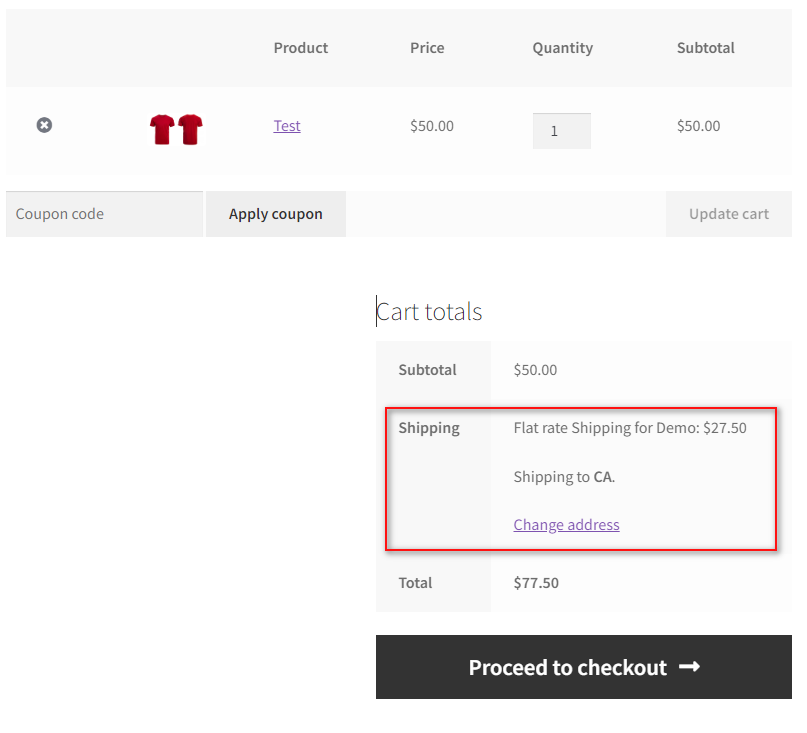
Aquí puede ver que el costo de nuestro pedido es de $50. Entonces el costo aplicado es $20 + 15% de 50 = $27.5.
Ahora, puede configurar los valores o incluso establecer una tarifa máxima para que su costo de envío no exceda una cierta cantidad.
4. Ampliar el envío de tarifa plana utilizando clases de envío
WooCommerce también te permite designar clases de envío y agregarles productos específicos. Luego, puede aplicar reglas de envío y envío de tarifa plana a esta clase que se aplica a todos los productos en la clase Envío. Esto es excepcionalmente útil si tiene diferentes productos con diferentes dimensiones de producto. Por ejemplo, si vende artículos de cocina, puede establecer un costo de envío diferente para electrodomésticos y una tarifa de envío diferente para utensilios de cocina y cuchillos. Obviamente, esto se aplica de diferentes maneras para diferentes tiendas de WooCommerce, pero entiendes la idea básica.
4.1. Crear clases de envío
Entonces, comencemos creando dos clases de envío para nuestros productos. Abra sus opciones de envío de WooCommerce haciendo clic en WooCommerce > Configuración > Envío > Clases de envío.
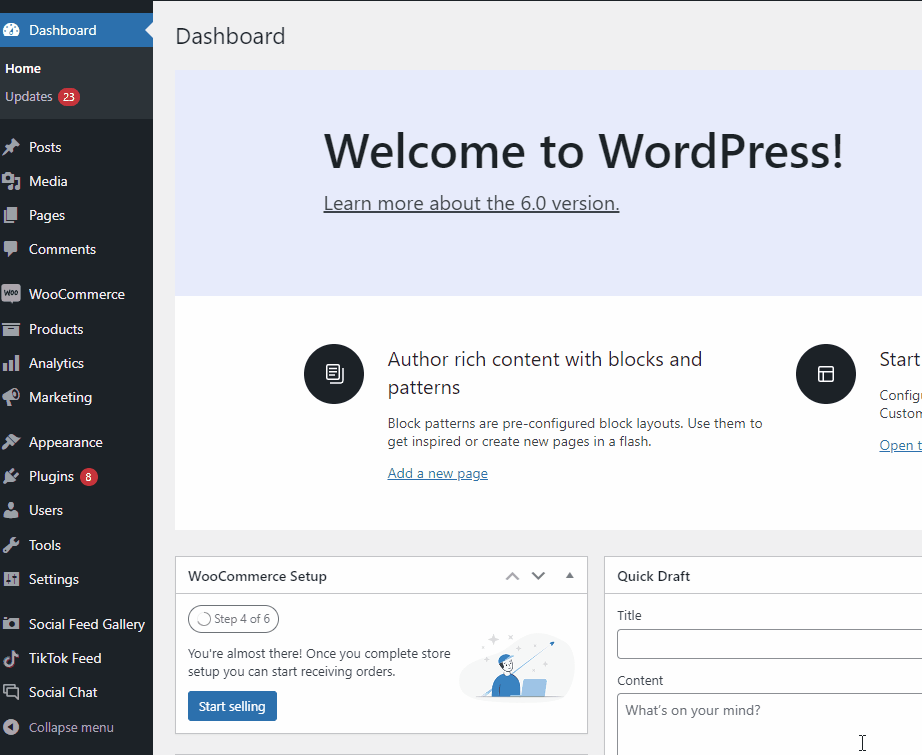
Luego, haga clic en Agregar clase de envío y agregue un nombre, un slug y una descripción para sus clases de envío. Una vez que haya terminado, haga clic en Guardar clases de envío y ¡listo!
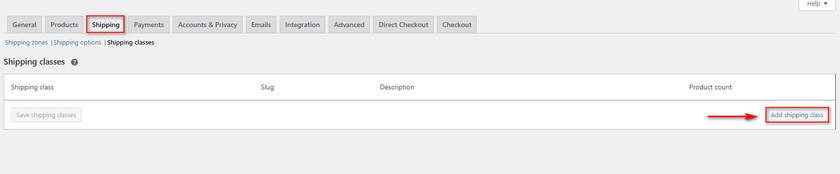
Luego, ingrese los detalles necesarios para su nueva clase de envío en los campos respectivos. Una vez hecho esto, guarda las clases de envío .

Después de agregar sus clases de envío, regrese a la página Zonas de envío y haga clic en Editar en su zona de envío. Después de esto, edite su método de envío de tarifa plana y debería ver nuevas opciones de clase de envío agregadas a este menú.
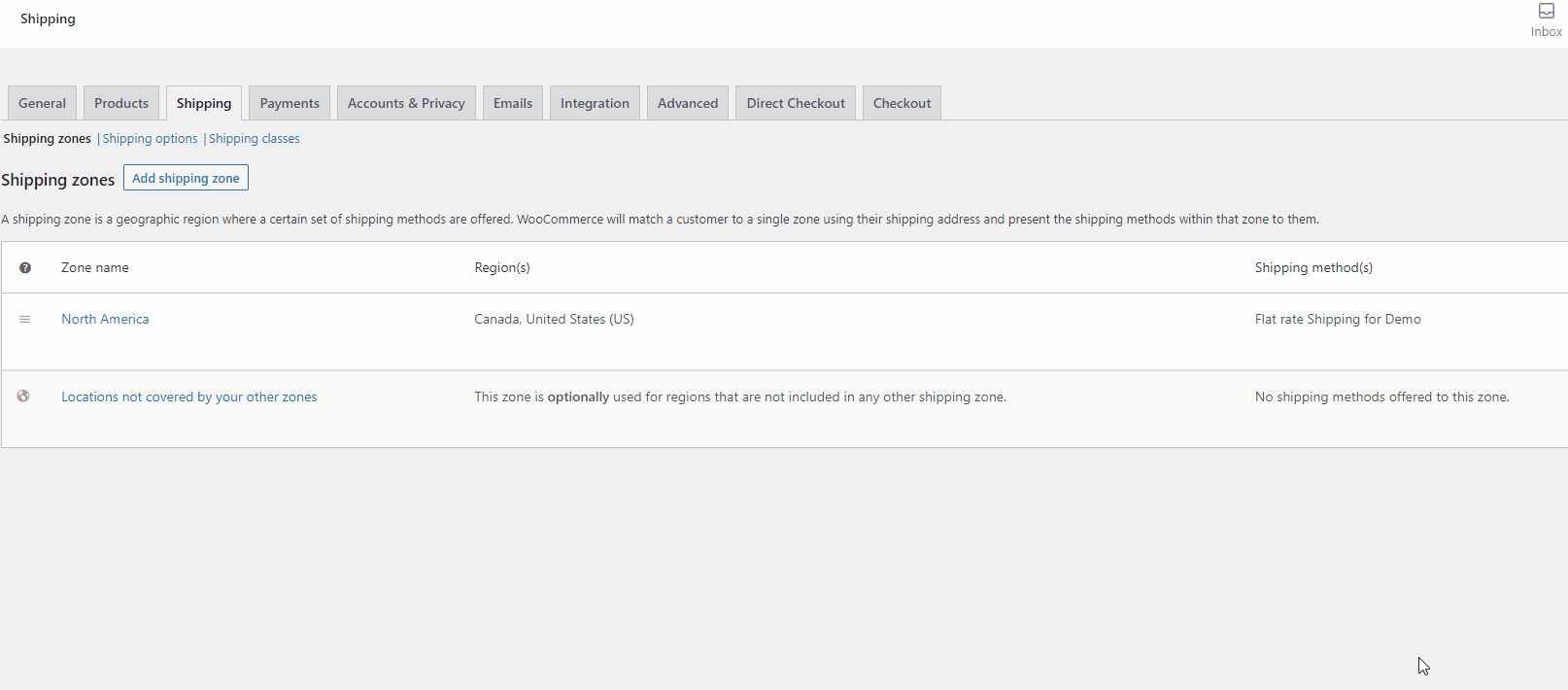
Aquí, puede definir el costo de envío de tarifa plana para cada clase y un costo de envío para artículos sin clase de envío. Por supuesto, también puede usar los marcadores de posición variables como [cantidad] y [tarifa] como mencionamos anteriormente si así lo desea:
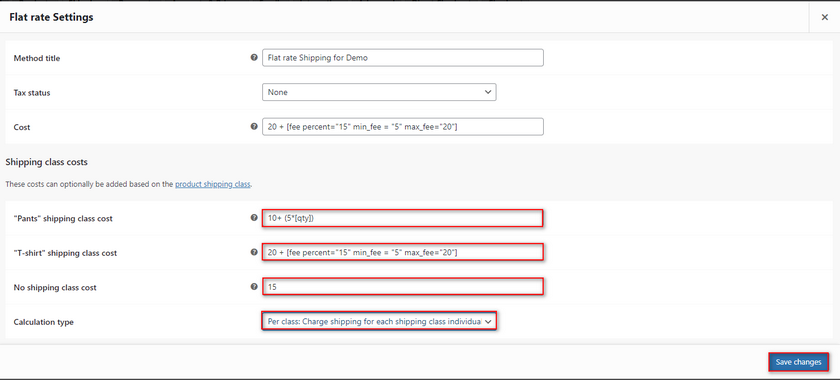
También puede usar la opción Tipo de cálculo para calcular sus costos de envío según la clase de envío de cada producto o la clase de envío más costosa.
Una vez que configure sus opciones de la manera que desee, haga clic en Guardar cambios.
4.2. Agregar clases de envío a los productos
Ahora, solo necesita agregar sus productos a una clase de envío. Para hacer esto, abra su página de Productos haciendo clic en Productos en su panel de administración de Wp.
Haga clic en Editar en cualquiera de sus productos, desplácese hacia abajo hasta Datos del producto y haga clic en la pestaña Envío .
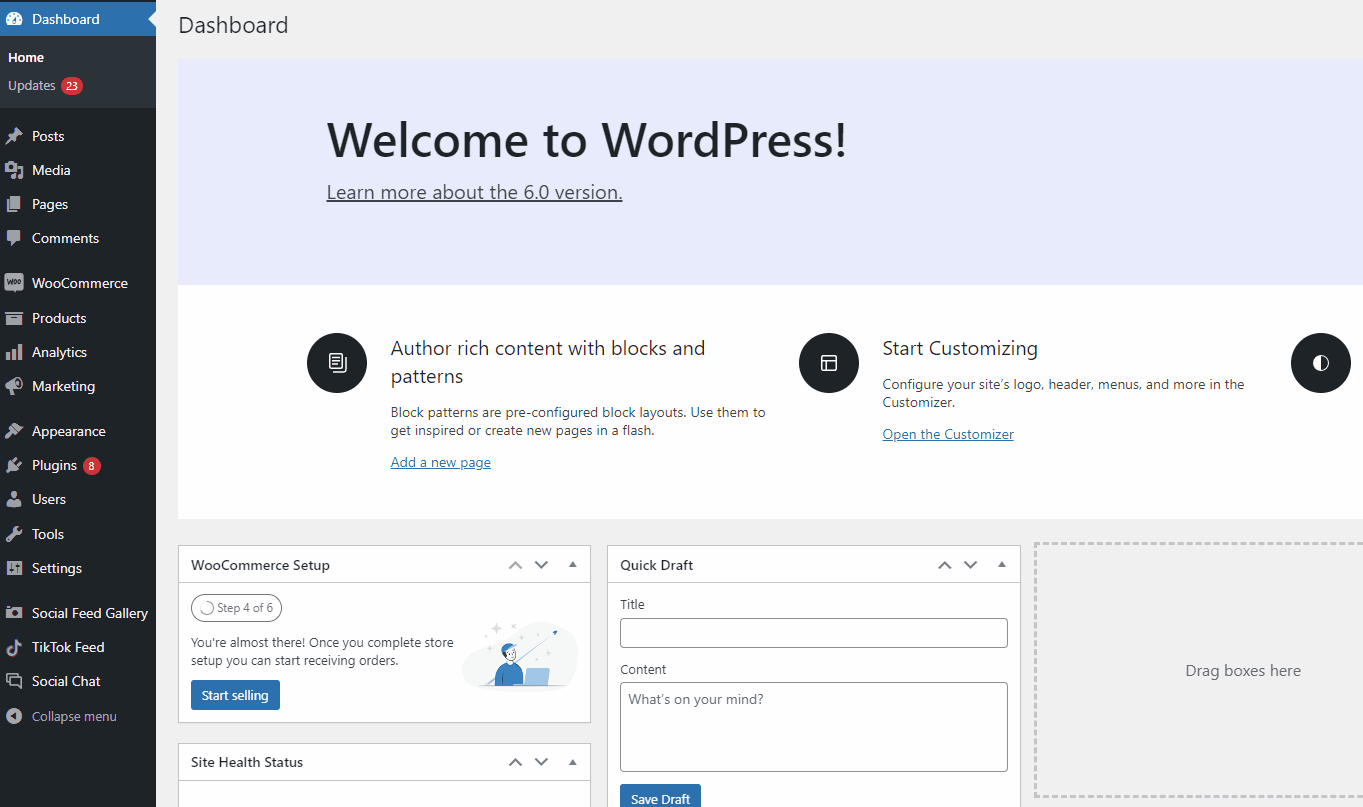
Utilice el campo Clase de envío para agregar su producto a una clase de envío, actualizar su producto y guardar los cambios.
Sus productos ahora deberían tener diferentes tarifas de envío según sus clases de envío: 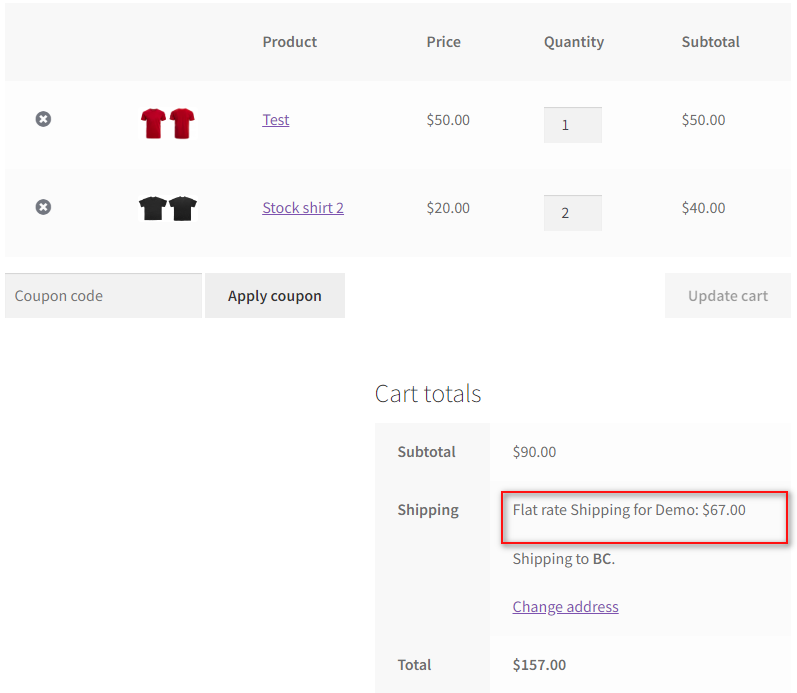
Agregue el envío de tarifa plana de WooCommerce usando un complemento
Los procesos anteriores se pueden realizar utilizando las opciones predeterminadas de WooCommerce, pero puede ser difícil de configurar para los usuarios. Recuerde que estos pasos son solo para una región específica, y es posible que también deba agregar la misma configuración o una diferente para diferentes regiones de envío. Puede hacer que este proceso sea mucho más fácil y optimizado en lugar de usar un complemento de envío de tarifa plana dedicado.

Con un complemento de envío de tarifa plana, puede definir múltiples métodos de envío de tarifa plana diferentes para diferentes regiones en un proceso mucho más corto. Además, también puede agregar opciones flexibles de envío gratuito, así como cambiar el envío de tarifa plana en función de:
- productos
- Categoría
- Cantidad y total del carro
- Etiquetas de productos
- Roles del usuario
¡Y mucho más!
Entonces, echemos un vistazo a cómo puede agregar el envío de tarifa plana de WooCommerce usando un complemento de WordPress. Para la demostración de hoy, usaremos el complemento de envío de tarifa plana para WooCommerce .
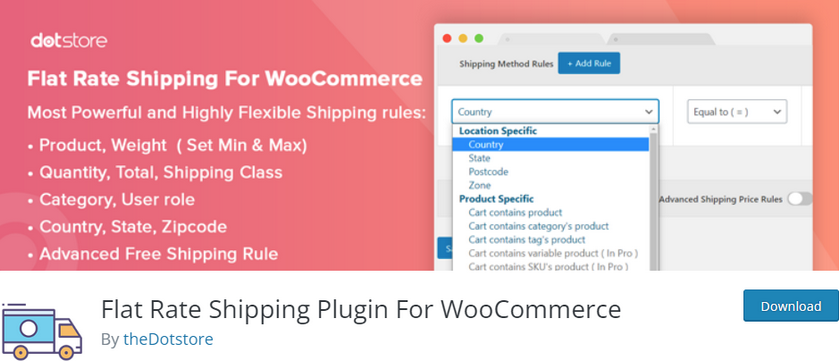
Si elige usar un complemento diferente, los pasos en sí deberían ser bastante similares. Una mirada rápida a la documentación del complemento y una referencia de nuestra guía deberían ser suficientes para ayudarlo a cubrir las diferencias. Si no es así, siempre puedes pedirnos ayuda en la sección de comentarios. También puede consultar nuestra lista aquí para encontrar un complemento de envío de WooCommerce perfecto si lo necesita. Entonces, comencemos instalando y activando el complemento primero.
1. Instalar y activar el complemento
Comience abriendo su Panel de administración de WP y haciendo clic en Complementos> Agregar nuevo .
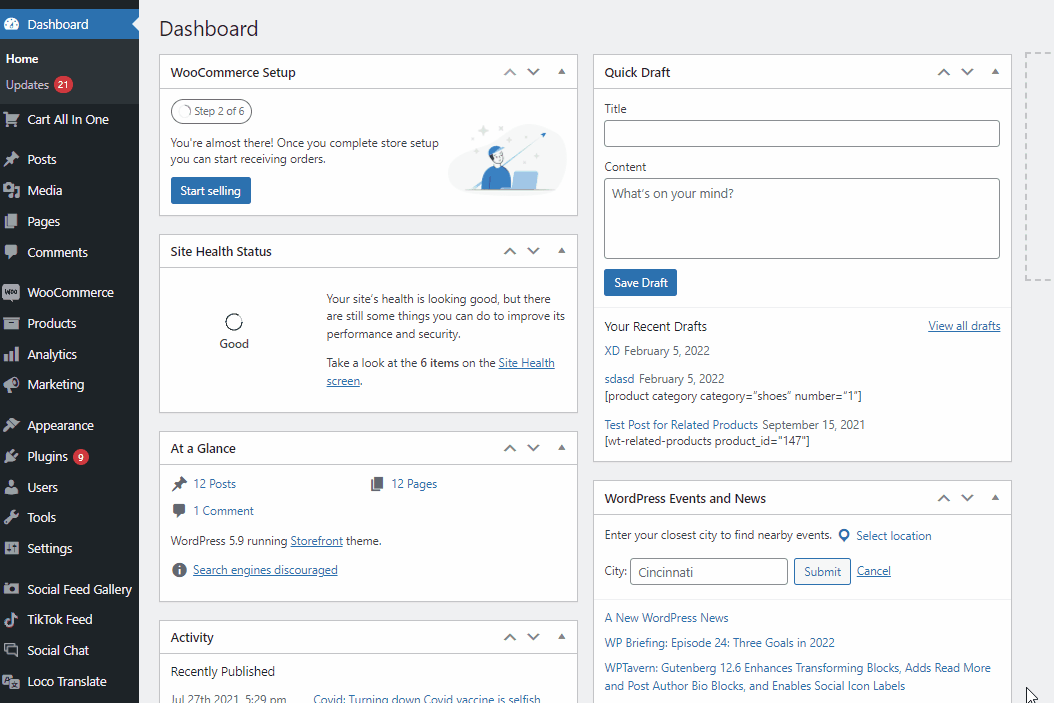
Luego, use la barra de búsqueda en la parte superior derecha para buscar el complemento de envío de tarifa plana para WooCommerce . Haga clic en el botón Instalar en la pestaña del complemento. Luego puede hacer clic en Activar para finalizar el proceso de activación.
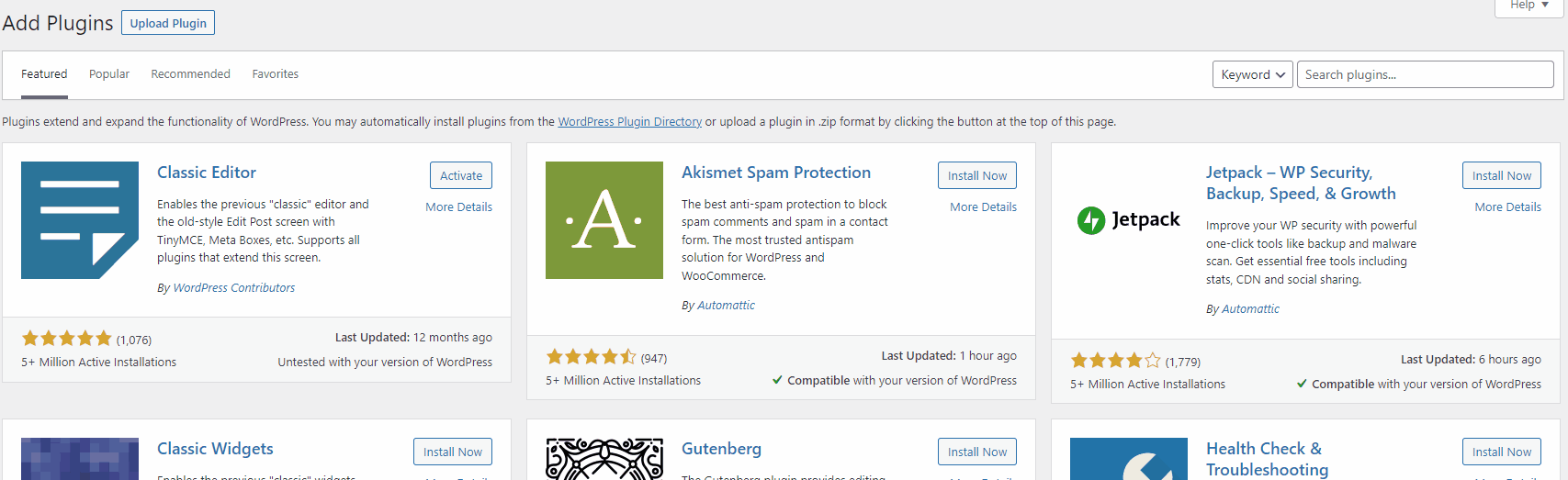
También puede activar el complemento abriendo la página Complementos en su panel de administración de WP y haciendo clic en Activar en Envío de tarifa plana para WooCommerce.
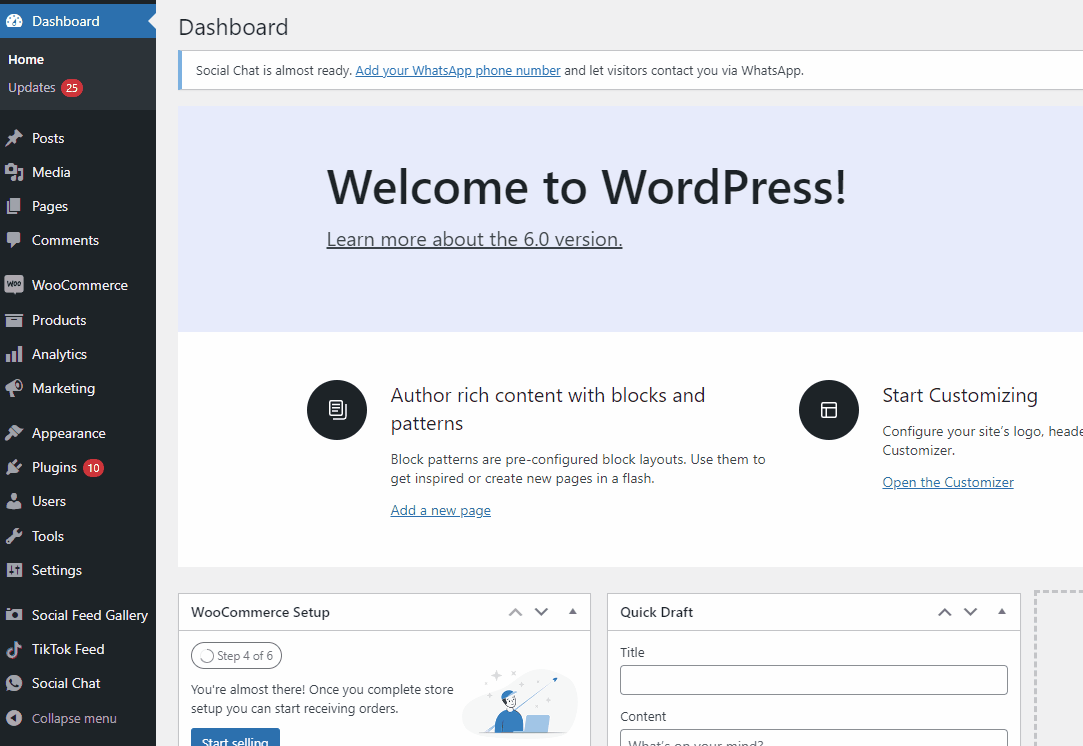
Ahora, se le pedirá que configure el complemento. Para iniciar el proceso de configuración, haga clic en DotStore Plugins > Advanced Flat Rate Shipping for WooCommerce en su panel de administración de WP .
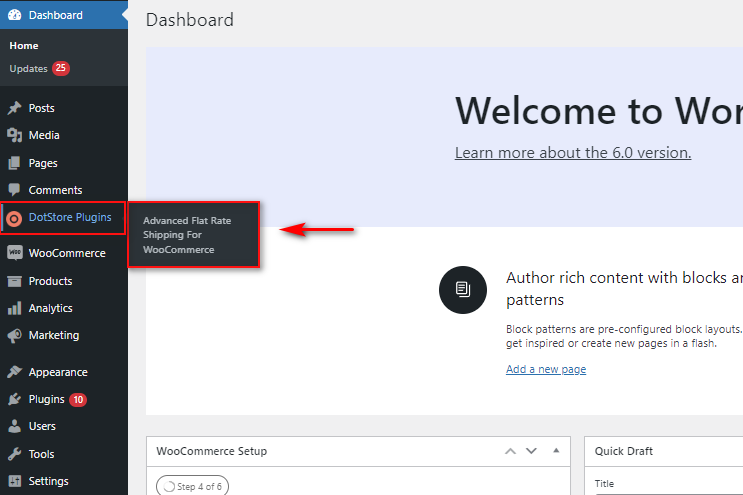
A continuación, se le pedirá permiso para enviarle notificaciones y recopilar un seguimiento de datos no intrusivo. Puede hacer clic en Permitir y continuar u Omitir; de cualquier manera, lo llevará al siguiente paso para configurar el complemento. 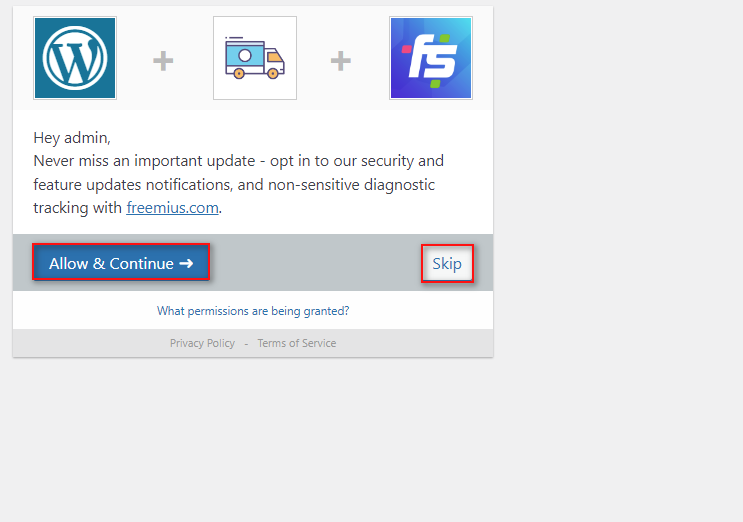
2. Configurar el complemento
La configuración básica del complemento requiere que haga lo mismo que arriba, donde configuramos zonas de envío y métodos de envío individuales. Sin embargo, todo el proceso es mucho más ágil.
2.1. Crear una zona de envío usando el complemento
Comencemos por crear una zona de envío . Haga clic en Administrar zonas de envío en la interfaz del complemento. Luego, haz clic en Agregar zona de envío.
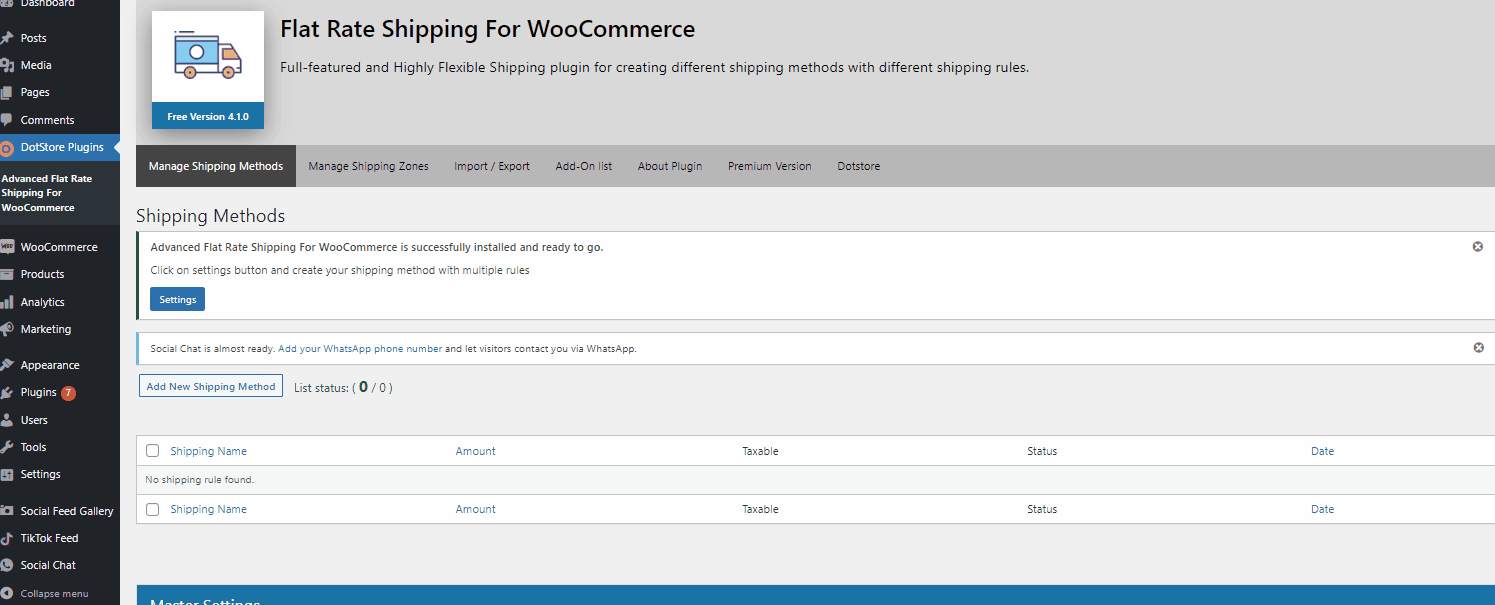
El proceso de agregar una zona de envío es similar al anterior para WooCommerce; Comience dando un nombre a su zona y luego elija qué países o regiones se encuentran debajo de ella. Una vez que haya terminado, haga clic en Agregar zona de envío.
Alternativamente, también puede usar las opciones de Tipo de zona para elegir si desea habilitar zonas según estados/condados específicos o incluso códigos postales. De esta manera, puede habilitar el envío para estados específicos, por ejemplo, Estados Unidos o China, o simplemente códigos postales específicos en su propio estado si lo desea.
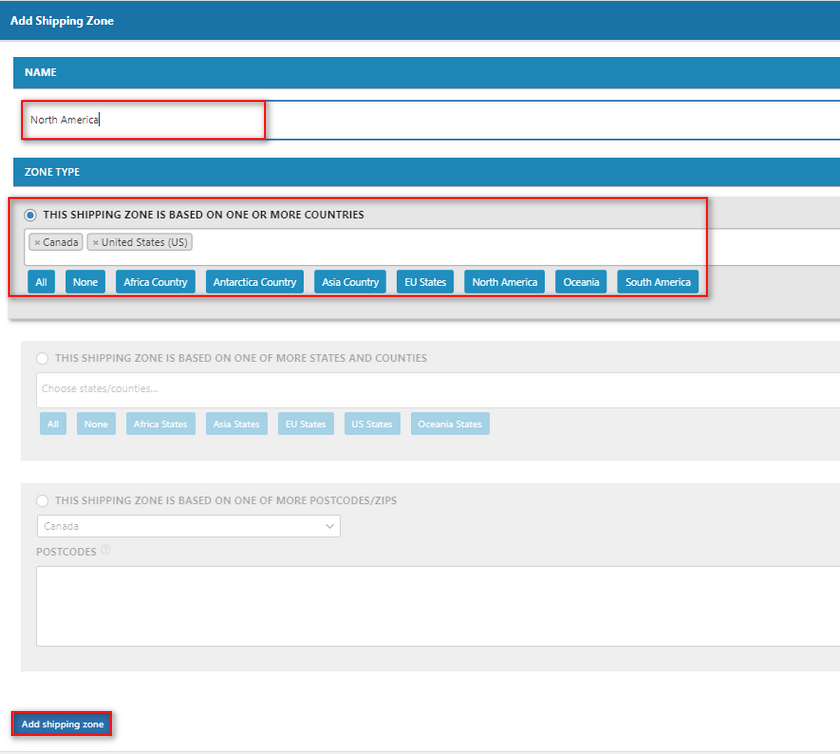
Una vez que haga clic en Agregar zona de envío, debería ver su zona de envío recién creada en la ventana Administrar zonas de envío . Ahora que tenemos nuestras zonas de envío definidas, agreguemos un método de envío para que se aplique a esta zona.
3. Agregue un método de envío de tarifa plana usando el complemento
Haga clic en Administrar zonas de envío y luego haga clic en Agregar nuevo método de envío para comenzar.
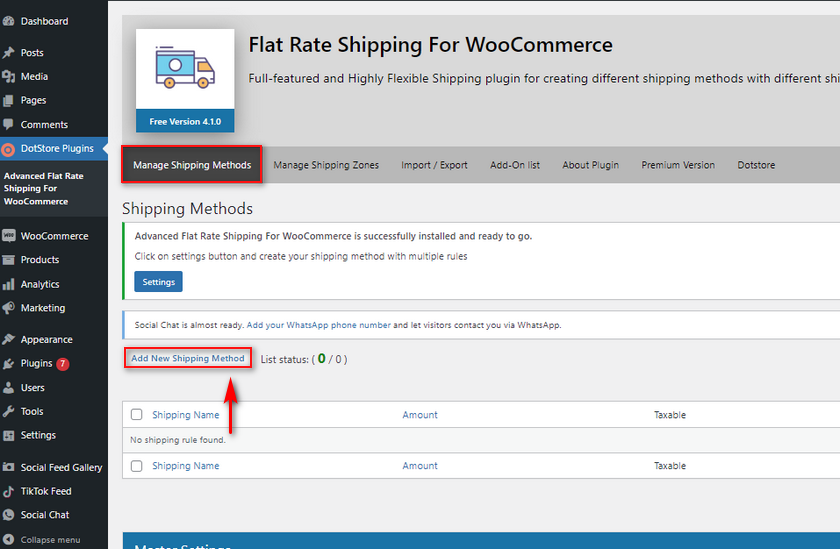
El proceso de agregar su método de envío de tarifa plana también es bastante similar al anterior, pero con algunas opciones adicionales. Primero, continúe y nombre su método de envío de tarifa plana personalizado y establezca un precio de envío. De manera similar a la configuración nativa de WooCommerce, también puede definir este precio usando las variables [cantidad] y [tarifa] . Estos también funcionan de la misma manera que arriba, así que agreguemos nuestro precio como 10+ (5*[cantidad]).
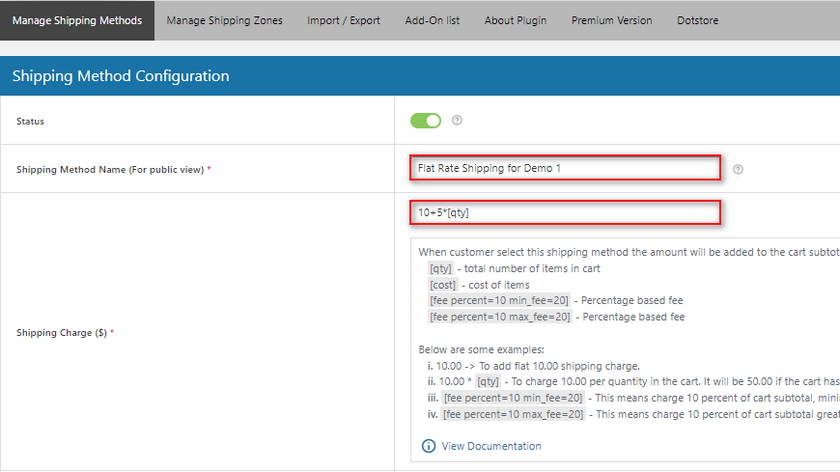
3.1. Habilite el envío gratuito opcional para su tarifa plana de envío:
A continuación, incluso puede optar por agregar el envío gratuito opcional a su envío de tarifa plana si el pedido de su cliente supera una cierta cantidad o si aplica un cupón. Habilitemos la opción por ahora y establezcamos el envío gratuito según el campo en el monto mínimo del pedido . Luego, use Orden de envío gratis - Cantidad para establecer un valor.
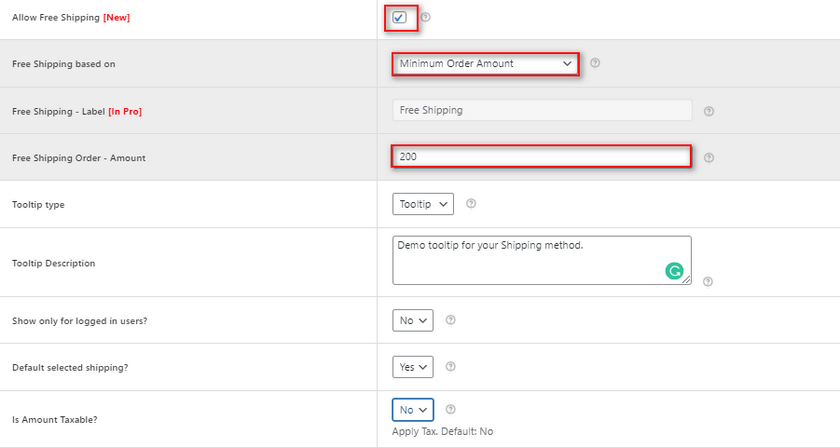
Una vez que el pedido total de su cliente supere este valor, el complemento proporcionará envío gratuito a sus clientes como una opción.
El complemento también viene con opciones adicionales como:
- Información sobre herramientas: para que pueda agregar información sobre herramientas y descripciones de información sobre herramientas a su método de envío. Esto brinda a sus clientes más claridad sobre cómo se calculan los cargos de envío y detalles adicionales sobre el envío gratuito.
- Mostrar solo para usuarios registrados: si esta opción está habilitada, solo los usuarios registrados podrán ver este método de envío específico.
- Envío seleccionado predeterminado: si se establece en sí, el envío actual se seleccionará automáticamente en su carrito.
- Is Amount Taxable: esta opción le permite especificar si el monto del envío debe tener impuestos aplicados o no.
Y estas son las opciones básicas para añadir tu tarifa plana de envío. También puede aplicar cargos de envío específicos para cada artículo de clase de envío directamente desde esta página. Todas las clases de envío que ya hayas creado para WooCommerce se mostrarán aquí, junto con sus respectivos precios de envío. También puede establecer su tipo de cálculo, de modo que calcule los precios en función de artículos individuales y sus clases o elija la clase de artículo con el precio actual más alto.
3.2. Agregar y personalizar reglas de envío
El complemento también tiene opciones que le permiten agregar múltiples métodos de envío y reglas de precios de envío si lo desea desde el mismo menú. Entonces, por ejemplo, si desea que el método de envío actual solo se muestre cuando la cantidad total de artículos del carrito sea mayor que 1 , puede establecer la condición de envío en Cantidad . Luego, use el campo de parámetro en el medio para Mayor que y configure el campo de valor como 1. De esta manera, la regla se aplicará al método de envío cuando la cantidad de productos exceda 1.

Además, también podemos añadir más de una sola regla si queremos. Ahora, si queremos, podemos agregar otra regla para hacer el método de envío solo si hay productos con la etiqueta de producto "ropa".
Simplemente haga clic en el botón +Agregar regla y luego configure los parámetros como 'El carrito contiene la etiqueta del producto ', 'igual a ' y configure la etiqueta de producto adecuada.
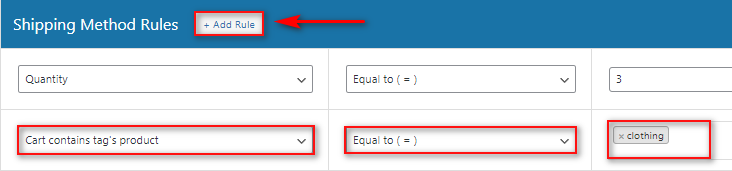
Ahora, el complemento verificará ambas condiciones cuando sus clientes agreguen una dirección de envío que se encuentre dentro de su zona de envío. Termine haciendo clic en Guardar cambios, y debería haber terminado.
Siempre que su carrito complete las condiciones de envío correctas, debería ver su nuevo método de envío de tarifa plana disponible para usted en su carrito/pago.
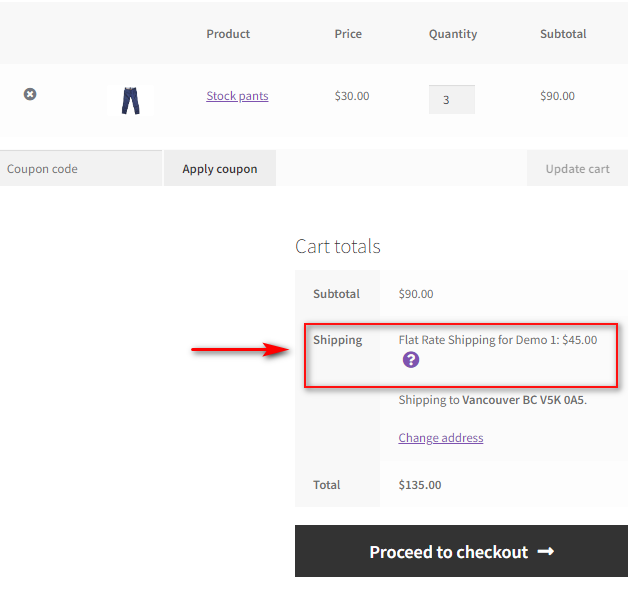
Por ejemplo, si cambiamos la cantidad a 1 o agregamos un producto que no está en el carrito, no debería poder ver el método de envío:
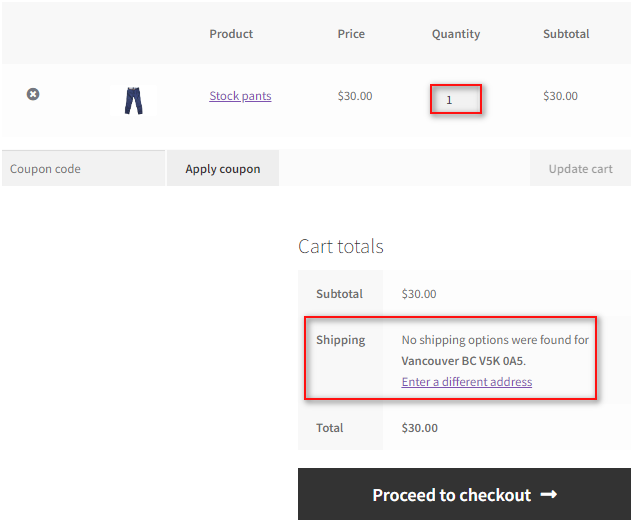
Y, por supuesto, si superamos el valor total del pedido de 200, también deberíamos ver el envío gratuito como una opción.
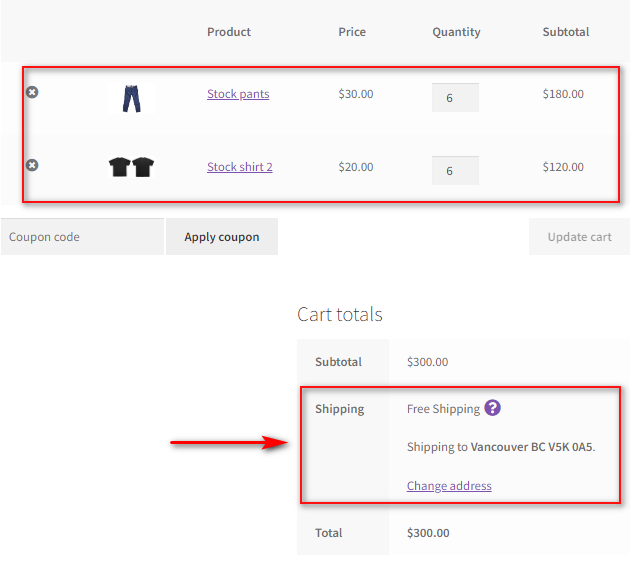
Bonificación: cómo agregar múltiples métodos de envío usando el complemento
Con el complemento, también puede agregar múltiples métodos de envío de tarifa plana diferentes para sus clientes. De esta manera, puede proporcionar la opción de una opción más cara o más barata. Por ejemplo, puede agregar un pago de envío prioritario para entregar en menos tiempo o una opción de envío más económica para entregar en días adicionales.
Además, simplemente puede agregar otro método de envío haciendo clic en Agregar nuevo método de envío en la interfaz de su complemento.
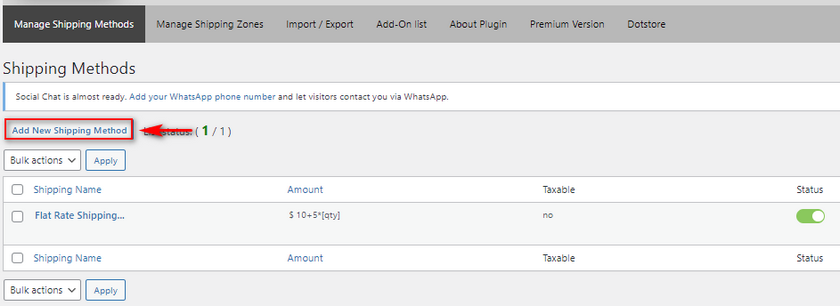
Para este método, lo llamaremos Envío de alta prioridad y le agregaremos un costo más alto como 30+(15*[cantidad]).
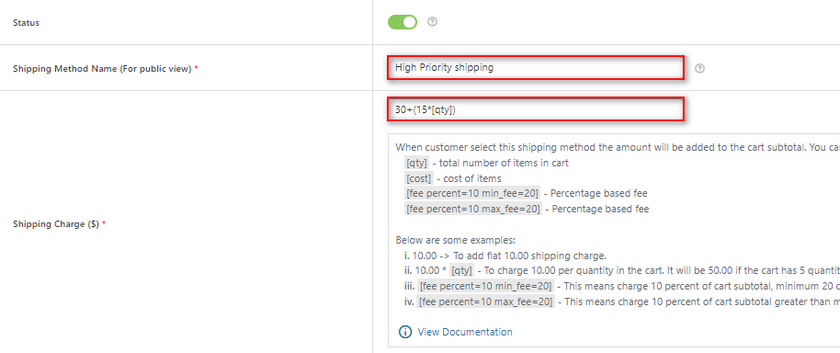
Establezca los precios de sus clases de envío y haga clic en Guardar cambios.
Ahora, en Administrar métodos de envío , debería ver dos métodos de envío diferentes en la lista.
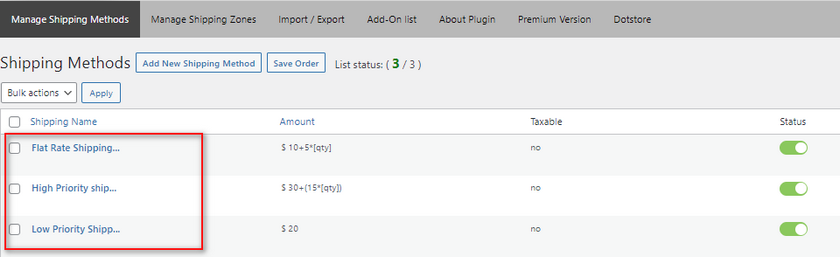
Puede habilitarlos o deshabilitarlos cuando lo desee. Además, agregaremos más opciones para nuestras múltiples opciones de envío.
Justo debajo de su lista de métodos de envío, debería ver los campos Configuración maestra . Estos campos le permiten personalizar cómo se muestran estos métodos de envío a sus clientes. Usando estos campos, usted puede:
- Elija si sus métodos de envío aparecen como botones de opción o como un campo desplegable.
- Obligue a sus clientes a elegir un método de envío.
- Muestra el número de métodos en la página de métodos de envío Advanced Flat Rate.
Para nuestra demostración, cambiaremos el modo de visualización de Envío para mostrar el envío con botones de radio y habilitaremos a los clientes forzados a seleccionar una opción de método de envío.
Ahora, debe mostrar varios métodos de envío a sus clientes.
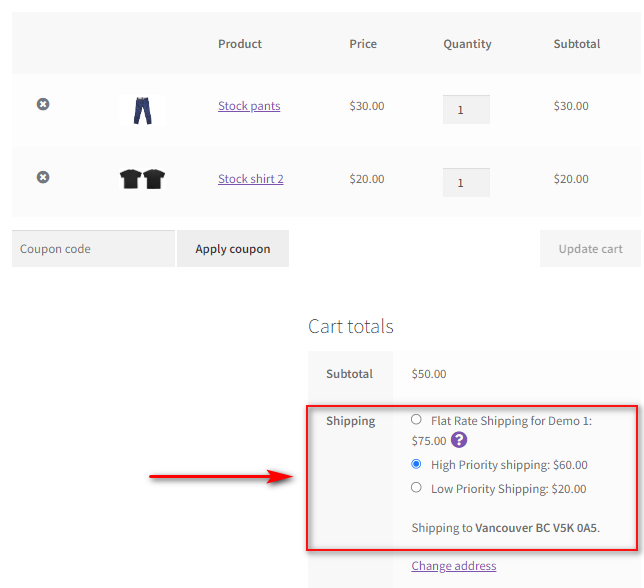
Conclusión
Y eso termina nuestra guía sobre cómo agregar el envío de tarifa plana de WooCommerce . Resumamos rápidamente todos los puntos que discutimos hoy:
- Cómo agregar zonas de envío y envío de tarifa plana usando las opciones de WooCommerce.
- Uso de opciones de envío avanzadas de WooCommerce para envíos de tarifa plana.
- Agregar envío de tarifa plana de WooCommerce usando un complemento dedicado.
- Habilitación de múltiples opciones de tarifa plana mediante un complemento.
En cuanto a nuestra recomendación, a menos que prefiera usar WooCommerce Dashboard, le recomendamos que use un complemento en su lugar. Los complementos tienden a tener un proceso mucho más simplificado de agregar métodos de envío de tarifa plana. También hay más opciones disponibles, como envío gratuito flexible, envío basado en el peso y múltiples opciones de envío. Además, estas opciones también son más amigables para principiantes; Se le proporciona el complemento y todas sus funciones en un solo lugar en lugar de múltiples pestañas y páginas diferentes.
Si es más un principiante de WooCommerce, le recomendamos encarecidamente que se quede con un complemento como el envío de tarifa plana avanzada o cualquier otro excelente complemento de envío que pueda encontrar.
Del mismo modo, si desea ver más guías para principiantes sobre cómo personalizar su experiencia de pago y envío de WooCommerce, ¿por qué no consulta algunos de nuestros artículos?
- Cómo agregar la fecha de entrega en WooCommerce
- Los mejores complementos para personalizar la página del carrito de WooCommerce
- Cómo crear el pago de una página de WooCommerce
