Cómo agregar la cuenta regresiva del producto WooCommerce
Publicado: 2022-03-03¿Quieres una manera fácil de agregar una cuenta regresiva de productos de WooCommerce para tu tienda? Un temporizador de cuenta regresiva puede ayudarlo a aumentar las ventas de su producto. Es una excelente manera de informar a sus clientes sobre descuentos, lanzamientos de nuevos productos, ofertas, próximos eventos y mucho más.
En esta publicación, le mostraremos cómo agregar fácilmente una cuenta regresiva de productos WooCommerce para su tienda en línea. Antes de eso, cubriremos por qué es importante agregar un temporizador de cuenta regresiva para los sitios de WooCommerce.
¿Por qué agregar una cuenta regresiva de productos en WooCommerce?
El objetivo principal de agregar una cuenta regresiva en WooCommerce es anunciar ventas, ofertas y descuentos en productos . El temporizador de cuenta regresiva muestra el tiempo restante y los productos restantes en el inventario, lo que crea una sensación de urgencia entre el cliente.
Según la investigación, las personas toman medidas en caso de urgencia debido a FOMO (miedo a perderse algo). Esta es también una técnica de marketing implementada por muchos propietarios de negocios en línea. Debido al temor de perderse las buenas ofertas, anima a los visitantes a comprar el producto/servicio antes de que se acabe el tiempo.
Esta técnica es utilizada incluso por los sitios de comercio electrónico más grandes como Amazon, Aliexpress y muchos otros sitios web, especialmente en temporadas festivas como Navidad, Año Nuevo y Black Friday.
Por ello, añadir un temporizador de cuenta atrás a WooCommerce es una de las mejores estrategias para aumentar las ventas y potenciar la conversión . Para eso, puedes usar una cuenta regresiva de productos para mostrar información más clara sobre tus campañas de ventas.
Dicho esto, pasemos directamente a cómo hacerlo.
¿Cómo agregar la cuenta regresiva del producto WooCommerce?
La forma más fácil de agregar una cuenta regresiva del producto WooCommerce es usar un complemento de cuenta regresiva dedicado . Estos complementos son fáciles de configurar y se pueden insertar en publicaciones y widgets mediante códigos abreviados.
Entonces, primero echemos un vistazo a algunos de los complementos populares y cómo podemos usarlos para sus productos WooCommerce.
Temporizador de cuenta regresiva de ventas
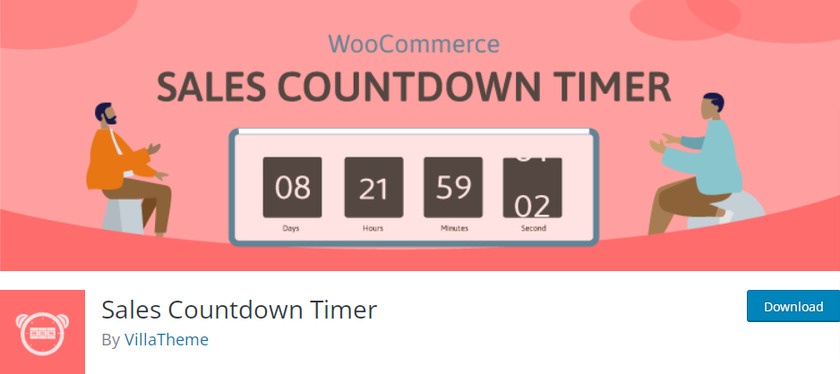
Sales Countdown Timer es un complemento de WordPress que le permite crear un temporizador de cuenta regresiva para su sitio web. El complemento es muy fácil de configurar e integrar en cualquier proyecto con opciones avanzadas.
Le permite mostrar un temporizador de cuenta regresiva personalizable que se puede incluir en un widget, publicación o página de la barra lateral a través de códigos cortos. Se pueden crear para un solo producto, así como un temporizador de cuenta regresiva masiva para productos variables.
Características clave:
- Genera códigos cortos
- Interfaz simple y limpia
- Fácil cambio de fuente y color desde las opciones del complemento
- Opción de restablecimiento de cuenta regresiva automática
Precio:
Sales Countdown Timer es un complemento gratuito. Está disponible en el repositorio oficial de complementos de WordPress.
Cuenta regresiva del producto YITH WooCommerce
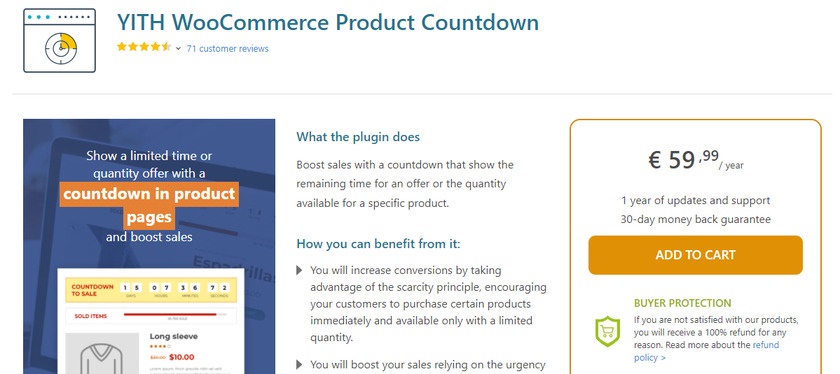
YITH WooCommerce Product Countdown es otro complemento que lo ayuda a aumentar las ventas en su sitio web. Es una herramienta perfecta para crear temporizadores de cuenta regresiva que llamen la atención en publicaciones y páginas para sitios web de comercio electrónico.
Está desarrollado en HTML5 y es totalmente personalizable. Además, funciona perfectamente con el nuevo editor de Gutenberg y también puedes mostrar la cantidad de artículos disponibles o agotados.
Características clave:
- Crear una barra de progreso
- Compatible con dispositivos móviles
- Textos y color personalizables
- Cambiar el tipo de temporizador
Precio:
YITH WooCommerce Product Timer es un complemento premium que comienza con una tarifa anual de 65 USD. Incluye 1 año de actualizaciones y soporte y una garantía de devolución de dinero de 30 días.
Cómo usar un complemento para agregar la cuenta regresiva del producto WooCommerce:
Si está buscando una opción gratuita para agregar una cuenta regresiva de productos para su sitio web de WooCommerce, le recomendamos el Temporizador de cuenta regresiva de ventas como inicio. Lo usaremos para esta demostración también.
Pero antes de comenzar, asegúrese de configurar WooCommerce correctamente utilizando uno de los temas de WooCommerce compatibles para evitar conflictos de temas o complementos. Por ahora, comencemos instalando y activando el complemento.
1. Instale el complemento Temporizador de cuenta regresiva de ventas
Lo primero que debe hacer es visitar la página Complementos> Agregar nuevo en su área de administración de WordPress. Luego, busque Temporizador de cuenta regresiva de ventas en la barra de búsqueda.
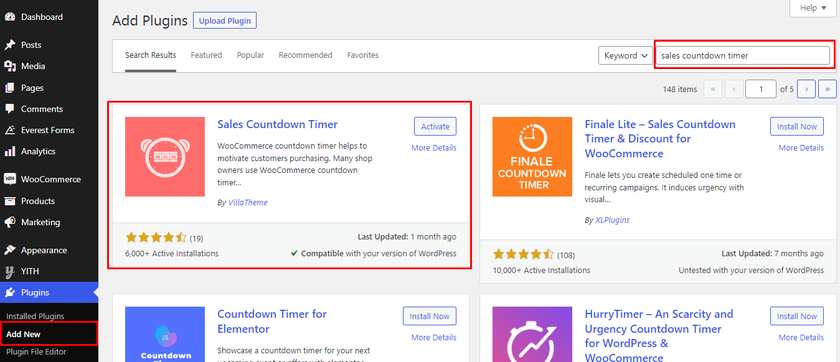
Esto debería darle el complemento del directorio de complementos de WordPress en los resultados de búsqueda. Haga clic en el botón Instalar ahora junto al complemento. Una vez que se complete el proceso de instalación, actívelo .
Si desea utilizar la versión premium de este complemento, debe cargarlo e instalarlo manualmente. Para obtener más información, consulte nuestra guía detallada sobre cómo instalar manualmente un complemento de WordPress.
2. Configure los ajustes del complemento
Después de activar el complemento, debe configurarlo. Puede encontrar una nueva opción " Temporizador de cuenta regresiva" agregada en el menú del Panel de WordPress. Tan pronto como lo abra, puede ver un botón de alternar que le permite habilitar o deshabilitar o incluso eliminar el temporizador de cuenta regresiva de su sitio web de WooCommerce. 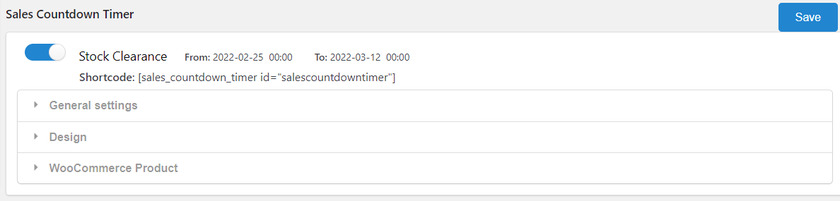
Después de eso, hay 3 configuraciones principales para configurar y configurar el complemento. Incluyen configuraciones generales, diseño y productos de WooCommerce. Veamos cómo podemos configurar los ajustes del complemento.
2.1) Configuración general
En la configuración general , puede establecer un nombre para el temporizador de cuenta regresiva para que pueda encontrar el perfil de cuenta regresiva de ventas cada vez que desee agregar el temporizador de cuenta regresiva en la página de un solo producto. 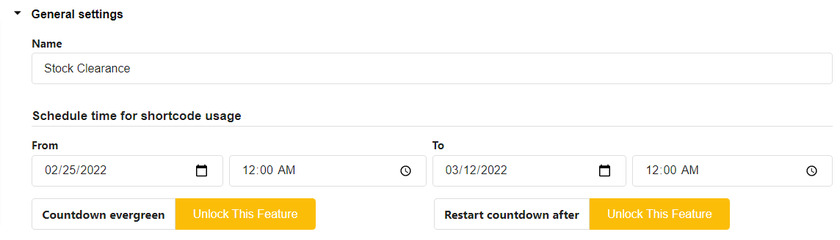
A continuación, deberá configurar la fecha y la hora para programar el temporizador de cuenta regresiva del producto.
Hay algunas funciones más en la configuración general, como "Cuenta regresiva siempre verde" y "Reiniciar cuenta regresiva después". Están disponibles solo en la versión premium del complemento.
2.2) Configuración de diseño
Puede personalizar la apariencia general del temporizador de cuenta regresiva en la configuración de Diseño . Hay un total de 10 opciones que puede configurar para hacer coincidir el temporizador de cuenta regresiva con su sitio web. Ellos son:
- Mensaje : agregue un mensaje de texto que aparece en la parte delantera
- Separador de tiempo : elija el separador como dos puntos (:), coma (,), punto (.). entre unidad de tiempo
- Estilo de formato de fecha y hora: seleccione varios estilos de formato para la hora
- Posición de la unidad de fecha y hora: elija la posición superior o inferior para mostrar la unidad de tiempo.
- Estilo de animación: elija el estilo de animación predeterminado o de diapositivas para el temporizador de cuenta regresiva
- Tipo de pantalla : elija varios diseños para el temporizador de cuenta regresiva
- Temporizador de cuenta regresiva : elija un color para el fondo, el borde, el relleno y el radio del borde del temporizador de cuenta regresiva
- Elementos del contador de tiempo : permite establecer el color de los elementos del contador de tiempo
- Valor de fecha y hora: personalice el color de fondo y el tamaño de fuente para el valor de fecha y hora
- Unidad de fecha y hora: personalice el color de fondo y el tamaño de fuente para las unidades de fecha y hora.
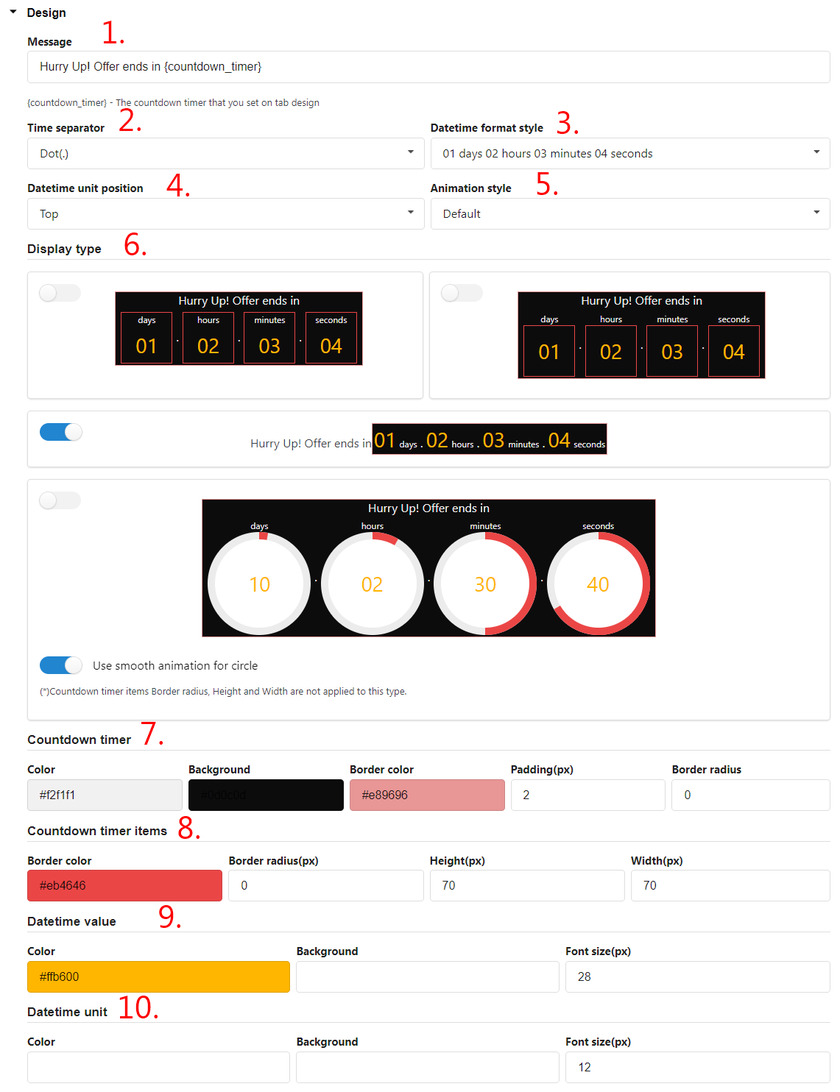
2.3) Configuración del producto WooCommerce
Finalmente, la configuración del producto WooCommerce le permite configurar cómo desea que se muestren los productos de cuenta regresiva.
Puede habilitar un temporizador fijo para los productos y ajustar su posición en un solo producto o páginas de archivo.
Del mismo modo, si desea mostrar el temporizador de cuenta regresiva en la tienda o en las páginas de categorías, también puede hacerlo. El tamaño del temporizador puede incluso ajustarse para estas páginas en dispositivos móviles. 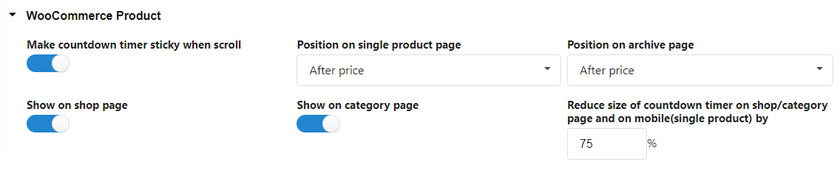
Además, también puede habilitar un temporizador de cuenta regresiva para su próxima venta. Todo lo que tiene que hacer es agregar un mensaje personalizado a su sitio web. 
Por último, también obtiene opciones de barra de progreso para su temporizador de cuenta regresiva. Puede configurar estos ajustes para ver la disponibilidad del producto junto con el estado del pedido de los productos. No solo eso, sino que también puedes personalizar el diseño de la barra de progreso.
Lo primero que podemos ver en la barra de progreso es una sección con un mensaje de barra de progreso. Aquí puede configurar el mensaje con la ayuda de códigos cortos como {quantity_sold}/{goal} sold
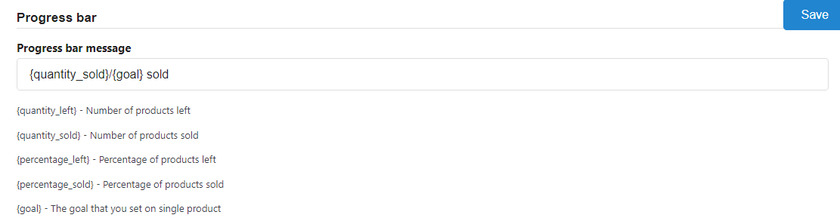
A continuación, podemos ver cuántos de sus productos se han vendido seleccionando un tipo de barra de progreso. Hay dos opciones que son aumentar y disminuir. Si selecciona la opción de aumento, su barra de productos se llena con cada compra del producto.
Además del tipo de barra de progreso, también puede ver la opción "Estado del pedido". Esta opción le permite seleccionar primero el estado de un pedido y solo el estado del pedido seleccionado se contará en la barra de progreso.
También puede seleccionar la posición de la barra de progreso de la venta. Hay dos posiciones donde puede mostrar la barra de progreso que está arriba y debajo del reloj de cuenta regresiva. 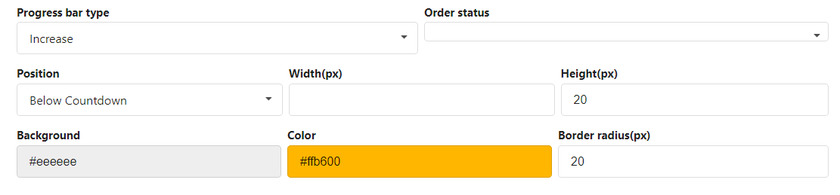
Para la última configuración, puede cambiar el color del texto, el fondo y el radio del borde de la barra de progreso.
3. Agregue el temporizador de cuenta regresiva del producto WooCommerce a productos individuales
Después de la configuración, ahora puede agregar fácilmente un temporizador de cuenta regresiva a sus productos WooCommerce directamente desde la página de edición de pedidos. Simplemente vaya a Productos> Todos los productos desde su panel de WordPress. Aquí puedes ver todos sus productos. Puede hacer clic en Editar o seleccionar el producto en el que desea configurar el temporizador de cuenta regresiva 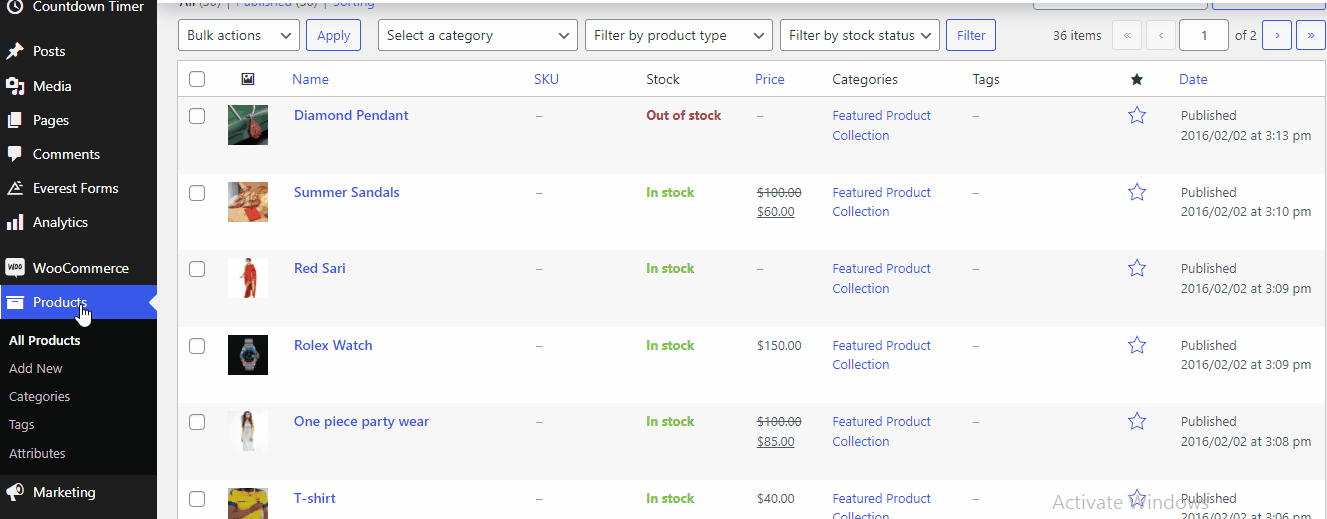

Esto lleva a la página de edición del producto. Luego, desplácese hacia abajo donde puede ver los datos del producto con varias opciones en el menú desplegable. Dado que estamos agregando un temporizador de cuenta regresiva a un solo producto, debe seleccionar 'Producto simple ' en el menú desplegable. 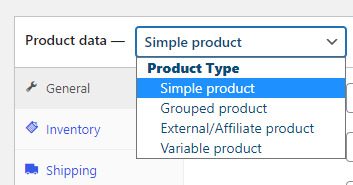
En la configuración general , puede establecer el precio regular junto con el precio de venta. Debajo de eso, haga clic en la opción Programar después de la opción Precio de venta. Podemos ver configuraciones adicionales del temporizador de cuenta regresiva donde puede establecer una fecha y hora para la cuenta regresiva. 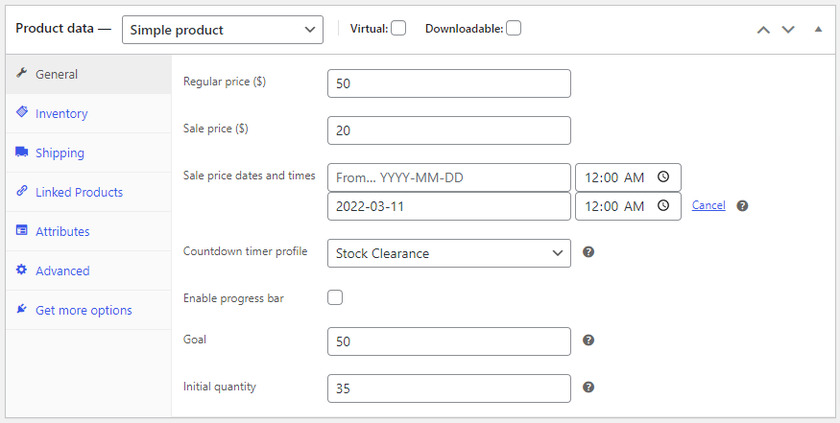
Además, también puede seleccionar el perfil del temporizador de cuenta regresiva que creamos durante la configuración. En nuestro caso, se trata de “ Liquidación de Stock ”. Puede nombrar el nombre del perfil de acuerdo con su campaña de ventas.
La barra de progreso también se puede habilitar desde aquí marcando la casilla.
Luego, todo lo que tiene que hacer es establecer una meta y una cantidad inicial que les permita a sus clientes saber qué cantidad del producto se ha vendido o está disponible. Una vez que haya terminado, haga clic en el botón Actualizar . Como resultado, puede ver que el temporizador del contador se muestra en la página del producto. 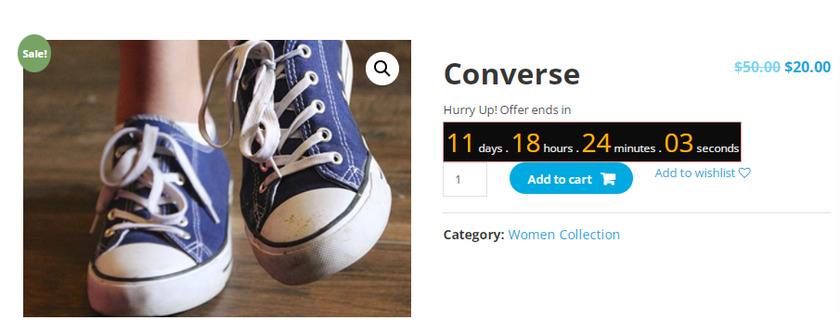
3.1) Agregue el temporizador de cuenta regresiva del producto WooCommerce a una sola página con códigos cortos
Si desea agregar la cuenta regresiva del producto WooCommerce a otras páginas de WooCommerce en lugar de productos, simplemente puede usar códigos cortos. Se proporcionan en la página de configuración del temporizador de cuenta regresiva. Simplemente copie el código abreviado. 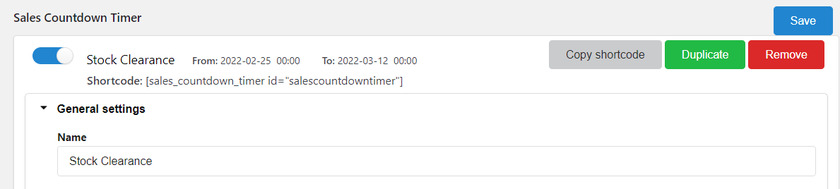
Ahora todo lo que necesita hacer es editar la página donde desea que se muestre la cuenta regresiva del producto. Luego, pegue el código abreviado aquí. 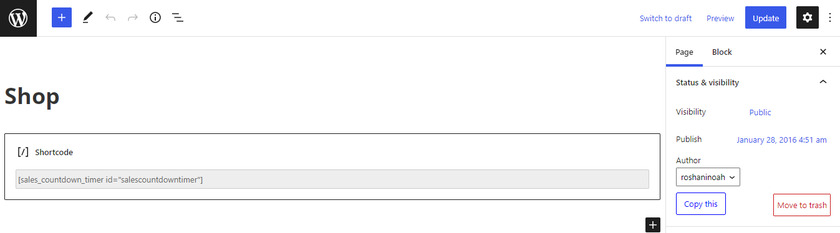
Finalmente, haz clic en Actualizar . Si obtiene una vista previa de la página, puede encontrar el temporizador de cuenta regresiva en el frente de la página. 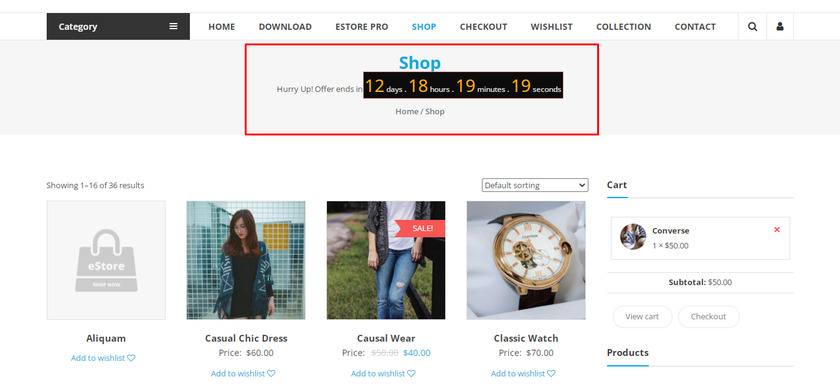
4. Agregue un temporizador de cuenta regresiva de ventas a granel para productos variables
Vimos cómo podemos agregar un temporizador de cuenta regresiva del producto WooCommerce para un solo producto. Ahora veamos cómo podemos agregar ventas a granel a un producto con variaciones o productos variables .
Anteriormente, en la página de edición del producto, configuramos el producto único como "Producto simple", pero ahora debemos cambiar el tipo de producto a " Producto variable" en el menú desplegable de Datos del producto. 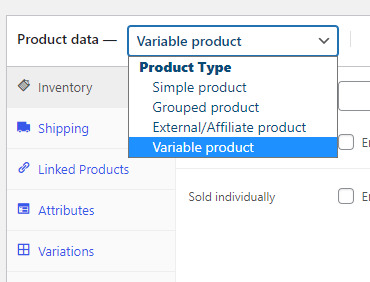
Puede notar que estas configuraciones son diferentes del Producto simple. Pero el proceso para establecer la cuenta regresiva es el mismo que el de los productos individuales para los productos Variables.
Seleccione Variaciones de las opciones y vuelva a configurar la fecha y la hora para el temporizador de cuenta regresiva junto con el objetivo y la cantidad inicial del producto. También puede habilitar o deshabilitar la barra de progreso marcando la casilla. 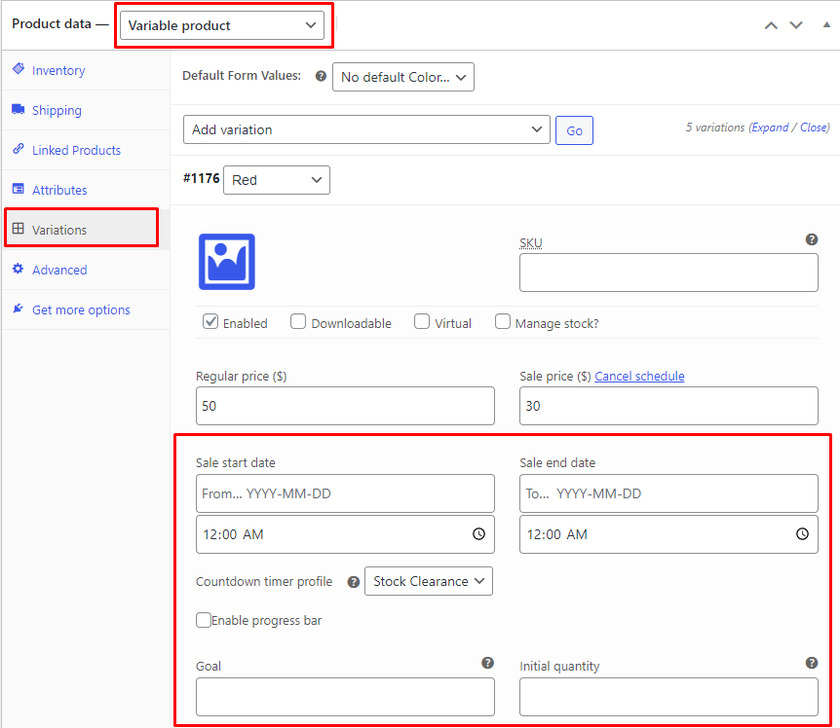
A partir de entonces, debe ir a Producto > Todos los productos. Para agregar un temporizador de cuenta regresiva de ventas al por mayor, debemos filtrar el tipo de producto, seleccionar Producto variable en el menú desplegable y hacer clic en el botón Filtrar . 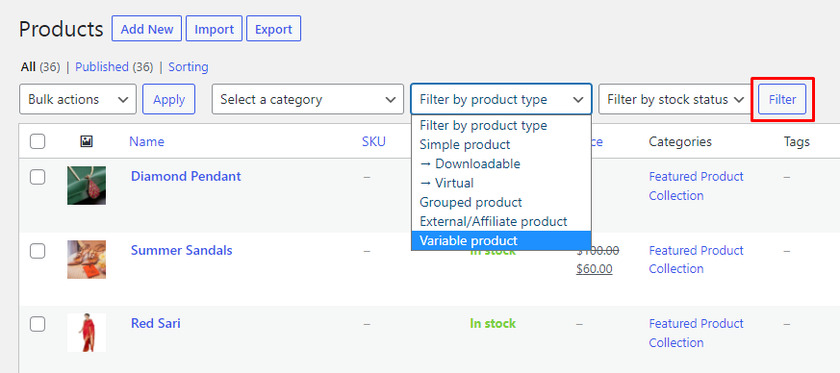
Ahora solo puede ver la lista de productos variables en la lista de productos.
Seleccione los productos variables y seleccione Editar en el campo Acción masiva y haga clic en el botón Aplicar justo al lado. 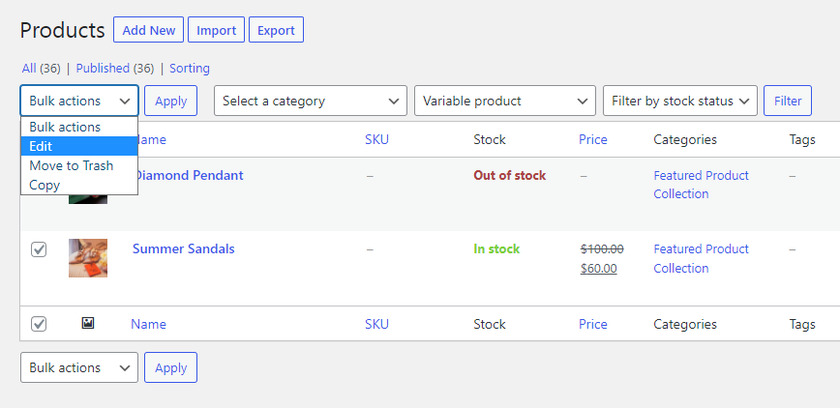
Si se desplaza más en la página de edición, puede encontrar un temporizador de cuenta regresiva de ventas al por mayor para productos variables. 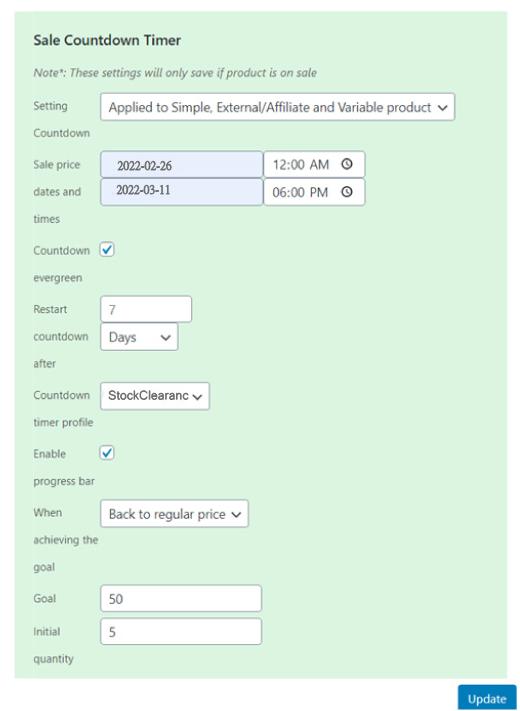
Después de editar el temporizador de cuenta regresiva de ventas al por mayor según sus preferencias, haga clic en Actualizar .
Bonificación: Autocompletar pedidos de WooCommerce
Ya te hemos presentado una de las formas más fáciles de agregar una cuenta regresiva de productos de WooCommerce . Son muy útiles para informar a tus clientes sobre las ofertas. Pero como beneficio adicional, también proporcionaremos esta guía para ofrecer una respuesta rápida a los pedidos de los clientes al completarlos automáticamente.
La forma más fácil y rápida de completar automáticamente los pedidos de WooCommerce es mediante el uso de un complemento dedicado.
Usaremos el complemento Autocompletar pedidos de WooCommerce para esta guía. Así que sigamos adelante e instalemos el complemento. Para eso, vaya a su Tablero de WordPress> Complementos> Agregar nuevo y busque Autocompletar pedidos de WooCommerce en la barra de búsqueda.
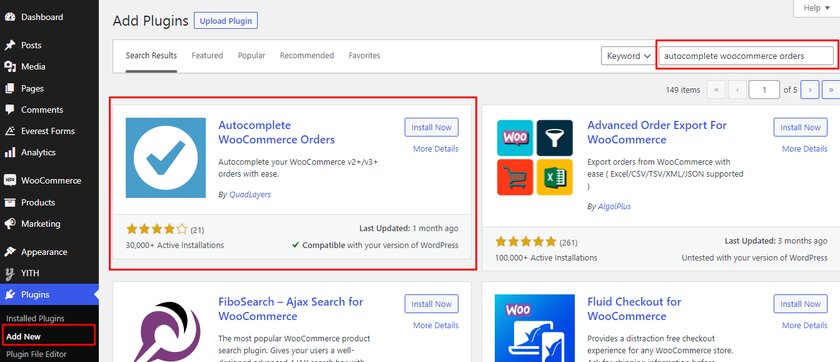
Una vez que se muestra el resultado, haga clic en el botón Instalar ahora y actívelo .
Antes de continuar, necesitamos un token de PayPal para configurar el complemento Autocompletar WooCommerce. Puede encontrar fácilmente el token desde su cuenta de PayPal. Entonces, obtengamos el token primero.
Configurar token de datos de PayPal
El primer paso es iniciar sesión en su cuenta de PayPal. Ahora, vaya a la configuración de su cuenta de PayPal haciendo clic en el botón Configuración de la barra de navegación.
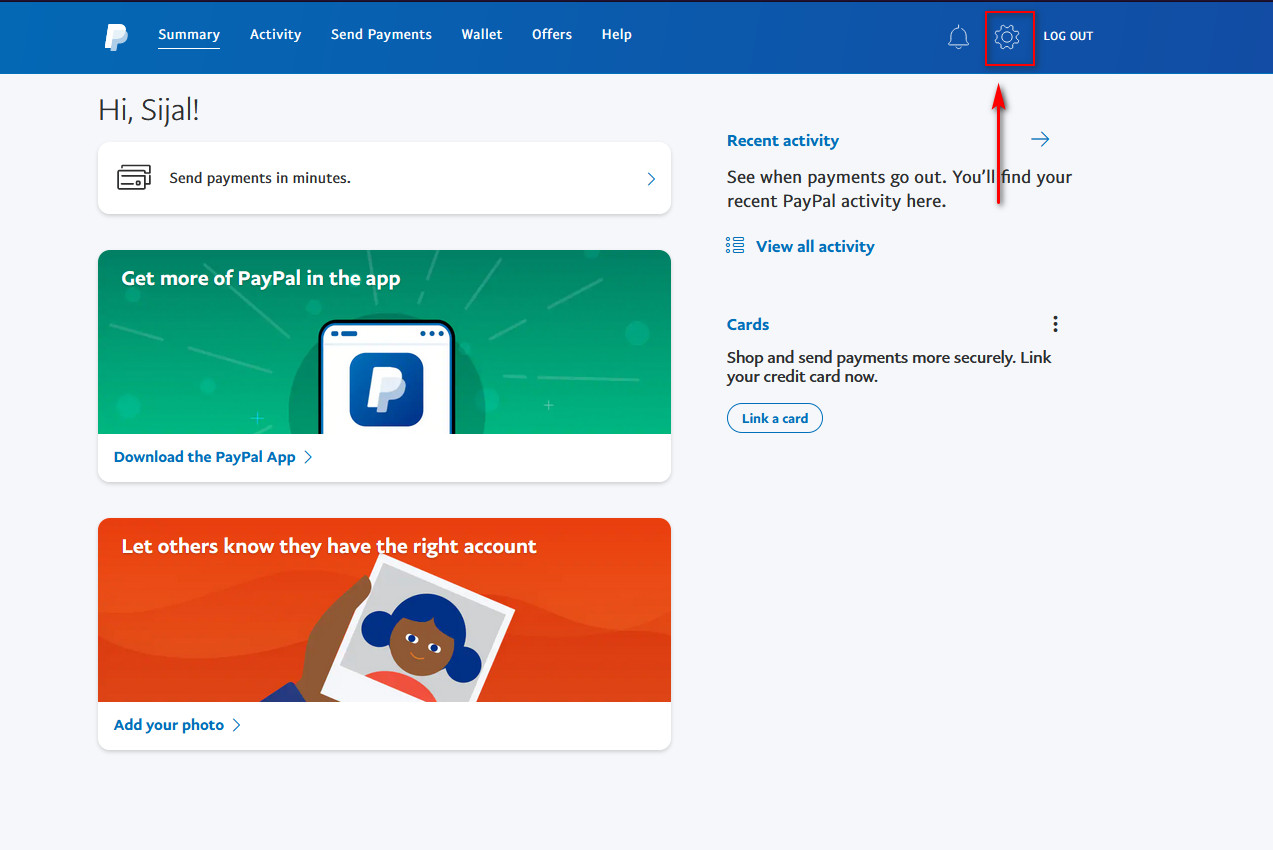
Encontrará varias opciones, pero debe hacer clic en la pestaña Herramientas del vendedor . Asegúrese de hacer clic en Actualizar las preferencias del sitio web .

Luego, desplácese hacia abajo hasta Retorno automático y habilite la opción Retorno automático . Al hacerlo, puede agregar un campo a su página URL de retorno. Recuerda que siempre que tus usuarios visiten las páginas, serán redirigidos a la página que elijas.
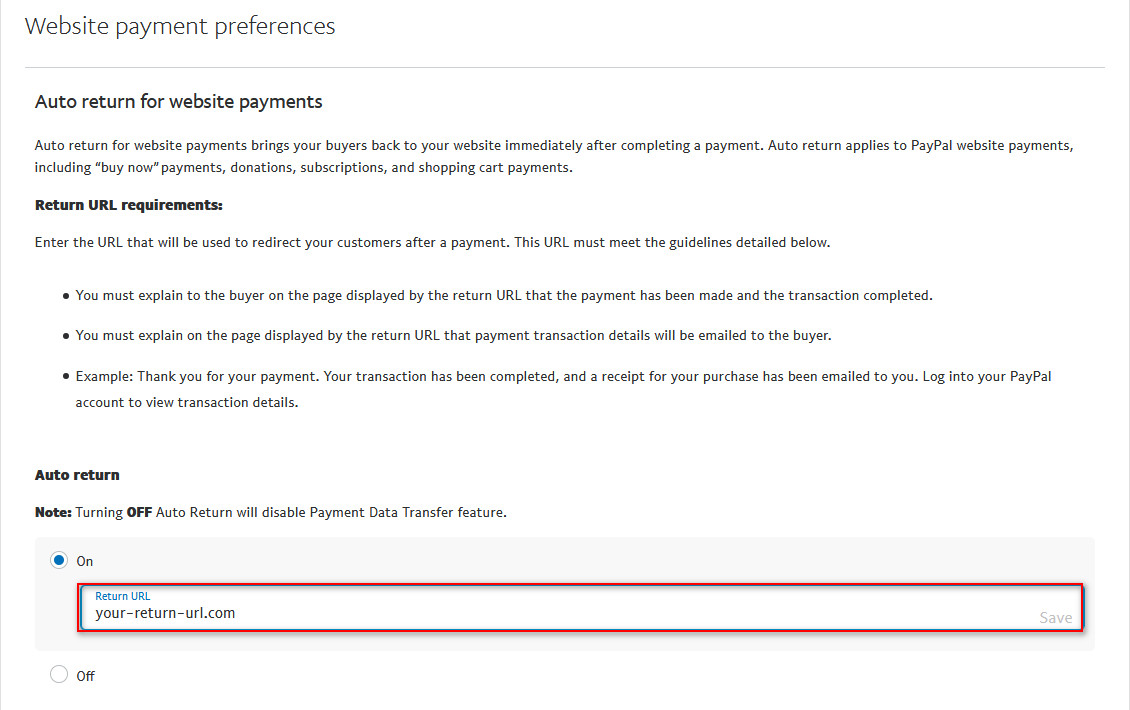
Después de seleccionar la URL de retorno, guarde la configuración. Si se desplaza más, puede acceder a su token de datos de Paypal. Copie el token de identidad y también habilite la opción Transferencia de datos de pago .
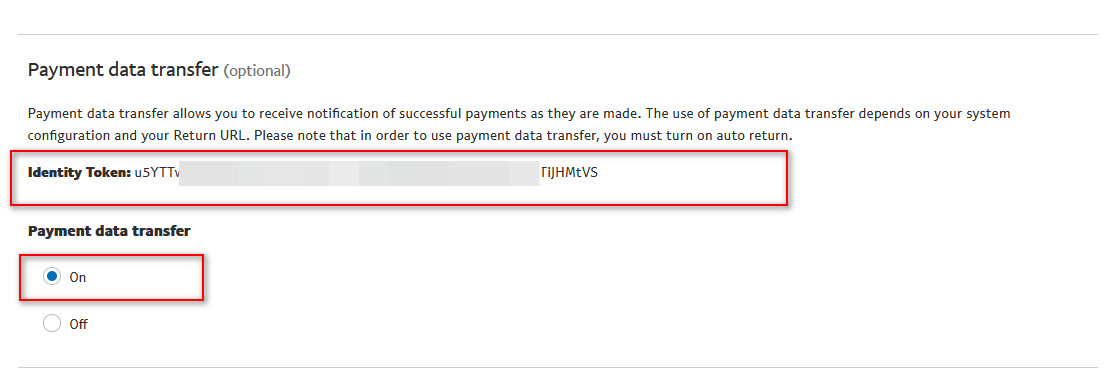
Configurar el complemento de pedido de autocompletar
Para configurar los ajustes del complemento, vaya a WooCommerce > Ajustes y abra la pestaña Autocompletar pedidos .
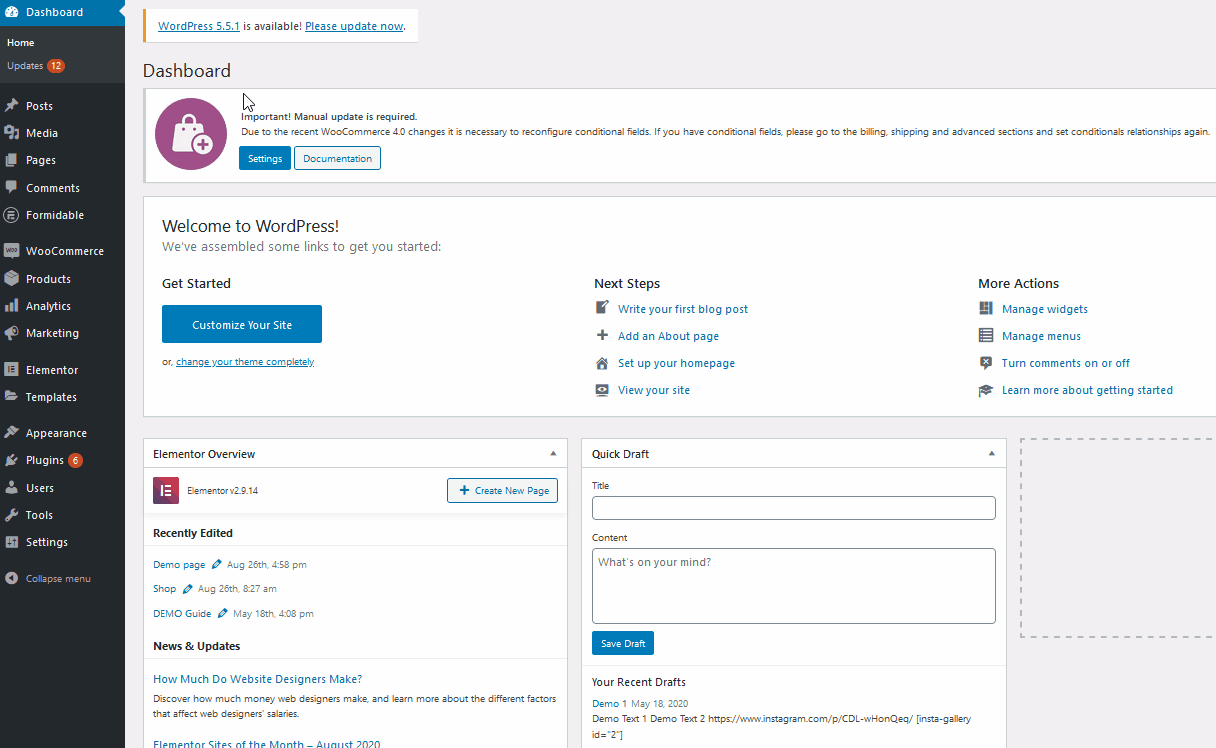
Puedes encontrar 3 modos diferentes.
- Solo pedidos pagados de productos virtuales
- Todos los pedidos pagados de cualquier producto.
- Cualquier pedido (pagado o no pagado)
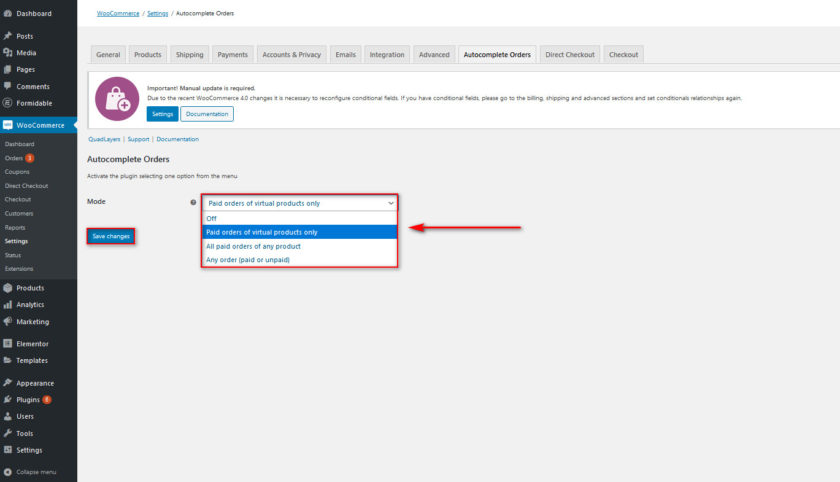
Elija el modo que desee en su sitio web. Además, recuerda que tus pedidos se procesarán automáticamente según la modalidad que elijas . Por ejemplo, si elige Todos los pedidos pagados de cualquier opción de producto , el complemento procesará automáticamente los pedidos de todo tipo de productos sobre la base de pagos verificados.
Configuración de su token de transferencia de datos de PayPal
Una vez que haya configurado el complemento y el token de datos de PayPal, haga clic en WooCommerce> Configuración y abra la pestaña Pagos .
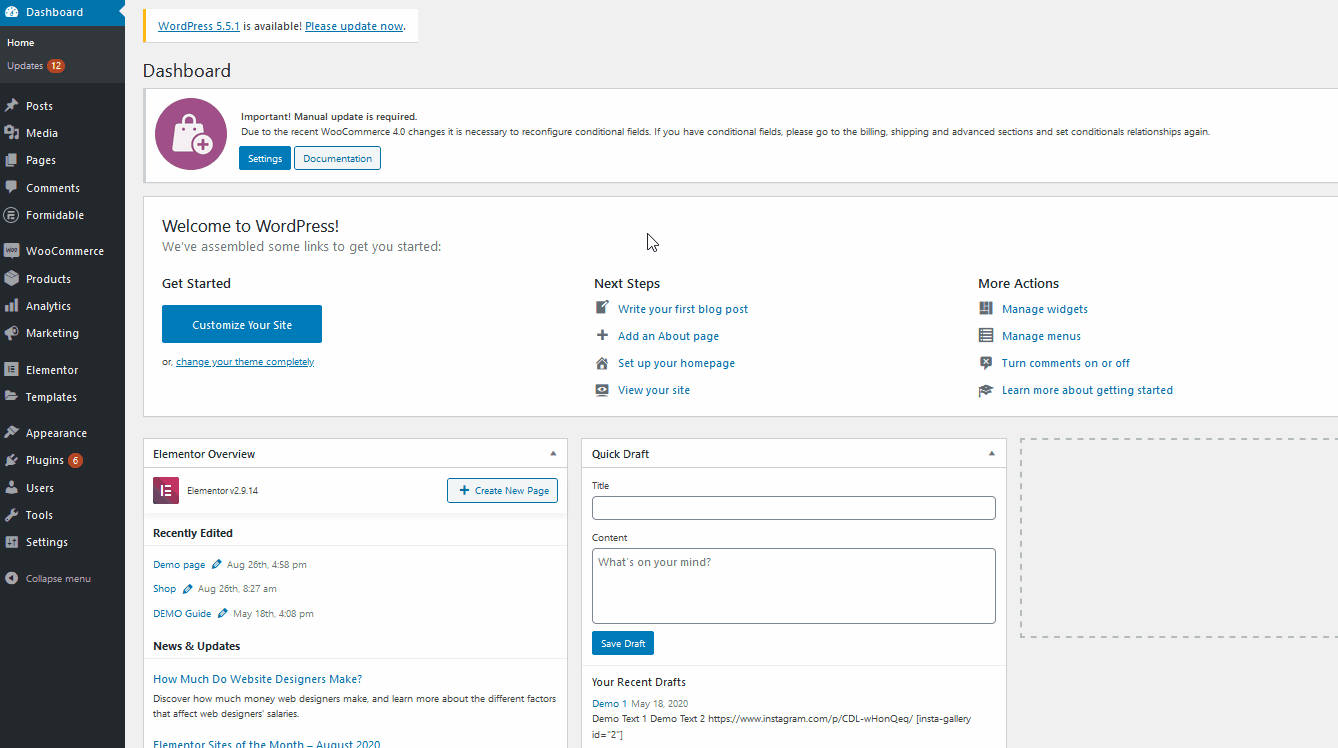
Podrás ver todas las pasarelas de pago de la web aquí. Simplemente haga clic en Administrar para abrir la configuración de PayPal en WooCommerce.
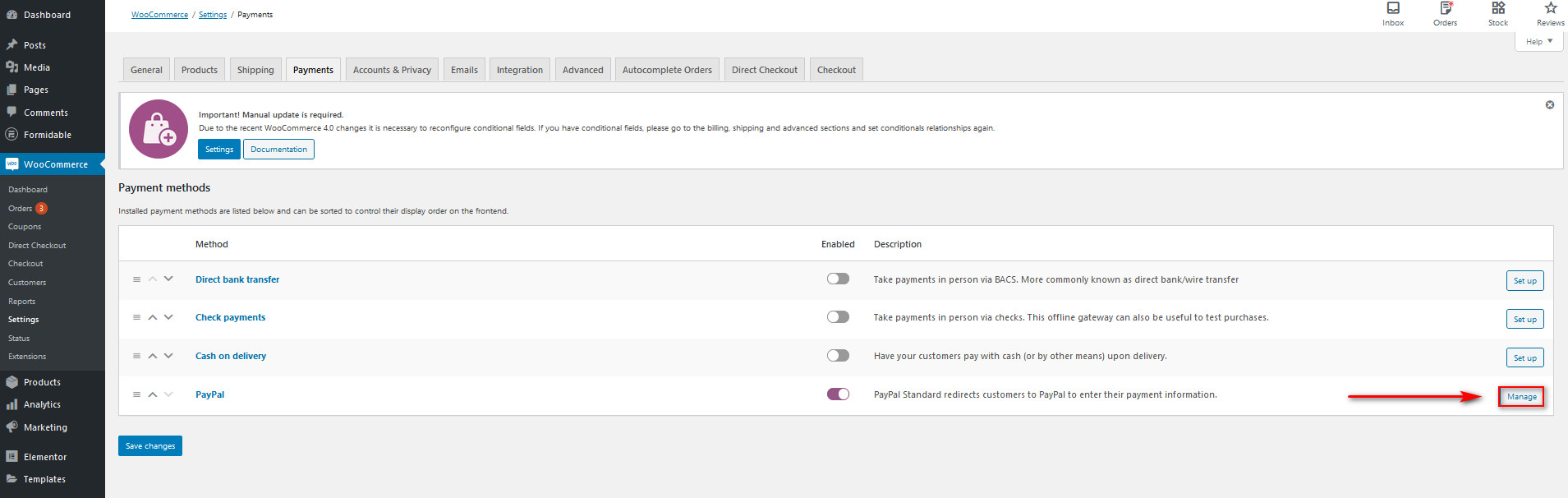
Puede encontrar el campo de token de identidad de PayPal si se desplaza más. Ahora pegue el token de identidad que guardamos anteriormente.
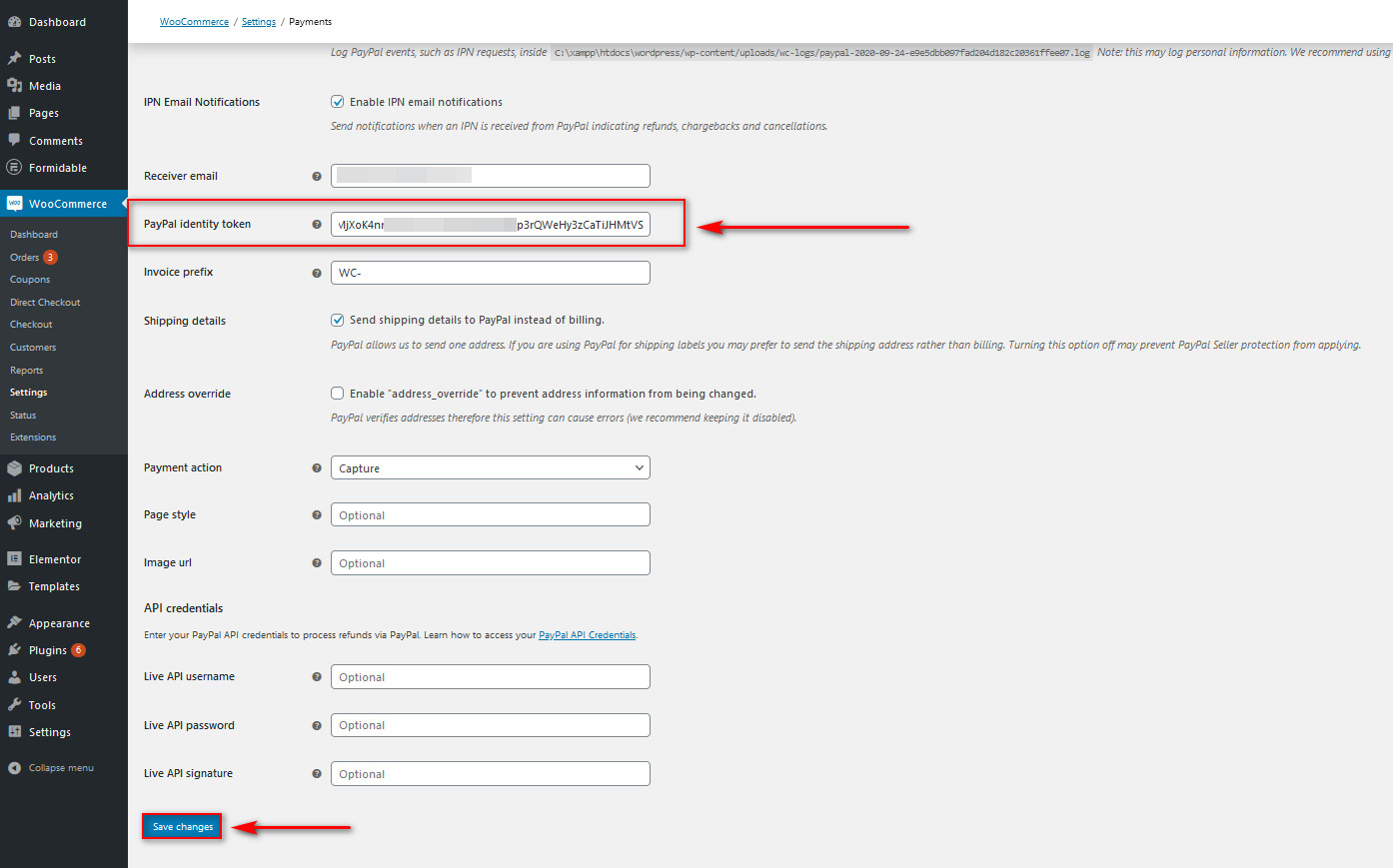
Por fin, puede configurar las configuraciones restantes para brindar una buena experiencia de pago a sus clientes con PayPal. Si quieres aprender a hacerlo, consulta este artículo. Una vez que haya terminado de configurar todo, haga clic en Guardar cambios.
Ahora sus clientes podrán completar automáticamente los pedidos de WooCommerce en su sitio web.
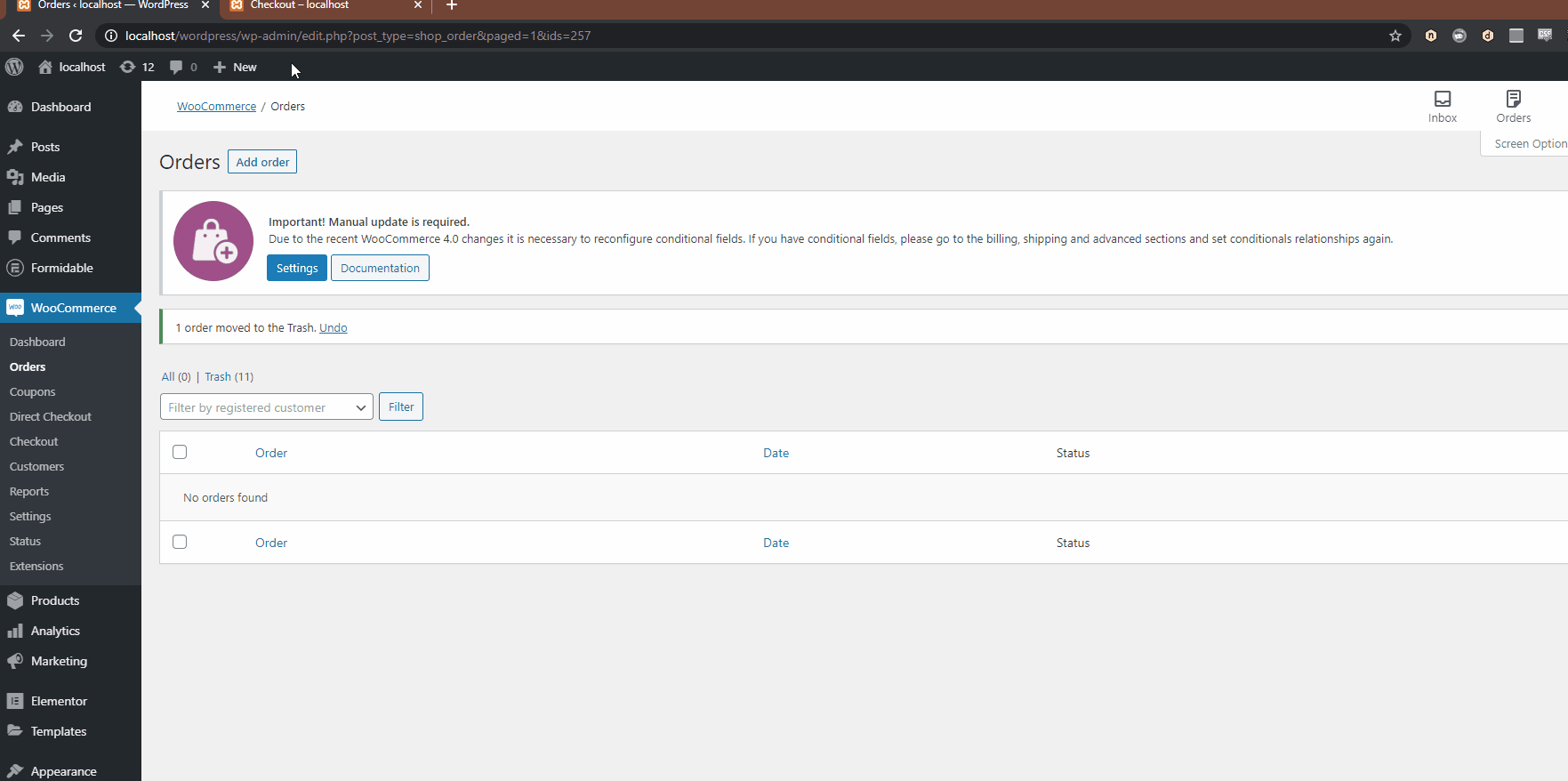
Similarmente. también puede habilitar los pedidos de autocompletar con la ayuda del código. Si desea aprender cómo hacerlo, le recomendamos que consulte el artículo aquí.
Conclusión
En conclusión, agregar una cuenta regresiva para WooCommerce lo ayuda a aumentar las ventas, aumentar las conversiones y también brindar una mejor experiencia al cliente.
Hoy, en este tutorial, vimos una manera fácil de agregar una cuenta regresiva de productos a cualquier sitio web de WooCommerce. Esto es perfecto para aquellos que son principiantes. Sales Countdown Timer es un excelente complemento gratuito que es muy fácil de configurar y viene con funciones adicionales si desea actualizar a la versión premium.
También le proporcionamos algunos pasos básicos para completar automáticamente los pedidos de WooCommerce donde sus clientes pueden comprar sus productos o servicios virtuales sin aprobarlos manualmente en cada pedido. Pero si desea obtener información sobre los pedidos de WooCommerce, tenemos algunas guías más para exportar o eliminar pedidos, e incluso repetir o probar pedidos.
¿Ha agregado una cuenta regresiva para sus productos? ¿Qué opinas de este complemento? Por favor, háganos saber acerca de su experiencia en la sección de comentarios.
Además, si desea mejorar la experiencia del usuario en su sitio de WooCommerce, estos artículos pueden resultarle útiles:
- Los mejores complementos de vista de lista de productos de WooCommerce
- Cómo agregar productos relacionados con WooCommerce
- Los mejores complementos deslizantes para WordPress
