¿Cómo agregar una opción de "Solicitar una cotización" a WooCommerce?
Publicado: 2022-11-28¿Quiere agregar una opción de solicitud de cotización a su tienda WooCommerce? Estás en el lugar correcto entonces. Haber aterrizado en esta página significa que está buscando ayuda para agregar una opción de solicitud de cotización a su tienda WooCommerce.
WooCommerce Solicitar cotización es una opción que permite a tus clientes solicitar cotizaciones de tus productos. Puede permitir que sus clientes coticen un precio preferencial para un conjunto de productos desde el sitio de su tienda. Por lo general, las cotizaciones o solicitudes de cotización son solicitadas por clientes que desean comprar grandes cantidades de productos.
Los clientes pueden solicitar un precio y negociar, antes de realizar una compra. Esta característica puede ser muy útil para operaciones B2B y para vender productos personalizados en su tienda.
En este artículo, vamos a explicar cómo agregar una opción de solicitud de cotización a las tiendas WooCommerce. Como la configuración predeterminada en WooCommerce carece de esta función, utilizaremos el complemento Solicitar una cotización de WooCommerce para este propósito.
Dicho esto, comencemos.
¿Por qué debería agregar WooCommerce solicitar una opción de cotización a su tienda?
Al agregar la opción de solicitud de cotización a su tienda WooCommerce, está aumentando el potencial del sitio de su tienda para recibir solicitudes de pedidos masivos de sus clientes. Puedes ofrecer productos personalizados en tu tienda y dejar que tus clientes pidan un precio preferencial.
Ahora, los clientes que dudaban en comprar sus productos pueden solicitar una cotización para determinar si se ajusta a su presupuesto.
Además, permite a sus clientes realizar compras que de otro modo no habrían podido realizar. En consecuencia, puede aumentar los ingresos y generar más ventas en el sitio de su tienda.
Ahora, veamos cuáles son los principales beneficios de agregar la opción de solicitud de cotización de WooCommerce a su tienda.
Incremento de ventas
Brindar a los clientes la oportunidad de solicitar un presupuesto antes de realizar una compra puede aumentar las ventas en su tienda en línea. Le permite llegar a más clientes que quizás no hayan comprado antes en su tienda en línea. Puede ayudar a los clientes a dar el siguiente paso de comprar los productos haciéndoles solicitar un precio preferencial para los productos.
Obtener solicitudes de pedidos al por mayor
Puede obtener solicitudes de pedidos al por mayor de sus clientes con la opción solicitar una cotización. Los clientes pueden comprar productos en grandes cantidades y solicitar un precio preferencial en su tienda. Esto no solo aumenta el valor promedio de los pedidos, sino que también puede ampliar su alcance a más clientes.
Establecer una posición sólida en el mercado
WooCommerce solicita una opción de cotización que le permite vender productos personalizados en su tienda. Puede permitir que sus clientes elijan los productos personalizados y los complementos del sitio de su tienda en línea.
Por ejemplo, supongamos que vende muebles de oficina. Puede dejar que sus clientes elijan el material preferido para las sillas y escritorios y también elegir cojines como complementos. Esto le ayuda a establecer una sólida posición en el mercado.
Ahora que conoce los beneficios de agregar una opción de solicitud de cotización a su tienda, veamos cómo hacerlo.
¿Cómo agregar WooCommerce solicitar una opción de cotización? Guía paso por paso
Como se dijo en la introducción, utilizaremos el complemento de solicitud de cotización WooCommerce de WebToffee para agregar la opción de solicitud de cotización a WooCommerce.
- Después de comprar el complemento, descargue el archivo zip del complemento desde la sección Mi cuenta del sitio web de WebToffee.
- Luego cargue el archivo del complemento en su panel de WordPress. Instalar y activar el complemento.
Ahora siga los pasos a continuación para agregar la opción de solicitar una cotización a su tienda WooCommerce.
Paso 1: Configure los ajustes generales
Configuremos los ajustes generales para el complemento de solicitud de cotización de WooCommere.
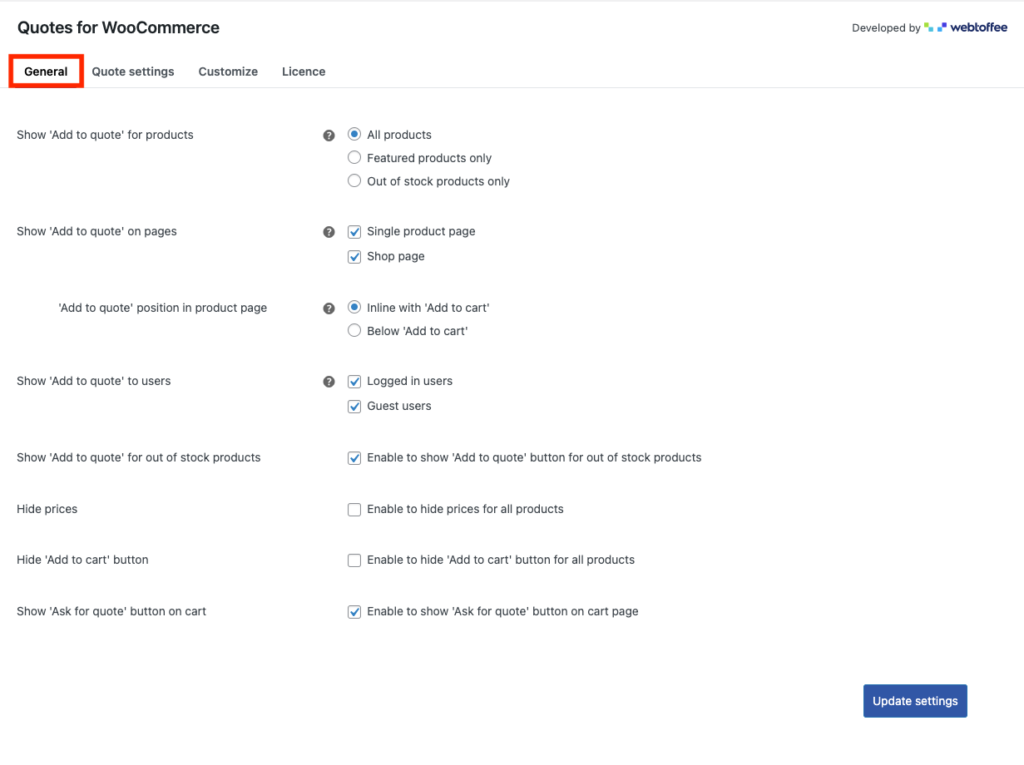
- Mostrar 'Agregar a cotización' para productos: Elija el tipo de producto que desea mostrar en el botón 'Agregar a cotización'. Puede elegir Todos los productos, productos destacados y productos agotados. Elijamos Todos los productos aquí.
- Mostrar 'Agregar a la cotización' en las páginas: seleccione las páginas que desea mostrar en la opción 'Agregar a la cotización'. Puede elegir páginas de un solo producto, páginas de la tienda o ambas. Elijamos ambas páginas.
- Posición 'Agregar a la cotización' en la página del producto: si ha habilitado las páginas de un solo producto en la opción anterior, tiene la opción de elegir la posición para el botón 'Agregar a la cotización'. Elegiremos En línea con 'Agregar al carrito' como posición.
- Mostrar 'Agregar a la cotización' a los usuarios: elija si desea mostrar la opción 'Agregar a la cotización' a los usuarios invitados o usuarios registrados.
- Mostrar 'Agregar a cotización' para productos agotados: habilite esta casilla de verificación para mostrar la opción Agregar a cotización para productos agotados.
- Luego tiene la opción de Ocultar precios y Ocultar el botón 'Agregar al carrito' . Active o desactive las casillas de verificación según corresponda.
- Mostrar el botón 'Solicitar cotización' en el carrito: puede mostrar el botón Solicitar cotización en la página del carrito habilitando esta casilla de verificación.
- Ahora haga clic en Actualizar configuración para guardar la configuración.
Paso 2: Solicite la configuración de la página de cotización
Vaya a Configuración de cotización > Solicitar página de cotización desde la configuración de la página de cotizaciones de WooCommerce.
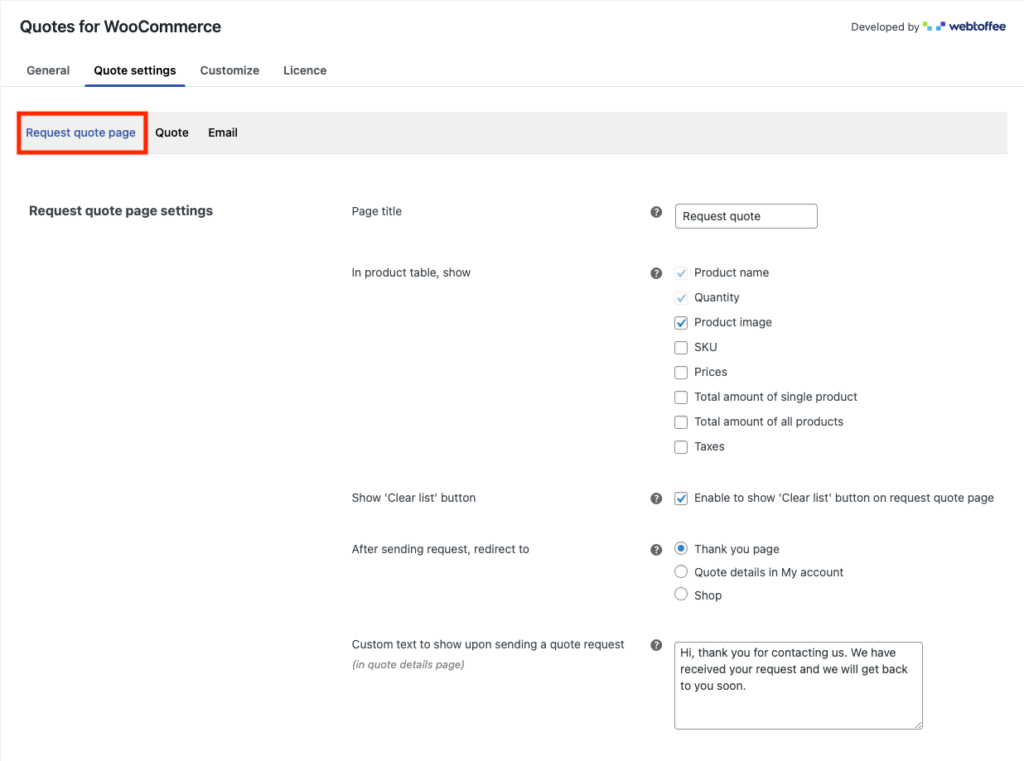
- Agregue un título para la página Solicitar cotización en el campo Título de la página .
- Seleccione los campos que desea mostrar en la tabla de productos.
- Elija si desea habilitar o deshabilitar la opción Borrar lista en la página Solicitar cotización. Habilitar esta opción permitirá a sus clientes borrar la lista de productos de la página Cotizaciones.
- Elija a dónde desea redirigir después de enviar la solicitud de cotización. Elijamos la página de agradecimiento.
- Ingrese el mensaje que se mostrará al enviar una solicitud de cotización. Iremos con el mensaje por defecto.
Paso 3: Solicite la configuración del formulario de cotización
Tenemos la configuración del formulario para la opción de solicitud de cotización de WooCommerce.
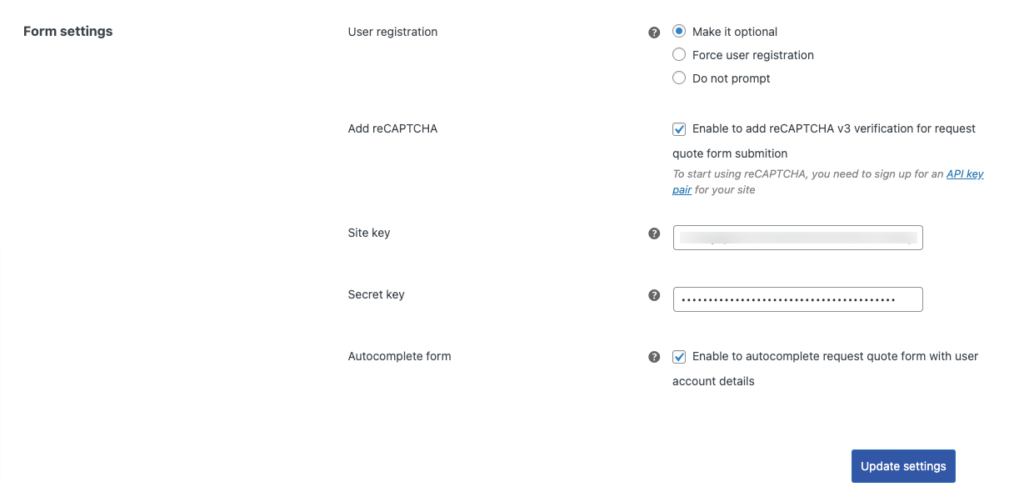
- Elija si desea habilitar la opción de registro de Usuario . El registro de usuario puede ser opcional, forzado o deshabilitado. Vamos a elegirlo como opcional.
- Habilite reCAPTCHA para evitar el spam en el formulario de solicitud de cotización. Para agregar reCAPTCHA, debe registrarse para obtener un par de claves API para su sitio. Copie y pegue las claves API para habilitar reCAPTCHA.
- Luego, puede habilitar la función de formulario Autocompletar para completar automáticamente el formulario de solicitud de cotización para los usuarios registrados.
Ahora haga clic en Actualizar configuración para guardar la configuración.

Paso 4: Configure los ajustes de cotización
Navegue a la pestaña Cotizar para configurar los ajustes de cotización para el complemento.
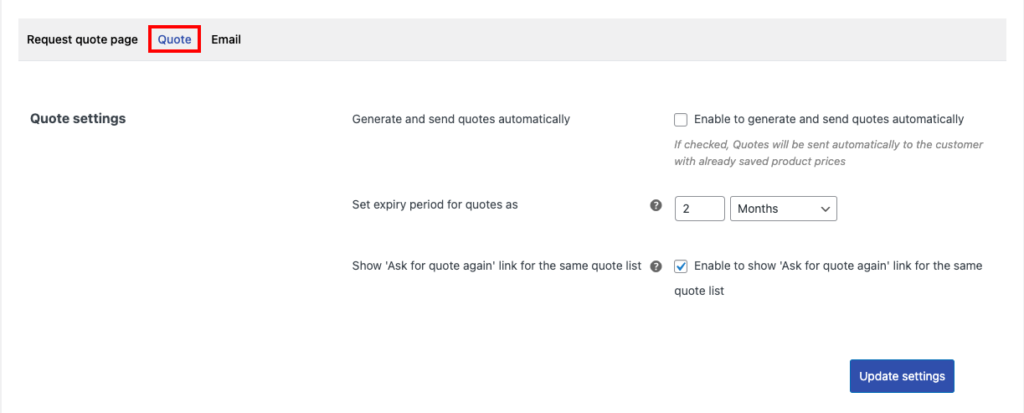
- Generar y enviar cotizaciones automáticamente: elija si desea enviar cotizaciones automáticamente al cliente con los precios actuales de los productos.
- Establezca el período de vencimiento de las cotizaciones como: Elija una fecha de vencimiento para las cotizaciones.
- Mostrar el botón 'Solicitar nueva cotización' para la misma lista de cotizaciones: habilite esta casilla de verificación para mostrar el botón 'Solicitar nueva cotización' para la misma lista de cotizaciones.
Paso 5: configuración de correo electrónico para la solicitud de cotización de WooCommerce
Vaya a la pestaña Correo electrónico para personalizar la configuración de correo electrónico para el complemento Solicitud de cotización de WooCommerce.
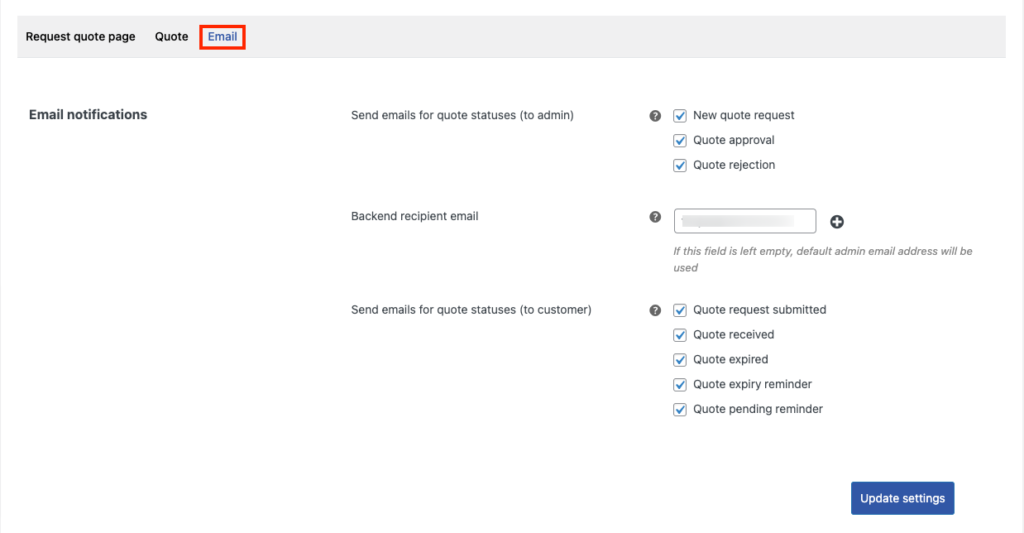
- Seleccione los correos electrónicos que desea enviar al lado del administrador. Se enviarán correos electrónicos automatizados sobre Nueva solicitud de cotización, Aprobación de cotización y Rechazo de cotización.
- Elija el correo electrónico del destinatario del backend. También puede agregar varios destinatarios.
- Seleccione los correos electrónicos que se enviarán a los clientes. Se enviarán correos electrónicos automáticos sobre la solicitud de cotización enviada, la cotización recibida , la cotización vencida , el recordatorio de vencimiento de la cotización y el recordatorio de cotización pendiente .
Paso 6: Solicitar personalización del botón de cotizaciones
Ahora vaya a la pestaña Personalizar para configurar las opciones de personalización de los botones de Solicitud de cotización.
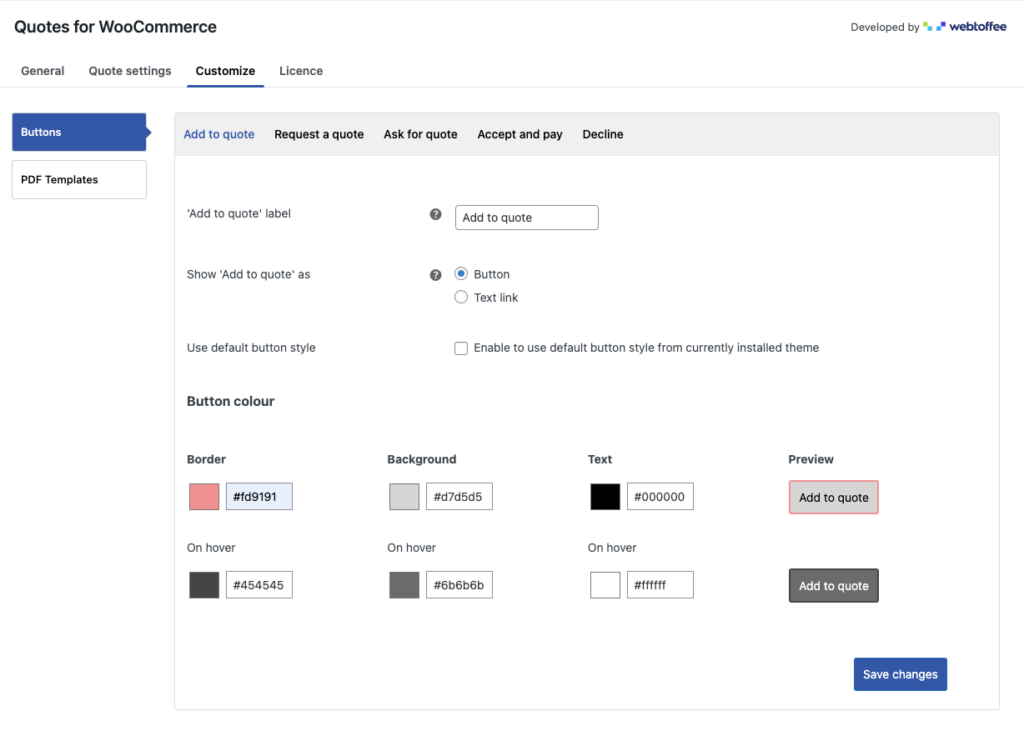
- En primer lugar, tienes la configuración de personalización del botón Añadir a cotización.
- Agregue una etiqueta para el botón Agregar a cotización.
- Elija si desea mostrar la opción Agregar a la cotización como un botón o un enlace.
- Seleccione los colores para el botón Agregar a cotización. Elija colores para el borde, el fondo y el texto. Puede ver la vista previa en vivo de la personalización del botón en la sección Vista previa .
Asimismo, puede personalizar diferentes botones para la opción Solicitar una cotización de WooCommerce.
Puede personalizar Agregar a la cotización , Solicitar una cotización , Solicitar cotización , Aceptar y pagar y Rechazar.
Haga clic en Guardar cambios para guardar la configuración.
Avance
Ahora echemos un vistazo a la opción Agregar a cotización en el sitio de la tienda WooCommerce.
Aquí puede ver el botón Agregar a la cotización en la página de la tienda y en la página del producto.
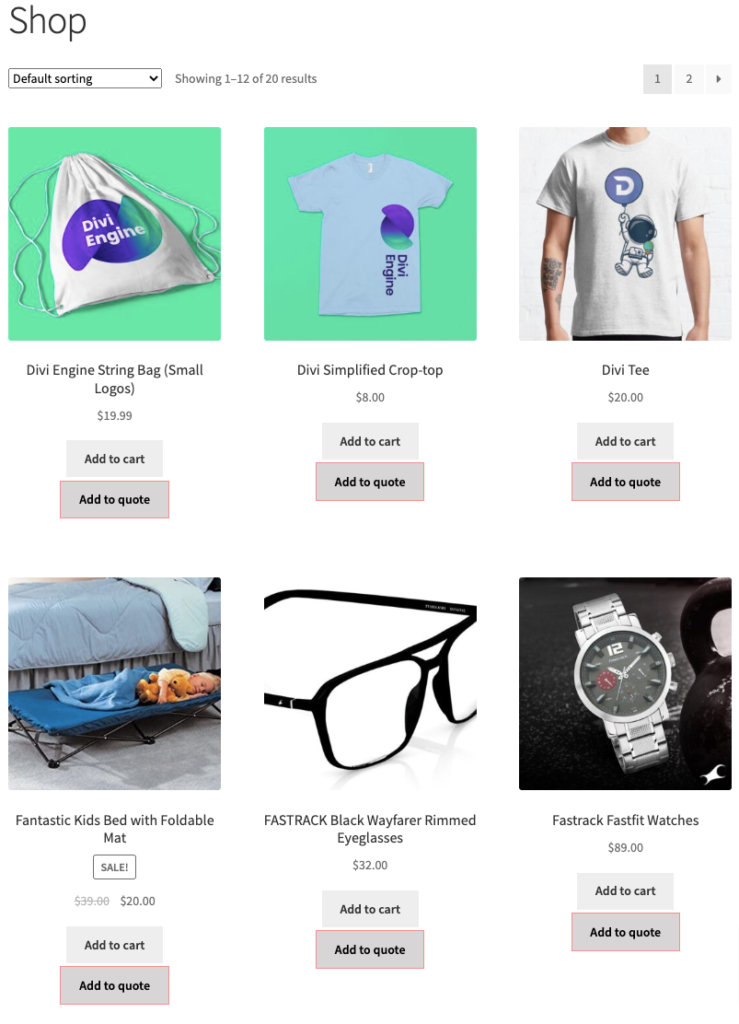
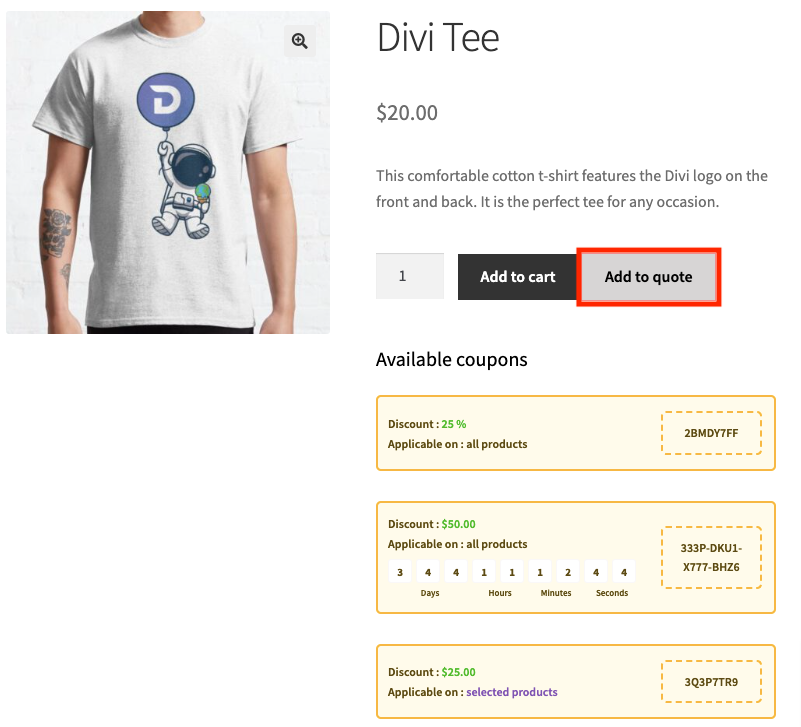
(¿Quiere mostrar cupones de WooCommerce en la página del producto como en la captura de pantalla anterior? Consulte nuestro artículo sobre ¿Cómo enumerar los descuentos de cupones de WooCommerce en la página del producto?)
Al hacer clic en el botón Agregar a la cotización, accederá a la página Solicitar cotización .
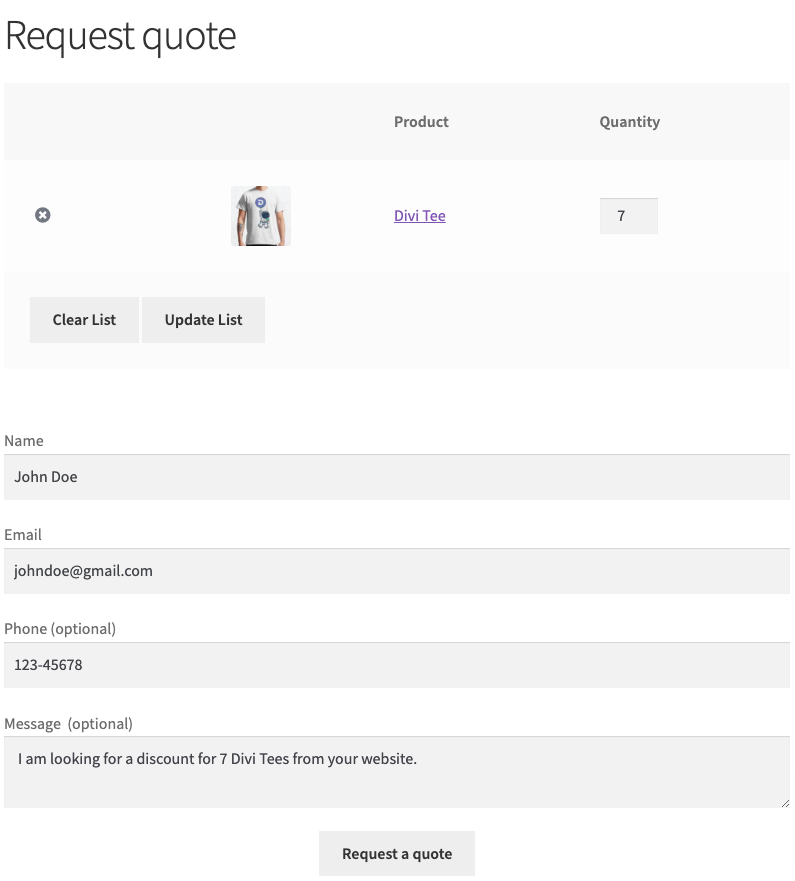
Después de enviar las cotizaciones, será redirigido a la página Solicitud de cotización recibida .
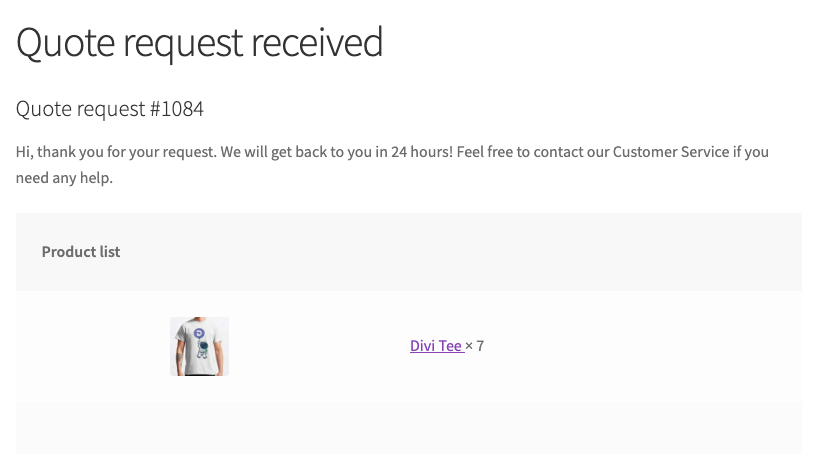
Ahora veamos cómo un administrador puede administrar las cotizaciones.
Ve a WooCommerce > Pedidos desde tu panel de WordPress.
Aquí puede ver un menú de Nueva Solicitud de Cotización . Haga clic para ver las solicitudes de cotización recibidas.
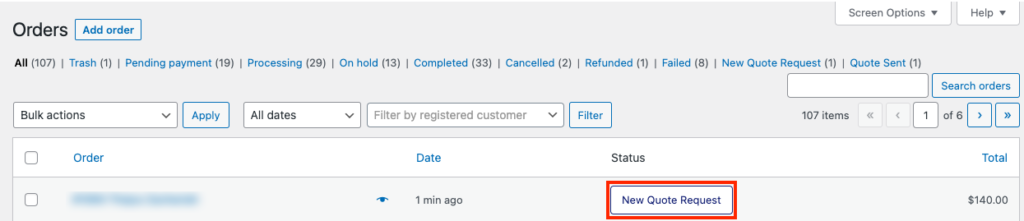
Aquí tienes control total sobre la lista de cotizaciones. Puede agregar o eliminar productos, cambiar el precio, ofrecer descuentos, agregar tarifas de envío, etc.
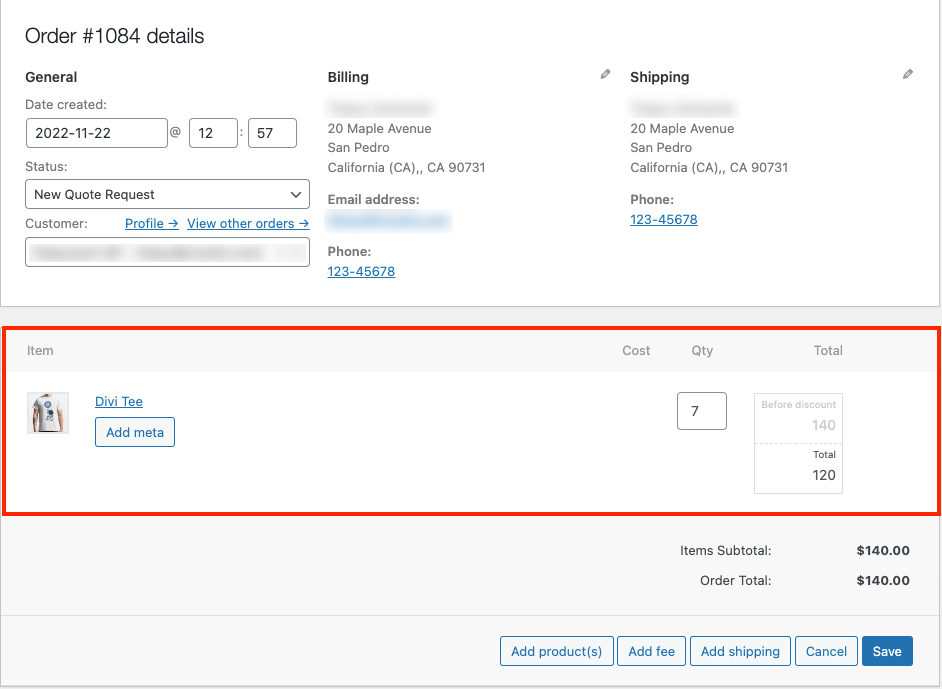
Después de realizar los cambios necesarios, guarde la configuración.
Ahora, desplácese hacia abajo hasta el cuadro meta Detalles de cotización . Elija una fecha de vencimiento para las cotizaciones y agregue un mensaje.
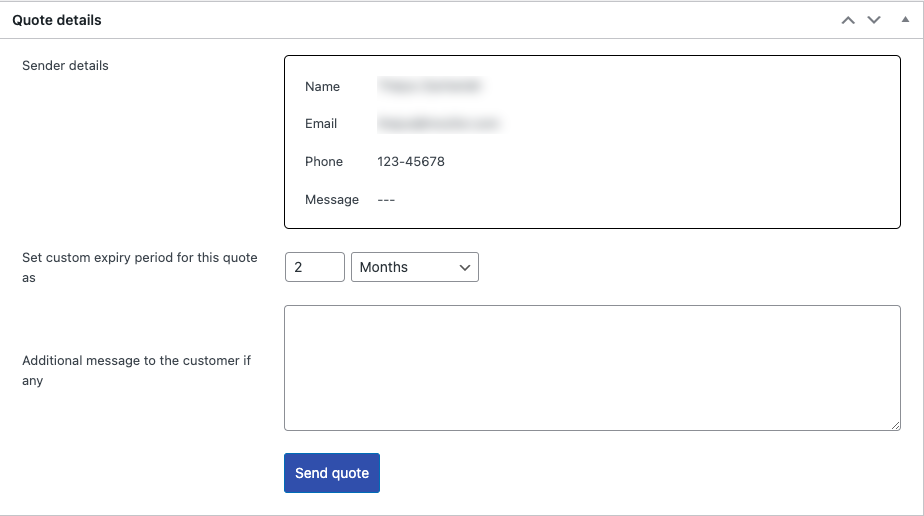
Luego haga clic en el botón Enviar cotización para enviar la cotización al cliente.
Sus clientes pueden ver el estado de la cotización desde la página Mi cuenta de su sitio web.
Vaya a Mi cuenta y haga clic en Cotizaciones .
Desde aquí los usuarios pueden ver el estado de la cotización del sitio web. Haga clic para ver los detalles de la cotización.
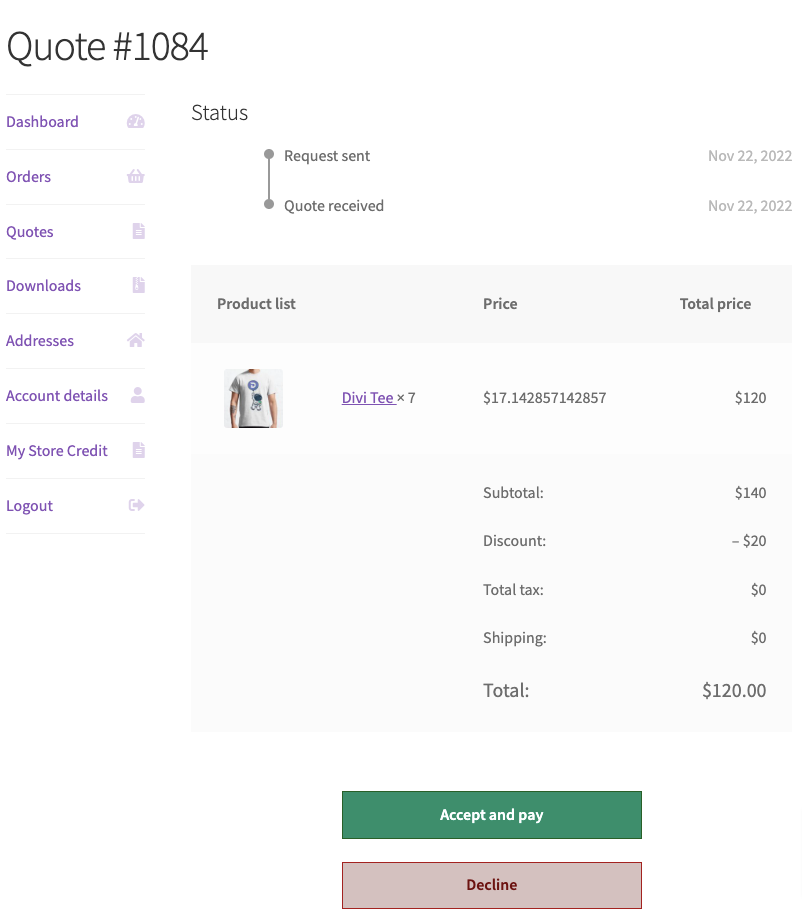
Los usuarios pueden ver la cotización en detalle. Haga clic en Aceptar y pagar para continuar con el pago o haga clic en Rechazar para rechazar la cotización.
Conclusión
Agregar una opción de solicitud de cotización de WooCommerce en el sitio de su tienda ampliará el potencial y el alcance de su tienda. Puede dejar que sus clientes soliciten su precio preferido y obtener más pedidos al por mayor en su tienda WooCommerce.
El propósito de este artículo fue ayudarlo a agregar una opción de solicitud de cotización al sitio de su tienda. Si encuentra que esto es útil, háganoslo saber en los comentarios.
- ¿Fue útil?
- Sí No
