Cómo agregar clases de envío de WooCommerce
Publicado: 2022-07-28Configurar sus opciones de envío de WooCommerce puede ser muy importante para garantizar las máximas ganancias para su negocio. Con las clases de envío, esto se convierte en una tarea mucho más fácil y puede administrar los precios de envío de varios artículos. Por lo tanto, le mostraremos cómo agregar clases de envío a WooCommerce, además de agregar tarifas de envío basadas en este artículo.
Pero antes de pasar al proceso de agregar las clases de envío, analicemos por qué debería considerar agregarlas a su tienda en línea.
¿Por qué usar clases de envío en WooCommerce?
Un gran problema con las tarifas de envío de WooCommerce es que su costo de envío difiere rápidamente según el tamaño y las dimensiones de los artículos enviados. Algunos artículos pueden ser muy livianos, mientras que otros pueden ser muy pesados. Por ejemplo, esto puede ser muy común si vende muebles a través de su tienda WooCommerce.
Esto puede hacer que sus precios de envío fluctúen, y configurar todos sus artículos para que tengan las mismas tarifas de envío podría no ser rentable para usted ni para sus clientes. Además, es posible que tenga artículos más frágiles que requieran más atención y pasos específicos para el envío. Esto también aumenta sus gastos de envío, y no quiere que tenga la tarifa de envío como una simple silla.
Por lo tanto, habilitamos el uso de las clases de envío de WooCommerce. Las clases de envío de WooCommerce le permiten agrupar ciertos tipos de productos de WooCommerce en términos de sus tarifas de envío. De esta manera, puede establecer diferentes tarifas según el tamaño del paquete y el embalaje requerido. Por ejemplo, puede configurar sus productos para que estén en tres clases diferentes:
- Artículos regulares.
- Artículos pesados.
- Artículos frágiles.
A continuación, puede configurar diferentes tarifas para todas estas clases que reflejen los gastos correctos necesarios para enviarlos. Esta es una excelente manera de ajustar su tienda mientras configura sus métodos de envío. Además, las clases de envío funcionan de manera excelente si está tratando de configurar el envío de tarifa plana para su tienda WooCommerce. Por lo tanto, si utiliza precios de tarifa plana, también le recomendamos encarecidamente que utilice clases de envío.
Cómo agregar clases de envío de WooCommerce
Ahora, veamos el proceso de agregar clases de envío de WooCommerce. Hay una serie de pasos básicos que debe seguir para agregar las clases de envío en su sitio web. El primer paso es agregar las clases de envío.
1. Crear las clases de envío
Primero, abra el panel de administración de WordPress y haga clic en WooCommerce > Configuración > Envío > Clases de envío.
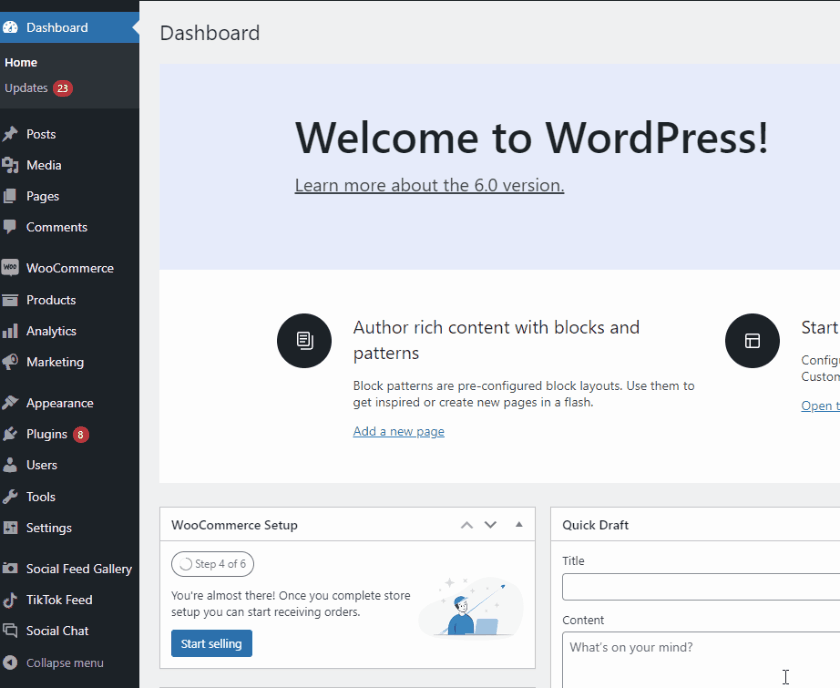
Después de eso, haga clic en Agregar clase de envío .

Ahora, deberá completar el nombre , el slug y la descripción de su clase de envío. Complete estos tres campos y luego haga clic en Guardar clases de envío.

Agreguemos tres clases de envío para los tres artículos mencionados anteriormente. Simplemente haga clic en Agregar clase de envío y luego agregue sus nuevas clases.
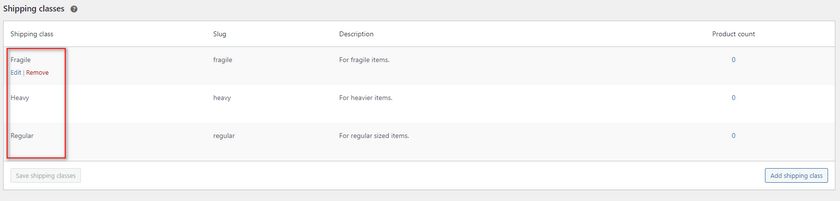
Esto debería crear las clases de envío requeridas. Ahora, asignémoslos a sus productos.
2. Asignar clases de envío a productos
La forma más fácil de agregar clases de envío a sus productos es configurando los datos de su producto. Además, puede hacerlo para cada uno de los productos individualmente o a granel.
2.1. Productos individuales
Abra la página Productos desde su barra lateral de administración de WordPress y haga clic en editar debajo de cualquiera de sus productos
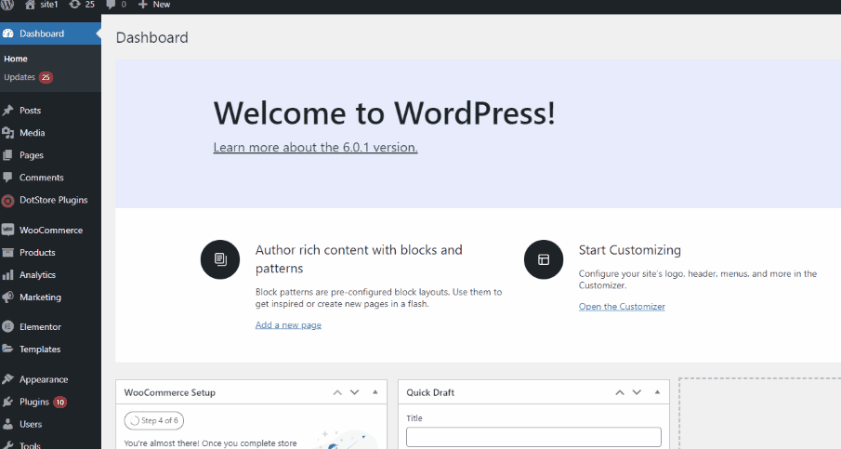
Desplácese hacia abajo y haga clic en la pestaña Envío en Datos del producto. Luego, use el campo desplegable para elegir la clase de envío correcta.
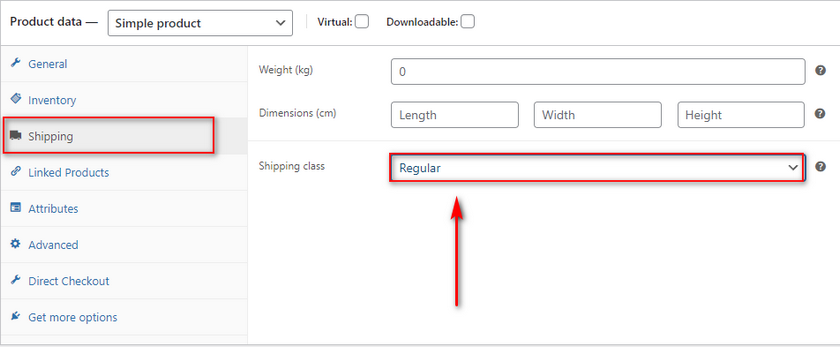
Ahora, simplemente actualice el producto para guardar sus cambios.
2.2. Productos a granel
También puede agregar las clases de envío de WooCommerce de forma masiva utilizando acciones masivas si tiene que editar más de un producto a la vez. Simplemente abra su página de Productos y marque/marque todos los productos que desea agregar a una clase de envío. Luego, haga clic en Acciones masivas y elija editar.
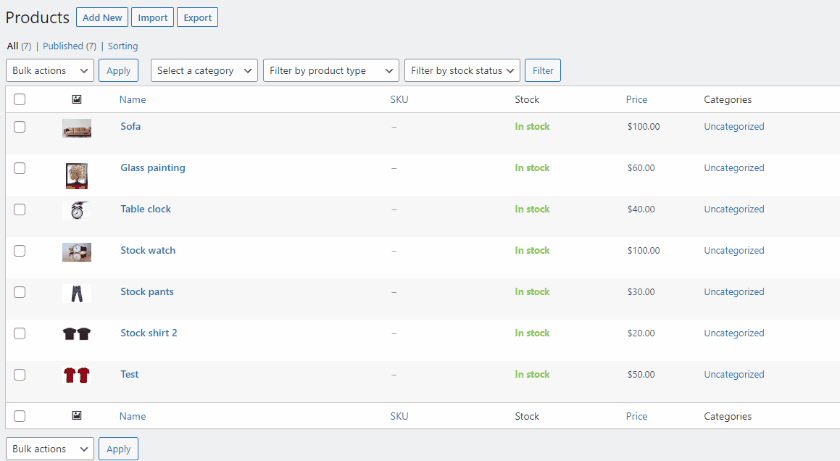
Después de esto, debería ver los campos de datos de su producto a la derecha. Utilice la opción Envío para agregar una clase de envío a todos los artículos que ha seleccionado. Haga clic en Actualizar cuando haya terminado.
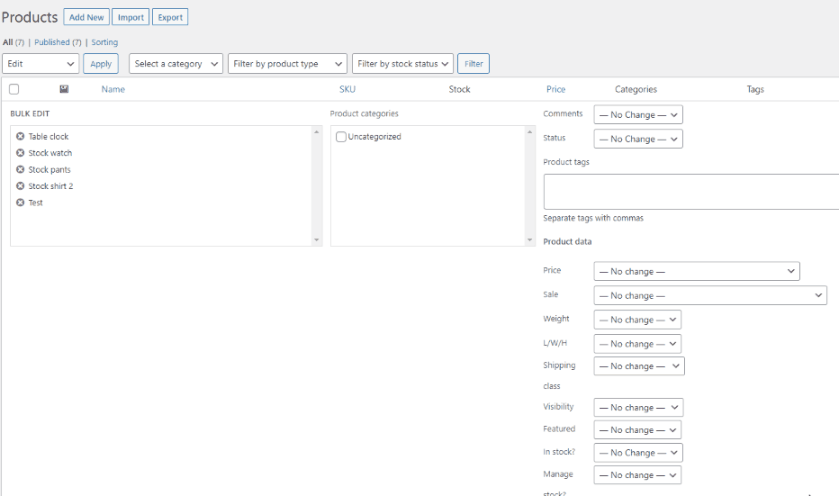
Una vez que haya agregado con éxito sus clases de envío a sus productos requeridos, estaremos listos para establecer los precios de envío para todas sus clases.
3. Agregar costos de envío según las clases de envío de WooCommerce
La siguiente parte de la guía consiste en agregar tarifas de envío específicas para cada clase. De esta manera, a su cliente se le cobrará una cierta cantidad dependiendo de la clase de envío del artículo. Veamos el método más simple de agregarlo a través del envío de tarifa plana.
Antes de comenzar, asegúrese de haber configurado sus Zonas de envío y el precio de tarifa plana dentro de ellas. Si está buscando una guía para agregar precios de tarifa plana , le recomendamos que consulte nuestra guía aquí . Una vez que haya configurado sus zonas de envío, haga clic en WooCommerce> Configuración> Envío> Zonas de envío. Luego, haga clic en editar en cualquiera de sus zonas para acceder a las tarifas de envío en esa región. Luego, haga clic en editar debajo del precio de tarifa plana de la zona.
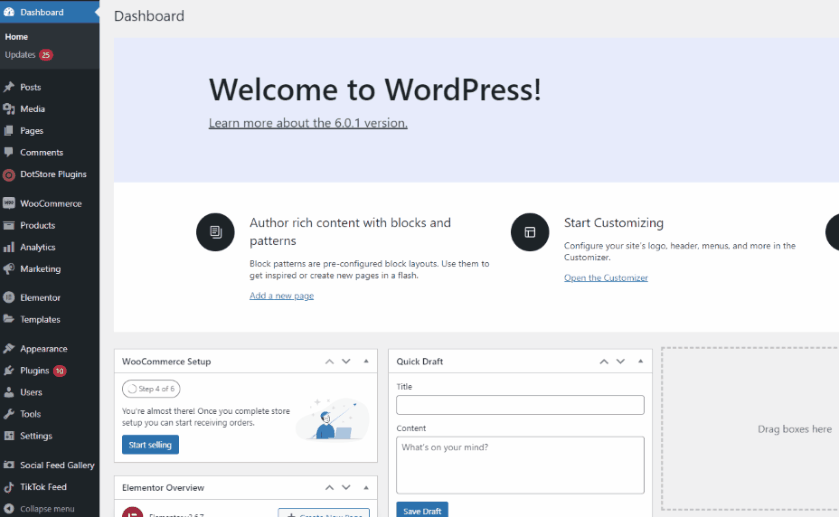
3.1. Tarifa plana de envío
Verá campos individuales para cada clase de envío en la sección Costos de clase de envío. Todo lo que necesita hacer es completar el precio de tarifa plana específico para cada clase de envío.
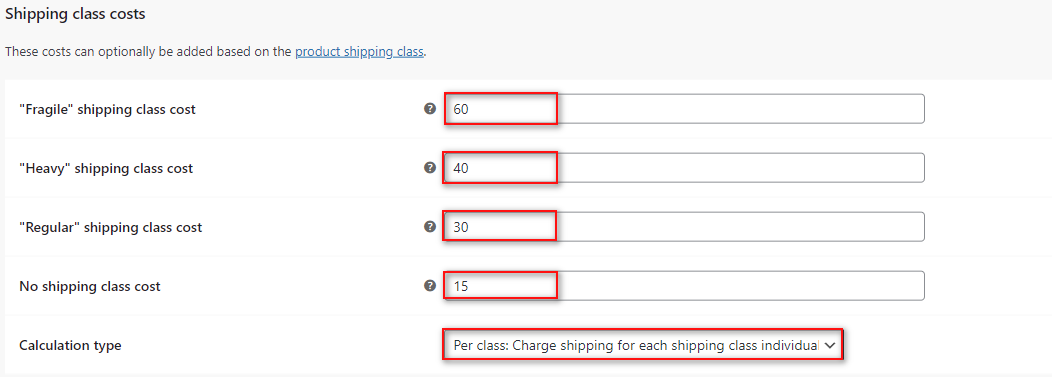
La opción Sin costo de clase de envío se utilizará para agregar precios de tarifa plana si no ha asignado una clase a un artículo.
Ahora, tome nota de la opción Tipo de cálculo . Si lo configura en Por clase, sus tarifas de envío se aplicarán de manera diferente en función de todos los artículos de su pedido. Por ejemplo, si tenía un artículo de cada una de sus tres clases diferentes, WooCommerce agregará una tarifa de envío diferente para cada artículo; sin embargo, si establece esta opción en Por pedido. WooCommerce solo aplicará la tarifa de envío más alta de todas sus clases; En nuestro caso, sería la clase frágil.
Esta opción puede ser bastante útil, dependiendo de su negocio. Recomendamos usar por clase si desea que sus clientes paguen individualmente por cada artículo. Sin embargo, si ese no es el caso y solo desea que sus clientes paguen una tarifa única por todo el pedido, por pedido debería funcionar mucho mejor.
Una vez que haya terminado, haga clic en Guardar cambios y debería haber terminado. Ahora, puede ver que sus precios se reflejan correctamente en su carrito/página de pago.
Si establecemos nuestra tarifa base de tarifa plana en $ 20, entonces nuestra clase de envío debe agregarse a los $ 20 para obtener los siguientes resultados:
- Normal = 20+30
- Pesado= 20+40
- Frágil= 20+60
Para los artículos regulares, deberíamos ver el siguiente resultado:
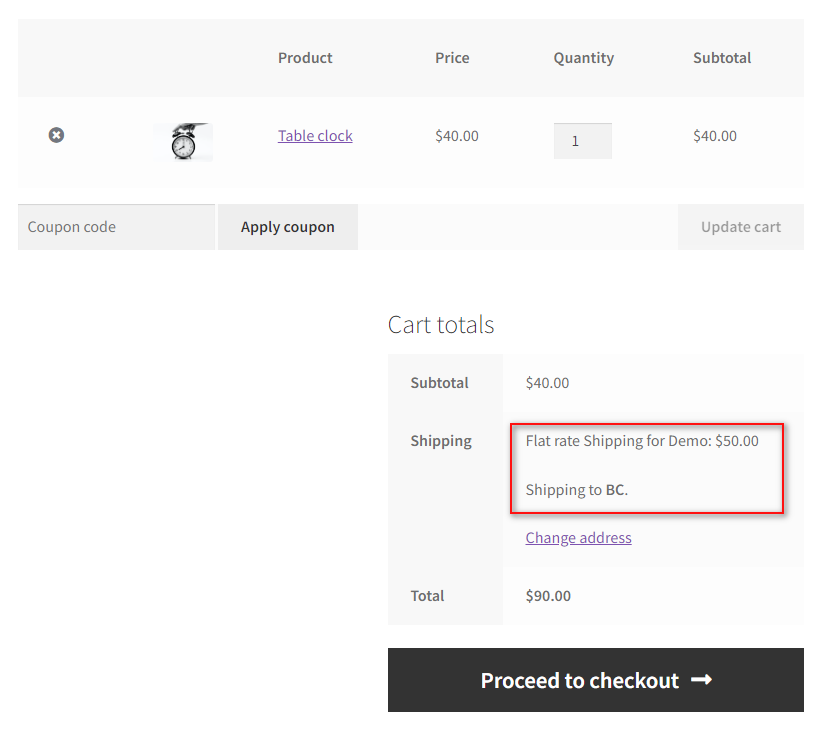
De manera similar, agregar un elemento pesado nos dará este resultado:
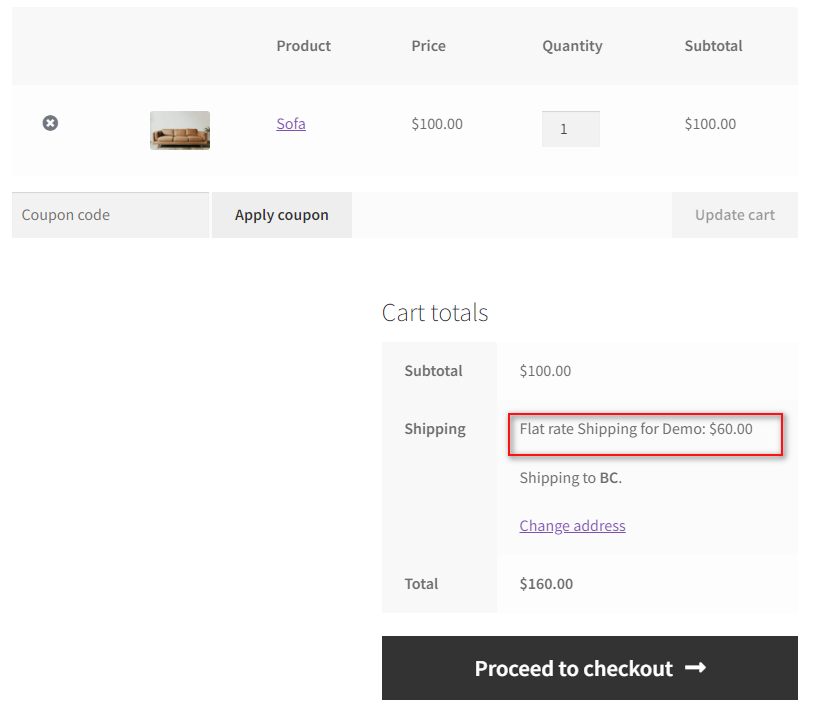
Y así es como puede agregar clases de envío de WooCommerce y asignarles precios de tarifa plana . Sin embargo, si desea asignarles precios más flexibles, deberá usar un complemento de envío de Woo Commerce para hacerlo.
3.2. Agregar tarifas de envío usando un complemento
Con un complemento de envío de WooCommerce , puede establecer diferentes tarifas y cambiar sus precios en función de sus clientes y sus pedidos. Configurar reglas de envío e incluso opciones de envío gratuito se vuelve fácil con estos complementos. Si está buscando una manera de usar su clase de envío con sus complementos de envío de WooCommerce, también lo tenemos cubierto.

Para nuestra guía de hoy, usaremos WooCommerce Advanced Free Shipping y usaremos la clase de envío que creamos anteriormente en esta guía para configurar las condiciones de envío gratis.
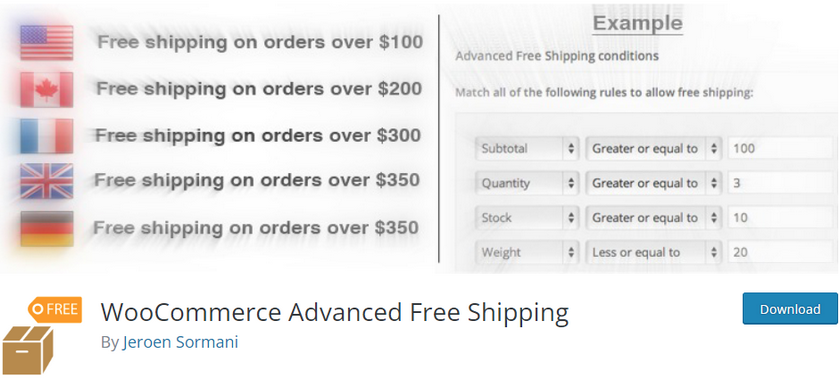
Los pasos similares deberían funcionar para la mayoría de los otros complementos de envío que existen. Solo un poco de referencia de su documentación debería poder cubrir cualquier diferencia. Sin embargo, si tiene alguna dificultad para configurar sus clases de envío con su complemento, infórmenos en la sección de comentarios y haremos todo lo posible para ayudarlo.
Además, si está buscando los mejores complementos de envío de WooCommerce, también lo tenemos cubierto. La mayoría de los complementos en esta lista deberían ayudarlo a asignar precios de envío lucrativos y flexibles a sus clases de envío.
Comencemos con los pasos necesarios para instalar/activar el complemento.
Para comenzar, abra su Panel de administración de WP y haga clic en Complementos> Agregar nuevo . Use la barra de búsqueda en la parte superior derecha para buscar WooCommerce Advanced Free Shipping.
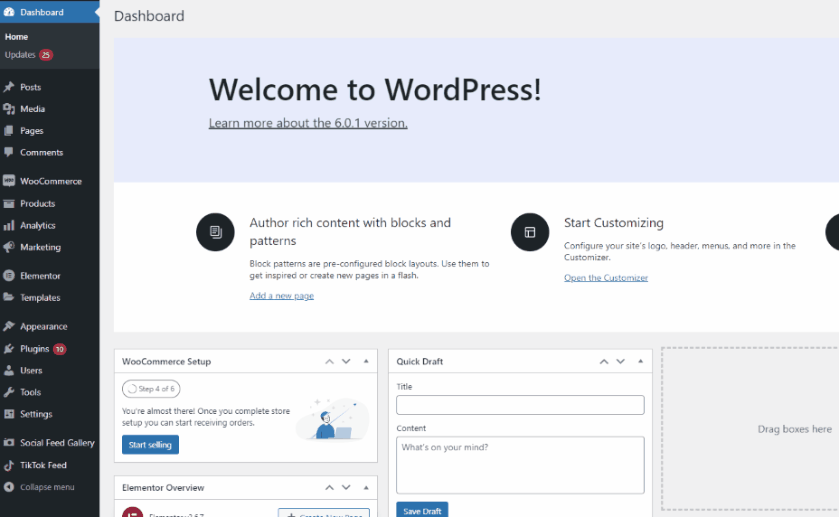
Luego, haga clic en Instalar en la pestaña del complemento. Una vez que el botón cambie a Activar , haga clic en él para terminar de instalar y activar el complemento.
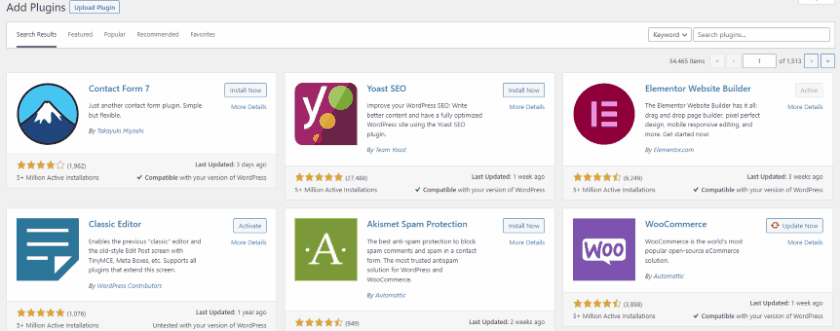
Sin embargo, desea activar o desactivar el complemento de envío flexible manualmente. En ese caso, puede hacerlo fácilmente haciendo clic en Complementos en la barra lateral de administración de WP y haciendo clic en activar/desactivar en Envío flexible.
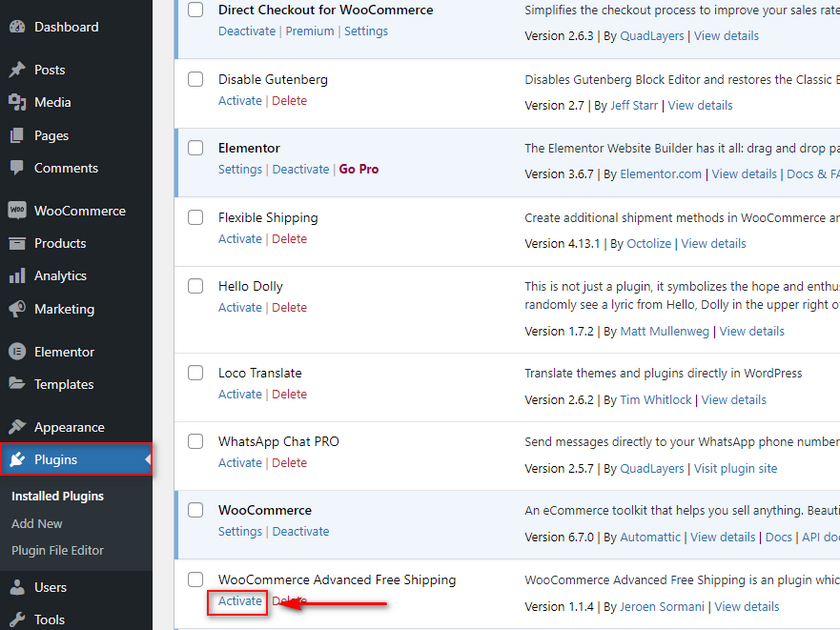
Ahora, abra las opciones del complemento haciendo clic en WooCommerce> Configuración> Envío> Envío gratuito avanzado.
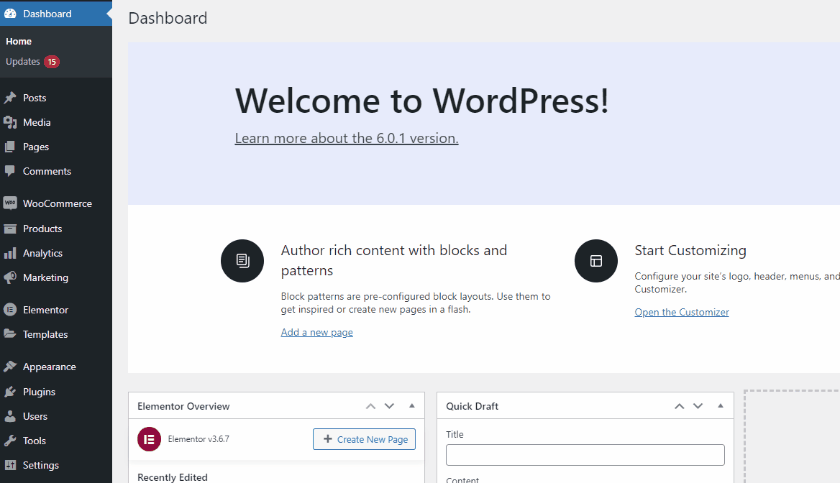
Debajo de las tarifas de envío, haga clic en Agregar tarifa de envío gratis . Aquí podrá configurar su método de envío gratuito utilizando varias condiciones.
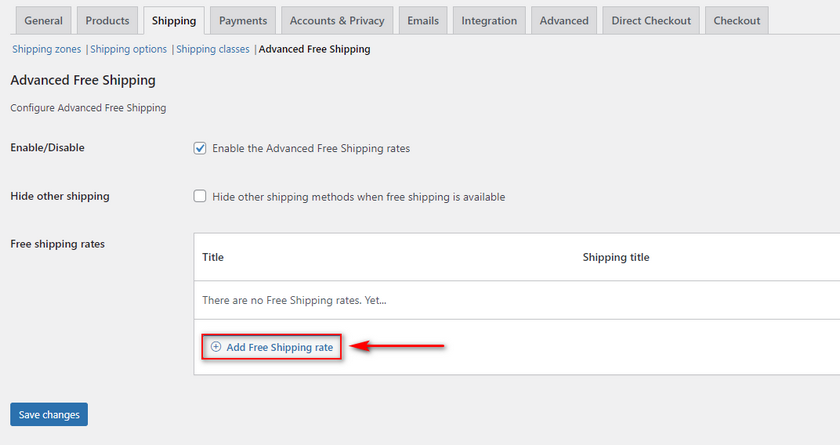
Primero, asigne un nombre a su método de envío gratuito utilizando el campo Título . Use la pestaña Condiciones para agregar una regla de envío gratuito según la clase de envío . Para nuestra demostración, agregaremos tarifas de envío gratis a cualquier artículo de clase de envío pesado . Use el campo de regla desplegable para elegir contiene clase de envío. Luego, puede usar el campo central para definir la relación con el valor. Por ahora, lo dejaremos como Igual a. Use el valor del campo derecho y elija Pesado .
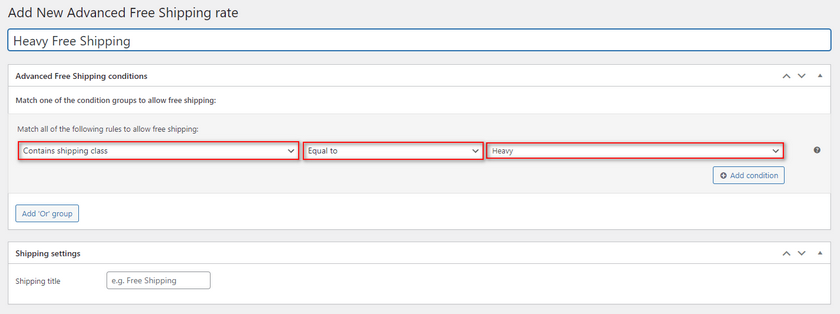
Podemos personalizar aún más nuestra tarifa de envío gratis agregando otra condición . Para la demostración, agregaremos una cantidad mínima de 3 como otra condición. Haga clic en el botón Agregar condición y agregue otra condición similar a la anterior.
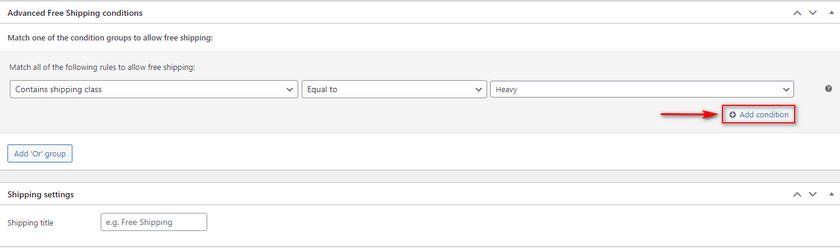
Utilice el campo de regla para seleccionar una cantidad. Establezca el campo del medio como mayor o igual que y el tercer campo de valor como 3.
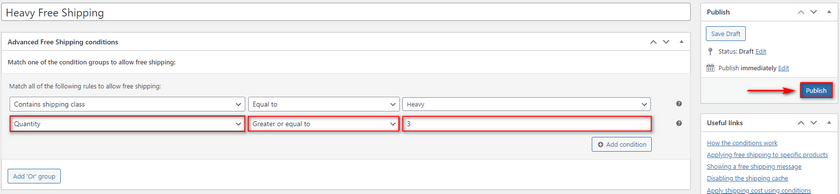
Una vez que haya terminado, haga clic en Publicar y su nueva opción de envío gratuito debería actualizarse. Ahora, si agrega tres artículos de clase pesada a su carrito, debería ver el nuevo método de envío gratuito.
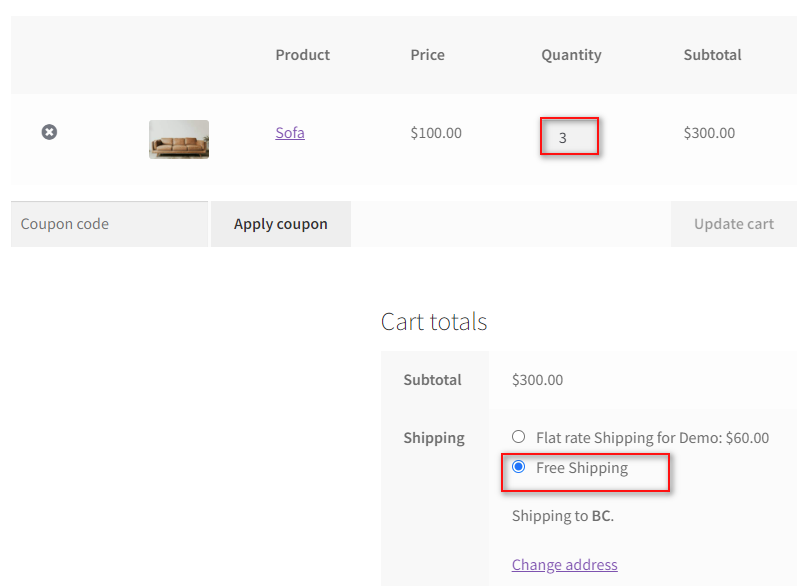
Ahora, si bajamos la cantidad a 2, la opción de envío gratis debería estar oculta:
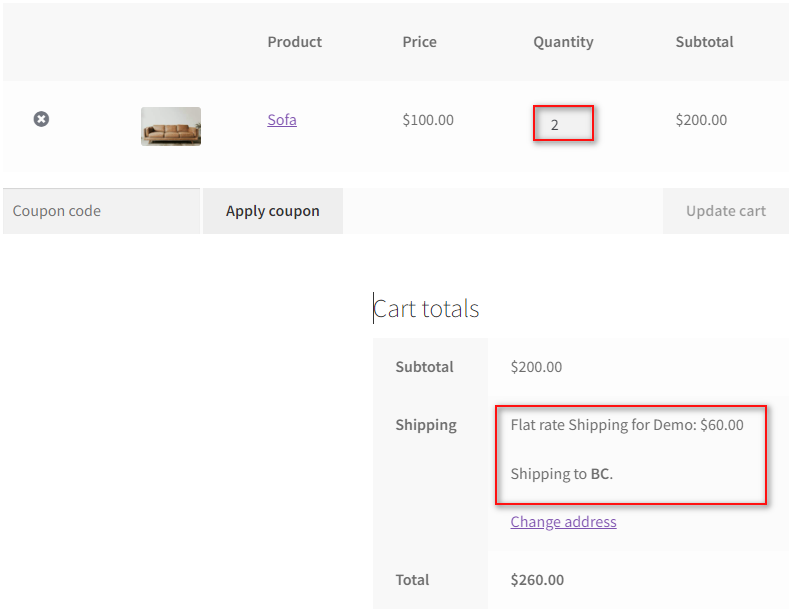
Bonificación: agregue tarifas de envío a WooCommerce Checkout
Alternativamente, también puede cambiar el precio total de su carrito usando sus campos de pago . Esto le permite agregar tarifas de envío específicas a su proceso de pago de WooCommerce. Por ejemplo, si desea que sus clientes opten por un envío más costoso, simplemente agregue un campo de envío premium a su pago y aplique un valor de precio al campo mismo. Esto se puede lograr fácilmente usando el complemento WooCommerce Checkout.
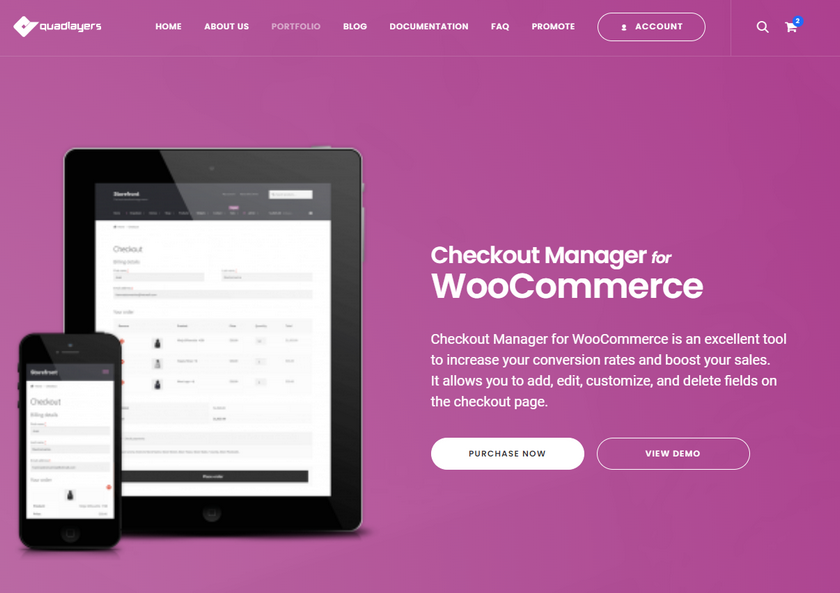
Si desea obtener más información sobre cómo funciona el administrador de pago de WooCommerce y cómo puede personalizar sus campos de pago y agregarles precios, puede consultar este artículo . Recuerda que necesitarás la versión pro de WooCommerce Checkout Manager para agregar precios a tus campos.
Una vez que tenga el complemento activado e instalado , podemos pasar al siguiente paso. Si necesita ayuda para hacerlo, le recomendamos que lea este artículo primero.
Ahora, abra WooCommerce Checkout Manager haciendo clic en WooCommerce > Checkout .
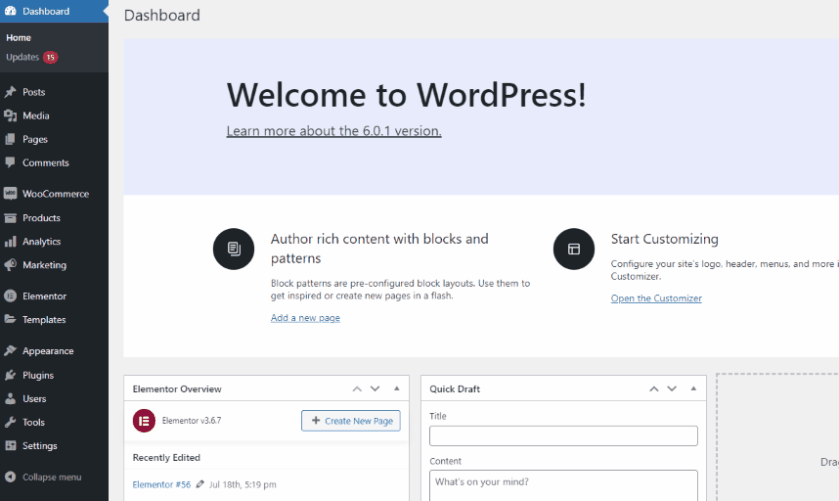
Haga clic en la pestaña Facturación para ver todos sus campos de facturación . Haga clic en Agregar nuevos campos y asigne a este campo un tipo de campo y un nuevo nombre.
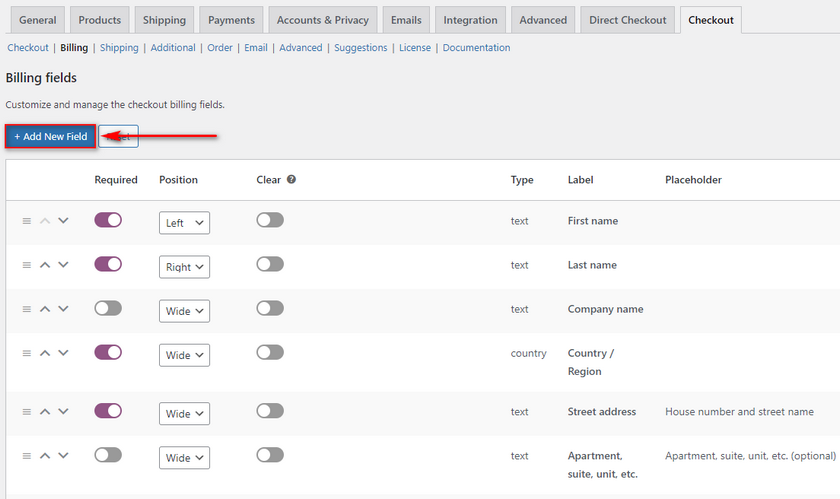
Utilice el campo Tipo para cambiarlo a un campo de casilla de verificación. Por ahora, lo llamaremos envío Premium por ahora.
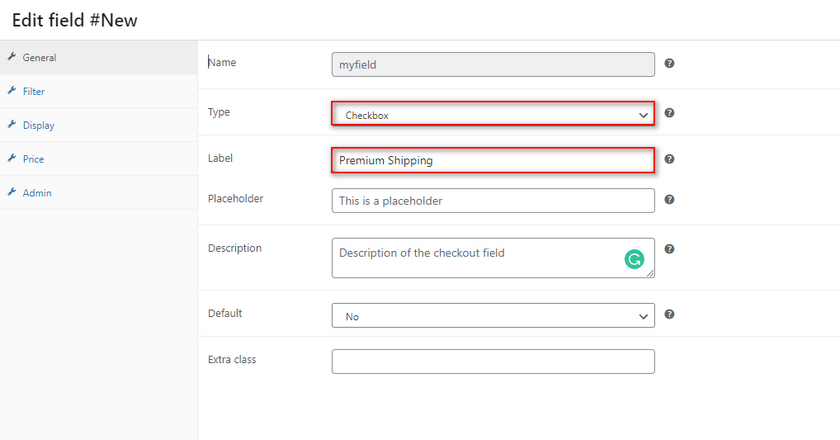
Haga clic en la pestaña Precio y haga clic en la casilla de verificación Precio para habilitar la función. Luego, use el campo Nombre para mostrar el cargo de campo en los subtotales de su carrito. Utilice el campo Total para agregar un precio específico y haga clic en Guardar .
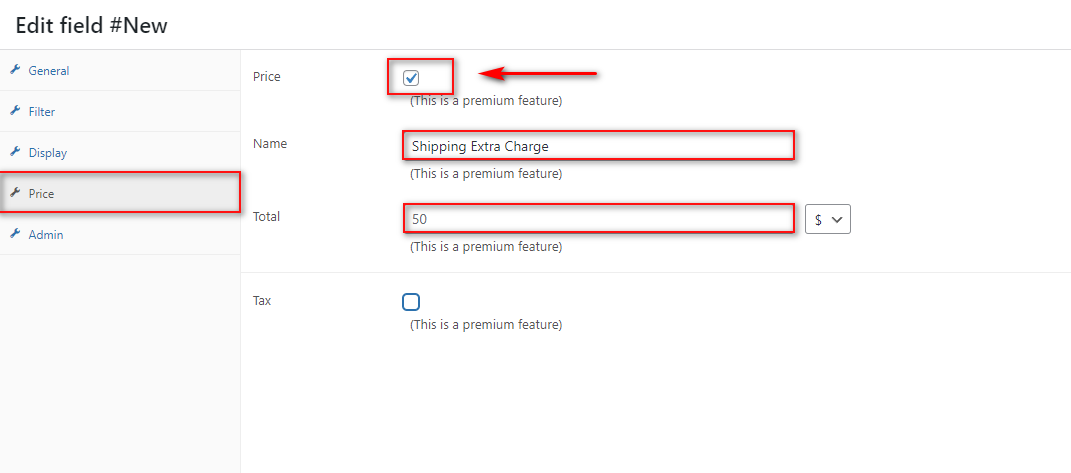
Ahora, cuando abra su página de pago y haga clic en el campo de precios premium, debería ver el nuevo cargo en los totales de su carrito.
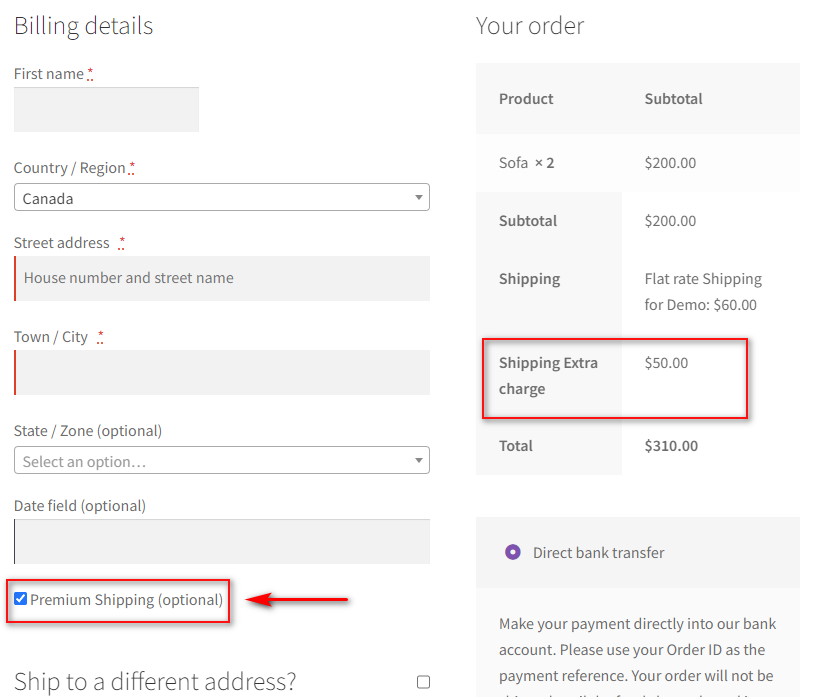
Además, si desea obtener más información sobre cómo agregar tarifas de envío al pago de WooCommerce e incluso hacerlo a través de campos condicionales, puede consultar nuestra guía aquí.
Conclusión
Y eso termina nuestra guía sobre cómo agregar clases de envío de WooCommerce. Repasemos un resumen rápido de todos los puntos que cubrimos hoy:
Cómo crear y agregar clases de envío de WooCommerce.
- Asignación de clases de envío a productos de WooCommerce individualmente.
- Asignación de clases de envío a productos de WooCommerce de forma masiva.
- Configuración de precios de tarifa plana con clases de envío de WooCommerce.
- Uso de clases de envío de WooCommerce en complementos de envío
Recuerde que puede usar las clases de envío de manera diferente, y con complementos adicionales, está abierto a aún más opciones. Sin embargo, las clases de envío no son necesariamente la única respuesta para configurar sus problemas de envío. Puede optar por agregar opciones de envío gratuito más flexibles e incluso envío basado en el peso para brindar aún más beneficios a sus clientes.
Si está buscando medios adicionales que pueda utilizar para mejorar la retención de clientes y las tasas de conversación, consulte algunos de nuestros otros artículos aquí:
- Cómo agregar la fecha de entrega en WooCommerce
- Cómo personalizar la búsqueda de productos de WooCommerce
- Los mejores complementos de referencia de WooCommerce para 2022
