Cómo agregar un sitio de WordPress a la consola de búsqueda de Google
Publicado: 2021-08-24Con tanta competencia en Internet, no es ningún secreto que el SEO juega un papel importante en el éxito de cualquier negocio en línea. Sin embargo, el SEO puede ser un desafío para la mayoría de los principiantes. Si desea mejorar su posicionamiento en los motores de búsqueda, esta guía le interesará. En este artículo, le mostraremos cómo agregar su sitio de WordPress a Google Search Console y mejorar su SEO.
¿Qué es la consola de búsqueda de Google (GSC)?
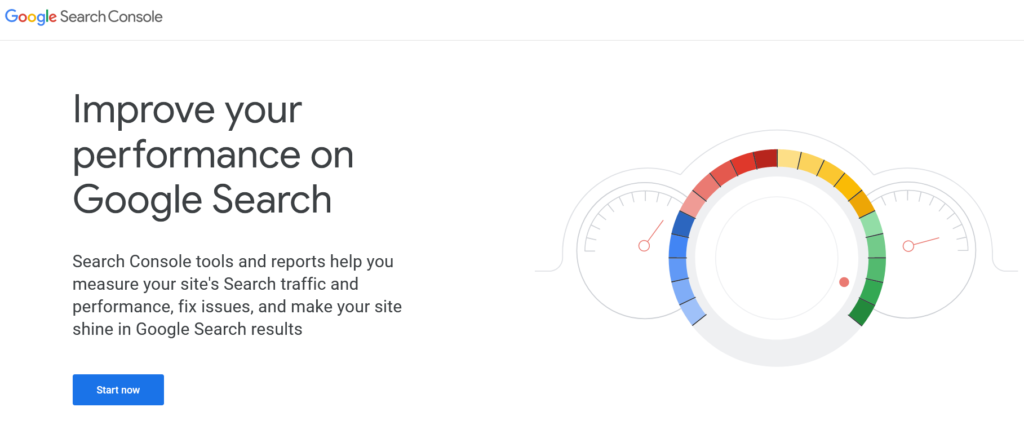
Search Console (anteriormente conocido como Webmaster Tools) es un servicio gratuito ofrecido por Google. Es un paquete de herramientas e informes de SEO para ayudar a los webmasters a analizar el rendimiento de su sitio web en los resultados de búsqueda de Google. GSC es una herramienta poderosa y se considera una de las mejores herramientas de SEO disponibles en el mercado para optimizar su contenido y clasificar mejor para las palabras clave que le interesan.
Algunas de las principales características de Google Search Console son:
- Explorar como Google
- Envío del mapa del sitio
- Optimización de la bandera Hreflang
- seguimiento de palabras clave
- Seguimiento de CTR
- Seguimiento de posición
- Desindexar páginas
- ¡Y muchos más!
¿Por qué agregar su sitio de WordPress a Google Search Console?
Agregar su sitio de WordPress a Google Search Console le brinda beneficios de SEO y le brinda funciones de seguimiento avanzadas. GSC puede ayudarlo a llevar su juego de SEO al siguiente nivel ayudándolo a monitorear:
- Palabras clave que funcionan mejor
- Publicaciones que obtienen más vistas y clics
- Búsquedas que los usuarios están haciendo antes de hacer clic en sus publicaciones
- Clasificación y CTR (tasa de clics) de cada publicación para diferentes búsquedas
- Y más
Entonces, si desea asegurarse de que su contenido esté optimizado para atraer la mayor cantidad de tráfico posible a su sitio, es imprescindible agregar su sitio a Google Search Console. Viene con muchas funciones útiles que lo ayudarán a crear contenido nuevo dirigido a las palabras clave correctas y también actualizar el contenido antiguo para obtener mejores clasificaciones.
Cómo agregar un sitio de WordPress a la consola de búsqueda de Google
Agregar su sitio a la plataforma GSC es bastante simple. Simplemente debe iniciar el proceso, completar la verificación y monitorear el tráfico de su sitio web siguiendo nuestra guía. A continuación, le mostraremos cómo agregar correctamente un sitio de WordPress a Google Search Console. Hay tres pasos para completar el proceso:
- Crear una propiedad
- Verifícalo
- Envíe los mapas del sitio
Echemos un vistazo más profundo a cada sección para que configure todo sin errores.
1) Crear una propiedad
Lo primero que debe hacer es crear una propiedad haciendo clic en este enlace. Verás una página como esta:
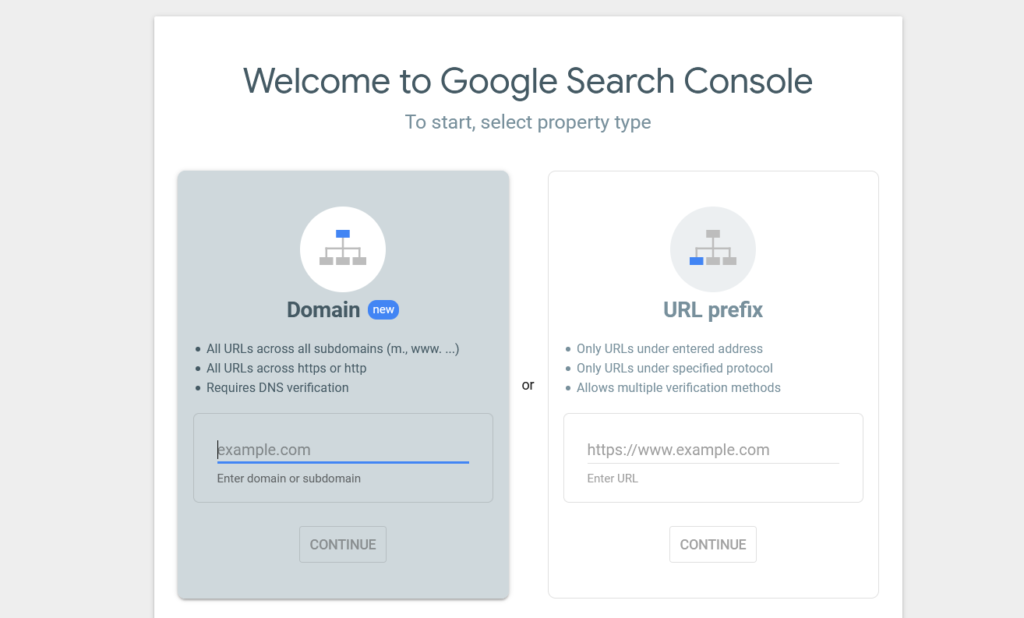
Desde aquí, puede crear una nueva propiedad. Hay dos tipos de propiedades que puede crear:
- Dominio
- Prefijo de URL
Veamos en qué consiste cada uno de ellos para que puedas elegir el adecuado para ti.
Propiedad basada en dominio
Crear una propiedad basada en dominio es la opción correcta cuando tiene varios subdominios y necesita indexarlos todos. Esto significa que GSC buscará e indexará todas las URL disponibles en su sitio web, independientemente de si se basa en el protocolo HTTP o HTTPS. Cuando se trata del método de verificación, requiere DNS.
Propiedad basada en prefijo de URL
La propiedad de prefijo de URL es la propiedad popular utilizada por los blogueros y administradores de sitios web. Le ayudará a indexar el contenido de un nombre de dominio específico bajo el protocolo HTTP o HTTPS. Google Search Console indexará solo las URL según el protocolo ingresado. Esto significa que si necesita indexar las versiones HTTP y HTTPS de su sitio web, debe crear dos propiedades.
Para verificar la propiedad, tiene múltiples opciones, por lo que puede elegir un método de verificación de acuerdo a su preferencia. Para esta demostración, seleccionaremos la propiedad basada en el prefijo de la URL, por lo que ingresamos nuestro nombre de dominio allí y hacemos clic en Continuar .
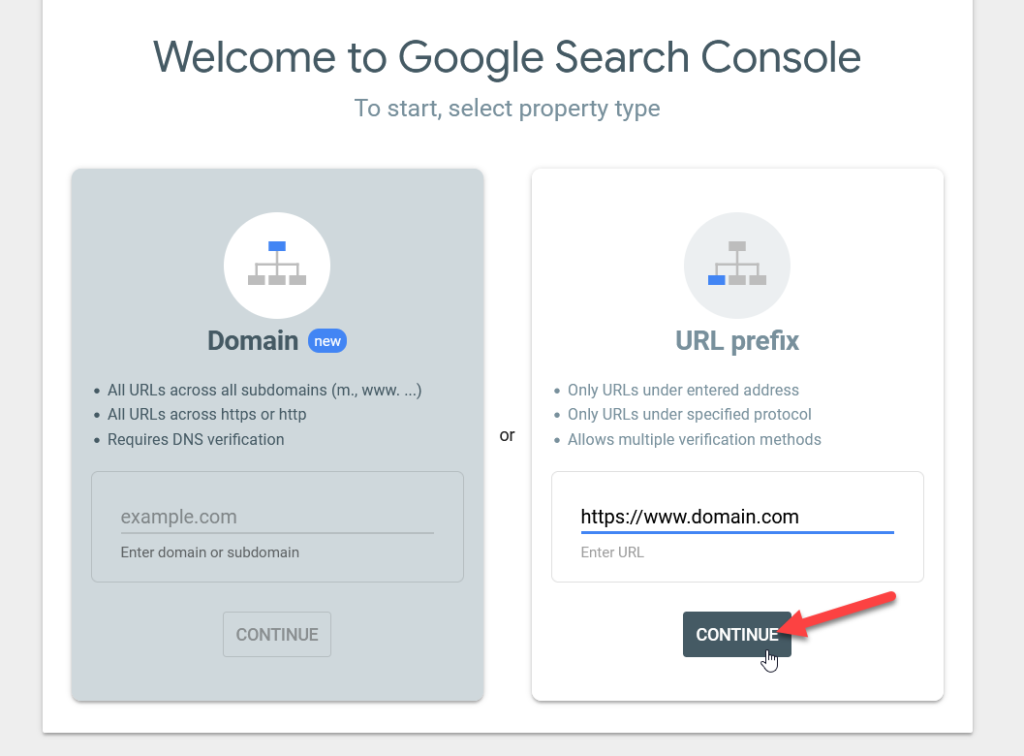
En la página siguiente, verá algunas opciones para verificar la propiedad del nombre de dominio.
2) Verifique su sitio en Google Search Console
La verificación de su sitio en Google Search Console es obligatoria. Google debe saber que usted es una persona autorizada antes de brindarle múltiples funciones para controlar el sitio web en general. Actualmente, hay cinco opciones para verificar su sitio en Google Search Console.
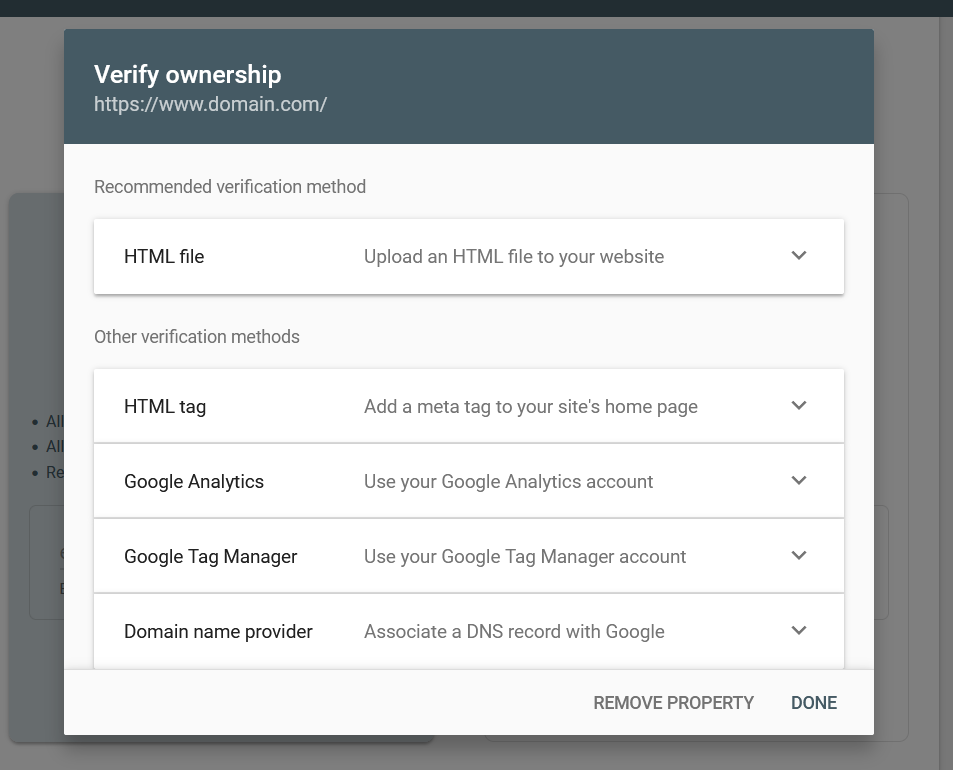
- archivo HTML
- etiqueta HTML
- Google analitico
- Administrador de etiquetas de Google
- Proveedor de nombres de dominio
Como puede ver, hay varias opciones para elegir, así que simplemente seleccione la más adecuada para usted. En esta sección, le mostraremos cómo puede verificar su propiedad a través de varios métodos y completar el proceso.
2.1) Archivo HTML
El archivo HTML es el método de verificación de GSC más simple disponible y no requiere ningún conocimiento técnico ni edición de registros DNS. Simplemente tienes que descargar el archivo de verificación de la pantalla y subirlo a tu carpeta public_html .
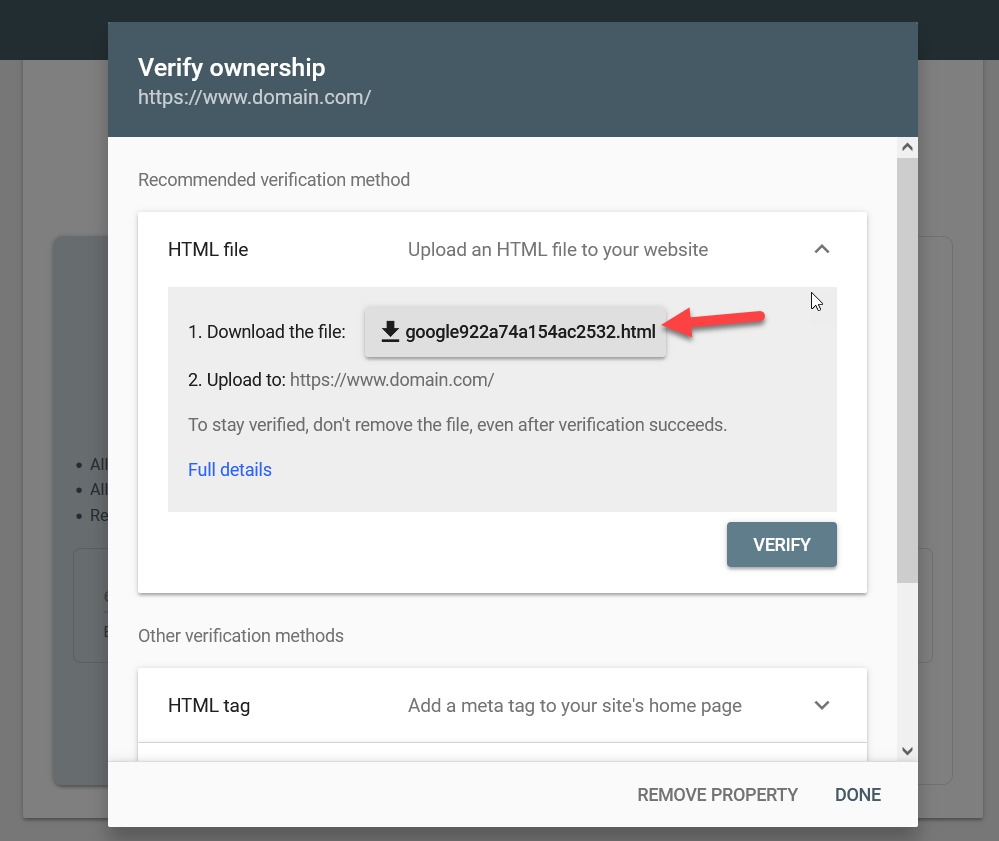
Para hacer eso, use un cliente FTP como FileZilla o un complemento de administrador de archivos como este.
Si no se siente cómodo usando un cliente FTP, use el complemento, ya que es más sencillo. Primero, debe instalar y activar el complemento Administrador de archivos en su sitio yendo a Complementos > Agregar nuevo .
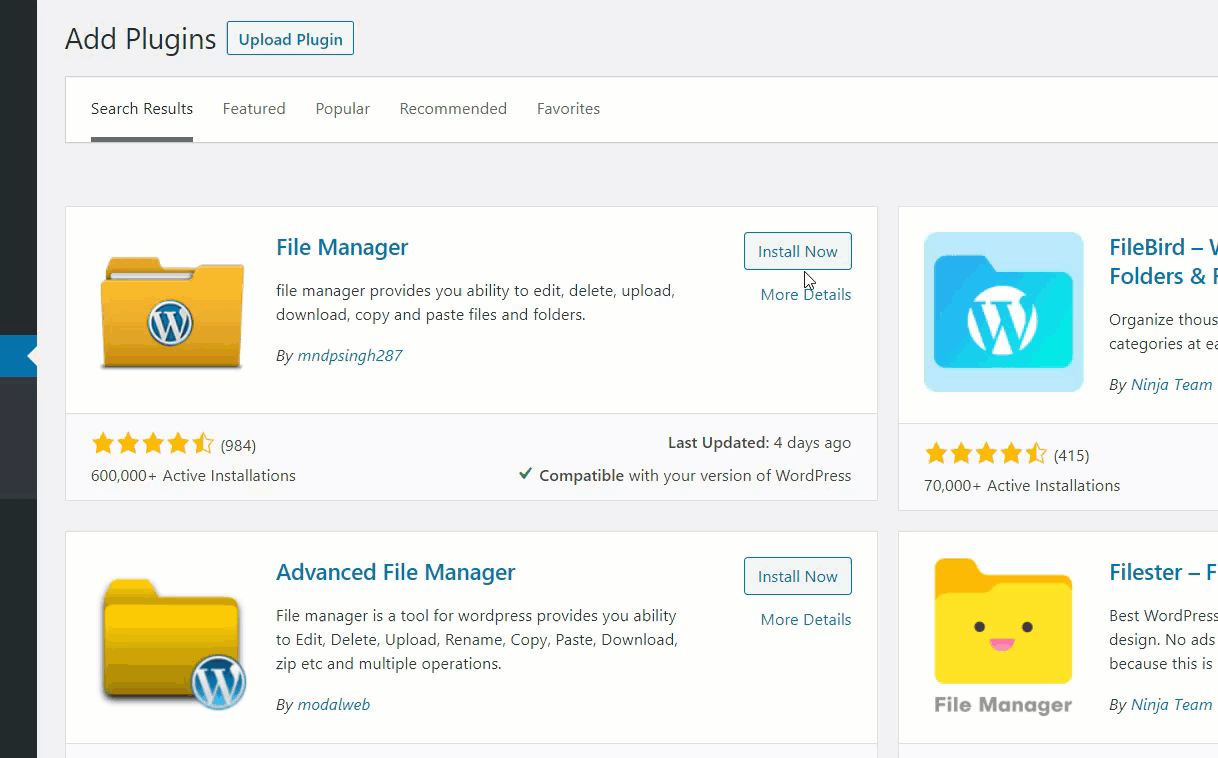
Una vez que el complemento esté activo, navegue a la carpeta public_html y cargue el archivo HTML que acaba de descargar de su propiedad GSC.
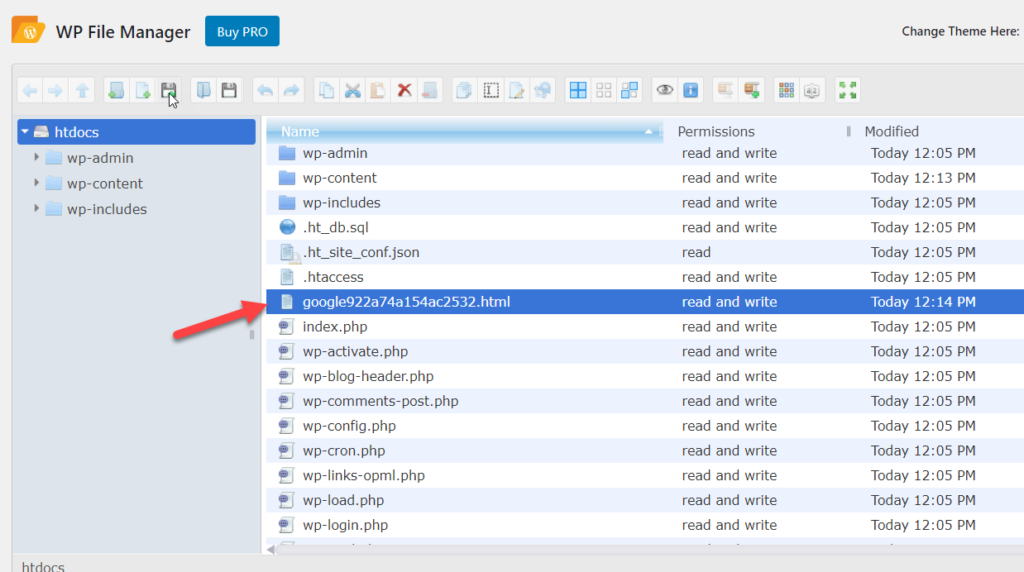
Después de eso, regrese a la página de GSC y presione Verificar .
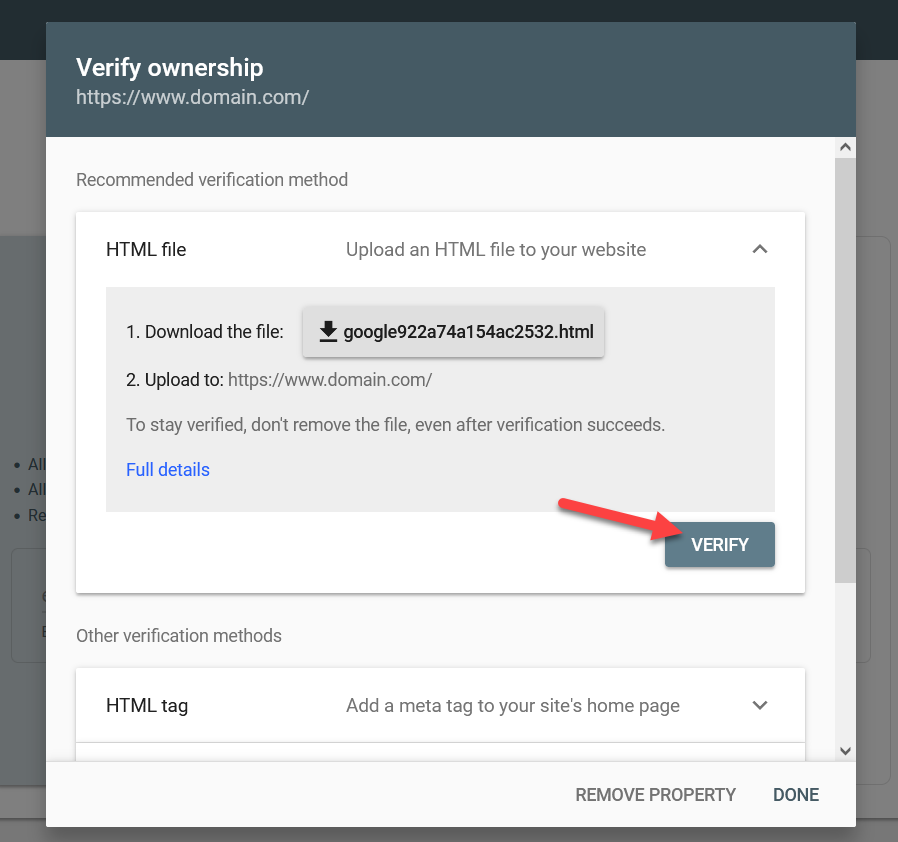
GSC buscará el archivo en el directorio public_html , por lo que si lo ha hecho correctamente, la verificación se completará y será redirigido al panel de control de GSC. Tenga en cuenta que no debe eliminar el archivo después de la verificación, de lo contrario, la propiedad aparecerá como no verificada.
2.2) Etiqueta HTML
El siguiente método para verificar su dominio es pegar una etiqueta HTML dentro del encabezado de su sitio web. Para hacer esto, primero, copie la etiqueta HTML que se le dio en GSC.
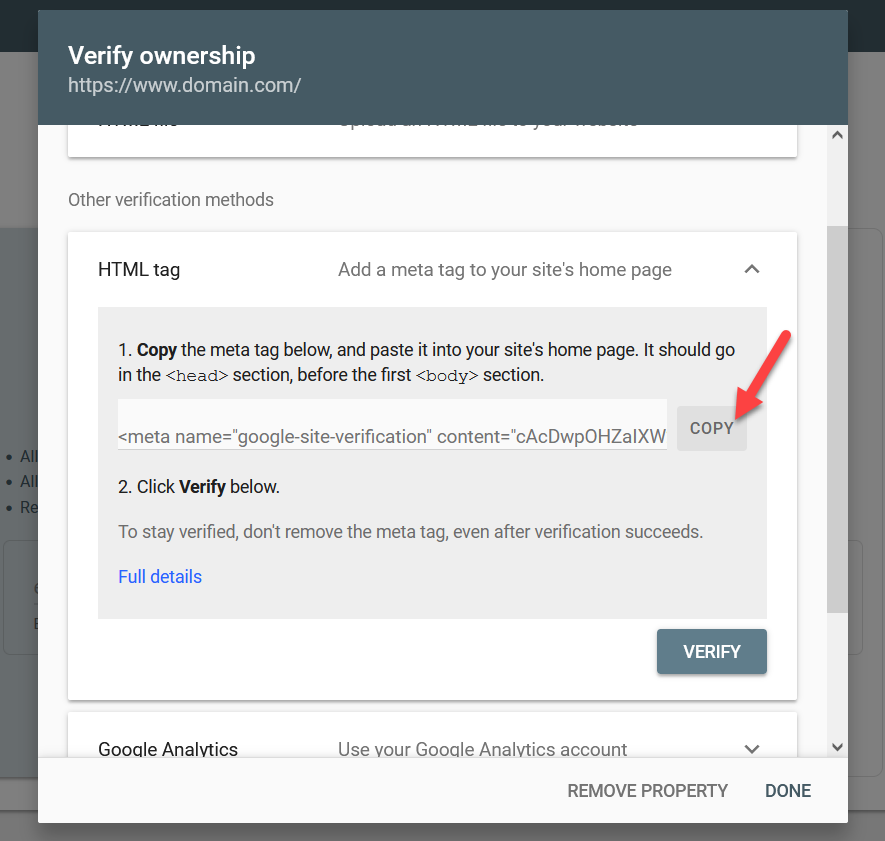
Pegará este código justo antes de la etiqueta </head> en su sitio. Para hacer esto, puede usar un complemento como Insertar encabezados o pies de página o pegar el código directamente en el archivo header.php de su tema usando el Personalizador. Para esta demostración, usaremos el complemento.
En su panel de WordPress, vaya a Complementos > Agregar nuevo , busque el complemento Insertar encabezados y pies de página e instálelo.
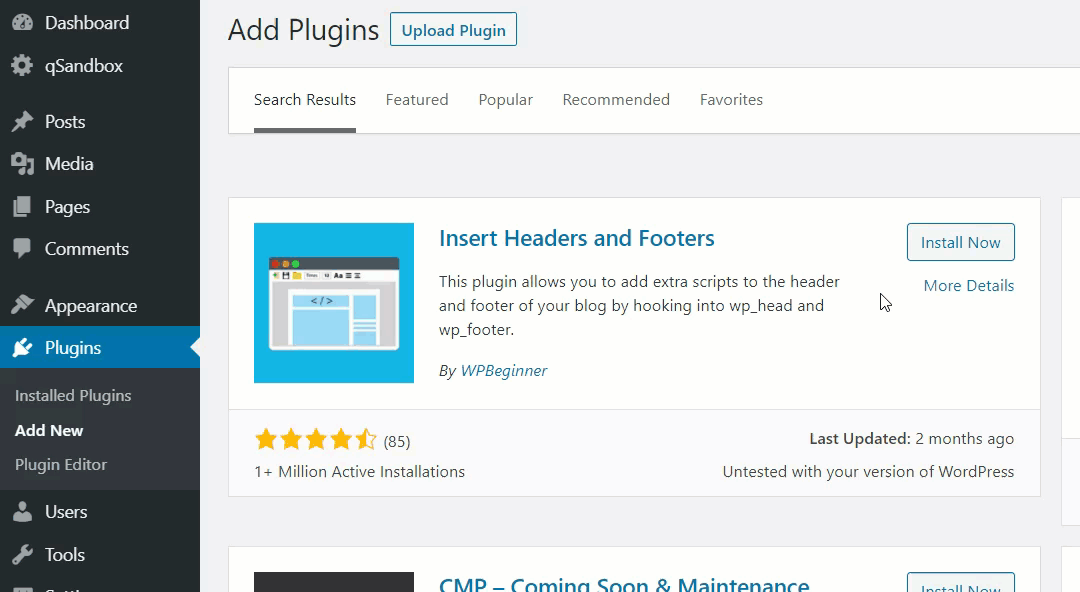
Una vez que el complemento esté activo, vaya a Configuración y pegue la metaetiqueta dentro del encabezado. Luego, presione Guardar .
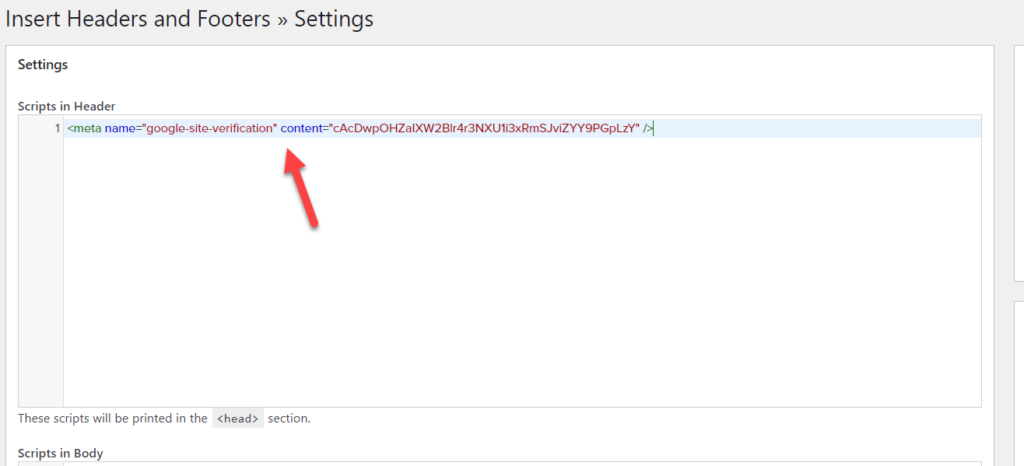
También puede ver la metaetiqueta en la parte frontal de su sitio web cuando ve la fuente de la página.
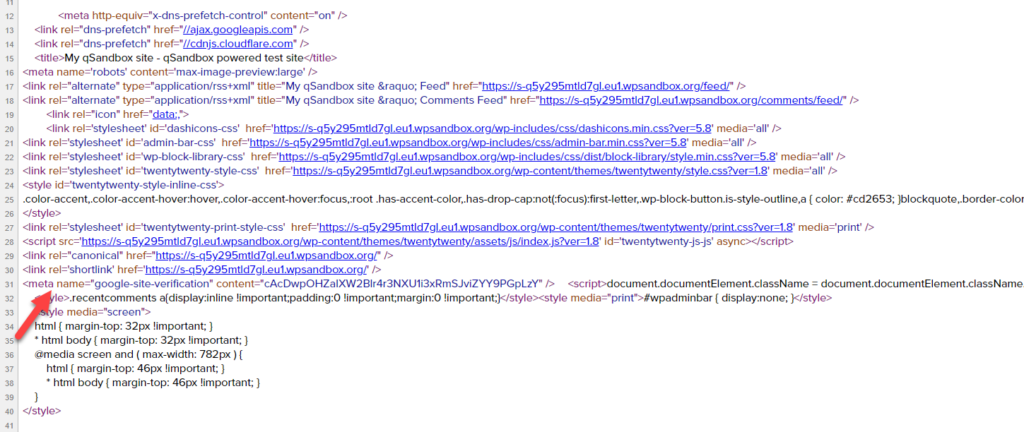
De esta manera, puede volver a verificar que el código esté allí. Si puede detectar la etiqueta meta antes de su etiqueta </head>, está listo para comenzar. Ahora regrese a GSC y complete la verificación presionando Verificar .
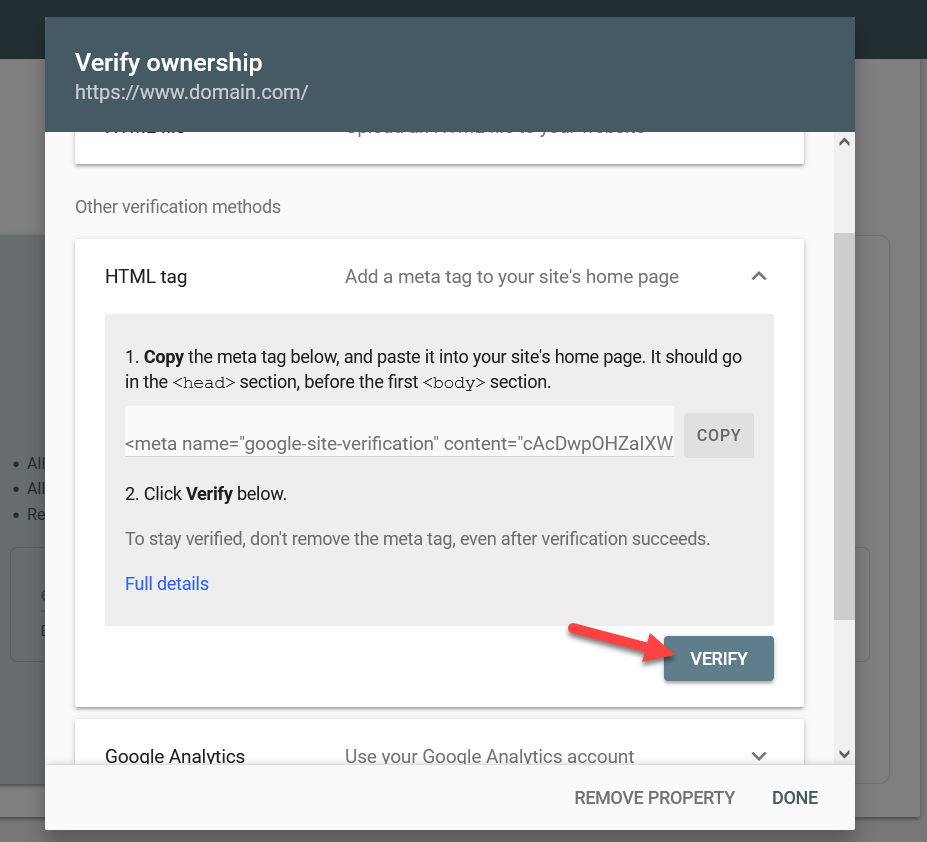
¡Eso es! Después de eso, será redirigido al panel de control de GSC.
NOTA: Editar el archivo header.php del tema no es una buena idea porque las actualizaciones del tema anularán los cambios. Debe crear un tema secundario o usar un complemento para la verificación.
2.3) Google Analytics
Cuando haya integrado su sitio web con Google Analytics, esta es la mejor manera de verificar la propiedad del sitio. Puede verificar la propiedad del dominio sin agregar ningún código o archivo a su directorio existente.
Para hacer esto, debe tener una propiedad de Google Analytics vinculada con su nombre de dominio y asegurarse de que está utilizando la misma cuenta de Google para Analytics y Search Console. Puede completar la integración manualmente o utilizando un complemento de Google Analytics dedicado, como MonsterInsights o ExactMetrics.
Por lo general, simplemente agregará el código de seguimiento entre las etiquetas <head> y </head> y si GSC encuentra un fragmento gtag.js o analytics.js en su página de inicio, está listo para comenzar.
Haga clic en el botón Verificar y será redirigido al tablero.
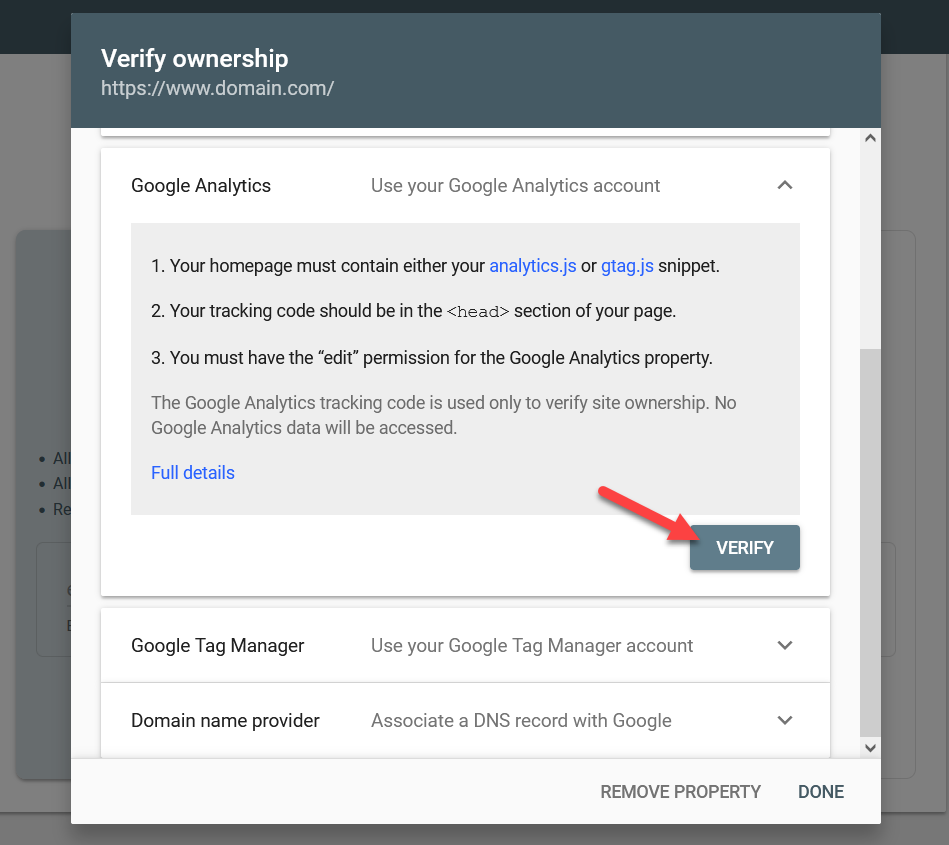
Para obtener más información sobre cómo agregar Google Analytics a su instalación de WordPress, consulte esta guía.

2.4) Administrador de etiquetas de Google
Cuando tiene una cuenta de Tag Manager activa en su sitio, puede usar este método para completar el proceso de verificación. Una vez más, asegúrese de utilizar la misma cuenta de Google para su cuenta de Tag Manager y Search Console para el proceso de verificación.
Simplemente presione el botón Verificar una vez que esté listo. El proceso puede llevar algún tiempo, pero una vez que se complete la verificación, podrá acceder a las herramientas de Google Search Console.
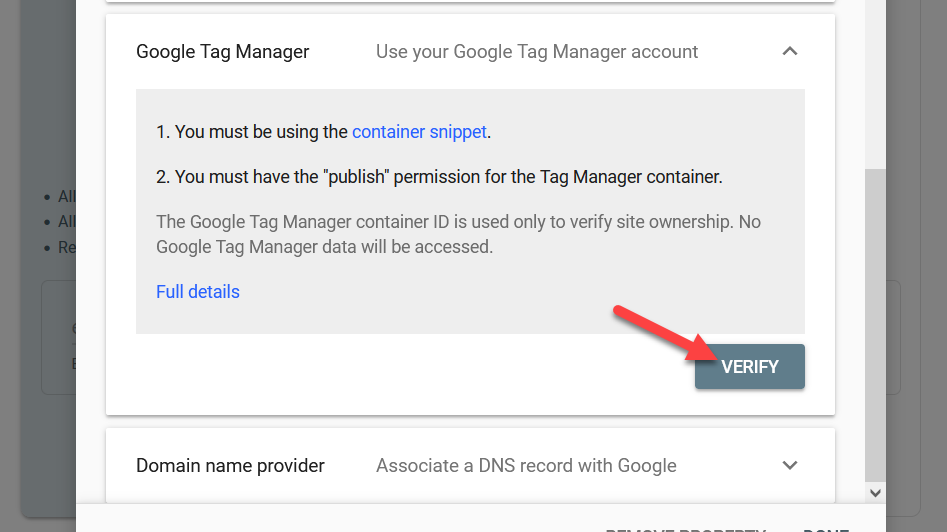
2.5) Proveedor de nombres de dominio
Este es el método más avanzado en comparación con los anteriores. Para esta verificación, debe editar sus registros DNS. Si revisa los proveedores de dominio disponibles, verá los más populares, como Name.com, NameSilo.com, GoDaddy.com, Dynadot.com, 1and1.com y otros.
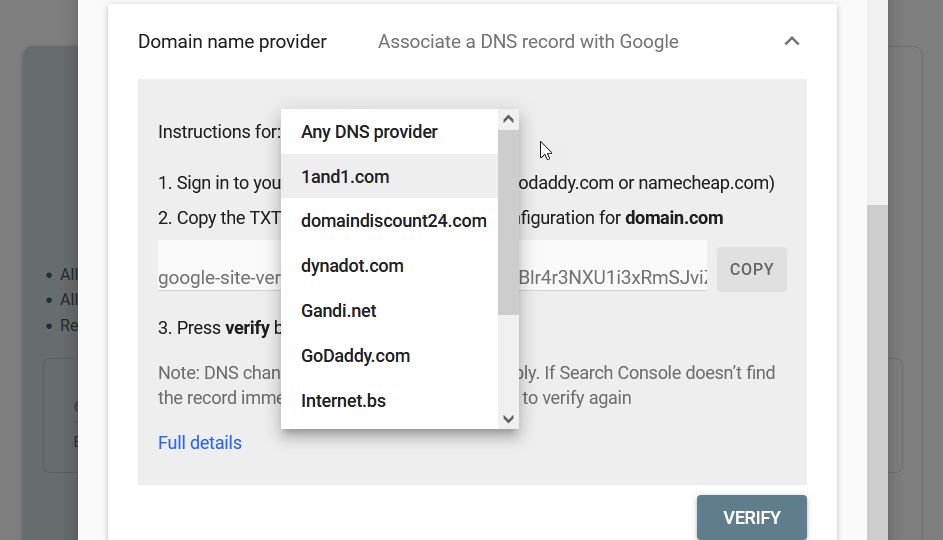
Si puede encontrar el registrador de su dominio, selecciónelo y haga clic en Iniciar verificación .
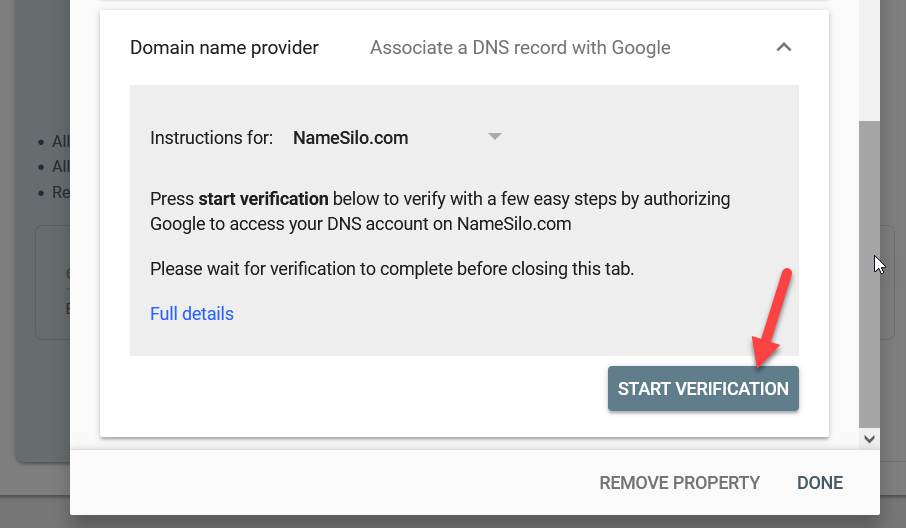
El sitio web oficial de su registrador de dominio se abrirá automáticamente en una nueva pestaña y podrá completar la verificación en poco tiempo.
Si no puede ver su registrador de nombres de dominio en el menú desplegable, elija la opción Cualquier proveedor de DNS y copie el registro TXT.
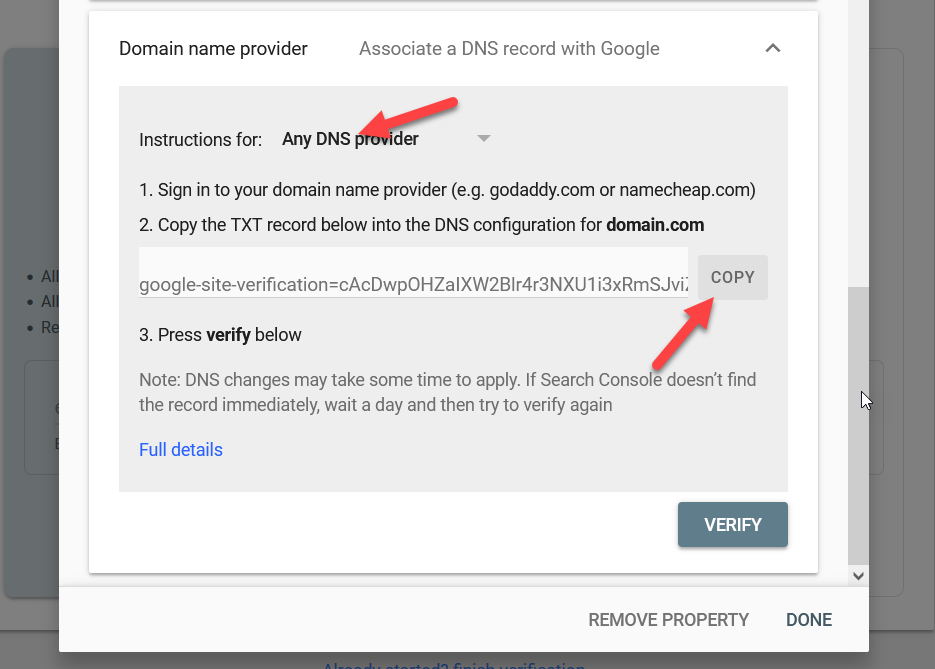
Luego, inicie sesión en su registrador de nombres de dominio y seleccione el nombre de dominio que necesita verificar. En la configuración del dominio, busque una función llamada registros DNS , ahí es donde puede editar los registros de nombres de dominio.
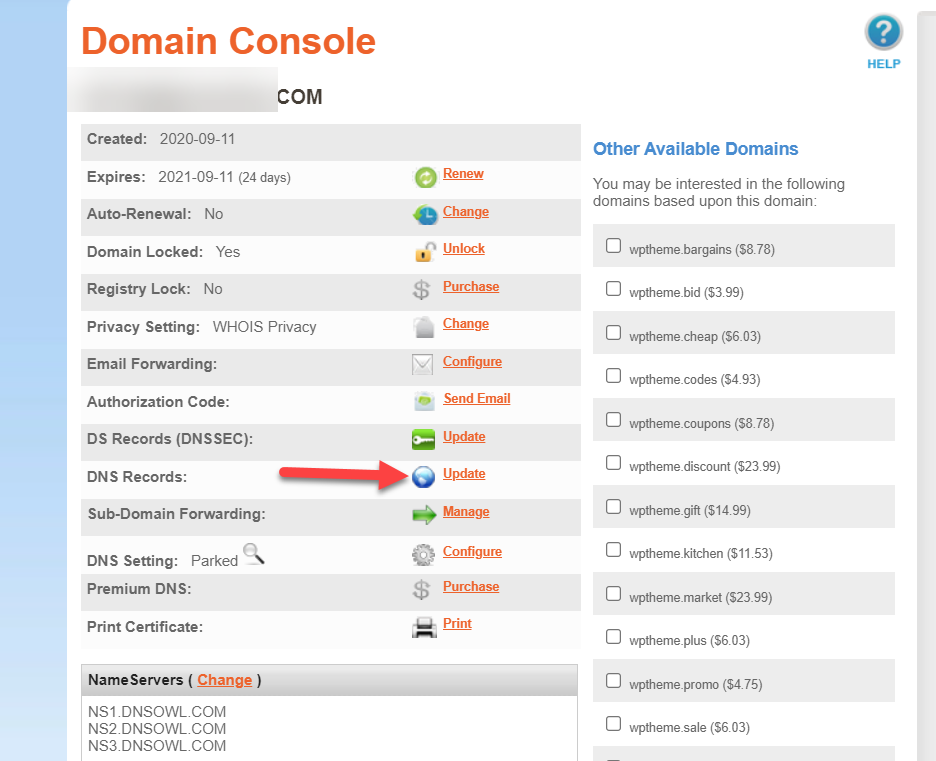
Como agregará un registro TXT, vaya a la pestaña TXT .
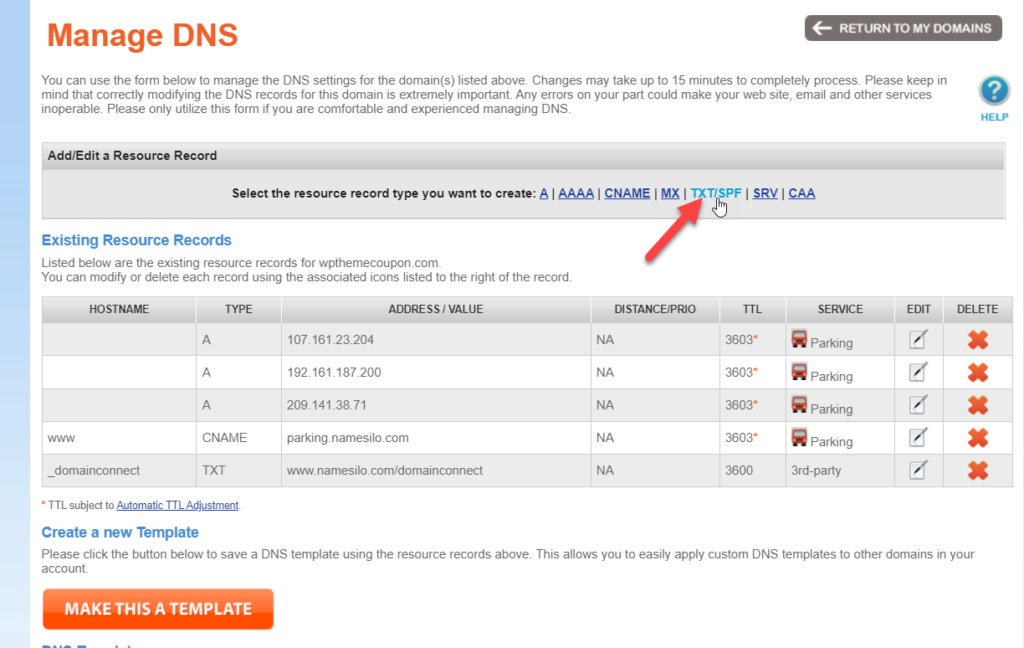
Configure un nombre de host, pegue el registro TXT y envíe los cambios.
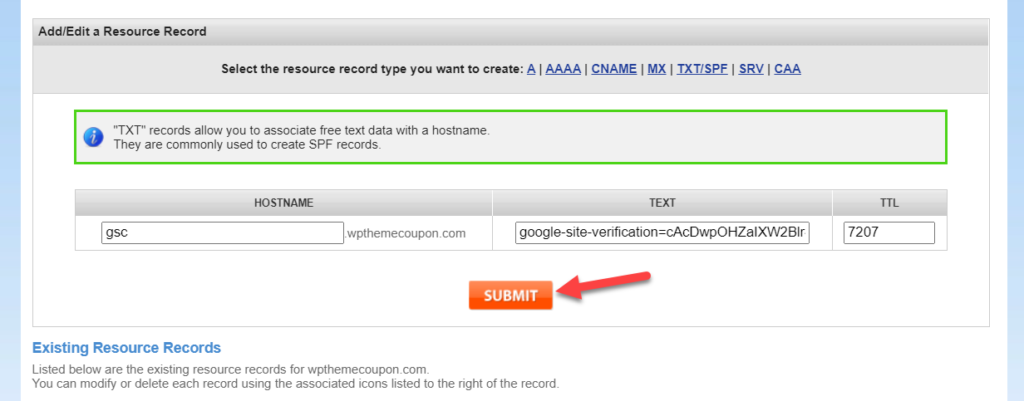
Normalmente se tarda unos minutos en reflejar los cambios de DNS, así que tenga paciencia. Una vez que veas los cambios, ve a GSC y presiona Verificar .
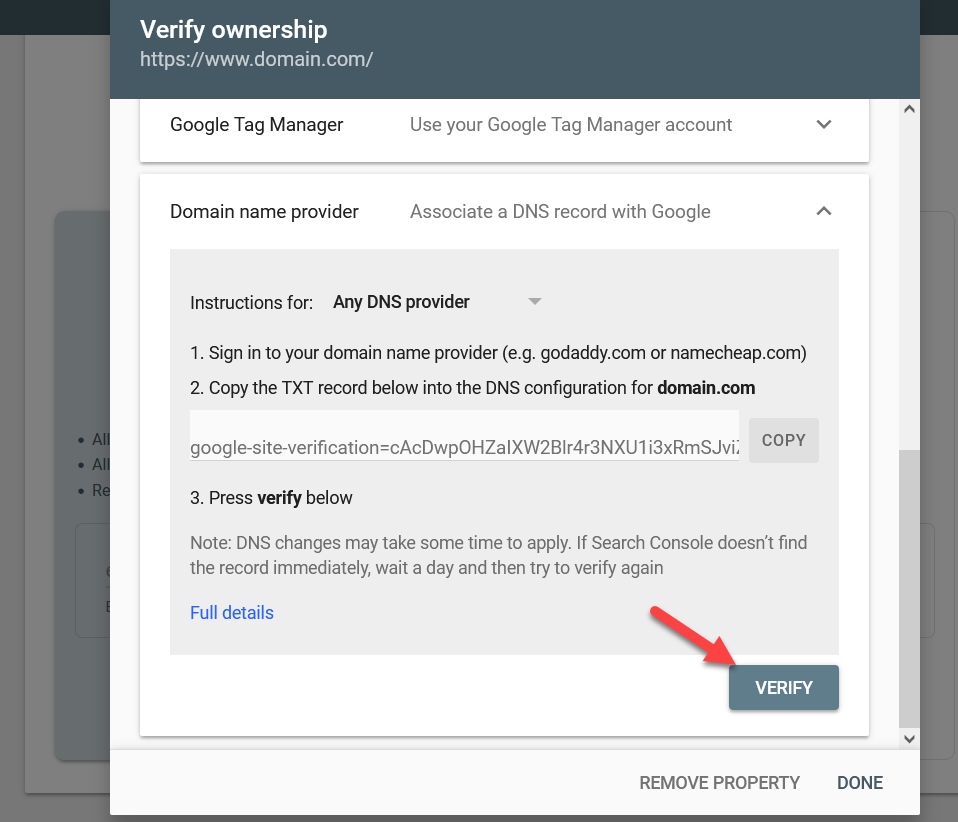
La mayoría de los proveedores de dominios ofrecen soporte de chat en vivo o soporte a través de tickets, por lo que si tiene problemas al agregar el archivo TXT, puede comunicarse con ellos.
¡Eso es! Así es como puede verificar su propiedad de Google Search Console. Todos los métodos tienen el mismo propósito pero de diferentes maneras, así que elige el que te resulte más fácil.
Una vez que se apruebe la verificación, verá su panel de Google Search Console:
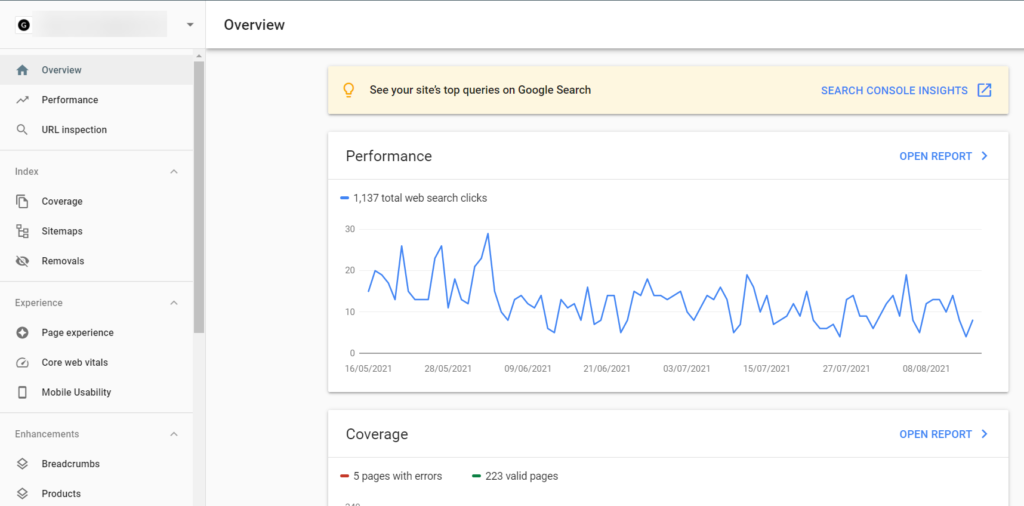
NOTA : Cuando verifique la propiedad por primera vez, no verá ninguna estadística. Esto se debe a que Google Search Console tarda un día en actualizar las estadísticas, por lo que verá el rendimiento de hoy mañana, el rendimiento de mañana pasado, y así sucesivamente.
3) Agregue un mapa del sitio XML a Google Search Console
Una vez que haya verificado su propiedad, debe indicar a los rastreadores de los motores de búsqueda que revisen su sitio web e indexen sus páginas. Puede hacerlo manualmente o enviando un mapa del sitio XML. Hacerlo manualmente significa que tiene que buscar cada URL en su sitio, lo cual no es práctico si tiene muchas páginas en su sitio web. Por eso, la mejor forma de enviar páginas es a través de un mapa del sitio XML. De esta forma, cuando publique (o actualice) una publicación, el mapa del sitio se actualizará automáticamente y los rastreadores de GSC rastrearán la nueva URL de acuerdo con la cola.
Ahora veamos cómo puede agregar un mapa del sitio XML a Google Search Console.
La forma más fácil de generar mapas de sitio XML es usar complementos de SEO. Rank Math, Yoast, All In One SEO Pack y casi todos los complementos de SEO vienen con esta función. Si no tiene instalado un plugin de SEO, le recomendamos encarecidamente que utilice uno. Sin embargo, si necesita una herramienta dedicada, consulte nuestra lista de los mejores complementos de mapa de sitio para WordPress. Para esta demostración, utilizaremos Yoast SEO.
Habilitación de la función de mapas de sitio XML
En la configuración general de Yoast, vaya a la pestaña Características .
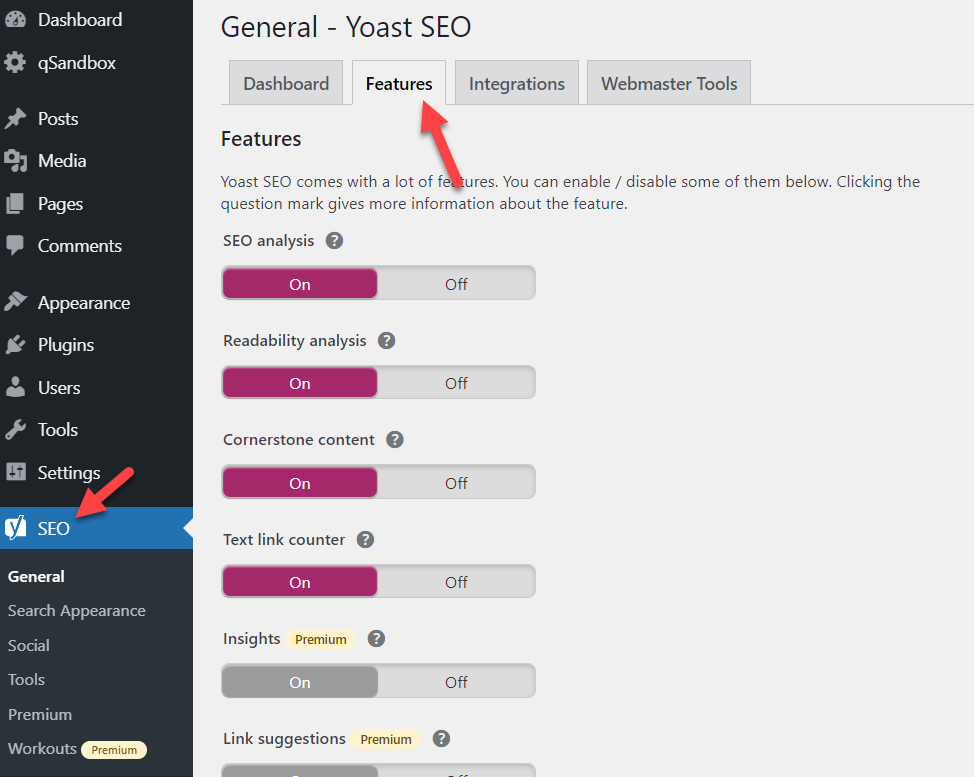
Desplácese hasta la sección inferior y habilite la función de mapas de sitio XML .
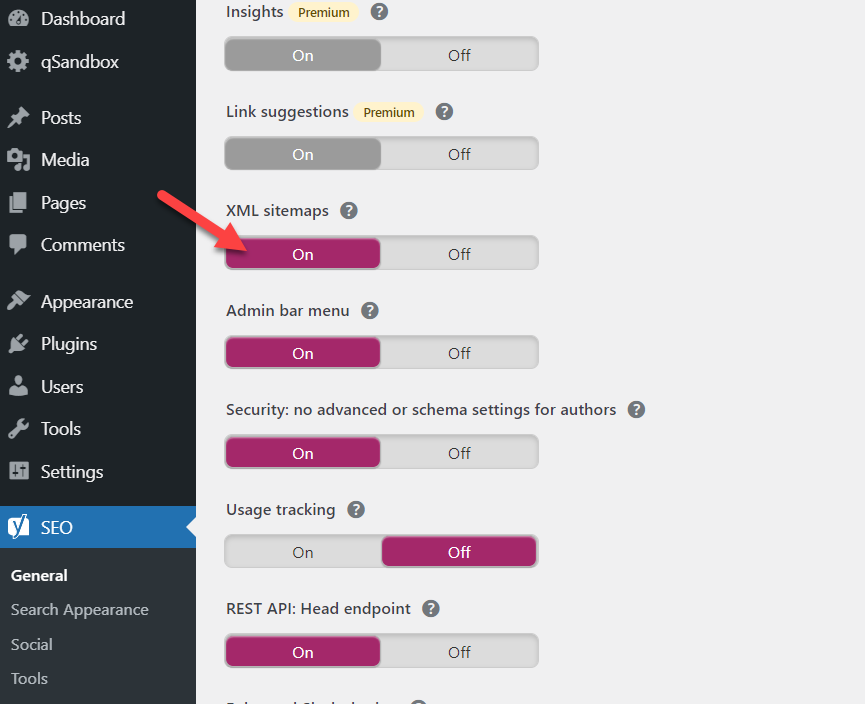
Después de eso, guarde la configuración del complemento y verá una ruta a su mapa del sitio XML.
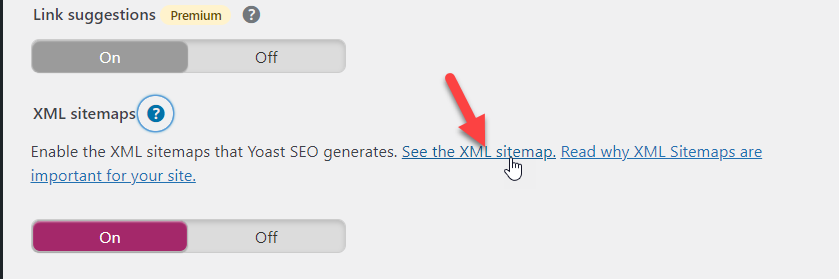
Abra el enlace en una nueva pestaña y verá todos los mapas de sitio generados.
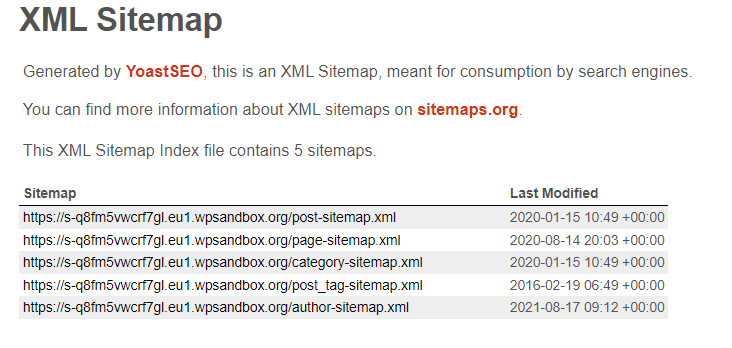
Puede enviar cada mapa del sitio a la herramienta Google Search Console. Ahora, si observa más de cerca el tablero de GSC, verá algunas herramientas en el lado izquierdo. Seleccione la opción Sitemaps desde allí.
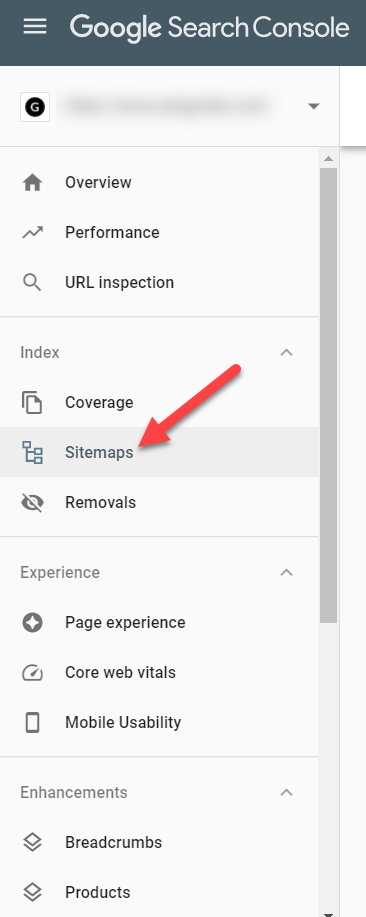
Ahora veamos cómo puede agregar un nuevo mapa del sitio.
Envío de mapas de sitio XML
Para agregar un mapa del sitio XML, no es necesario que vuelva a mencionar el nombre de dominio. Por ejemplo, si la URL del mapa del sitio es https://www.example.com/post-sitemap.xml, solo necesita mencionar post-sitemap.xml en la herramienta como se muestra a continuación.

Una vez que haya agregado el enlace permanente del mapa del sitio, haga clic en Enviar y listo. De esta manera, puede enviar cada mapa del sitio que tenga en su sitio web.
El complemento SEO generará mapas de sitio individuales para sus publicaciones, páginas, tipos de publicaciones personalizadas, categorías, etiquetas, etc. Simplemente envíe los mapas del sitio a través de la herramienta y los rastreadores de búsqueda se encargarán de indexarlos.
Eso es. Así es como puede agregar un sitio de WordPress a Google Search Console y verificarlo. Antes de terminar, echemos un vistazo a una cosa más.
Bonificación: Cómo usar Yoast para verificar su propiedad
Si tiene instalado el complemento Yoast SEO en su instalación de WordPress, puede verificar la propiedad GSC sin usar complementos adicionales. Para hacer esto, vaya a la configuración general de Yoast y diríjase a la pestaña Herramientas para webmasters . Allí, verás una opción llamada Código de verificación de Google .
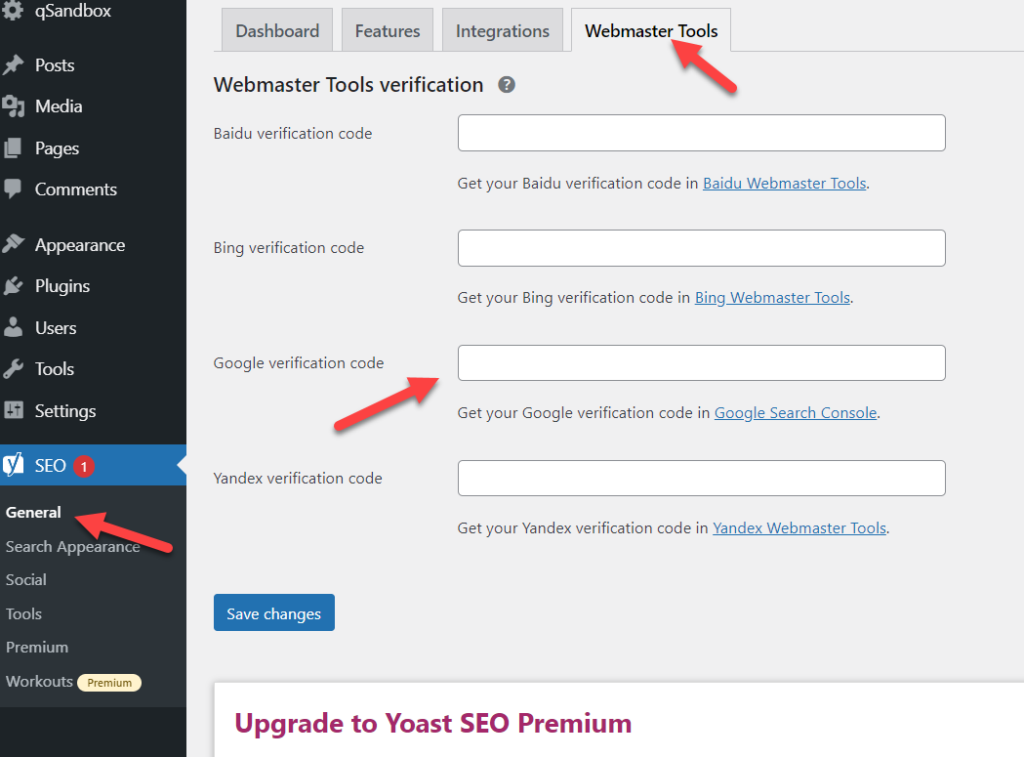
En Google Search Console, inicie el proceso de verificación y seleccione el método de etiqueta HTML. Obtendrá un código único que se verá así:
<meta name="google-site-verification" content="cAcDwpOHZaIXW2Blr4r3NXU1i3xRmSJviZYY9PGpLzY" />
Para completar la verificación usando Yoast, todo lo que necesita es el código de verificación, para que pueda eliminar las otras partes. En este caso, el código de verificación es:
cAcDwpOHZaIXW2Blr4r3NXU1i3xRmsJviZYY9PGpLzY
Ahora pegue el código de verificación en la configuración de Yoast SEO y guarde los cambios.
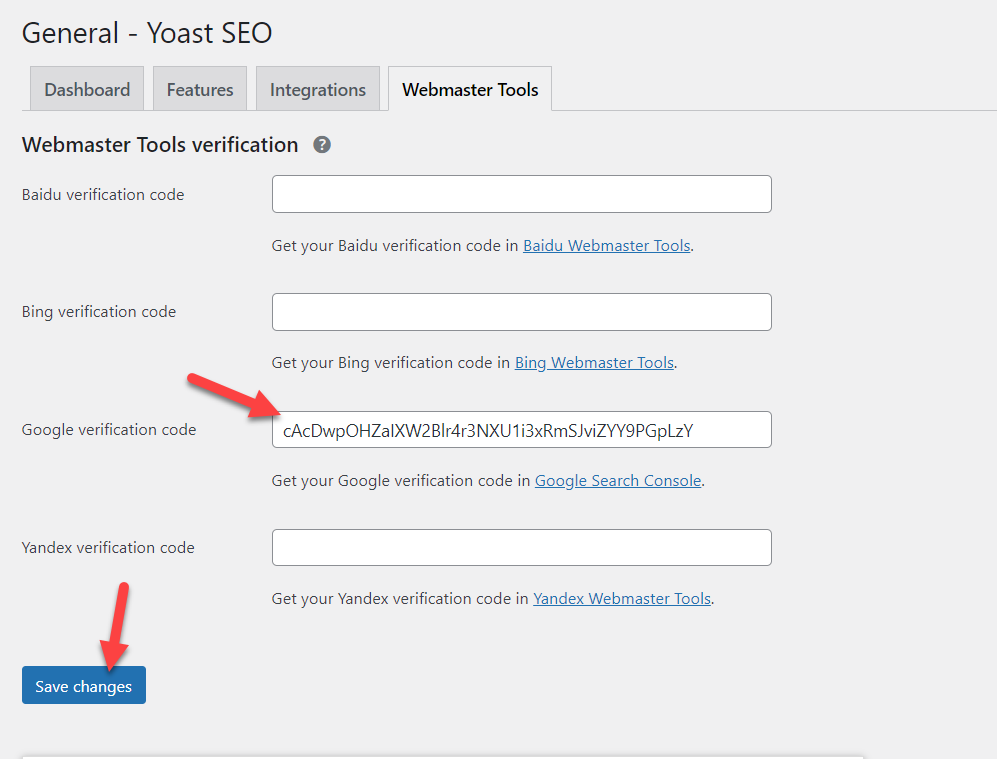
Una vez que haya presionado el botón Guardar, el código se agregará a su encabezado. Finalmente, regrese al GSC y presione Verificar para completar el proceso de verificación.
¡Esta es otra forma simple de verificar la propiedad de Google Search Console y toma menos de un minuto!
Conclusión
Con todo, tener un sitio optimizado para SEO es imprescindible para cualquier negocio en línea. Si desea obtener más tráfico, ingresos y ventas, debe optimizar su sitio para los motores de búsqueda. GSC es una herramienta poderosa que puede ayudarlo a mejorar su clasificación y monitorear el rendimiento de sus palabras clave.
En esta guía, hemos visto varias formas de agregar un sitio de WordPress a Google Search Console. Los métodos de carga de archivos HTML y etiquetas HTML son las mejores formas para los principiantes porque son fáciles de implementar. Por otro lado, si está utilizando los servicios de Google Analytics o Google Tag Manager en su sitio, puede elegir esos métodos y verificar su sitio web con un simple clic.
Para usuarios más avanzados, el método de edición de registros DNS puede ser una buena opción. Asegúrese de haber enviado los mapas de sitio XML después de verificar la propiedad. Finalmente, si está utilizando Yoast SEO, también puede verificar su propiedad desde la configuración del complemento.
Una vez que finalice la verificación, recuerde que Search Console tarda un día en mostrar los datos, por lo que deberá esperar un día para ver información en su tablero.
¿Ha agregado su sitio a GSC? ¿Qué método usaste? ¡Háganos saber en los comentarios a continuación!
Si este artículo le resultó útil y disfrutó de la lectura, compártalo con sus amigos en las redes sociales para ayudarlos a mejorar su clasificación en los resultados de búsqueda también.
Para obtener más información sobre cómo llevar su SEO al siguiente nivel, consulte estas guías:
- Los mejores complementos de WordPress para agregar etiquetas ALT a las imágenes
- Cómo eliminar Yoast SEO de la base de datos de WordPress
- Cómo mejorar el SEO de WordPress de 9 maneras
