Cómo ajustar la fecha y la hora en WordPress
Publicado: 2022-06-07¿Te preguntas cómo ajustar la fecha y la hora en WordPress ? Déjame asegurarte que es un procedimiento simple que no te quitará mucho tiempo. Pero primero, veamos las razones por las que alguien desea configurar la fecha y la hora de su sitio web de WordPress.
¿Por qué ajustar la fecha y la hora en WordPress?
Un usuario puede tener más de un motivo para ajustar la fecha y la hora en WordPress. Es posible que deba cambiar la fecha y la hora para sus fines personales o para los servicios que brinda su empresa.
Por ejemplo, supongamos que tiene un cliente internacional que quiere que se siga un determinado formato de fecha y hora en su sitio web. O, cuando presenta sus ideas a un cliente potencial, establecer sus hitos en un formato de 24 horas seguramente aumentaría sus posibilidades de cerrar el trato. Del mismo modo, es posible que haya cambiado a una ubicación determinada donde se usa un formato de fecha particular en la escritura oficial.
Su motivo puede ser diferente al resto, pero aún desea ajustar la fecha y la hora en WordPress. No se preocupe, esta guía lo ayudará a hacerlo en muy poco tiempo.
¿Cómo ajustar la hora y la fecha en WordPress?
La forma más fácil de cambiar la hora y la fecha en WordPress es cambiando la zona horaria. Por lo tanto, echemos un vistazo a cómo hacerlo primero.
Cambiar la zona horaria
Reubicar una oficina es común en estos días. Si uno encuentra más clientes y mejores servicios en otro estado o país, seguramente consideraría mudar la oficina allí. Eso es lo que podrías haber hecho tú también.
Lo que queda es ajustar la fecha y la hora en WordPress en consecuencia. La forma más sencilla de ajustar la configuración de hora y fecha a esa área específica es seleccionar la zona horaria relativa.
Para ajustar la zona horaria, primero inicie sesión en su panel de WordPress. A partir de ahí, vaya a la pestaña Configuración y seleccione la opción General del menú; Ajustes > Generales.
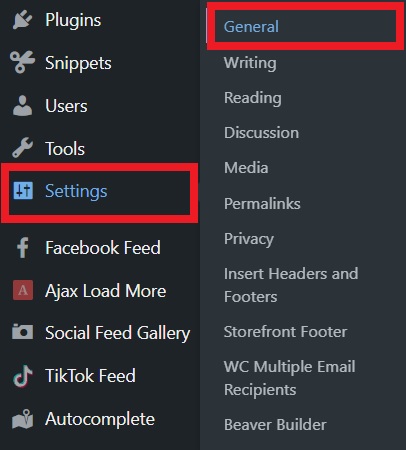
Luego, deberá desplazarse un poco hacia abajo en esta página. Aquí encontrará la configuración de la zona horaria con un menú desplegable. En el menú desplegable, puede seleccionar la ciudad que desee de una gran cantidad de ciudades famosas.
Para esta demostración, hemos seleccionado Los Ángeles.
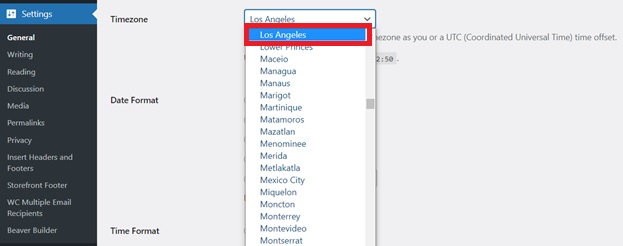
Ajuste la zona horaria en relación con el tiempo universal coordinado (UTC)
Bueno, intentaste cambiar la zona horaria pero la ciudad que quieres seleccionar no está en la lista. Entonces, ¿vas a renunciar? No. Tenemos otro truco bajo la manga.
Lo que vas a hacer es seleccionar la zona horaria deseada a través de compensaciones manuales relativas al Tiempo Universal Coordinado o UTC. Simplemente busque en Google el nombre de su ciudad con UTC y obtendrá la compensación deseada.
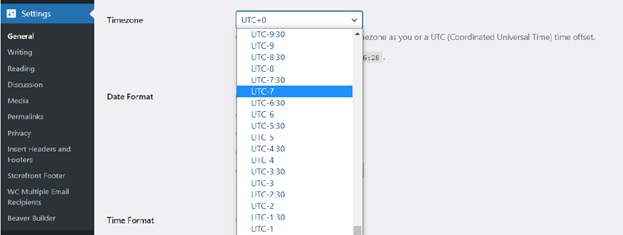
Ahora estás a solo un paso de distancia. Una vez que haya seleccionado la zona horaria deseada, puede simplemente hacer clic en el botón Guardar cambios al final de la configuración general y, a partir de entonces, se seguirá la zona horaria seleccionada. ¿No es más fácil de lo que pensabas?
Cambiar el formato de fecha:
Ahora que ha aprendido cómo ajustar la fecha y la hora en WordPress, hablemos de cómo hacerlo un poco más fácil de usar. Entonces, avancemos y cambiemos el formato de fecha.
Diferentes países siguen su estilo único de formato de fecha. Además, la fecha siempre es fácil de entender si está en su formato familiar.
Es posible que desee cambiarlo usted mismo si algunos clientes le han pedido que siga un determinado formato de fecha para su sitio web. De forma predeterminada, WordPress muestra la fecha en el formato 11 de agosto de 2021 . Sin embargo, puedes cambiarlo con varios formatos según tu gusto en WordPress.
Consideremos usar solo los números en su formato de fecha. Es posible con solo dos clics. ¿Quieres mostrar solo la semana del año? No es un problema. Incluso puede encontrar una nueva combinación para su sitio web en la configuración de WordPress.
Entonces, comencemos con la configuración más simple.
Verá Formato de fecha justo debajo de la configuración de zona horaria en Configuración general. Aquí encontrará varios formatos de fecha preestablecidos disponibles para elegir. También verá algunos caracteres junto con los formatos. Elija uno del grupo y presione Guardar cambios en la parte inferior de la configuración y estamos listos para comenzar.
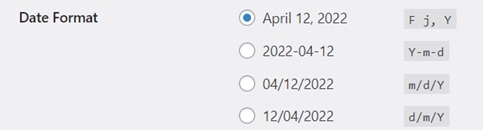
Ahora, la pregunta es qué pasa si ninguna de estas opciones te atrae. ¿Estás atascado con estos formatos profesionales pero aburridos? NO es la respuesta.
Aquí, los personajes que viste antes entran en juego. Si desea personalizar el formato de la fecha en WordPress, deberá familiarizarse con los caracteres de formato que se enumeran a continuación. Son solo un pequeño esfuerzo y terminas con muchas opciones.
Tiene la opción de mostrar los días de las siguientes maneras utilizando los caracteres que se muestran en cada fila:
1. Formatos de día
Hay varias opciones sobre cómo puede mostrar los días en el formato de fecha.
| Días | Explicación | Monitor |
| d | Día del mes, 2 dígitos con ceros a la izquierda | 01 a 31 |
| D | Una representación textual de un día, tres letras. | de lunes a domingo |
| j | Día del mes sin ceros a la izquierda | 1 a 31 |
| l (minúscula 'L') | Una representación textual completa del día de la semana. | de domingo a sábado |
| norte | Representación numérica del día de la semana | 1 (para el lunes) a 7 (para el domingo) |
| S | Sufijo ordinal inglés para el día del mes, 2 caracteres | st, nd, rd o th. funciona bien con j |
| w | Representación numérica del día de la semana | 0 (para el domingo) a 6 (para el sábado) |
| z | El día del año (a partir de 0) | 0 a 365 |
2. Formatos de semanas
'W' se puede utilizar para mostrar la semana del año en la sección de fecha:
| Semana | Explicación | Monitor |
| W | Número de semana del año, semanas a partir del lunes | 42 (la semana 42 del año) |
3. Formatos de mes
También hay varias opciones para mostrar los meses .
| Mes | Explicación | Monitor |
| F | Una representación textual completa de un mes, como enero o marzo. | de enero a diciembre |
| metro | Representación numérica de un mes, con ceros a la izquierda | 01 a 12 |
| METRO | Una breve representación textual de un mes, tres letras. | de enero a diciembre |
| norte | Representación numérica de un mes, sin ceros a la izquierda | 1 a 12 |
| t | Número de días en el mes dado | 28 al 31 |
5. Formatos de año
Por último, el año también tiene sus propios ajustes para que se adapte a tu elección.

| Año | Explicación | Monitor |
| yo | Si es un año bisiesto | 1 si es año bisiesto, 0 en caso contrario. |
| o | Año de numeración de semana. Tiene el mismo valor que Y, excepto que si el número de semana (W) pertenece al año anterior o siguiente, se usa ese año en su lugar. | Ejemplos: 1999 o 2003 |
| Y | Una representación numérica completa de un año, 4 dígitos | Ejemplos: 1999 o 2003 |
| y | Una representación de dos dígitos de un año. | Ejemplos: 99 o 03 |
También puede encontrar estos caracteres en la opción "Documentación sobre formato de fecha y hora" justo debajo de Formato de fecha.
Una vez que esté familiarizado con estos caracteres, hay un cuadro justo debajo de los formatos de fecha disponibles. Ahora, ingrese la entrada personalizada de cadena para los caracteres de formato de su elección. Puedes probar diferentes combinaciones hasta encontrar la adecuada que se adapte a tus necesidades.
También se le proporciona una vista previa para ayudarlo a obtener el formato deseado.
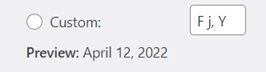
Simplemente puede ingresar los caracteres en el formato deseado y se mostrará la fecha en su formato requerido.
Aquí hay algunas cadenas de caracteres de uso común y sus salidas para el formato de fecha.
- M d, Y – 06 de noviembre de 2014
- d M, Y – 06 de noviembre de 2014
- F jS, Y – 6 de noviembre de 2014
- l, F jS, Y – jueves, 6 de noviembre de 2014
- H:i:s – 21:26:12
Una vez que haya seleccionado su formato de fecha, puede simplemente hacer clic en el botón Guardar cambios al final de Configuración general y se aplicará la nueva configuración.
Cambiar el formato de hora:
Similar al formato de fecha, la hora también se puede mostrar en el patrón deseado. El formato de tiempo se puede ajustar según la norma en su ubicación o el requisito de su cliente para su trabajo.
La configuración de formato de hora también está disponible con la opción de formato de fecha y es tan simple como la otra. Puede encontrar casi todos los formatos de tiempo que se utilizan en el mundo preestablecido en la configuración.
Solo tiene que seleccionar el que se adapte a sus necesidades.
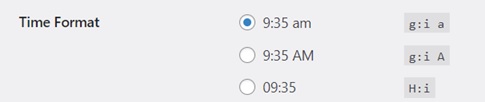
De forma predeterminada, WordPress muestra la hora como 3:27 p . m.
Caracteres de formato de tiempo personalizado
Como se mencionó anteriormente, sus requisitos seguramente se cumplirán con los formatos ya disponibles en la configuración. Pero si los intereses de su cliente son únicos y no hay ninguna opción disponible para eso, simplemente puede personalizar el formato de hora utilizando los caracteres de formato de hora que se enumeran a continuación.
| Tiempo | Explicación | Monitor |
| a | Ante Meridiem y Post Meridiem minúsculas | am o PM |
| A | Ante Meridiem y Post Meridiem en mayúsculas | Am o PM |
| B | Hora de Internet de muestra | 000 a 999 |
| gramo | formato de 12 horas de una hora sin ceros a la izquierda | 1 a 12 |
| GRAMO | Formato de 24 horas de una hora sin ceros a la izquierda | 0 a 23 |
| h | formato de 12 horas de una hora con ceros a la izquierda | 01 a 12 |
| H | Formato de 24 horas de una hora con ceros a la izquierda | 00 al 23 |
| i | Minutos con ceros a la izquierda | 00 a 59 |
| s | Segundos con ceros a la izquierda | 00 a 59 |
| tu | Microsegundos: Tenga en cuenta que date () siempre generará 000000 ya que toma un parámetro entero, mientras que DateTime::format () admite microsegundos si DateTime se creó con microsegundos. | Ejemplo: 654321 |
| v | milisegundos | Ejemplo: 654 |
Los caracteres de formato de hora también están disponibles en la opción “Documentación sobre formato de fecha y hora”.
Debajo de los formatos de hora ya disponibles, hay un cuadro para la entrada personalizada de una cadena de caracteres de formato para la hora también. Simplemente puede ingresar los caracteres en el formato deseado y se mostrará la hora en su formato requerido. Puede obtener una vista previa de los formatos de hora al igual que los formatos de fecha también.
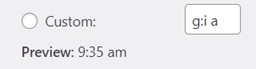
Una vez que haya seleccionado el formato de hora deseado, simplemente haga clic en el botón Guardar cambios al final de Configuración general y se aplicará la nueva configuración.
Conclusión:
Una vez que se muda o trabaja para un cliente extranjero, es esencial ajustar la fecha y la hora en WordPress. Dado que la fecha y la hora en WordPress no se cambian automáticamente con la configuración del sistema, debemos ajustarlas manualmente si es necesario.
Además, puede encontrar los formatos de fecha y hora en WordPress un poco anticuados o aburridos. Entonces, un formato moderno de fecha y hora nunca es una mala idea, ¿verdad? Incluso puede ser útil si tiene una tienda en línea y desea establecer una fecha de entrega correcta en WooCommerce para sus pedidos de productos.
En esta publicación, hemos aprendido que ahora es extremadamente fácil ajustar la fecha y la hora en WordPress. Uno puede simplemente ir al menú de configuración y aplicar los cambios deseados en segundos. Solo toma unos pocos pasos si desea cambiar su zona horaria o ajustar la fecha y la hora. Simplemente seleccione la zona horaria requerida o el formato de fecha y hora en la configuración de WordPress y guarde los cambios. Es tan simple como eso.
Esta guía lo ayudará paso a paso no solo a aplicar los cambios ya disponibles en el menú de configuración, sino también a probar nuevas personalizaciones que seguramente le encantarán. ¿Has probado a hacerlo por tu cuenta? ¿Esta guía mejoró su experiencia? Háganos saber en los comentarios.
Mientras tanto, aquí hay algunas de nuestras guías si desea personalizar aún más su sitio web de WordPress:
- Cómo editar el menú del panel de WordPress
- Edite la página de inicio de WordPress: 3 métodos
- Cómo actualizar un tema de WordPress
