Cómo permitir que los usuarios carguen videos a YouTube desde WordPress
Publicado: 2019-06-03¿Quiere que los visitantes de su sitio carguen videos en su canal de YouTube?
Con la ayuda de WPForms, puede crear fácilmente un formulario de carga de video e incrustarlo en una página de su sitio de WordPress. Y cada vez que alguien envía un video usando ese formulario, se cargará automáticamente en su canal de YouTube.
En este artículo, le mostraremos el proceso paso a paso sobre cómo permitir que los usuarios carguen videos en YouTube desde WordPress.
¿Por qué usar WordPress para subir videos a YouTube?
Hay ocasiones en las que desea que los usuarios compartan videos con usted.
Por ejemplo, puede pedirles a sus clientes que hagan videos testimoniales para que pueda compartirlos en su canal de YouTube. Esto le ayudará a generar confianza entre sus posibles clientes.
Además, puede iniciar un concurso y pedir a sus usuarios que compartan videos sobre cómo están usando su producto. Y el video con más me gusta en YouTube ganará el concurso.
En lugar de cargar manualmente todos los videos en YouTube, la mejor solución es permitir que sus usuarios carguen videos directamente en su canal.
Y puede hacer esto con la ayuda de WordPress y el complemento WPForms.
Primero, debe iniciar un sitio de WordPress y luego, puede agregar un formulario de carga de video a una página de su sitio.
A continuación, puede compartir la URL de la página con sus usuarios y seguidores para que puedan subir videos a su canal de YouTube automáticamente. Simple, ¿no es así?
Entonces, sin más preámbulos, comencemos con el proceso paso a paso.
Paso 1: crea un formulario de carga de video
Lo primero que debe hacer es crear un formulario de carga de video en su sitio web.
Usaremos el complemento WPForms para crear el formulario. Para instalar y activar el complemento, puede seguir la guía para principiantes sobre cómo instalar un complemento de WordPress.
Tras la activación, diríjase a WPForms » Agregar nuevo para crear un nuevo formulario.
En la página Configuración, puede escribir “Formulario de carga de video” en el campo Nombre del formulario y luego seleccionar la plantilla Formulario de contacto simple . Puede consultar nuestra guía sobre cómo crear un formulario de contacto simple en caso de que necesite ayuda.
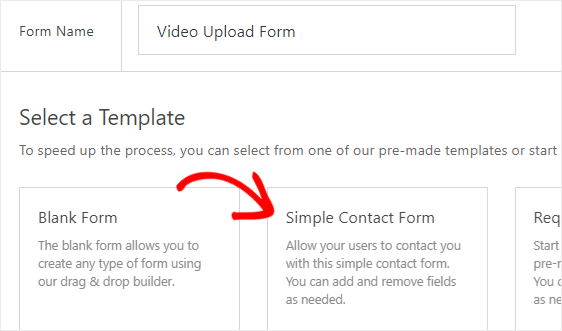
Ahora tendrá que personalizar este formulario para que los visitantes de su sitio puedan usarlo para subir videos a YouTube.
Primero, debe agregar un campo de Carga de archivos , que se encuentra en la sección Campos de lujo , a su formulario.
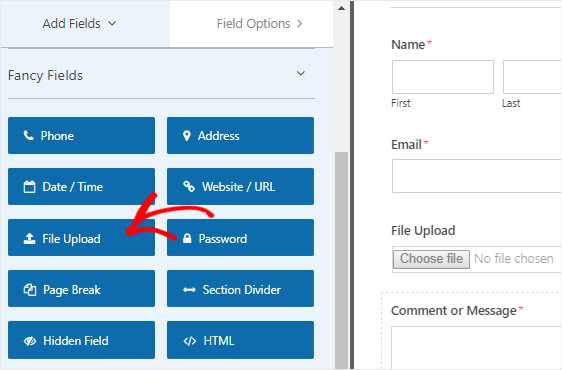
A continuación, debe hacer clic en el campo Carga de archivos para abrir las opciones del campo en el panel izquierdo.
Aquí puede cambiar el nombre de este campo editando la etiqueta del campo para que diga Subida de video. Además, deberá convertirlo en un campo obligatorio haciendo clic en la casilla de verificación Obligatorio .
También puede especificar las extensiones de archivo permitidas para este campo. Como desea que los usuarios carguen videos, puede incluir extensiones de archivo como mp4 y mov.
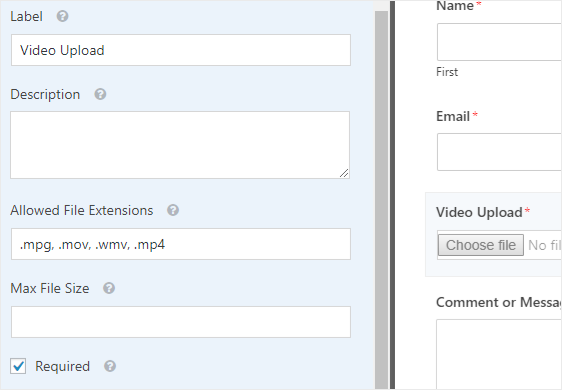
A continuación, debe agregar un campo de texto de una sola línea , que se encuentra debajo de los campos estándar, a su formulario y cambiar su etiqueta a título de video. Nuevamente, debe convertirlo en un campo obligatorio al igual que el campo de carga de archivos.
Finalmente, puede hacer clic en el campo Comentario o Mensaje y cambiar la etiqueta a Descripción del video.
Aquí está la versión final de nuestro formulario de carga de videos:
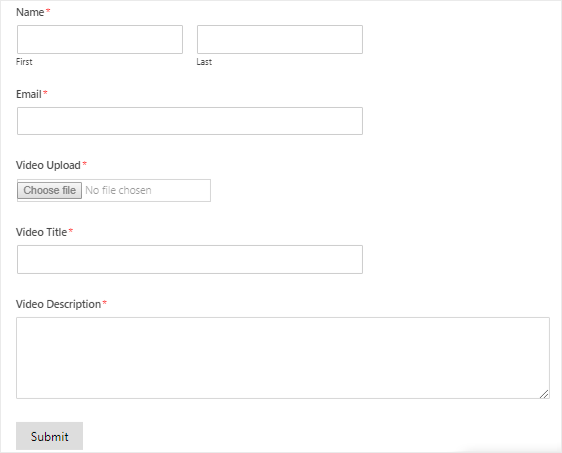
Ahora puede cambiar la configuración de notificación y confirmación de este formulario. Una vez hecho esto, haga clic en el botón Guardar en la esquina superior derecha de su pantalla para guardar los cambios.
Paso 2: agregue la entrada de prueba a su formulario
Una vez que haya creado el formulario, lo siguiente que debe hacer es agregar una entrada al formulario para fines de prueba. Lo necesitaremos en una etapa posterior de este tutorial.
Para hacer eso, usemos la opción de vista previa del formulario en lugar de incrustar nuestro formulario en cualquier página o publicación.
Vaya a la página WPForms » Todos los formularios y luego coloque el cursor del mouse sobre el título de su formulario de carga de video. Una vez que vea la opción de vista previa, haga clic en ella para abrir el formulario en una nueva pestaña de su navegador web.
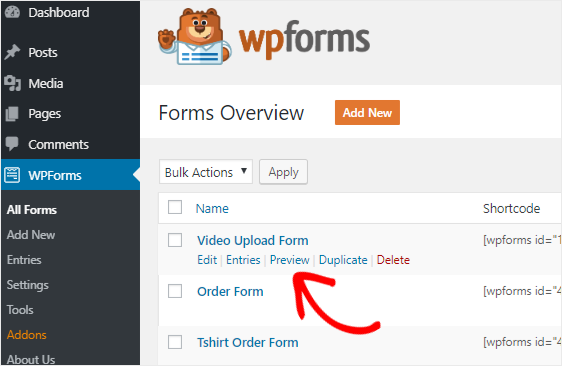
Ahora complete el formulario y haga clic en el botón Enviar para crear una entrada de formulario de prueba.
Paso 3: Instale el complemento Zapier
Zapier es una herramienta de automatización que te permite conectar 2 o más aplicaciones y realizar una tarea continua.
Le permite integrar WPForms a más de 1300 aplicaciones y realizar diferentes tareas como:
- Crear una tarea de Trello
- Agregar eventos a Google Calendar
- Creando un problema de Jira
- Hacer un formulario personalizado de Pipedrive
- Envío de clientes potenciales a ConvertKit
- Mucho más
Usaremos Zapier para conectar WPForms y YouTube para que los usuarios puedan subir videos a YouTube automáticamente.
Para hacer eso, necesita instalar el complemento Zapier en su sitio de WordPress. Dirígete a WPForms » Complementos para instalar y activar el complemento Zapier.
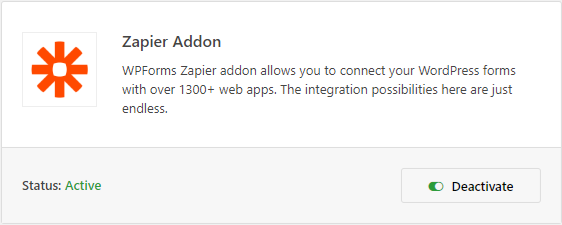
A continuación, debe ir a la página WPForms » Configuración y luego hacer clic en la pestaña Integraciones .
Ahora haga clic en el logotipo de Zapier para encontrar la clave API para su sitio. Debe mantener esta página abierta ya que usaremos esta clave API más adelante para conectar Zapier a su cuenta de WPForms.
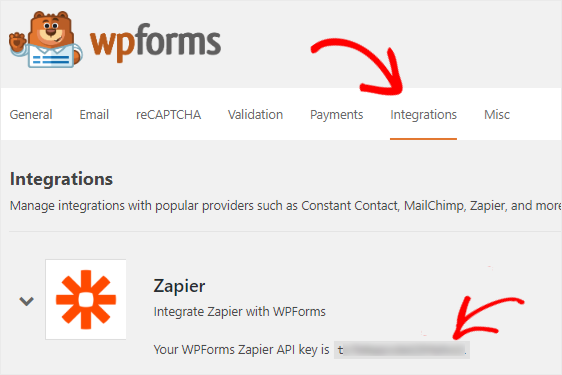
Paso 4: crea un Zap
Un zap le permite conectar 2 o más aplicaciones para realizar una tarea automatizada. Necesita crear un nuevo zap para que Zapier pueda conectar su formulario de carga de video a YouTube.
Dirígete al sitio web de Zapier e inicia sesión en tu cuenta. Puede crear una cuenta gratis si no tiene una.
Una vez que haya iniciado sesión, debe hacer clic en Make a Zap! , presente en la esquina superior derecha de la pantalla. Esto abrirá una nueva página para iniciar el asistente de configuración.
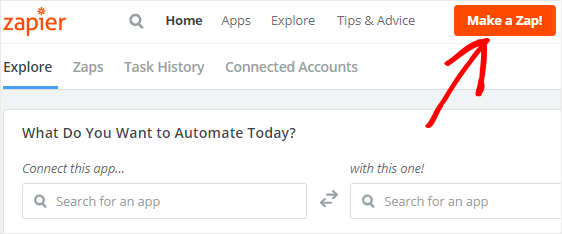
El proceso se divide en dos partes. Primero, debe configurar WPForms como la aplicación de activación y luego, configurar YouTube como la aplicación de acción.
Procedamos al siguiente paso para iniciar el proceso.
Paso 5: configurar una aplicación Trigger
En este paso, configuraremos WPForms como la aplicación de activación.
Primero, debe buscar WPForms usando el cuadro de búsqueda "Choose a Trigger App". Una vez que lo encuentre, debe hacer clic en él para continuar.
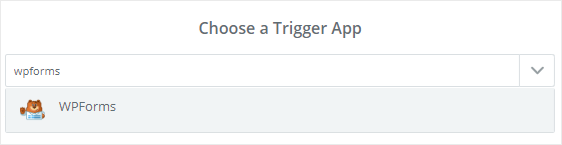
Ahora tienes que seleccionar una opción de activación. Dado que WPForms ofrece solo una opción, seleccione Nueva entrada de formulario y haga clic en el botón Guardar + Continuar .
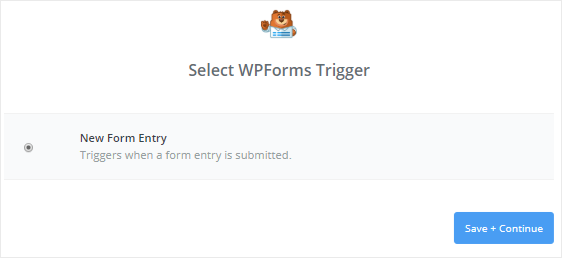

A continuación, deberá conectar Zapier a su cuenta de WPForms haciendo clic en el botón Conectar una cuenta .
Esto abrirá una ventana modal que le pedirá que ingrese la URL de su sitio web y la clave API de Zapier. Puede ir al Paso 3 para ver cómo obtener la clave API.
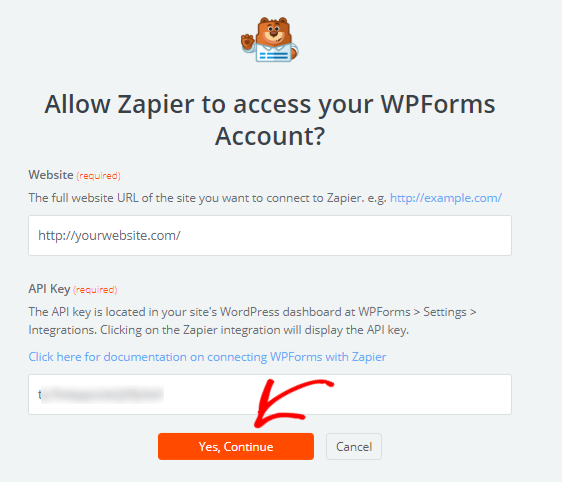
Una vez que haya completado los detalles, debe hacer clic en el botón Sí, continuar . Esto cerrará el cuadro modal y ahora verá su cuenta de WPForms agregada a la página "Seleccionar cuenta de WPForms".
Puede hacer clic en el botón Probar para verificar la conexión entre Zapier y WPForms. Una vez que reciba un mensaje de éxito, haga clic en Guardar + Continuar para continuar.
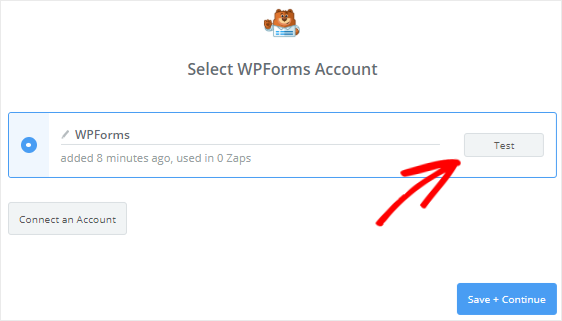
A continuación, Zapier buscará todos los formularios de su sitio web.
Continúe para seleccionar el "Formulario de carga de video" del cuadro desplegable y luego haga clic en Continuar .
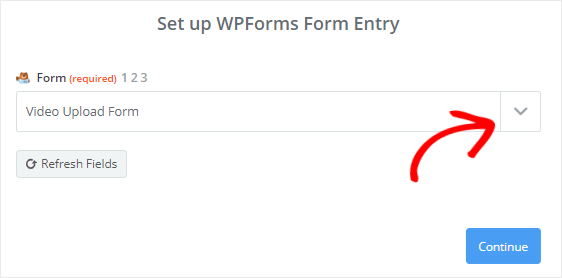
Ahora Zapier recuperará todas las entradas de su formulario de carga de video.
Debe seleccionar cualquiera de las entradas para que pueda usarse para probar la conexión entre WPForms y YouTube.
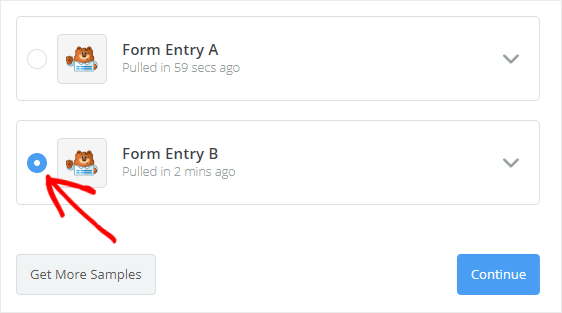
Una vez hecho esto, haga clic en el botón Continuar para completar el proceso de configuración de la aplicación de activación.
Paso 6: configurar una aplicación de acción
Configuremos YouTube como la aplicación de acción ahora.
Por lo tanto, haga clic en “Su Zap actualmente carece de un paso de acción. ¡Agregue uno ahora! " enlace para iniciar el proceso.
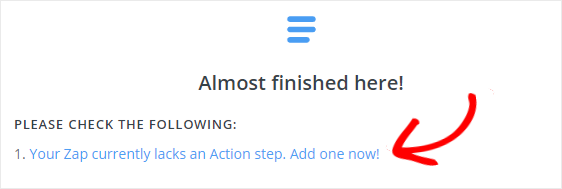
Al igual que WPForms, debe buscar YouTube usando el cuadro de búsqueda "Choose an Action App" y luego hacer clic en él para continuar.
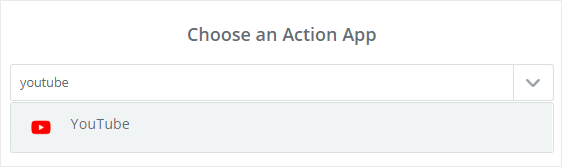
A continuación, debe seleccionar la acción de YouTube que sucederá cuando alguien envíe el formulario de carga de archivos.
Dado que YouTube ofrece solo una opción, seleccione Cargar video y luego haga clic en Guardar + Continuar .
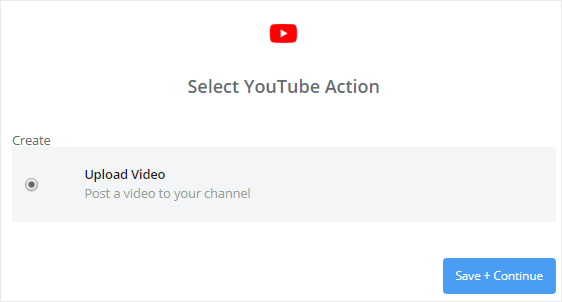
Ahora tendrás que conectar tu cuenta de YouTube a Zapier. Para hacer eso, haga clic en el botón Conectar una cuenta para abrir una ventana emergente.
YouTube primero le pedirá que inicie sesión en su cuenta de Google. A continuación, deberá seleccionar su cuenta personal o de marca (si corresponde) donde desea que se carguen los videos.
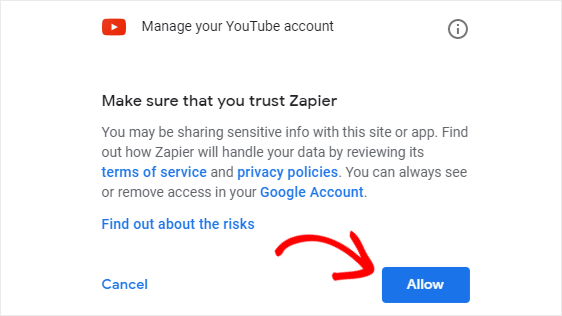
Una vez hecho esto, debe hacer clic en Permitir para otorgar permiso a Zapier para acceder a su cuenta de YouTube y cargar videos en ella.
Ahora verá su cuenta de YouTube agregada a la página "Seleccionar cuenta de YouTube". Para verificar la conexión entre Zapier y YouTube, puede hacer clic en el botón Probar .
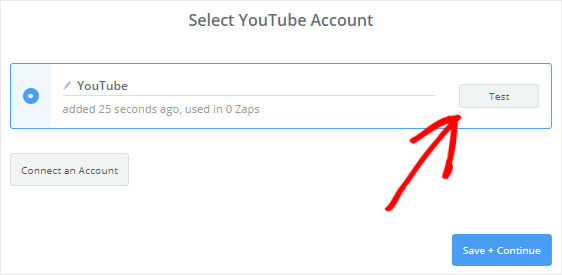
Una vez que reciba el mensaje de éxito, debe hacer clic en el botón Guardar + Continuar para continuar.
Ahora tendrás que configurar la plantilla de carga de videos de YouTube. ¡No te preocupes! Te mostraremos cómo hacerlo.
Los primeros 3 campos de esta plantilla son obligatorios.
Para el campo Título , debe hacer clic en el icono Insertar un campo y luego seleccionar Título del video en el menú desplegable.
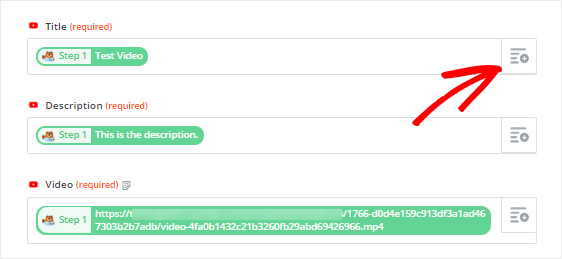
De manera similar, debe seleccionar Descripción de video para el campo Descripción y Carga de video para el campo Video .
El resto de los campos son opcionales, por lo que puede editarlos como desee.
Una vez que haya configurado la plantilla, desplácese hacia abajo y haga clic en el botón Continuar .
Probemos ahora la conexión entre WPForms y YouTube. Para hacer eso, haga clic en el botón Enviar prueba a YouTube .
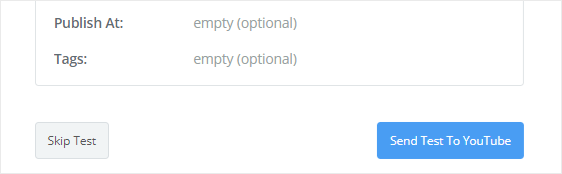
Si ha configurado todo correctamente, el video de prueba se cargará en su canal de YouTube con su título y descripción.
Puede visitar su canal para confirmarlo y luego regresar al asistente de configuración de Zapier para hacer clic en el botón Finalizar .
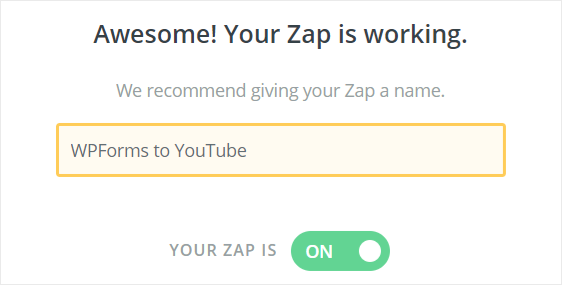
Por último, es necesario hacer clic en el cuadro de Zap de palanca para convertirlo en ON. Esto asegura que cada vez que un usuario envía el formulario de carga de video en su sitio, un video se cargará automáticamente en su canal de YouTube.
Para referencia futura, también puede dar un nombre a su Zap.
¡Eso es todo! Ha creado y configurado correctamente su Zap.
Paso 7: agregue el formulario de carga de video a su sitio web
El último paso es incrustar el formulario de carga de video en una página para que pueda permitir que sus usuarios carguen videos en su canal de YouTube.
Dirígete a Páginas » Agregar nuevo desde la barra lateral izquierda de tu panel de administración.
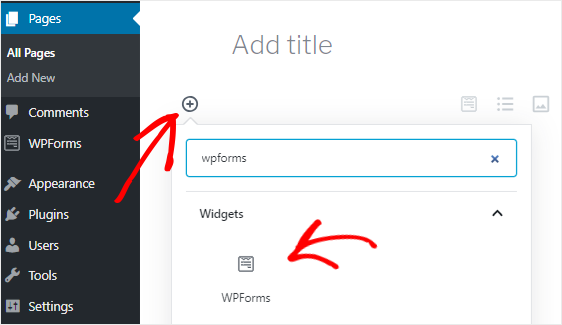
A continuación, haga clic en el icono Agregar bloque ( + ) para insertar un nuevo bloque. Usando el cuadro de búsqueda, busque el bloque WPForms y haga clic en él para agregarlo al editor de contenido.
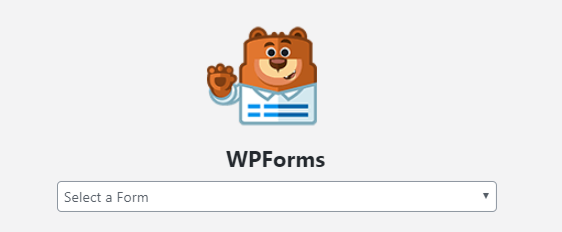
Ahora tendrá que seleccionar el formulario de carga de video del cuadro desplegable para agregar el formulario al editor.
Después de realizar los cambios necesarios, puede publicar esta página para que esté activa.
Para evitar envíos de formularios no deseados, debe proteger esta página con contraseña. Además, puede permitir que solo sus usuarios registrados utilicen el formulario para cargar un video.
Pensamientos finales
Esperamos que este tutorial le haya ayudado a aprender cómo permitir que sus usuarios carguen videos en YouTube desde su sitio web de WordPress.
Si desea recibir un SMS cada vez que alguien envía su formulario, debe leer nuestra guía paso a paso sobre cómo recibir un mensaje de texto SMS desde su formulario de WordPress.
También puede consultar cómo crear un formulario de WordPress para cargar archivos en Google Drive.
Para conocer formas más increíbles de usar WPForms y Zapier juntos, consulte estas guías sobre cómo:
- Reciba un mensaje de texto SMS desde sus formularios de WordPress
- Haga que un formulario de WordPress cargue archivos en Google Drive
- Cree un formulario de registro personalizado de iContact en WordPress
- Conecte su formulario de contacto de WordPress a Discord
- Crea un formulario Airtable personalizado para WordPress
Y síganos en Facebook y Twitter para recibir actualizaciones de nuestro blog.
