Cómo arreglar “No se pudo completar una actualización automática de WordPress”
Publicado: 2022-11-16¿Está encontrando el error " una actualización automática de WordPress no se pudo completar " en su sitio web?
Este es uno de los errores más comunes que cualquiera puede encontrar en un sitio web de WordPress. También es uno de los más frustrantes porque no le dice por qué falló la actualización o qué complemento causó la falla.
Puede pensar que iniciar las actualizaciones nuevamente resolverá el problema. Pero eso no funcionará.
Para reparar su sitio, debe acceder a un archivo en el backend de su sitio y eliminarlo.
En este artículo, le mostraremos cómo hacerlo. Pero primero, echemos un vistazo rápido a las razones detrás del error de actualización.
Vamos a sumergirnos.
¿Por qué fallan las actualizaciones automáticas de WordPress?
Cuando se actualizan temas, complementos o el núcleo del sitio, WordPress se pone en modo de mantenimiento.
Cuando se está ejecutando una actualización, es probable que vea el mensaje "Brevemente no disponible para mantenimiento programado" en la página de inicio de su sitio.
Tan pronto como finaliza la actualización, el mensaje se elimina y su sitio sale del modo de mantenimiento.
En su mayor parte, las actualizaciones se ejecutan sin problemas, pero a veces puede encontrar fallas en la actualización.
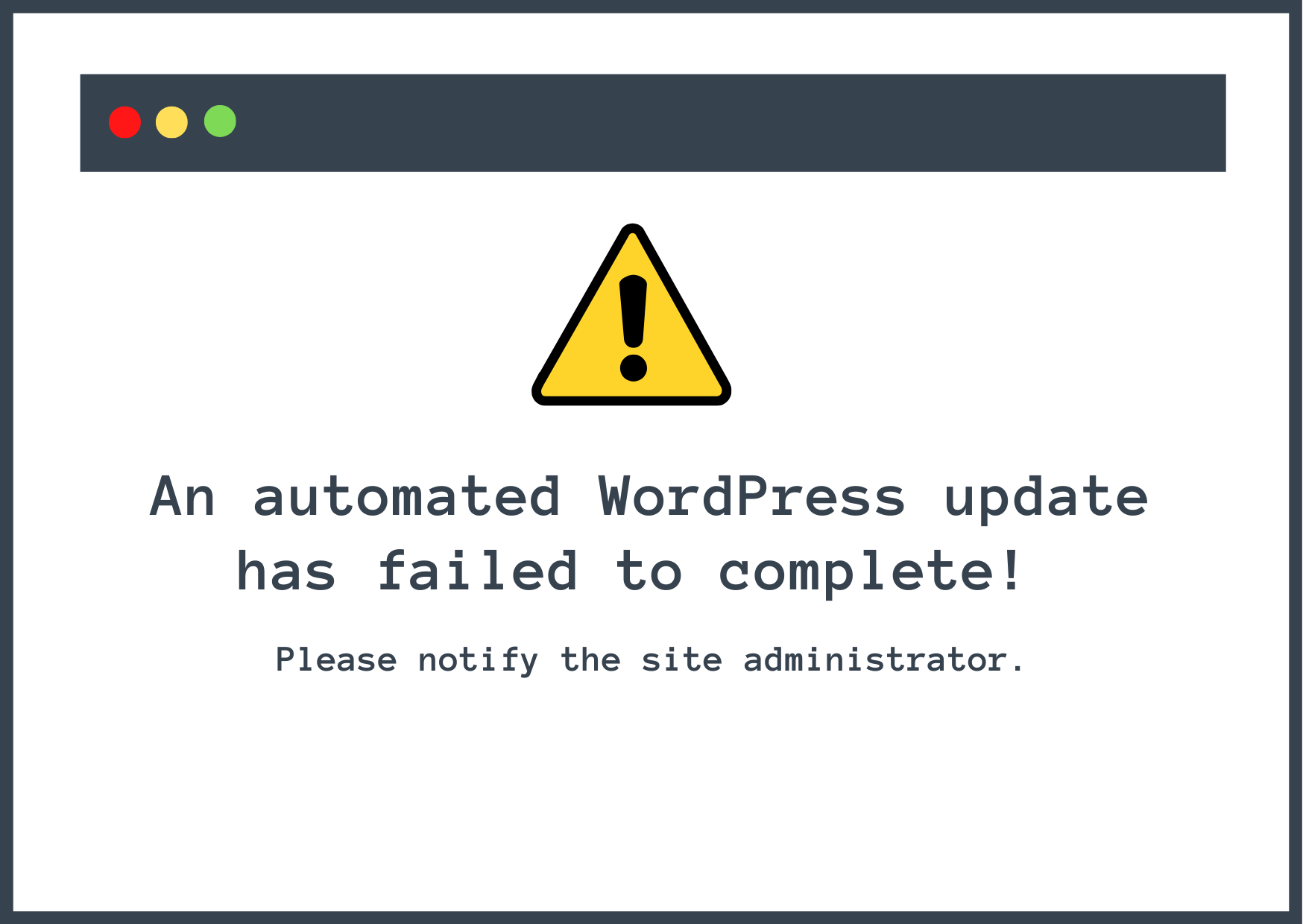
Es difícil identificar qué causa exactamente la falla de actualización, pero generalmente ocurre debido a las siguientes razones:
- Problemas de incompatibilidad con el núcleo de WordPress o con otros complementos
- La actualización de demasiados complementos al mismo tiempo provocó que el servidor se sobrecargara y se agotara el tiempo de espera
- El navegador se cerró accidentalmente cuando se estaban ejecutando las actualizaciones
En ocasiones, cuando las actualizaciones no se realizan correctamente, se encontrará con uno de los dos escenarios siguientes:
- Su sitio quedará atascado en modo de mantenimiento y no podrá acceder a la página de wp-admin
- O encuentra el mensaje "una actualización automática de WordPress no se pudo completar" en su página de administración de wp que lo insta a intentar actualizar nuevamente
En un artículo anterior, cubrimos cómo arreglar un sitio atascado en modo de mantenimiento, por lo que en este tutorial le mostraremos cómo lidiar con el segundo escenario.
Cómo eliminar el mensaje "una actualización automática de WordPress no se pudo completar"
Para eliminar el mensaje de su sitio de WordPress, debe conectarse al servidor de su sitio y eliminar un archivo llamado .maintenance .
Hay dos formas de acceder al archivo de mantenimiento:
- Puede utilizar la herramienta de administración de archivos de su host. Si su host ofrece cPanel, puede usar la herramienta Administrador de archivos de cPanel. Incluso si su host usa un panel de hosting diferente, es posible que aún ofrezcan algún tipo de administrador de archivos.
- Puede conectarse a su servidor usando FTP, que todos los hosts admitirán. Necesitará un cliente FTP como FileZilla para conectarse; tenemos una guía completa sobre FTP de WordPress si no está seguro de cómo hacerlo. Si eso suena útil, siga leyendo porque dejamos el enlace en la sección FTP a continuación.
Primero le mostraremos cómo acceder a través de la cuenta de alojamiento cPanel y luego cómo usar Filezilla para eliminar el archivo .maintenance .
Pero antes de continuar, hay dos pasos esenciales que debe seguir.
Primero, borre el caché de su sitio web y verifique si aún aparece el mensaje de actualización fallida. Si el error fue temporal y WordPress ya lo solucionó, luego de limpiar el caché, el mensaje de falla de actualización debería desaparecer del tablero.
Si aún encuentra el error, realice una copia de seguridad de su sitio web. En este tutorial, accederá al backend de su sitio que contiene todos los archivos y carpetas de su sitio. Si elimina accidentalmente el archivo incorrecto, puede restaurar su copia de seguridad para que su sitio vuelva a funcionar.
Ahora empecemos.
- Elimine el archivo .maintenance a través de cPanel
- Eliminar el archivo de mantenimiento a través de FTP (FileZilla)
Elimine el archivo .maintenance a través de cPanel
Para empezar, sigue estos pasos:
- Accede a tu cuenta de alojamiento.
- Abre cPanel.
- Seleccione la herramienta Administrador de archivos .
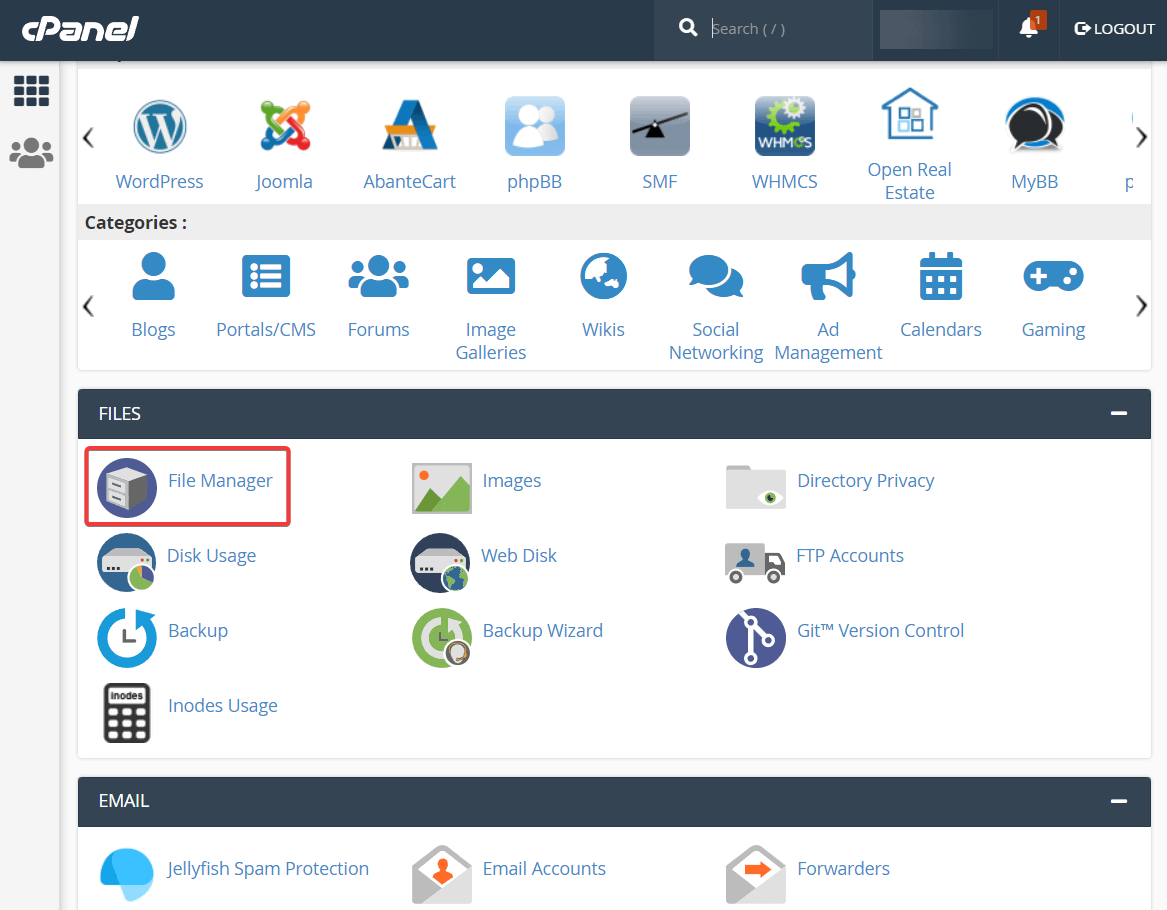
A continuación, seleccione la carpeta public_html y debería encontrar el .maintenance archivo dentro de la carpeta. Haga clic derecho en el archivo y seleccione Eliminar para eliminar el archivo.
Esta carpeta puede tener un nombre ligeramente diferente dependiendo de su host. Si no ve una carpeta llamada public_html , simplemente explore y busque la carpeta que contiene otras carpetas como wp-admin y wp-content .
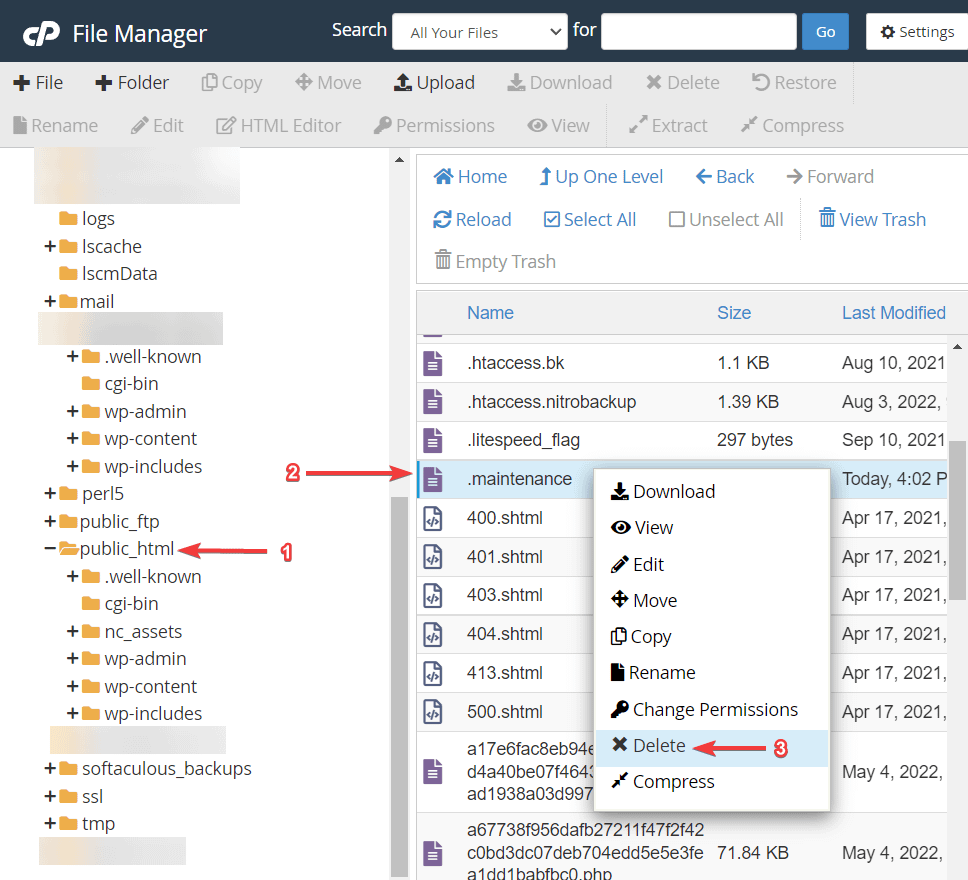
Ahora, si revisa su tablero de WordPress, verá que el error "No se pudo completar una actualización automatizada de WordPress" ha desaparecido.
Si no puede encontrar el archivo, es posible que esté oculto debido a una configuración en el Administrador de archivos. En su Administrador de archivos, vaya a Configuración y seleccione Mostrar archivos ocultos en la ventana que aparece.
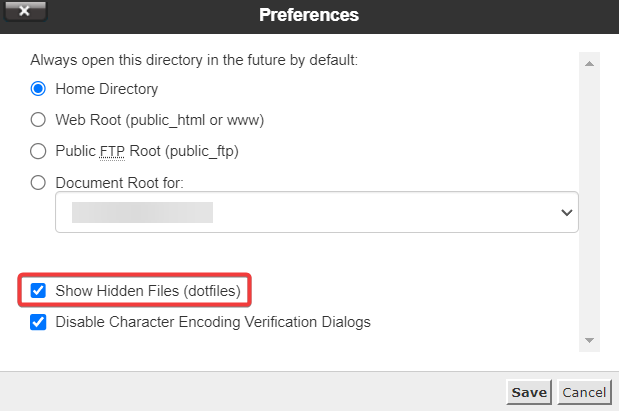
Guarde sus cambios y actualice el Administrador de archivos. Debe encontrar el archivo de mantenimiento en la carpeta public_html.

Eliminar el archivo de mantenimiento a través de FTP (FileZilla)
Si su host no ofrece un administrador de archivos, también puede acceder y eliminar este archivo mediante FTP.
Para conectarse a través de FTP, necesitará un cliente FTP. Usaremos FileZilla para nuestras capturas de pantalla porque es gratuito y multiplataforma, pero los pasos básicos se aplicarán a cualquier cliente FTP.
Una vez que abra FileZilla, deberá ingresar su host, nombre de usuario, contraseña y puerto para conectarse a su servidor.
Si no está seguro de cómo hacerlo, consulte nuestra guía completa de FTP de WordPress.

Después de ingresar sus credenciales y establecer una conexión con el backend de su sitio, notará que el panel de la derecha se ha llenado con carpetas. Encuentra el public_html carpeta y haga clic en ella.
Esta carpeta puede tener un nombre ligeramente diferente dependiendo de su host. Si no ve una carpeta llamada public_html , simplemente explore y busque la carpeta que contiene otras carpetas como wp-admin y wp-content .
El panel a continuación le mostrará todos los archivos y carpetas dentro de la carpeta public_html . Deberías encontrar el .maintenance expediente en ese tablero.
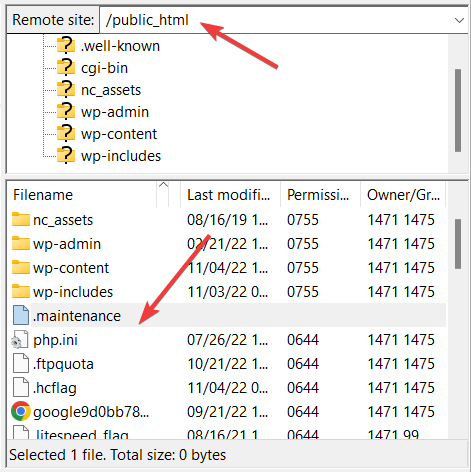
A continuación, haga clic con el botón derecho en el archivo .maintenance y seleccione Eliminar para eliminar el archivo de su sitio.
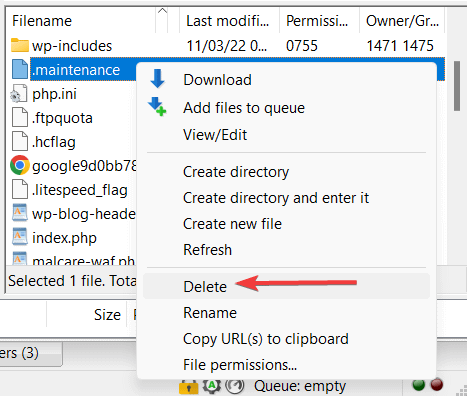
Si no ve el archivo .maintenance , es posible que esté oculto debido a una configuración en FileZilla. Para asegurarse de que FileZilla muestre todos los archivos, seleccione Servidor en la barra de herramientas superior y luego habilite la opción Forzar la visualización de archivos ocultos .
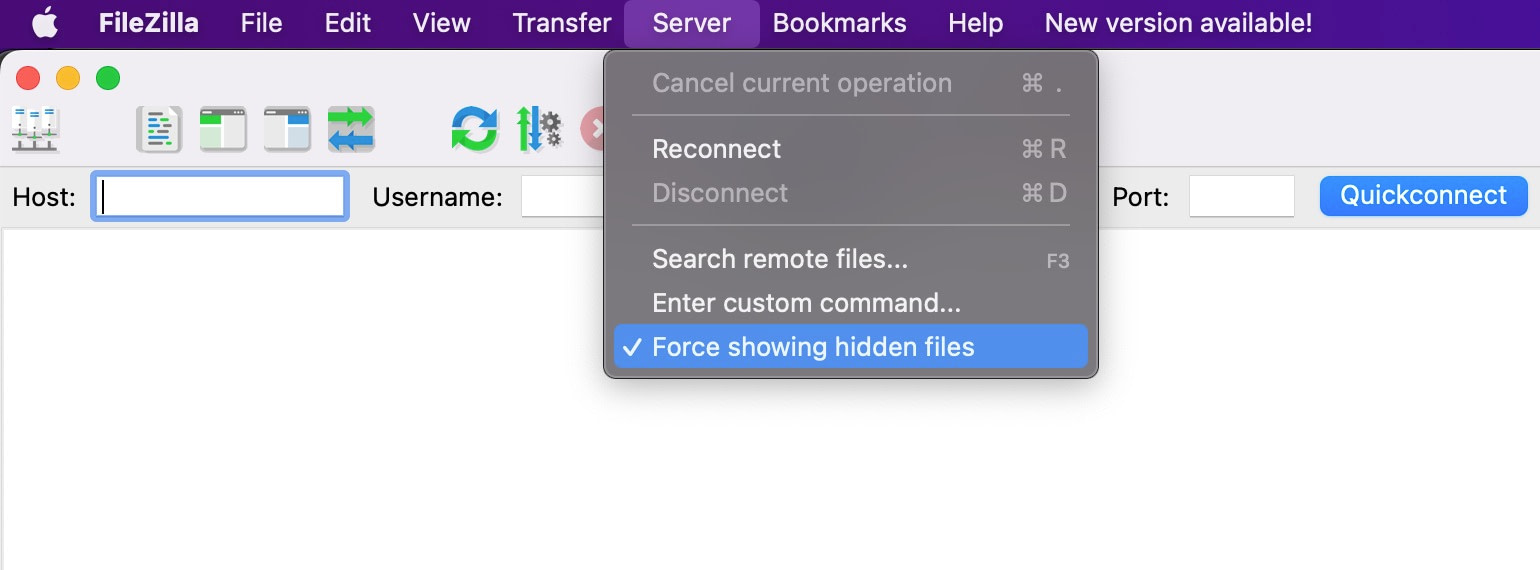
¿Qué sigue?
Después de eliminar el archivo del modo de mantenimiento utilizando los métodos anteriores, si aún ve el mensaje "una actualización automática de WordPress no se pudo completar" en su wp-admin, lo más probable es que se trate de un problema de caché. Por favor, borre el caché y verifique nuevamente.
Medidas posteriores a la corrección: después de eliminar el mensaje de falla de su wp-admin, es hora de actualizar los complementos en su sitio web. Si las actualizaciones vuelven a fallar, verifique sus complementos en busca de problemas de compatibilidad y busque ayuda de su proveedor de alojamiento.
Cómo evitar errores de actualización en el futuro
Una de las mejores formas de evitar fallas en las actualizaciones en un sitio web de WordPress es llevar a cabo las actualizaciones en un sitio provisional en lugar del sitio en vivo.
Un sitio de ensayo es una réplica de su sitio en vivo y se puede crear con la ayuda de complementos de ensayo o complementos de copia de seguridad que ofrecen instalaciones de ensayo. Algunos proveedores de alojamiento también brindan servicios de preparación.
Tenemos una guía separada sobre cómo configurar un sitio de prueba: léala si desea aprender a usar los complementos de prueba, los complementos de copia de seguridad y su cuenta de alojamiento para crear un sitio de prueba.
Mientras realiza actualizaciones en un sitio provisional, es probable que encuentre errores ocasionales. Recomendamos utilizar esta guía para solucionar el problema. Después de encontrar una solución, puede realizar las actualizaciones en su sitio en vivo.
Conclusión
El error "una actualización automática de WordPress no se pudo completar" es un fenómeno común de WordPress.
Es probable que aparezca debido a razones como la incompatibilidad de complementos, la sobrecarga del servidor y el cierre accidental del navegador cuando se está realizando la actualización.
Para eliminar el mensaje de advertencia de su wp-admin, primero debe acceder al backend de su sitio usando herramientas como Administrador de archivos o Filezilla y luego eliminar el archivo .maintenance.
Para futuras actualizaciones, intente llevarlas a cabo en sitios web provisionales en lugar de su sitio en vivo.
Si tiene alguna pregunta sobre el error "una actualización automática de WordPress no se pudo completar", infórmenos en los comentarios a continuación.
