Automatización del aula con LearnPress y Uncanny Automator
Publicado: 2023-01-06Somos lo suficientemente mayores para recordar una época en la que la tecnología más avanzada en el aula era un transportador. Sí, lo leiste bien. No nos fecha de carbono.
Afortunadamente, la tecnología del aula ha recorrido un largo camino desde entonces. Con los sistemas de gestión del aprendizaje (LMS) como LearnPress, puede dedicar mucho más tiempo a la enseñanza y mucho menos tiempo a manipular el retroproyector. Pero si realmente quieres un
En el aula del siglo XXI, deberá emparejar su LMS con una herramienta de automatización de aprendizaje electrónico como Uncanny Automator .
En esta guía rápida, le mostraremos cómo Uncanny Automator puede poner su administración académica en piloto automático para que pueda priorizar a sus estudiantes y personal. Etiquete automáticamente a los estudiantes en su CRM en función de la inscripción en el curso o registre automáticamente el progreso del curso de su personal en su base de datos para cumplir con las normas. Con Automator puedes hacerlo todo y mucho más.
Ahora, tira ese cuaderno de espiral y rompe ese lápiz 2B por la mitad. La clase está en sesión.
Tabla de contenido
¿Qué es LearnPress?
Para las personas que no lo saben, LearnPress es un excelente complemento LMS WordPress creado por ThimPress. Desde el principio, LearnPress se puede descargar gratis y todos pueden aprovechar este complemento para crear su sitio LMS. Al comprender que 1 complemento en sí mismo no puede hacer mucho, también ofrecemos complementos de LearnPress gratuitos y de pago.

Aquí puedes comprar esos complementos premium a un precio muy bien ajustado en forma de packs:
- Paquete LearnPress Pro
- Paquete semiprofesional de LearnPress
- Complemento WPML para LearnPress
Una vez que descargue e instale este complemento en su sitio web, puede comenzar a crear y editar su sitio educativo. ¡Muy fácil!
¿Qué es Uncanny Automator?
Uncanny Automator (también conocido como el mejor asistente de maestros del mundo) es el primer complemento de automatización de WordPress . Y, con un vistazo rápido a sus características, no es difícil ver por qué. Con más de 100 integraciones (y contando), puede conectar todas sus aplicaciones y complementos favoritos, automatizar flujos de trabajo repetitivos, mejorar sus embudos de ventas y ahorrar tiempo y dinero.

Uncanny Automator tiene muchos activadores y acciones para su LMS y otros complementos incluidos en su versión gratuita, por lo que probarlo es libre de riesgos (y gratis). Y no olvide registrar su cuenta gratuita con Automator. Obtendrá 1,000 créditos solo por registrarse para que pueda probar integraciones premium como GoTo Training, Slack y Zoom.
Creemos que encontrará que esta herramienta de automatización de aprendizaje electrónico es considerablemente más avanzada que una fotocopiadora. Pero, con su garantía sin código, es mucho más fácil de usar y mucho menos propenso a atascarse.
Entonces, una vez que haya descargado el complemento GRATUITO y haya registrado su cuenta, diríjase a la siguiente sección y vea por sí mismo qué hace que Uncanny Automator sea la mejor tecnología en el aula.
Cómo automatizar su sitio web de LearnPress con Uncanny Automator
Estas son solo algunas de las formas en que puede usar Uncanny Automator en su sitio web de LearnPress para reducir su carga de trabajo y ahorrar mucho tiempo.
Conecte LearnPress a su CRM con Uncanny Automator
Etiquetar automáticamente a sus estudiantes en su CRM en función de su inscripción en el curso es la mejor manera de recordarles los próximos cuestionarios y pruebas, informarles sobre las actualizaciones del contenido del curso y ampliar las ofertas únicas.
Le mostraremos cómo conectar LearnPress a Groundhogg, pero puede replicar esta receta con otro CRM como ActiveCampaign o MailPoet.
Paso 1: Crear una nueva receta
Desde la barra lateral de administración de WordPress, vaya a Automator > Agregar nuevo. En la ventana emergente que aparece, seleccione Usuarios registrados.
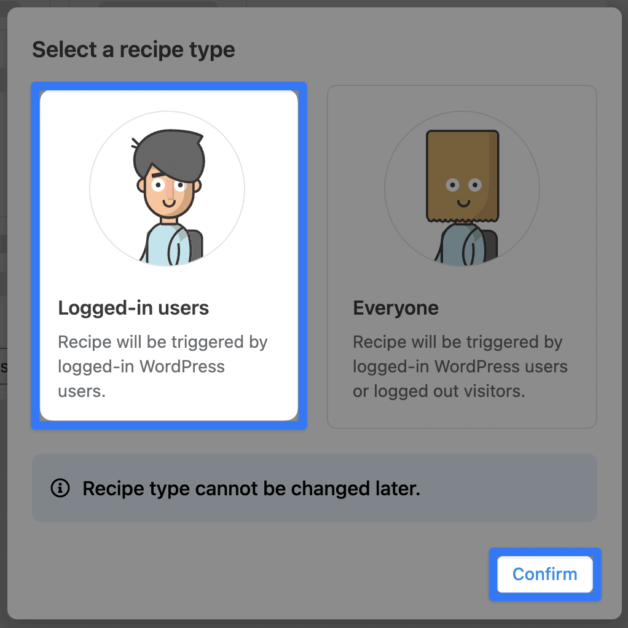
Paso 2: Nombra tu receta
Le encantará tanto la automatización del aprendizaje electrónico que creará docenas (o incluso cientos) de recetas. Como tal, querrá idear una convención de nomenclatura para sus recetas que las haga fáciles de identificar de un vistazo. Para
Por ejemplo, llamamos a esta receta LearnPress-Groundhogg: Etiquetas del curso debido a las integraciones involucradas.
Paso 3: Configure su activador
En el panel Activadores, haga clic en LearnPress .
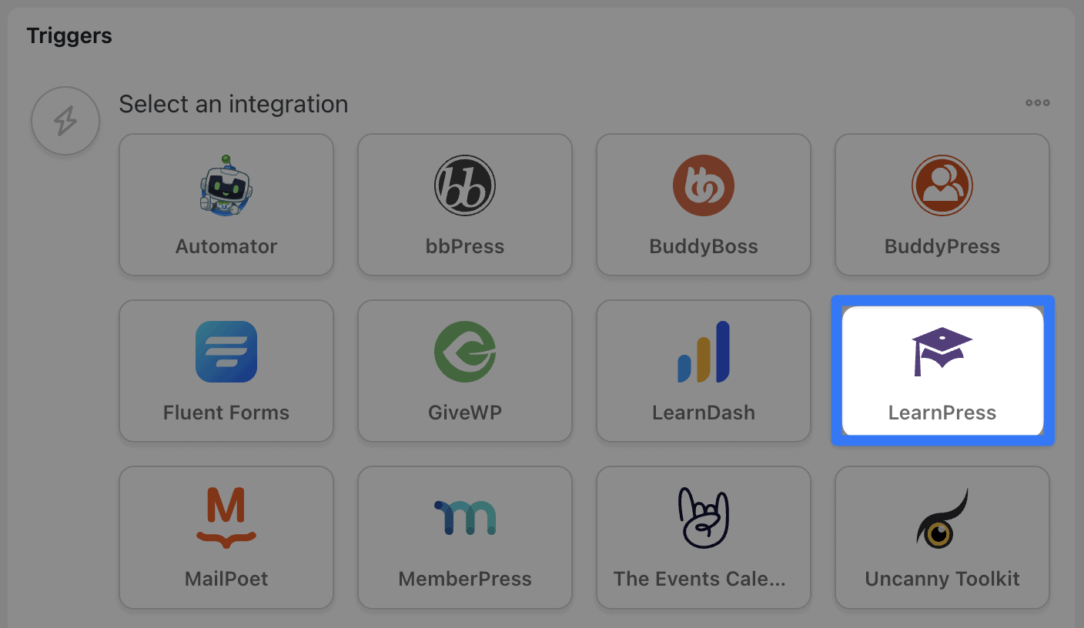
En la lista desplegable que aparece, seleccione Un usuario está inscrito en un curso .
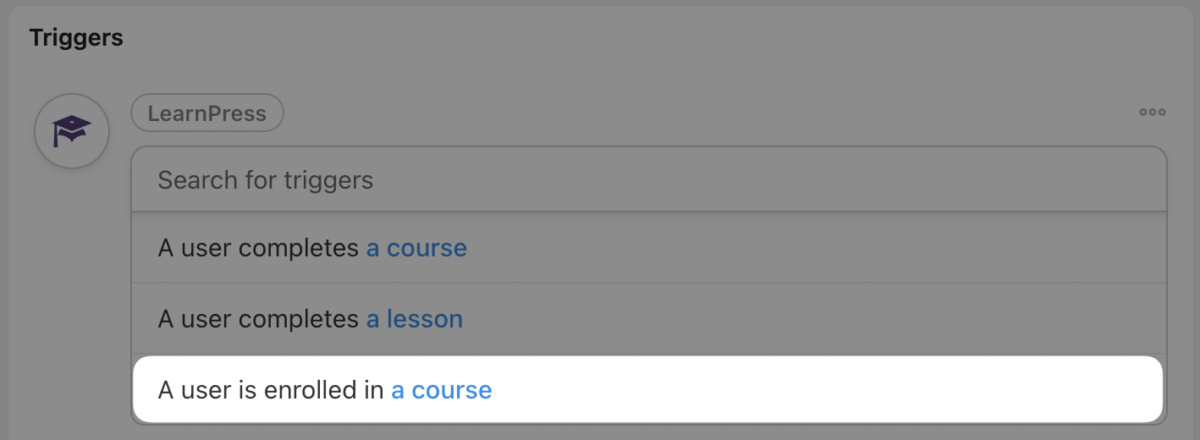
Automator le pedirá que seleccione un curso. Hemos seleccionado nuestro curso E-Learning Automation 101 .
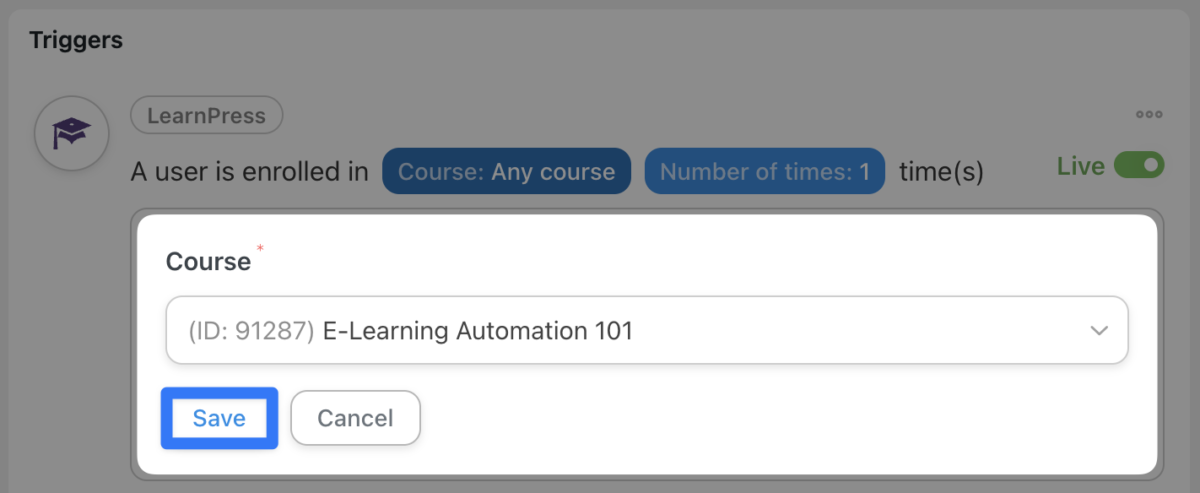
Después de seleccionar su curso, haga clic en Guardar . Su disparador debería verse así:
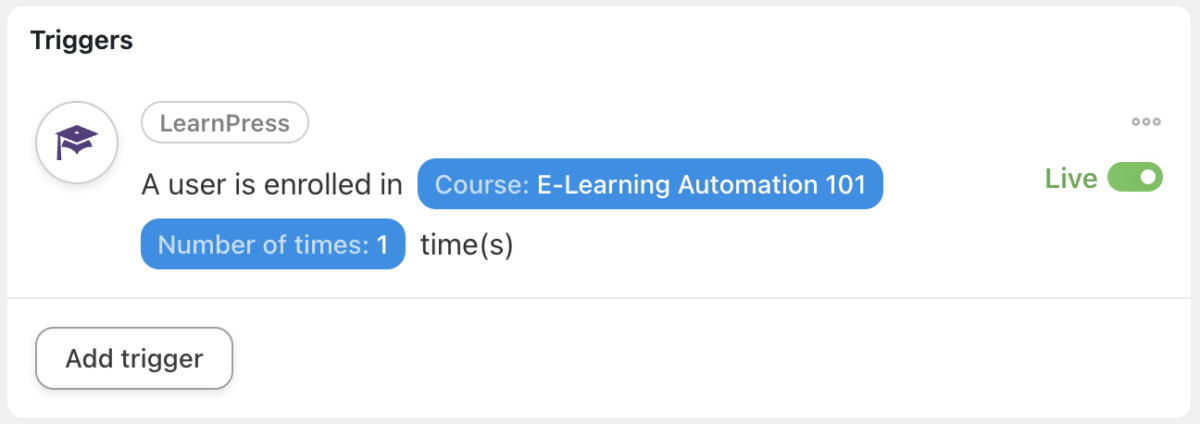
Paso 4: Configure su acción
En el panel Acciones , haga clic en Agregar acción . Desde el menú de integraciones disponibles, haga clic en Groundhogg o su CRM preferido.
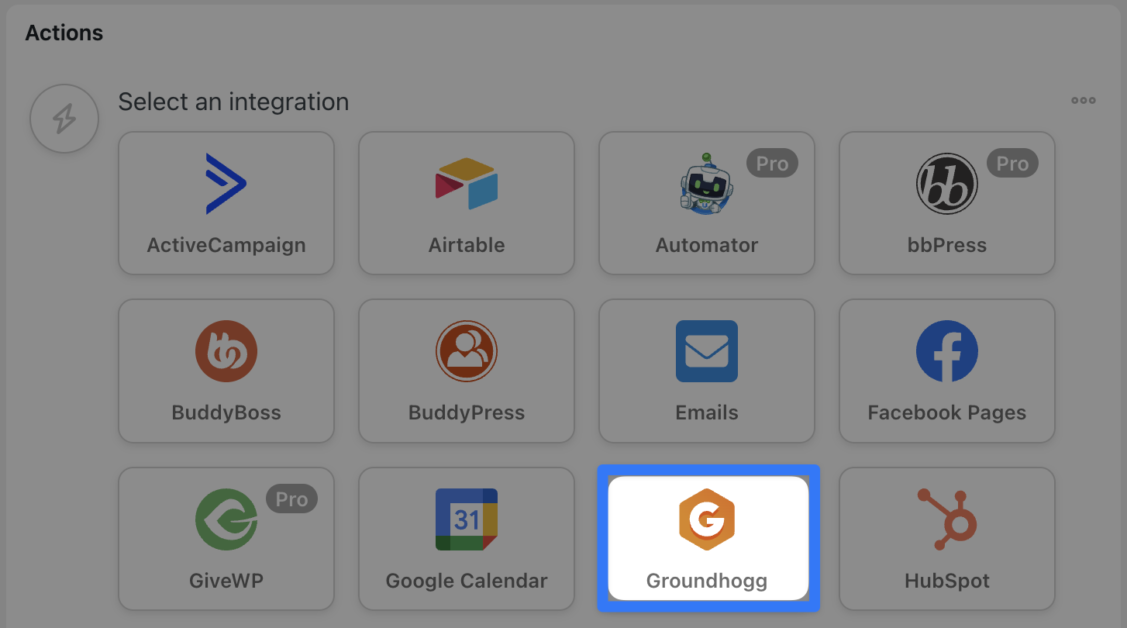
En la lista desplegable, seleccione Agregar una etiqueta al usuario .
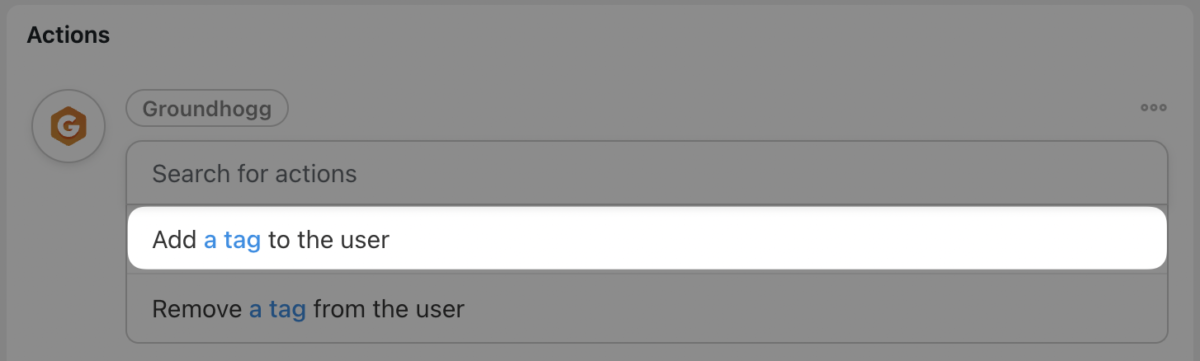
Automator le pedirá que seleccione la etiqueta. Una vez que haya seleccionado la etiqueta correcta, haga clic en Guardar .

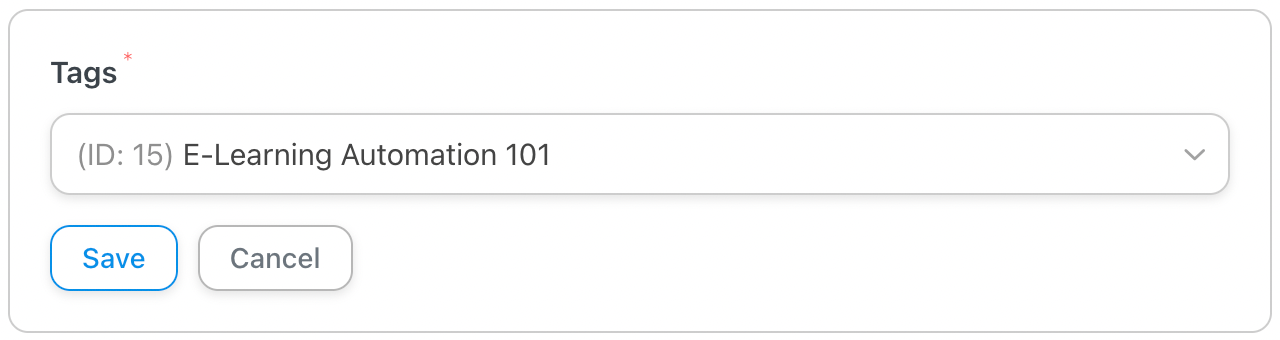
Paso 5: ¡Vive y aprende (Presiona)!
Lo creas o no, ¡eso es todo! Aprender a crear recetas de Automator es mucho más fácil que estudiar para los LSAT.
¡Lo único que le queda por hacer es cambiar la receta de Borrador a En vivo y dejar que comience el aprendizaje!
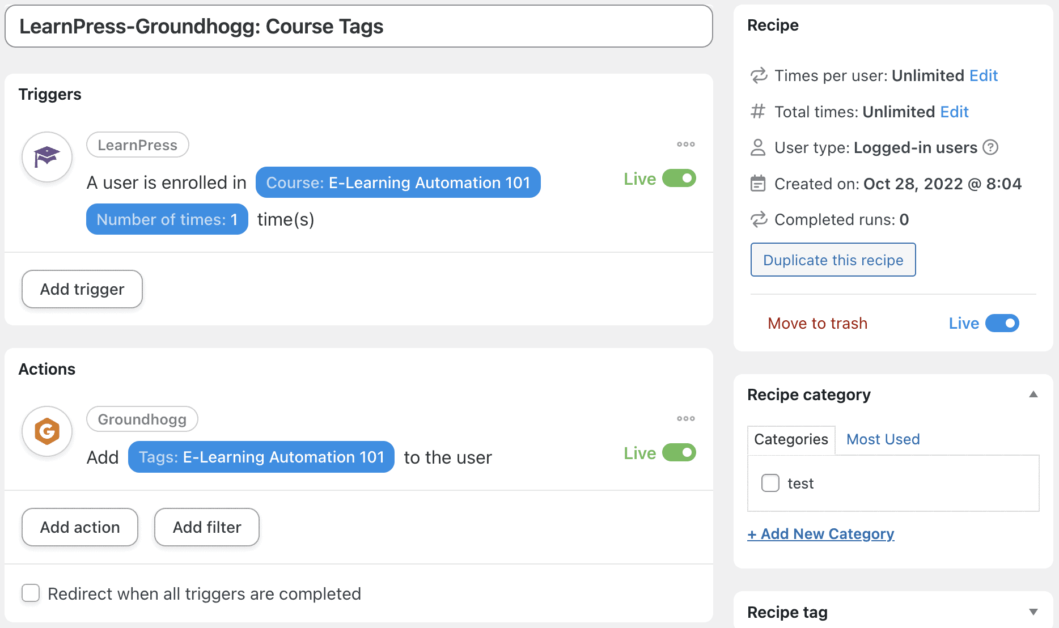
Conecte LearnPress a Hojas de cálculo de Google con Uncanny Automator
Para que sus operaciones funcionen sin problemas, el cumplimiento es clave, al igual que la automatización. Le mostraremos cómo conectar LearnPress a su directorio de empleados de Hojas de cálculo de Google para asegurarse de cumplir con las normas.
Nota: Google Sheets es una de las integraciones premium de Automator, así que asegúrese de tener suficientes tokens o actualice a Automator Pro .
Paso 1: Conecte Automator a Hojas de cálculo de Google
Desde la barra lateral de administración de WordPress, vaya a Automator > Configuración . Haga clic en Integraciones Premium y luego en Hojas de cálculo de Google . En la parte inferior de la pantalla, haz clic en Iniciar sesión con Google .
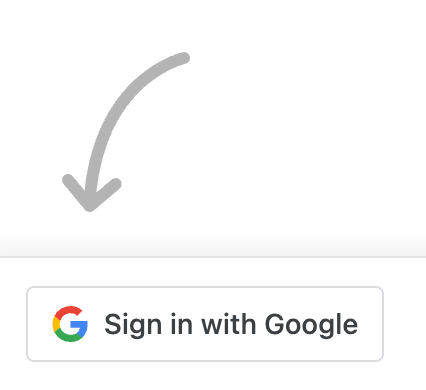
Uncanny Automator le pedirá que seleccione la cuenta de Google que desea conectar.
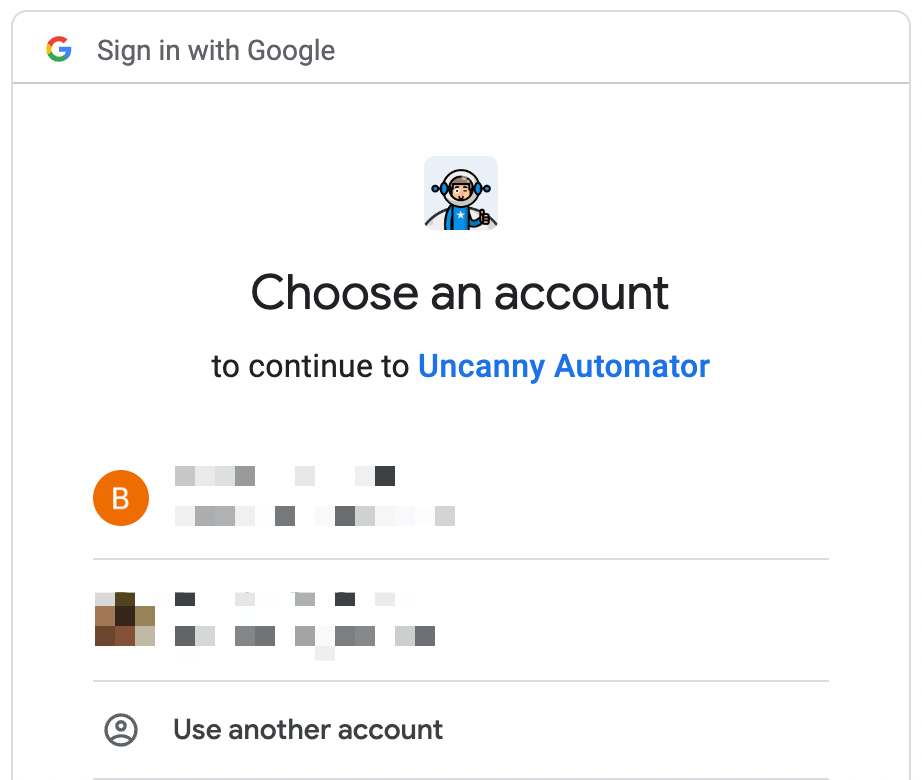
Siga las indicaciones para conectar su cuenta de Google.
Paso 2: crea una nueva receta
Desde la barra lateral de administración de WordPress, vaya a Automator > Agregar nuevo . En la ventana emergente que aparece, seleccione Usuarios registrados .
Paso 3: Nombra tu receta
Para cumplir con nuestra convención de nomenclatura, llamamos a esta receta LearnPress-Google Sheets: seguimiento de cumplimiento .
Paso 4: Configure su activador
En el panel Activadores, haga clic en LearnPress y seleccione Un usuario completa un curso .
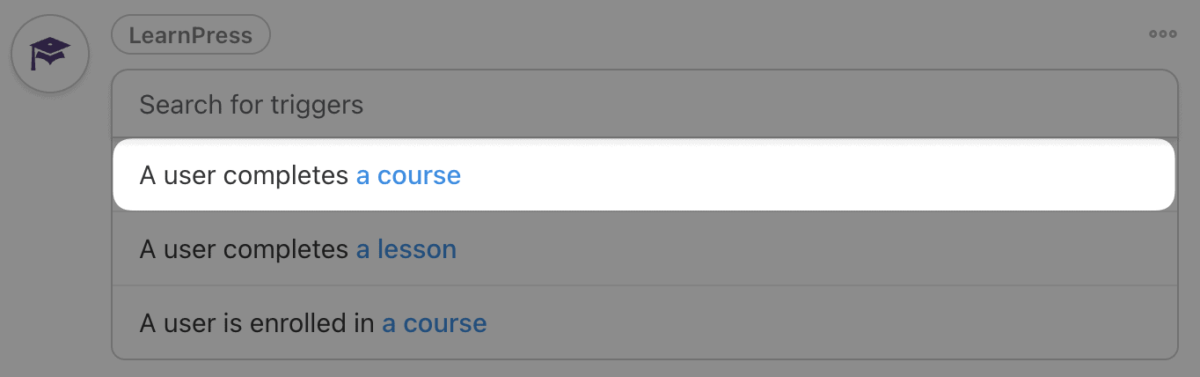
Automator le pedirá que seleccione un curso. Hemos seleccionado nuestro curso de Capacitación en Cumplimiento .
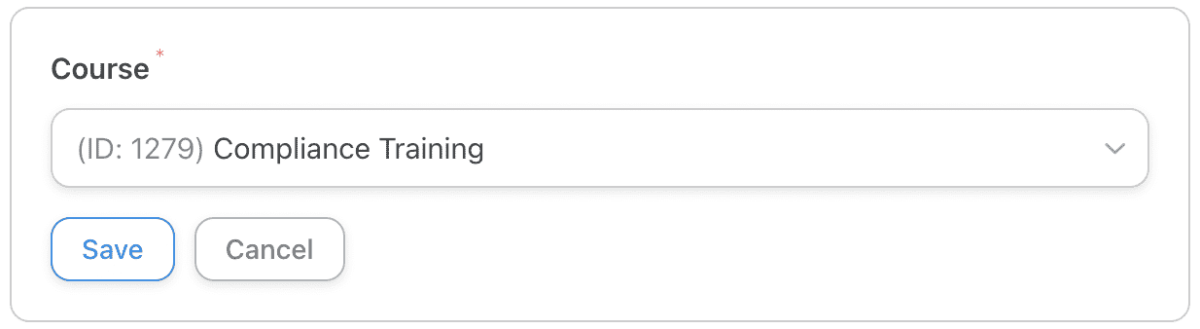
Después de seleccionar su curso, haga clic en Guardar . Su disparador debería verse así:
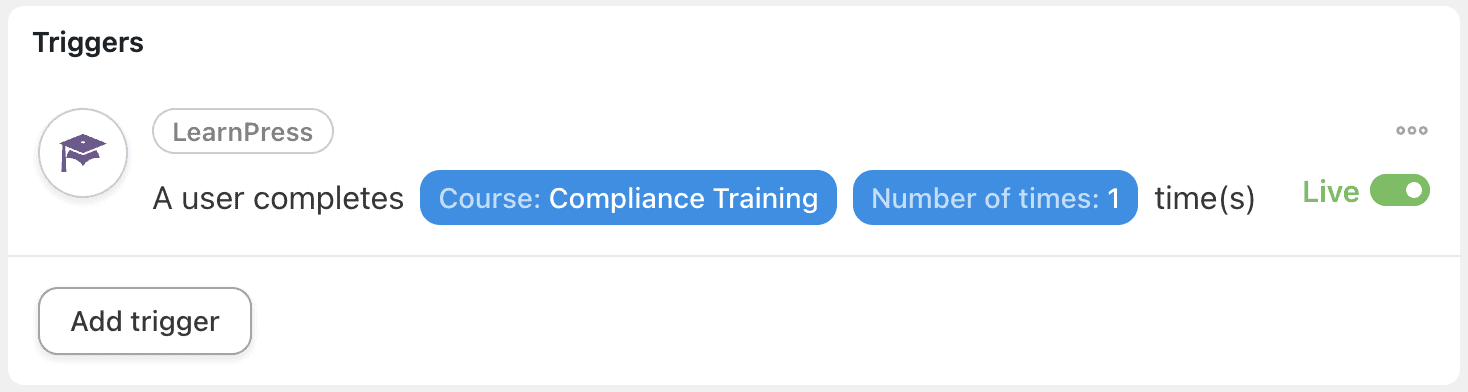
Paso 5: Configure su acción
En el panel Acciones , haga clic en Agregar acción . En el menú de integraciones disponibles, haz clic en
Hojas de cálculo de Google o su base de datos preferida.
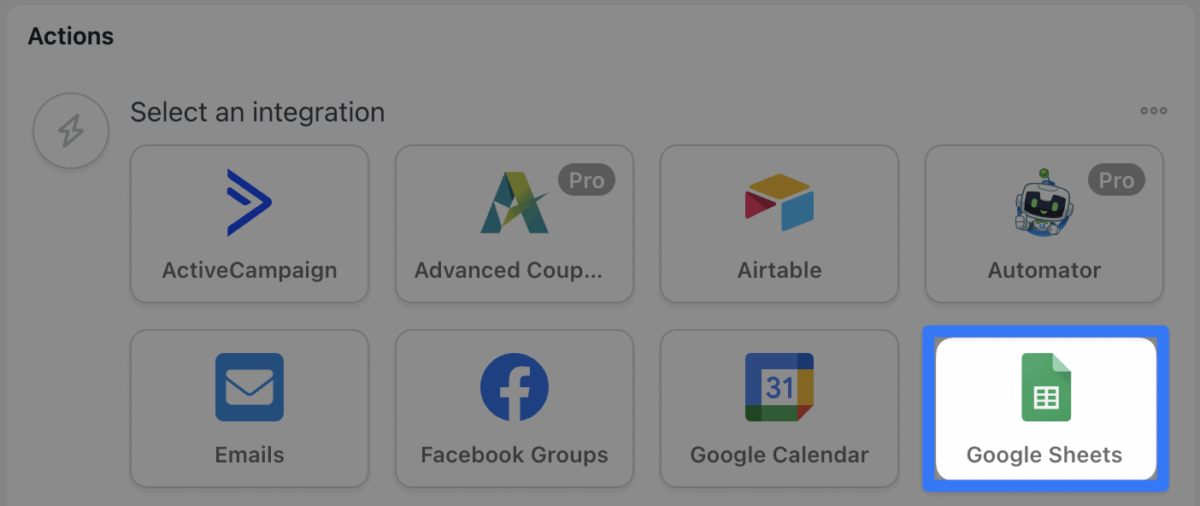
En la lista desplegable, seleccione Actualizar una fila en una hoja de cálculo de Google .
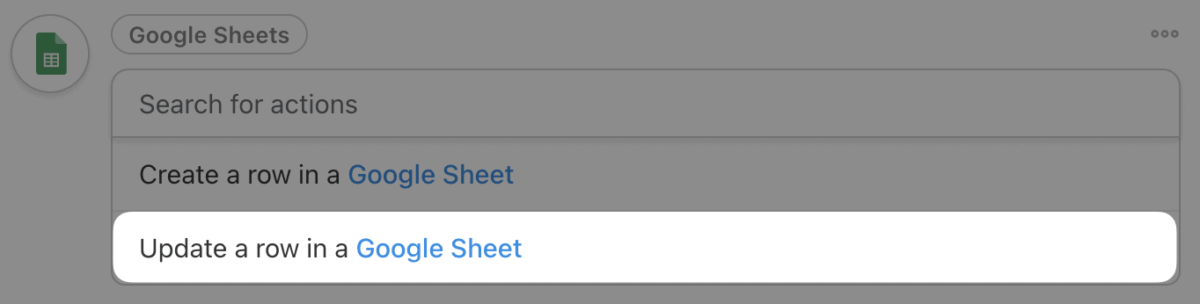
Uncanny Automator le pedirá que seleccione la unidad, la hoja de cálculo y la hoja de trabajo específicas donde almacena la información de su directorio de empleados.
Los siguientes dos campos son el campo de búsqueda de columna y el campo de valor de coincidencia . Estos dos campos son los que utilizará Uncanny Automator para identificar el rango de celdas que desea actualizar.
En el campo de búsqueda Columna , seleccione una columna cuyos valores serán únicos para el empleado cuyos registros desea actualizar. Por ejemplo, hemos seleccionado la columna Correo electrónico en nuestro Directorio de empleados.

A continuación, en el campo Valor de coincidencia , seleccione el identificador único para que coincida con el valor de la columna elegida. Hemos seleccionado el correo electrónico del usuario del token (datos dinámicos extraídos de nuestro sitio web e integraciones) para que coincida con el valor en nuestra columna de correo electrónico .
Para hacer esto, haga clic en el asterisco en el campo de valor de coincidencia (ese es el icono de los tokens) y seleccione Correo electrónico del usuario .
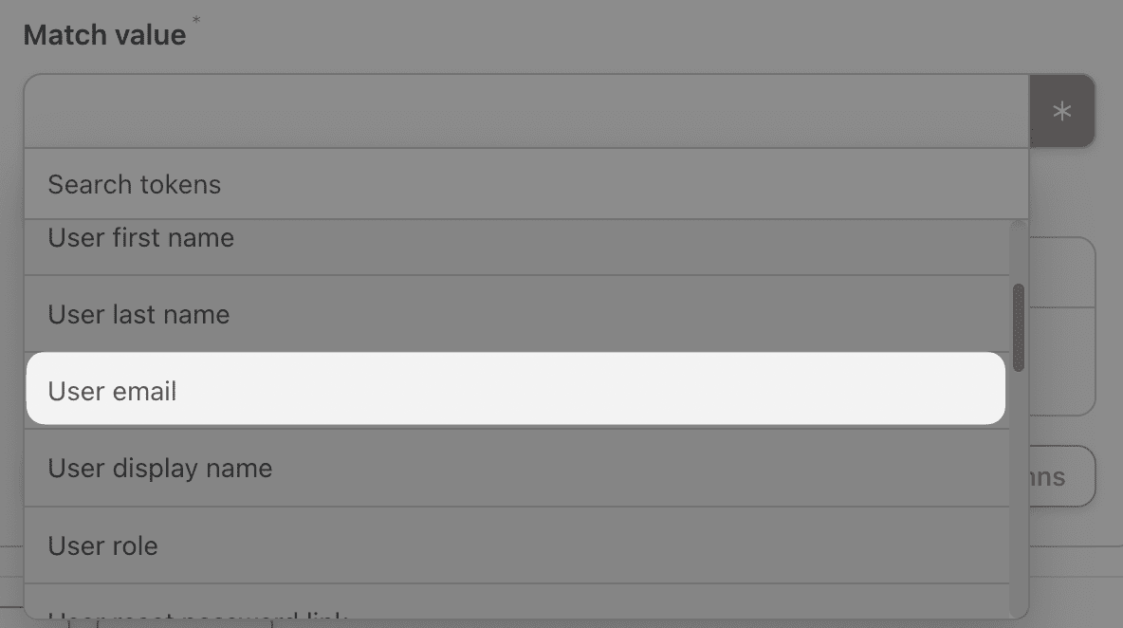
Finalmente, puede seleccionar las celdas específicas dentro de su Directorio de empleados que desea actualizar. Debajo del campo con la etiqueta Fila , haga clic en Obtener columnas . Automator recuperará los títulos de las columnas de su Directorio de empleados y completará el campo.
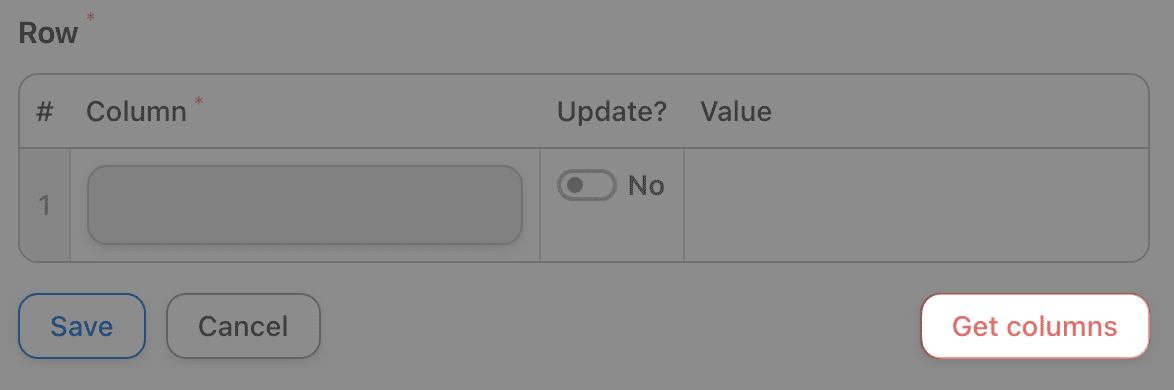
Elija qué valores desea actualizar alternando el botón Actualizar . Seleccione su columna de Cumplimiento e ingrese el valor que indica que su empleado ha completado el curso de Capacitación en Cumplimiento .
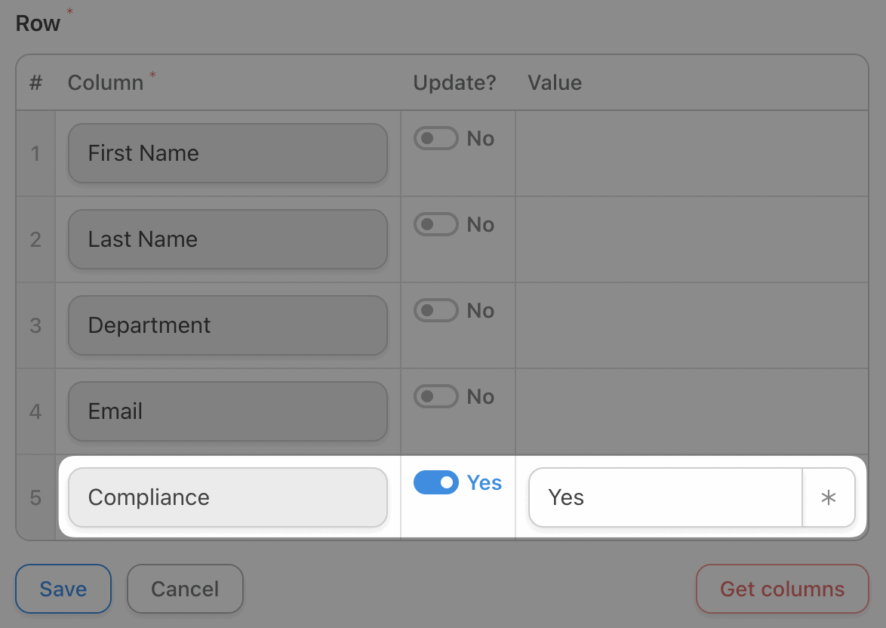
Cuando termine, haga clic en Guardar . Su acción debería ser algo como esto:
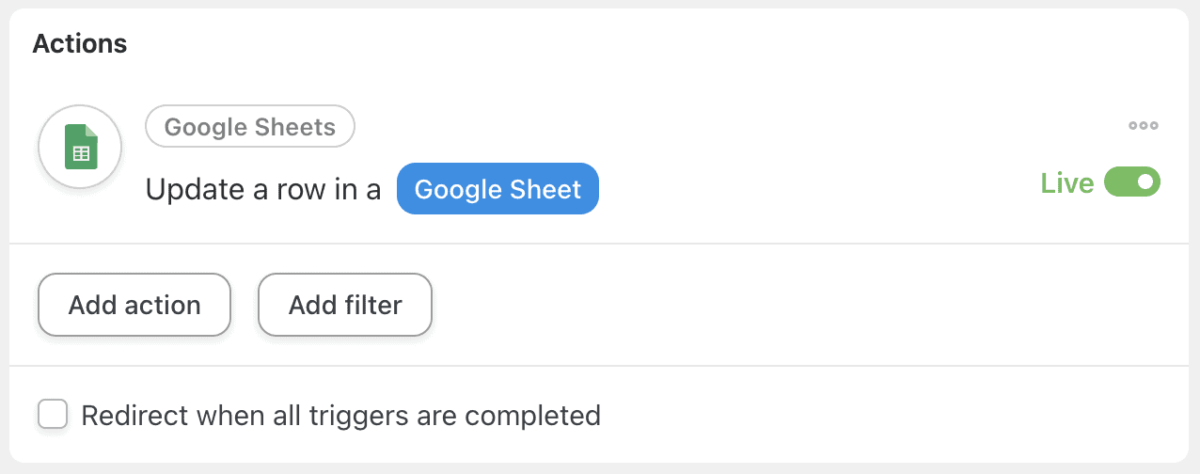
Paso 6: ¡Actívese y cumpla con las normas!
Cambie su receta de Borrador a En vivo .
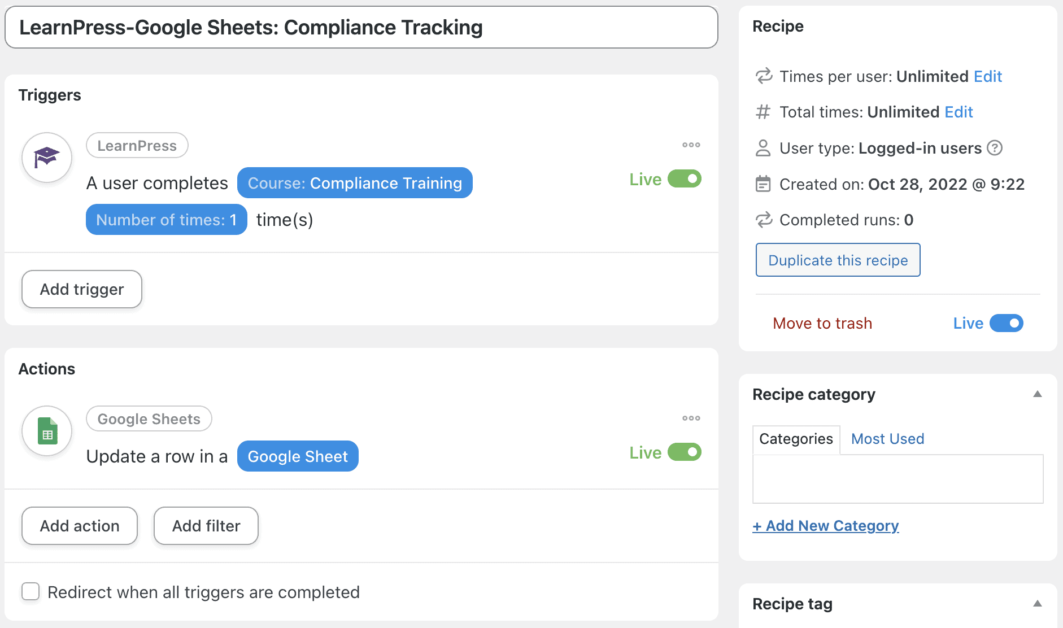
Paso 7: Automatice como un profesional
Ahora que ya domina la automatización más simple, está listo para el curso avanzado. Agregue un retraso y otra acción para notificar a su equipo de recursos humanos a través de Slack para que tengan tiempo de revisar la capacitación de cumplimiento antes de que Automator actualice los registros oficiales.
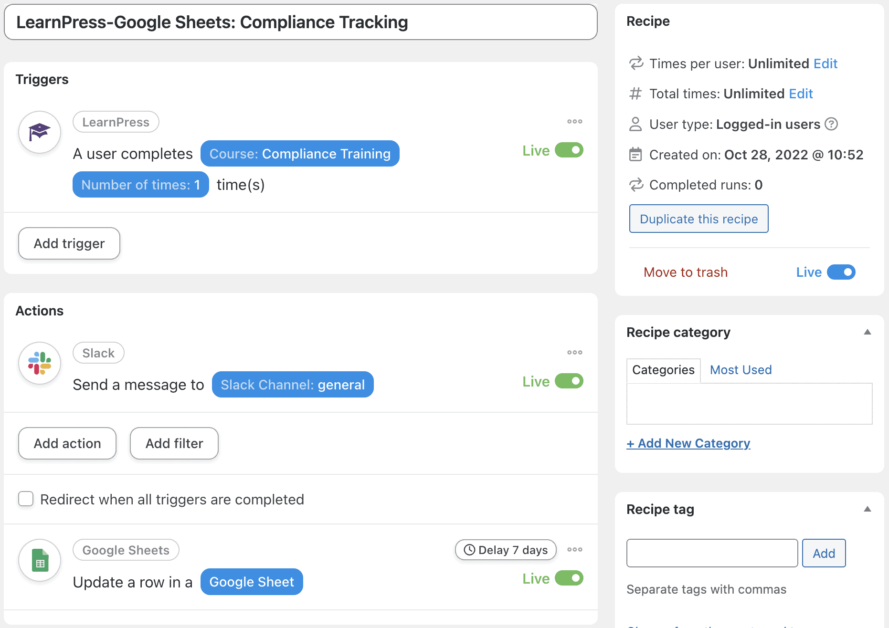
Puede usar todo tipo de filtros, fichas y retrasos para adaptar Automator a la perfección a sus flujos de trabajo y crear otros completamente nuevos.
Uncanny Automator: Educación continua y automatización
Érase una vez, las calculadoras alimentadas por energía solar eran lo último en tecnología en el aula. Hoy, es Uncanny Automator y LearnPress.
Creemos que la educación (y la automatización) debe ser continua. Díganos qué automatización del aprendizaje electrónico le gustaría ver en el aula del futuro.
Leer más: Agregue el selector de idioma WPML al menú y obtenga el mejor 2023 Nuevo necesario
Contáctenos, ThimPress:
Sitio web : https://thimpress.com/
Página de fans : https://www.facebook.com/ThimPress
Youtube : https://www.youtube.com/c/ThimPressDesign
Twitter : https://twitter.com/thimpress
