Cómo arreglar el "Aw, Snap!" Error en Chrome (8 Métodos)
Publicado: 2022-12-15Aunque Google Chrome suele ser confiable, no es completamente inmune a los errores. Mientras navega por Internet, es posible que vea un error de carga con un "¡Aw, Snap!" mensaje. Esto aparece en lugar de la página web que desea ver.
Afortunadamente, puede corregir rápida y fácilmente el error Aw Snap Chrome. A menudo, esto desaparecerá cuando simplemente vuelva a cargar la página o borre la memoria caché de su navegador. Sin embargo, también hay soluciones más avanzadas que puede probar si el problema persiste.
En esta publicación, le daremos una descripción general de "¡Aw, Snap!" error y sus principales causas. Luego, le mostraremos ocho métodos sencillos para solucionar este problema. ¡Empecemos!
¿Qué es el "Aw, Snap!" ¿Error? (Más lo que lo causa)
Actualmente, Google Chrome representa el 77 por ciento de la cuota de mercado de los navegadores de escritorio. Esto lo convierte en el canal más popular para navegar por la web:
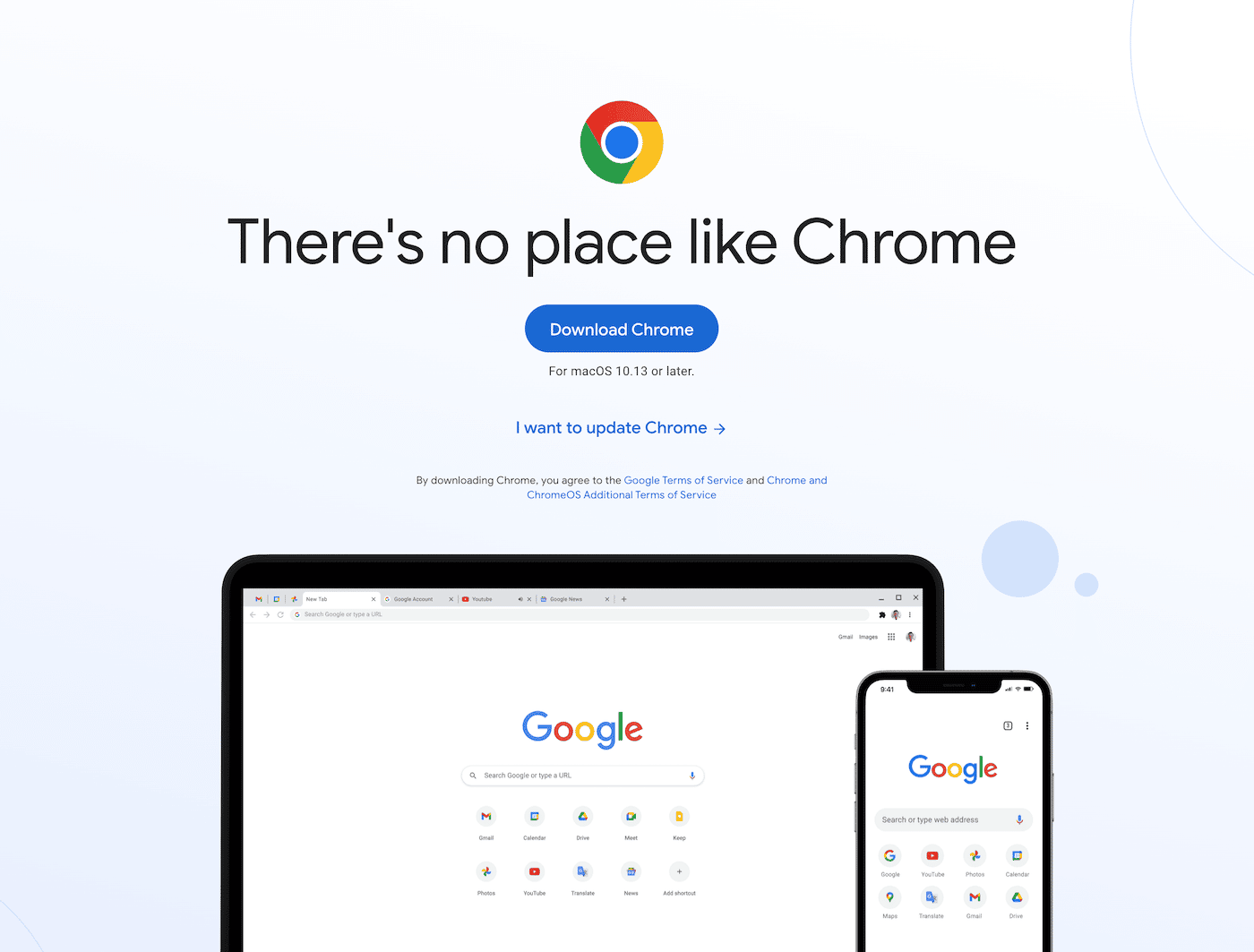
Como está usando Chrome, puede experimentar errores de carga. Uno de los mensajes más comunes es el "¡Aw, Snap!" error:
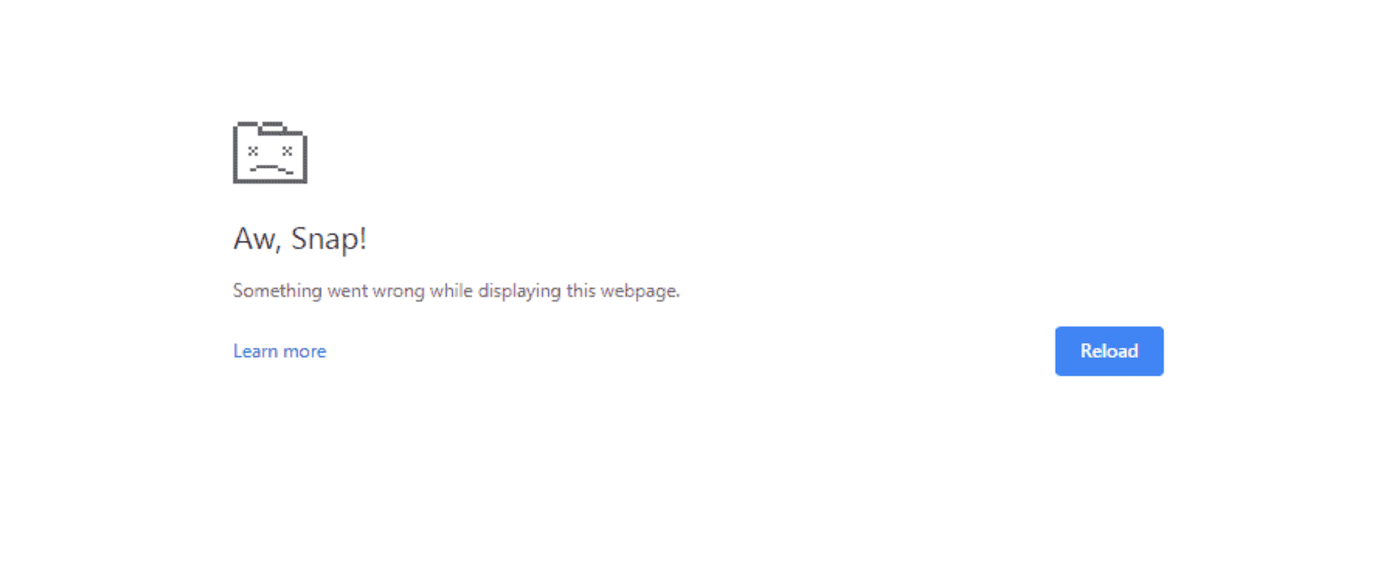
Este código de error le impedirá continuar navegando por el contenido en línea. Cuando sucede, una página de Chrome se cargará lentamente o no se abrirá en absoluto.
Desde el "¡Aw, Snap!" mensaje es un error genérico, puede tener una variedad de causas. A veces, Google Chrome se encuentra con un problema de carga único que se puede resolver simplemente volviendo a cargar la página.
En otros casos, su dispositivo puede quedarse sin memoria disponible. Si tiene demasiadas pestañas o aplicaciones abiertas, Chrome puede tener dificultades para cargar una nueva página web.
Aquí hay algunas razones adicionales por las que podría ver el mensaje "¡Oh, Snap!" error:
- Datos corruptos del navegador
- Extensiones defectuosas
- Malware
- Conexión a internet inestable
Dado que hay tantas causas potenciales, es posible que se sienta abrumado cuando ocurra este error. Sin embargo, no debe preocuparse demasiado, ya que este es un problema común para los usuarios de Chrome, y puede solucionar e identificar fácilmente qué salió mal.
Cómo arreglar el "Aw, Snap!" Error en Chrome (8 Métodos)
Una vez que experimente el error Aw Snap Chrome, puede ser frustrante lidiar con él. Para ayudarlo a reanudar la navegación normalmente, analicemos algunas formas efectivas de solucionar este problema.
1. Recargar la página
Cuando Chrome produce un "¡Aw, Snap!" mensaje, es probable que haya encontrado un problema durante el proceso de carga. Antes de probar métodos de solución de problemas más avanzados, comience simplemente recargando la página. Si fue una falla temporal, esto puede eliminar el error.
En un dispositivo de escritorio, simplemente busque el icono de actualización en la esquina superior izquierda:
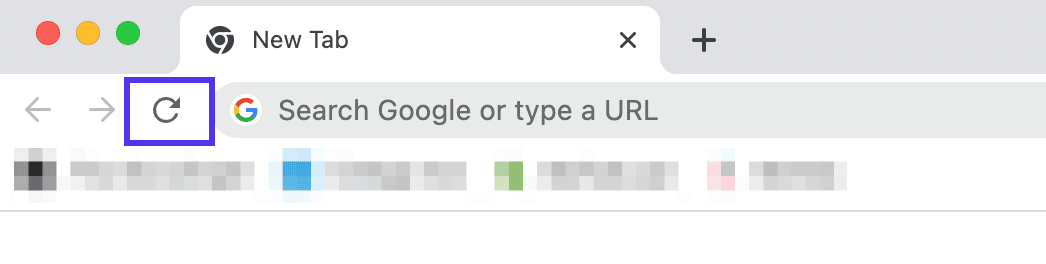
También puedes usar algunos atajos de teclado dependiendo de tu sistema operativo:
- Windows y Linux : F5 o Ctrl + R
- Mac : Comando + R
Si está utilizando un dispositivo móvil como un teléfono o una tableta, el proceso de actualización se verá un poco diferente. En la aplicación de Chrome, seleccione el ícono de tres puntos y presione Recargar :
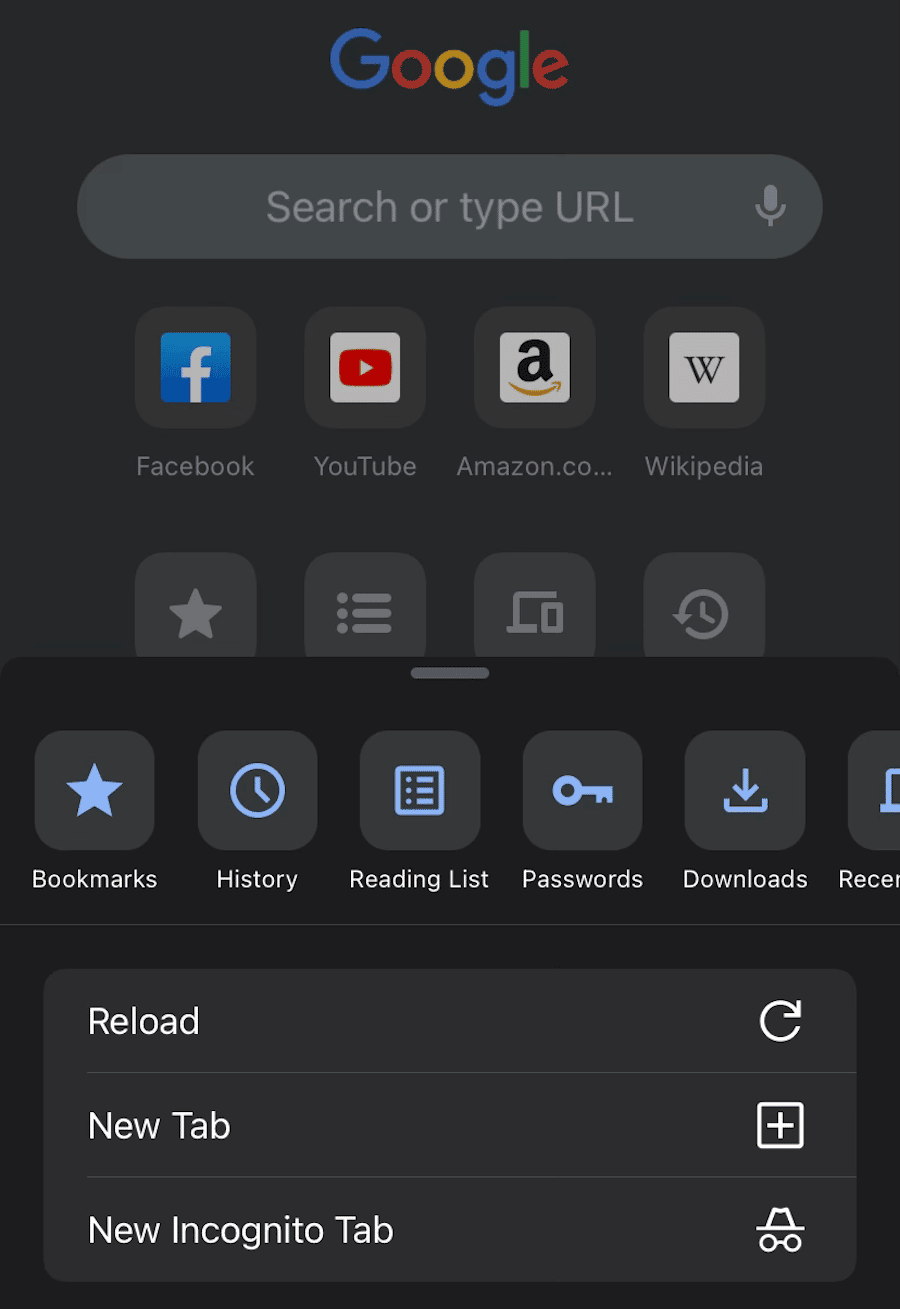
En muchos casos, esto resolverá el error. Sin embargo, si aún ve el mensaje "¡Aw, Snap!" mensaje, es hora de probar métodos alternativos.
2. Compruebe si hay una conexión a Internet inestable
Otra posible razón del error Aw Snap Chrome es una mala conexión a Internet. Si su computadora o dispositivo móvil no está correctamente conectado a Wi-Fi o a una red cableada, Chrome tendrá problemas para cargar cualquier contenido en línea.
Primero, intente poner su dispositivo en modo avión durante unos segundos. Esto lo desconectará de cualquier red. Luego, apáguelo y vuelva a cargar la página.
Si el problema persiste, recomendamos eliminar las operaciones innecesarias. Por ejemplo, debe deshabilitar las descargas, la transmisión y los juegos que consumen ancho de banda innecesario.
También puede estar utilizando una red privada virtual (VPN). Aunque esto lo ayuda a navegar de manera más segura, podría causar el error Aw Snap Chrome. Para recargar con éxito la página, intente deshabilitar su VPN.
Por otro lado, es posible que su dispositivo no esté conectado a Internet. Si está utilizando Wi-Fi, reinicie todo el enrutador. Para una conexión celular deficiente, deberá encontrar una ubicación con un mejor servicio.
3. Limpia la memoria caché de tu navegador
Cuando visitas un sitio web por primera vez, tu navegador tiene que solicitar los datos del sitio a su servidor. Para evitar repetir este proceso cada vez que regrese, su navegador guardará estos datos en un caché. Esto puede resultar en un tiempo de carga más rápido para las visitas posteriores.
Aunque los datos almacenados en caché tienen sus ventajas, también pueden provocar problemas de carga. Si el caché está dañado, este podría ser el motivo del mensaje "¡Oh, Snap!" mensaje de error.
Para el siguiente paso de solución de problemas, Google recomienda borrar la memoria caché de su navegador. Para hacer esto, busque el ícono de tres puntos en la esquina superior derecha. Luego, haz clic en Más herramientas > Borrar datos de navegación :
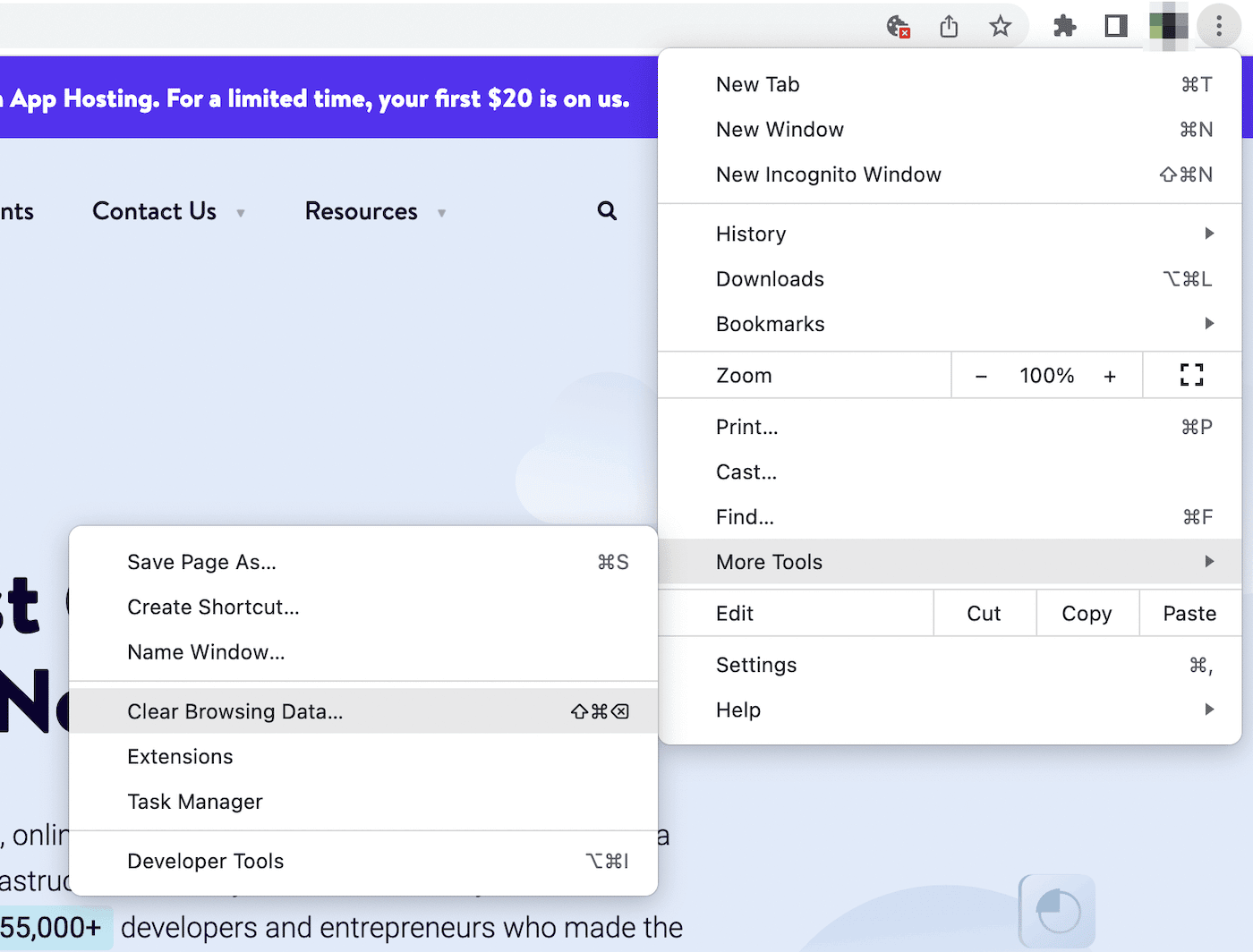
Esto abrirá una ventana emergente donde puede personalizar qué información se borra. En la pestaña Básico , asegúrese de seleccionar Imágenes y archivos en caché :
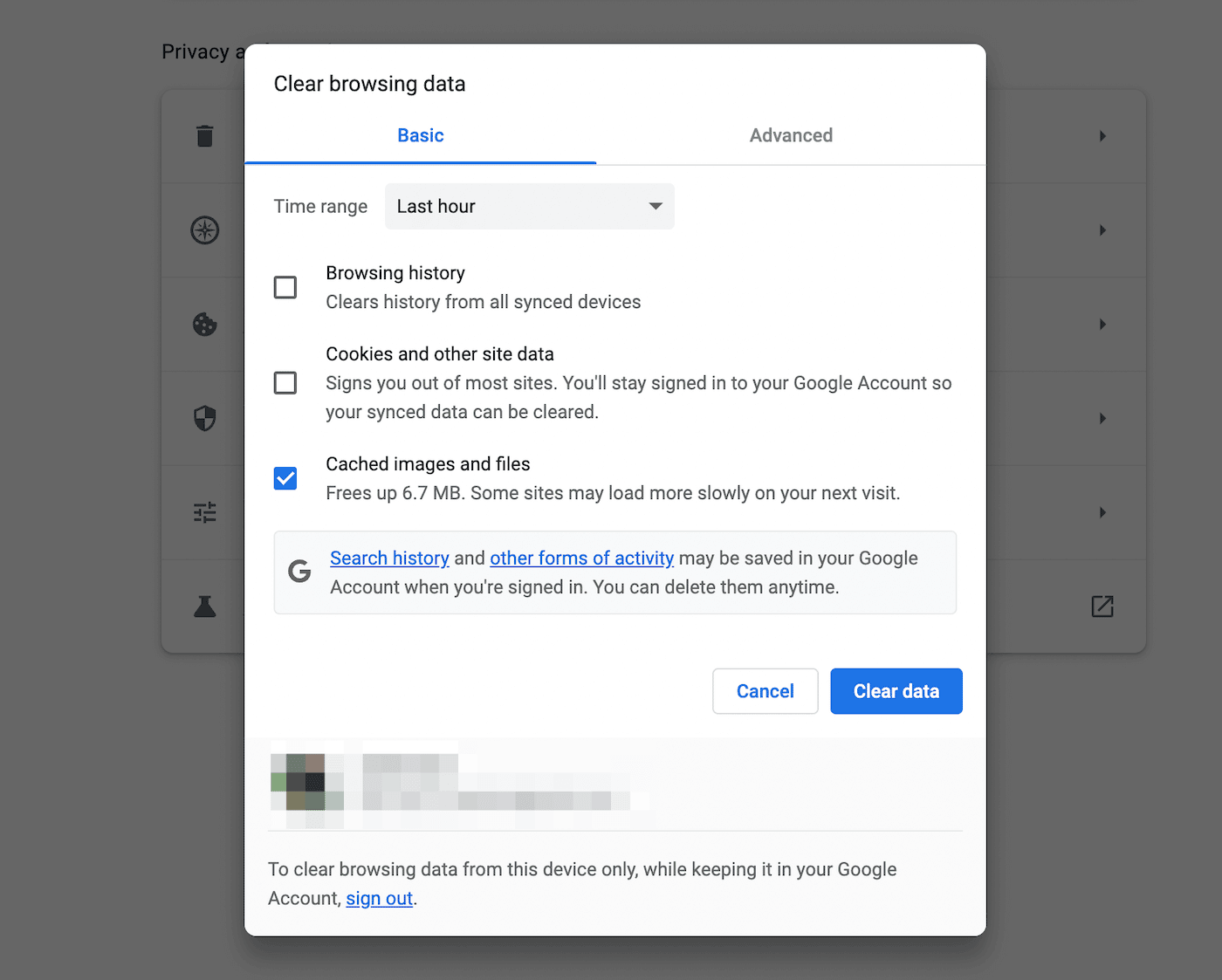
Después de presionar Borrar datos , intente volver a cargar el sitio web al que intentaba acceder. Si se carga, sabrá que hubo un problema con sus datos almacenados en caché.
Para evitar que esto vuelva a suceder, vaya a Privacidad y seguridad > Cookies y otros datos del sitio . En esta página, no dude en bloquear las cookies de terceros. También puede optar por borrar las cookies después de cerrar una ventana:
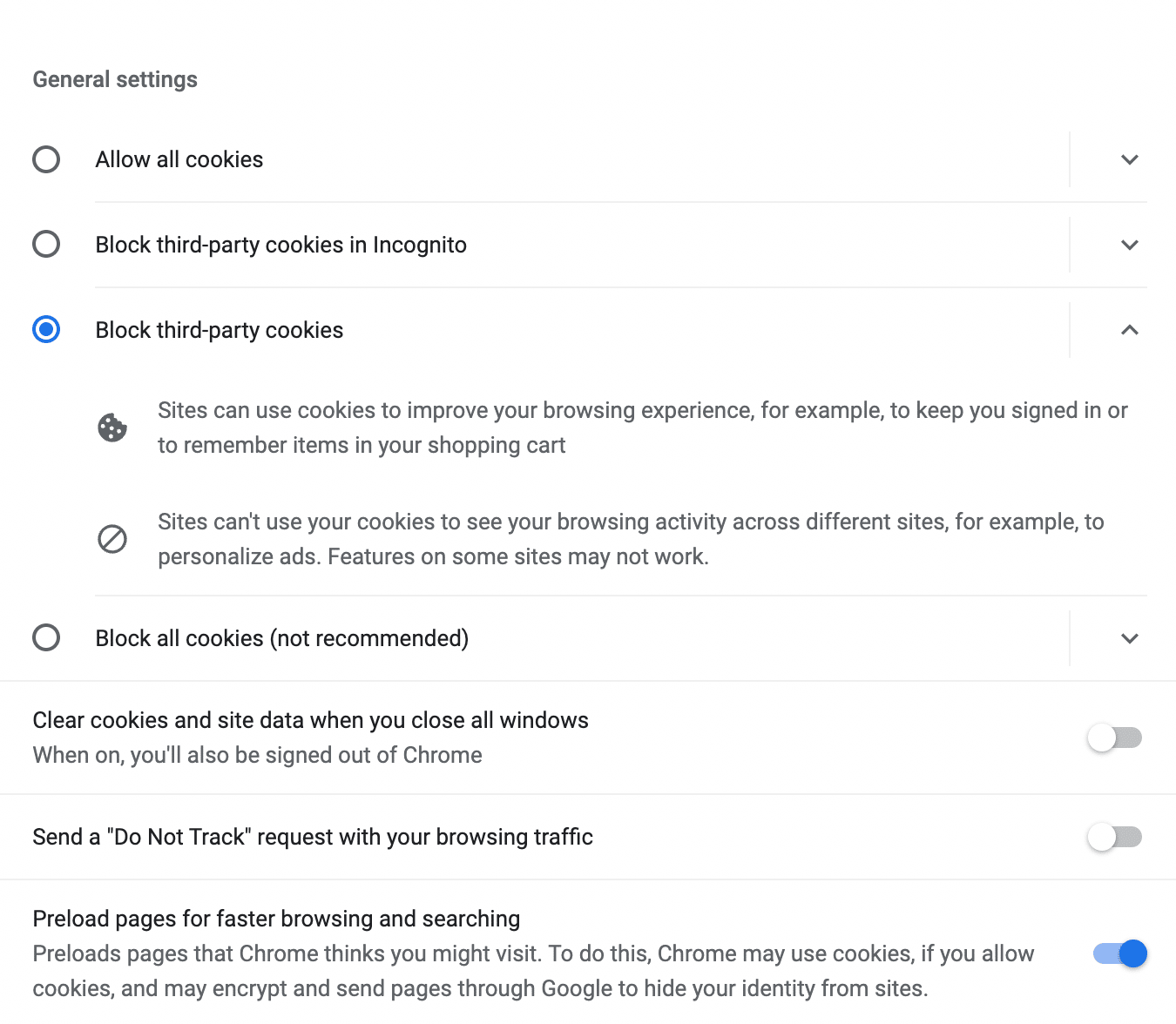
Básicamente, esto puede automatizar el proceso de eliminación de cookies. Sin embargo, tenga en cuenta que sin cookies, es posible que tenga una experiencia de navegación más lenta.
4. Abre una pestaña de incógnito
Si no desea borrar por completo la memoria caché de su navegador, simplemente puede abrir la página en modo de incógnito. Este es un navegador privado que evita que Chrome guarde cookies, datos de sitios, entradas de formularios o historial de navegación.
Todo lo que necesita hacer es abrir el menú de Chrome nuevamente y hacer clic en Nueva ventana de incógnito :
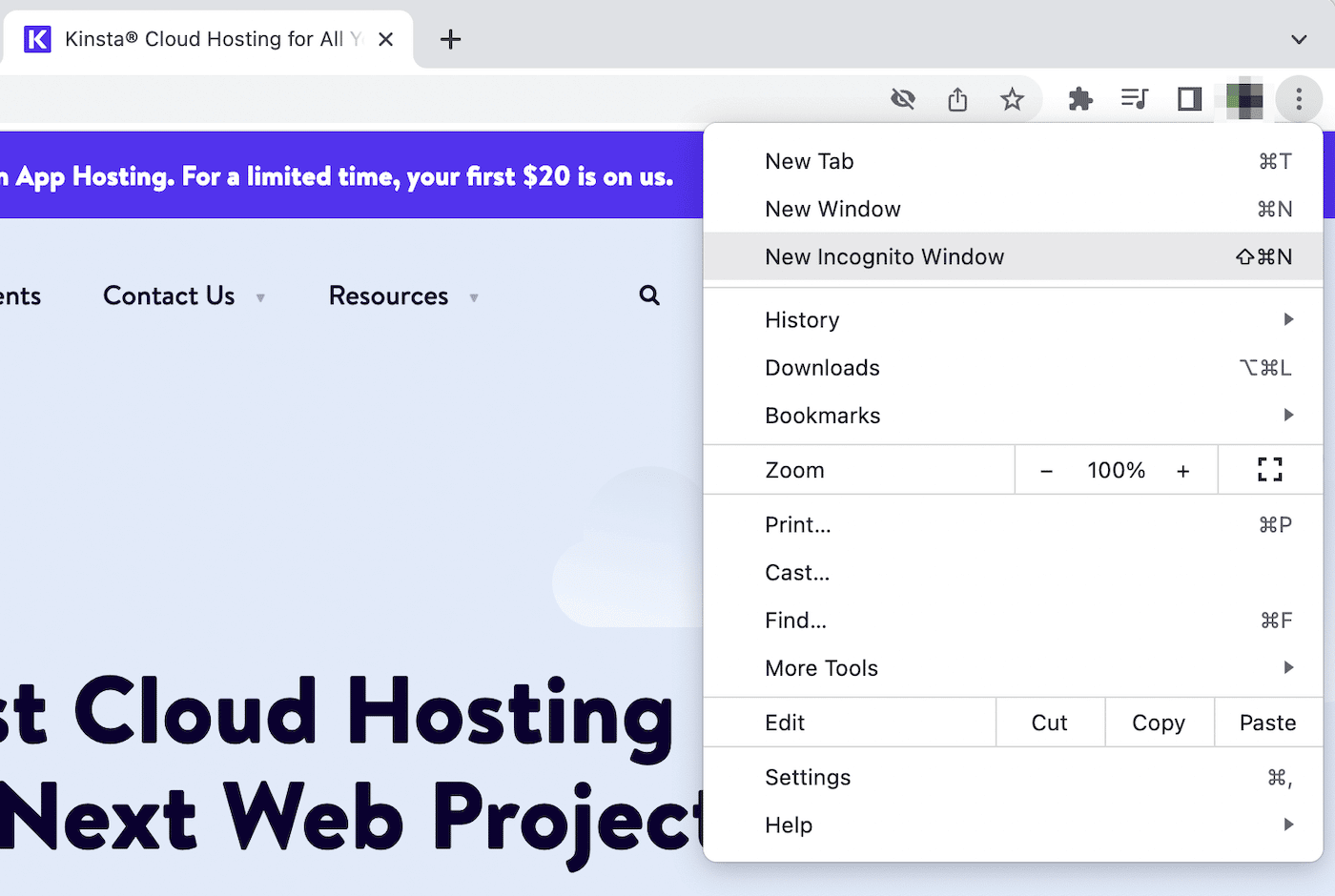
Alternativamente, aquí hay algunos atajos para este proceso:
- Windows : Control + Mayús + N
- Mac : Comando + Mayús + N
Cuando esté utilizando la aplicación móvil de Chrome, estará en Nueva pestaña de incógnito :
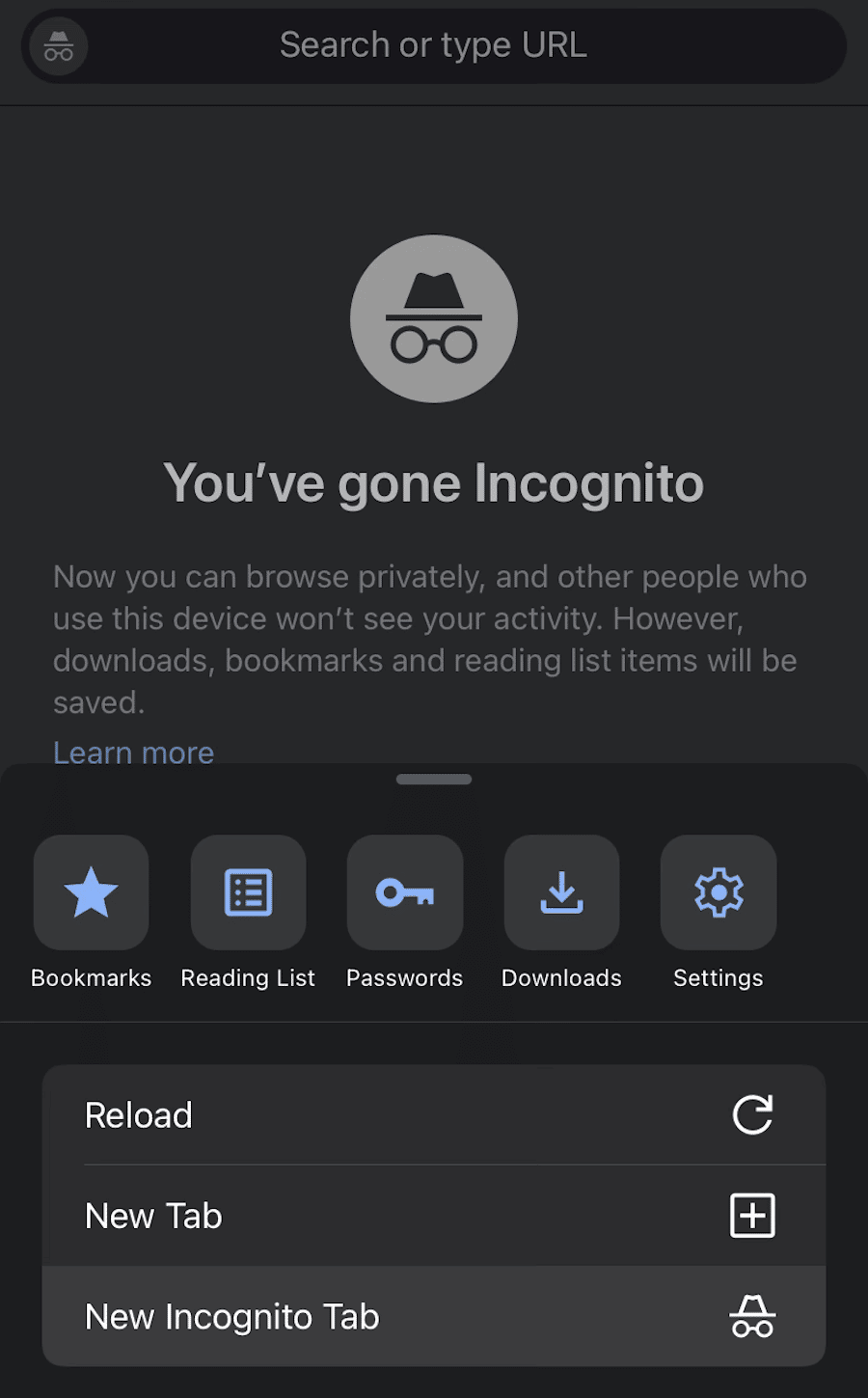
En la nueva ventana, ingrese la URL de la página web que intentaba visitar. Si se carga correctamente, el problema radica en su caché o en las extensiones del navegador. Dado que el modo de incógnito desactiva temporalmente estas funciones, puede permitirle evitar el mensaje "¡Aw, Snap!" error.
5. Deshabilitar extensiones
Mientras usa Google Chrome, puede instalar diferentes extensiones para mejorar su productividad y automatizar las tareas necesarias. Dado que estos contienen software de terceros, a veces pueden estar mal codificados. Eso significa que algunas extensiones de navegador podrían entrar en conflicto con Chrome, lo que provocaría el mensaje "¡Aw, Snap!" error.
Para deshabilitar sus extensiones, haga clic en Más herramientas . Luego, seleccione Extensiones :
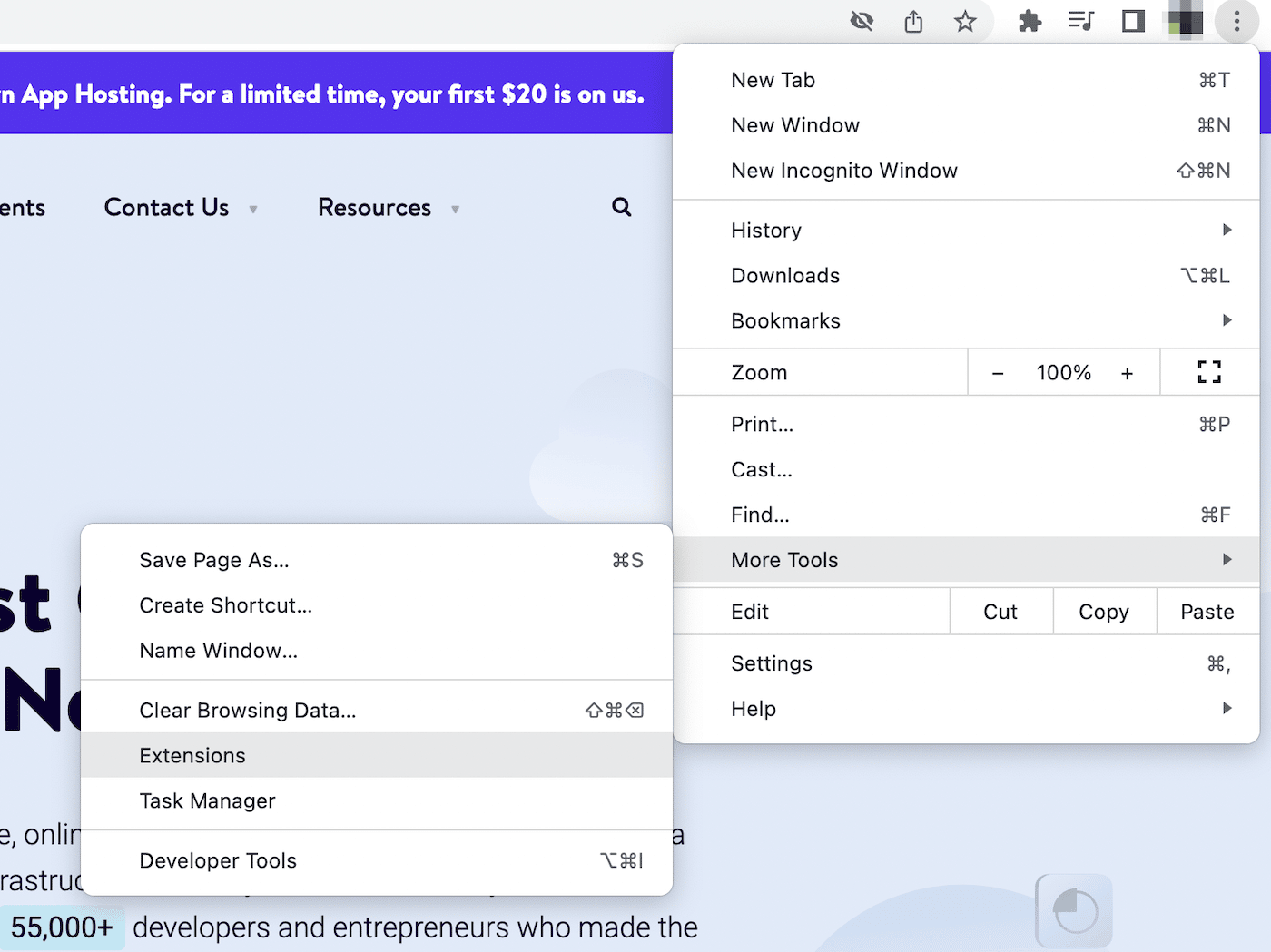
Esto abrirá una lista de sus extensiones de Chrome activas. Usando los interruptores de palanca, puede apagar cada uno:
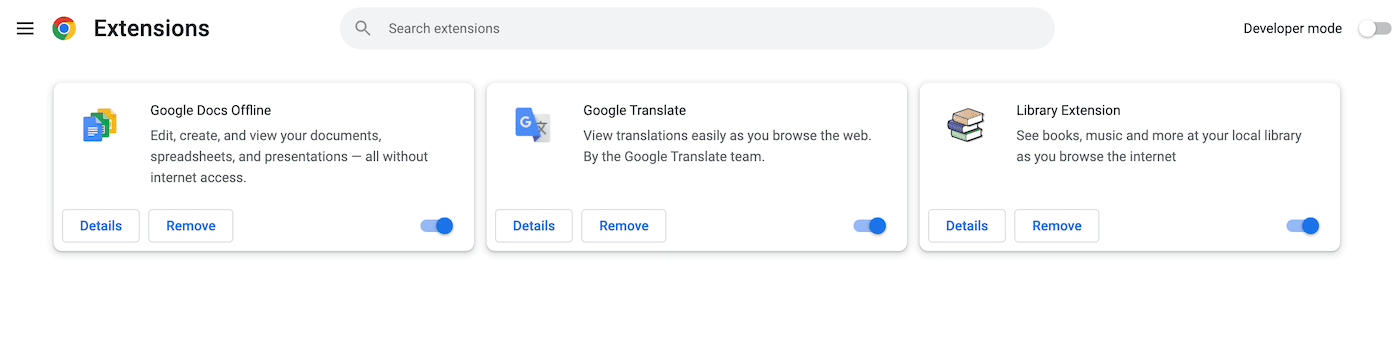
Después de esto, vuelve a cargar la página de Chrome. Si se procesa por completo, sabrá que una de estas extensiones fue la responsable del error.
En este caso, vuelva a la página de extensiones y actívelas una por una. Después de activar una extensión, presione Recargar .
Cada vez que vuelva a ocurrir el error, tenga en cuenta qué extensión acaba de activar. Luego, puede eliminar este software por completo.
6. Actualizar Google Chrome
Como usuario habitual de Chrome, es probable que ya sepa que realiza actualizaciones de software automáticas. Sin embargo, es posible que, sin saberlo, esté trabajando con una versión anterior sin darse cuenta. Si su navegador no obtiene un rendimiento constante y actualizaciones de seguridad, podría tener más bloqueos, fallas o problemas de carga.
Si no está seguro de si necesita actualizar Chrome, es bastante fácil verificar su versión actual. Simplemente necesitarás abrir la Configuración de Chrome:
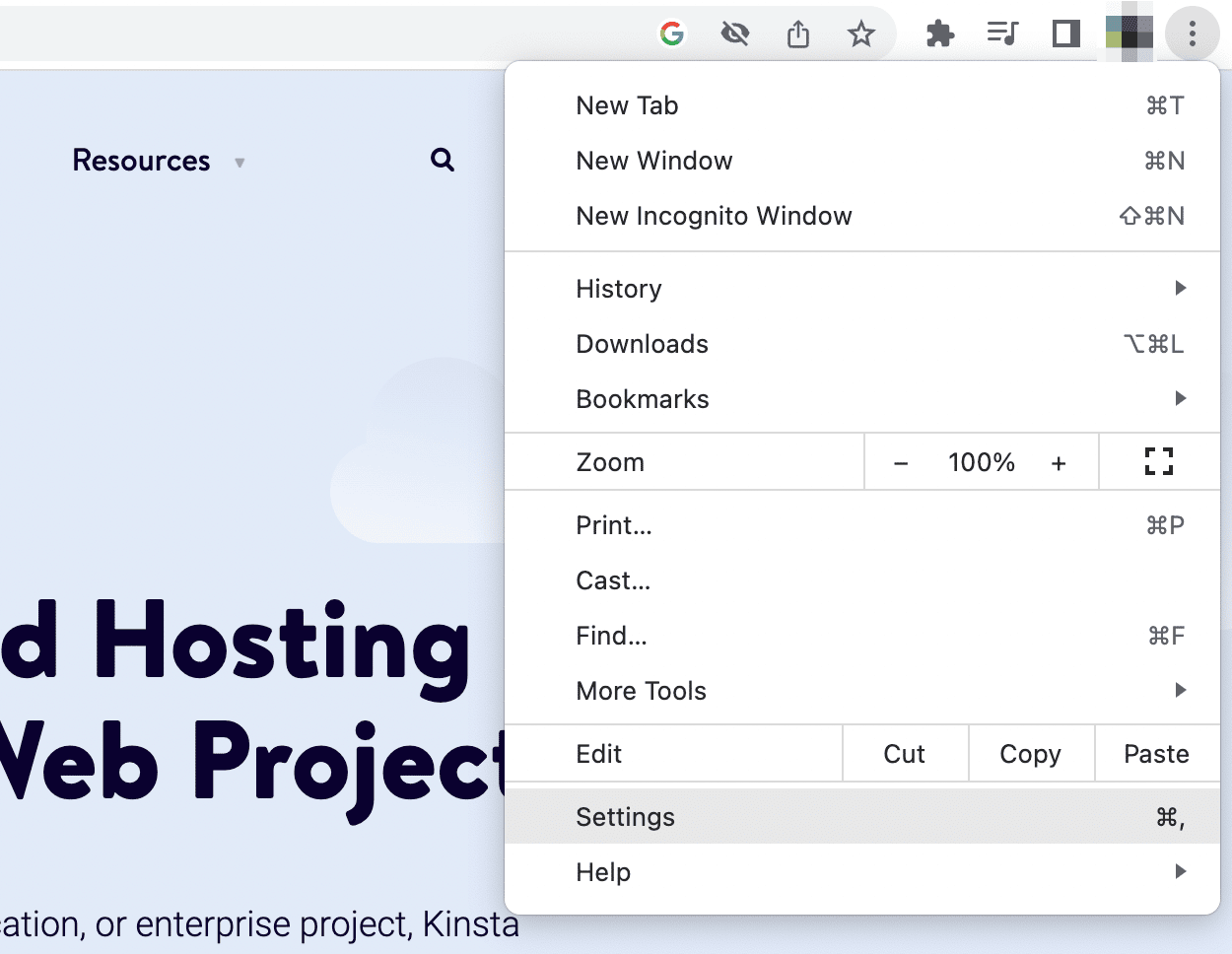
Después de hacer clic en Acerca de Chrome , verificará que su software esté actualizado. Si hay nuevas versiones disponibles, asegúrese de instalarlas:
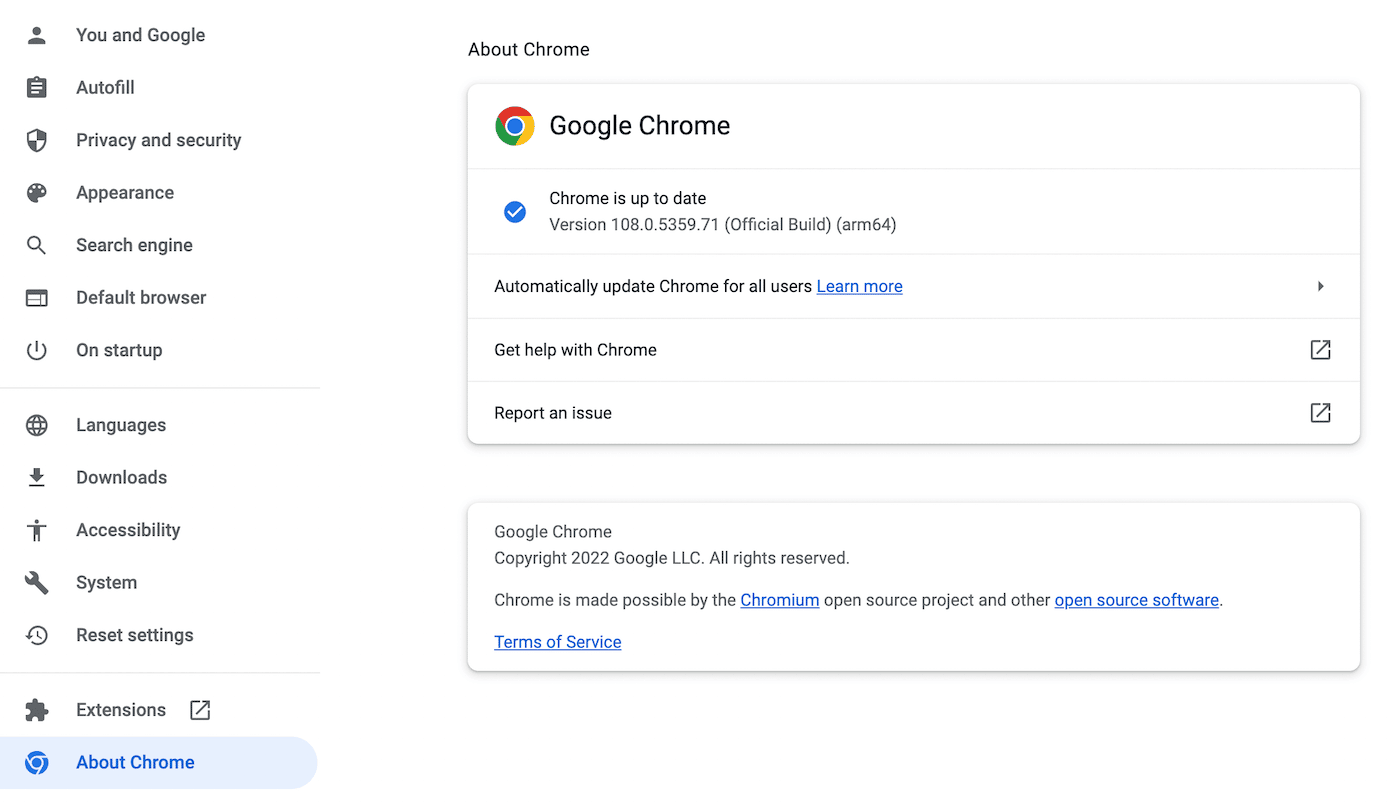
Si aún no puede realizar búsquedas en línea, es probable que su software no sea el problema. Cuando vea un error persistente, continúe con el siguiente método.
7. Reinicie su dispositivo
Incluso después de una extensa resolución de problemas, es posible que no pueda encontrar la causa raíz del mensaje "¡Aw, Snap!" error. Si esto sucede, puede intentar reiniciar tanto Google Chrome como su dispositivo personal. Esto también cierra cualquier programa o aplicación en ejecución que pueda crear un problema de incompatibilidad.
Para comenzar, cierre completamente la aplicación Chrome. Luego, vuelva a abrirlo e ingrese la URL de destino nuevamente. A veces, esto actualizará Chrome y le permitirá ver el contenido.
Alternativamente, su dispositivo podría necesitar una actualización simple. Para corregir el error, apague su computadora, teléfono o tableta.
Independientemente de su sistema operativo, normalmente puede apagar su computadora en el menú principal. Por ejemplo, las Mac tienen botones de reinicio y apagado en el menú de Apple:
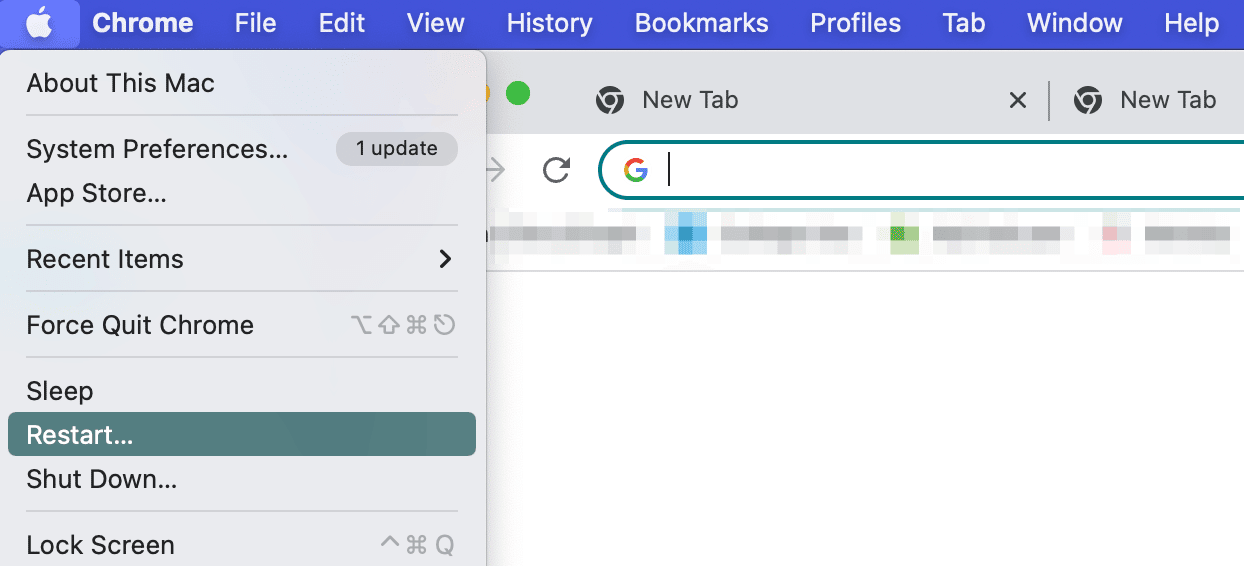
Para teléfonos Android, deberá mantener presionado el botón de encendido. Del mismo modo, los iPhone requieren que presione hacia abajo tanto el botón de volumen como el lateral.
Después de apagar el dispositivo, vuelva a encenderlo. Si Chrome se carga correctamente, podría haber sido un problema técnico a corto plazo.
8. Buscar y eliminar malware
En casos más graves, el error Aw Snap Chrome podría ser el resultado de malware en su dispositivo. Aunque esto puede ser aterrador, estas son algunas de las principales señales de advertencia de una vulnerabilidad de seguridad:
- Anuncios extraños y ventanas emergentes
- Cambios no autorizados en el navegador
- Velocidades de carga lentas
- Reaparición de extensiones o barras de herramientas
- Redirecciones a páginas desconocidas
- Alertas de software antivirus
Si necesita eliminar malware de una computadora con Windows, Chrome tiene una herramienta de limpieza integrada. Para encontrar esto, vaya a Configuración> Avanzado> Restablecer y limpiar> Limpiar computadora :
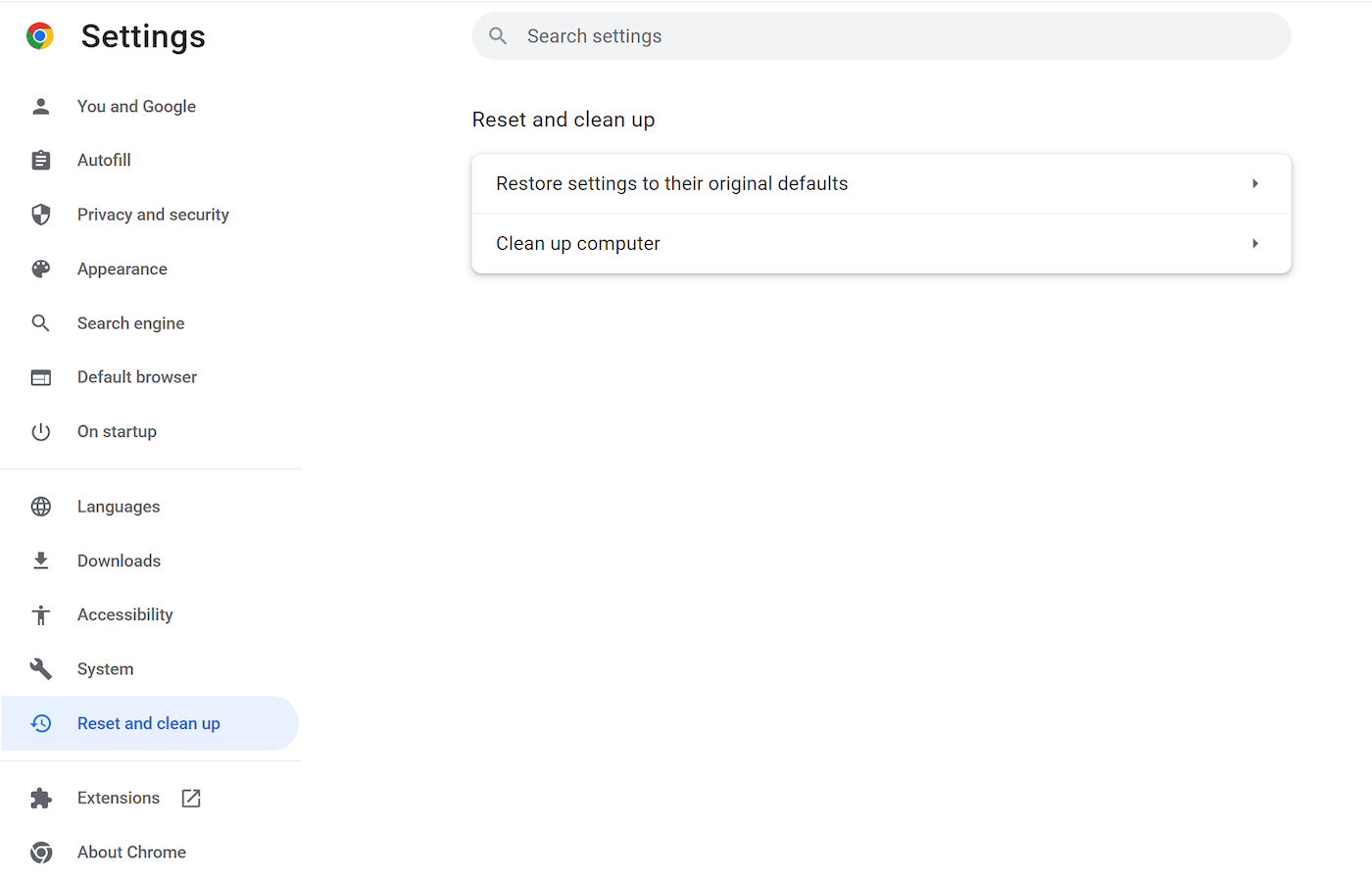
Luego, haga clic en Buscar para que Chrome pueda buscar malware. Una vez que le avise sobre el software no deseado, presione Eliminar .
En una Mac, puede buscar en sus programas instalados software desconocido. Una vez que encuentre una aplicación sospechosa, haga clic derecho sobre ella y seleccione Mover a la papelera :
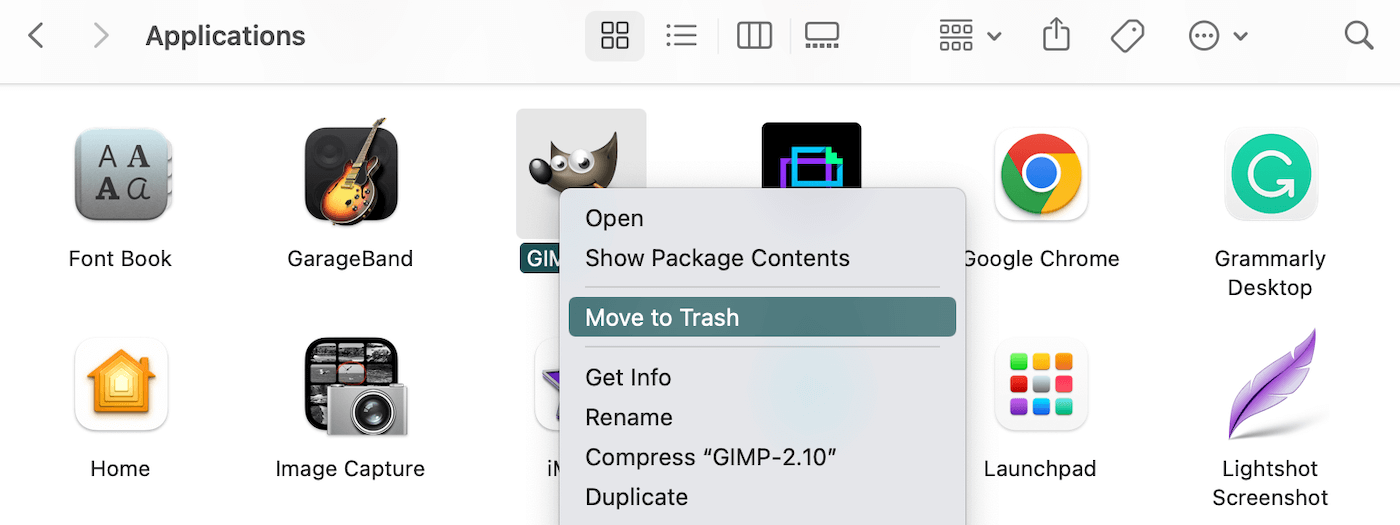
Como último recurso, considere restablecer Chrome a su configuración predeterminada. En la página Configuración , haga clic en la pestaña Restablecer configuración :
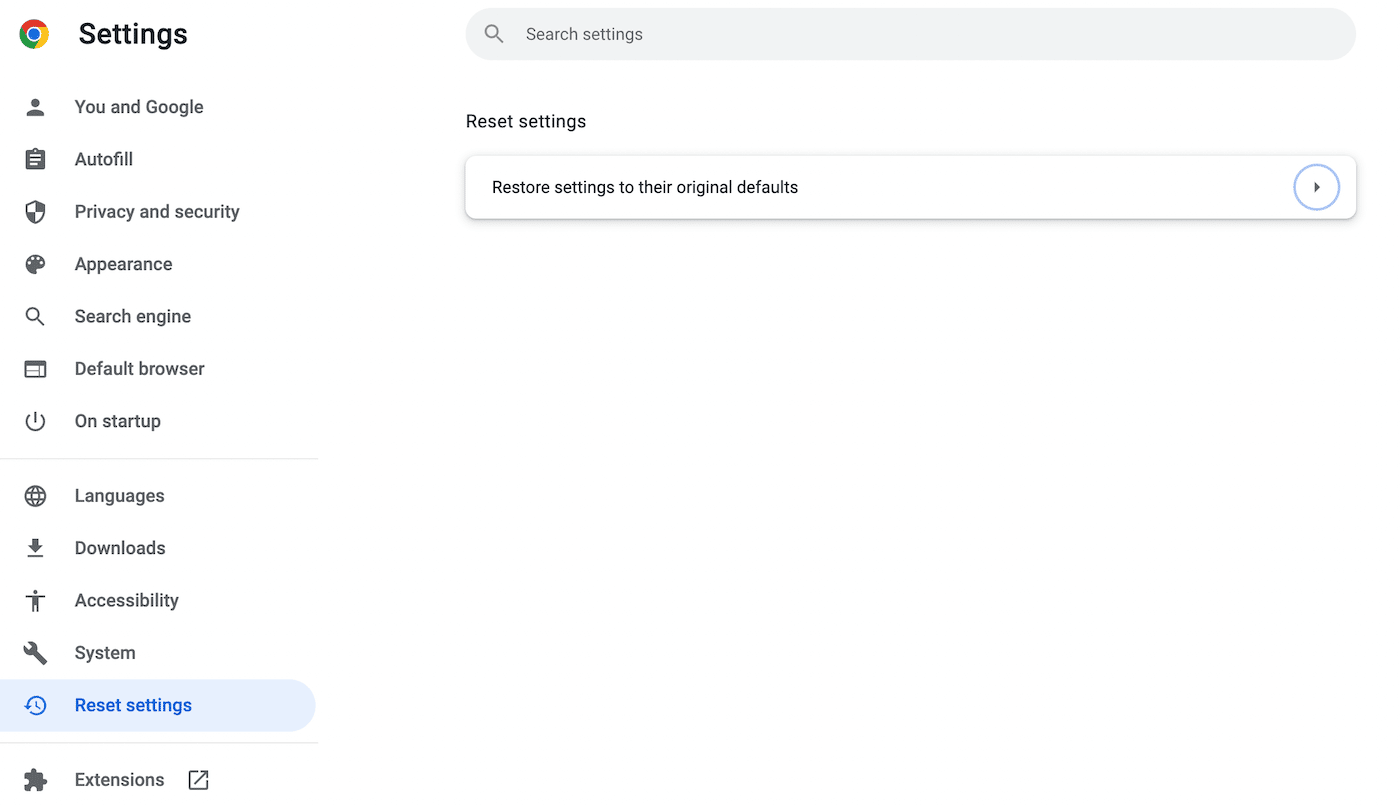
Finalmente, presione Restaurar la configuración a sus valores predeterminados originales . Tendrás que confirmar esta acción en la ventana emergente:
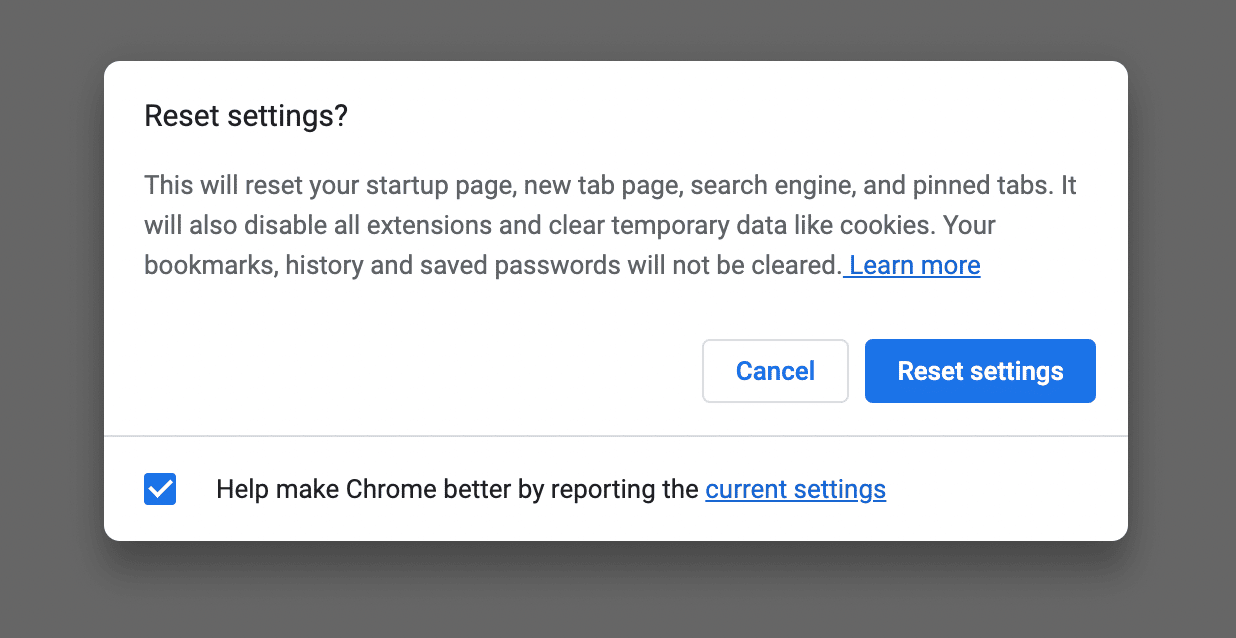
¡Ahora Chrome debería volver a funcionar normalmente!
Resumen
Cuando busca contenido en línea, puede encontrar inesperadamente un mensaje de error de Chrome con la etiqueta "Aw, Snap!" Si tiene una mala conexión a Internet, datos de caché corruptos o extensiones incompatibles, este error podría impedirle navegar normalmente.
Algunas soluciones simples para el error Aw Snap Chrome son volver a cargar la página, verificar su conexión a Internet y abrir un navegador privado. Si ninguna de esas estrategias resuelve el problema, puede intentar borrar el caché de su navegador, deshabilitar extensiones o actualizar Google Chrome.
Como propietario de un sitio web, querrá asegurarse de que cualquier persona pueda acceder fácilmente a su contenido. ¡Con un plan de hospedaje de Kinsta, el monitoreo de rendimiento incorporado puede mantener su sitio web en línea y funcionando correctamente!

