Cómo hacer la edición básica de imágenes en WordPress
Publicado: 2022-08-24Los expertos de WordPress han recomendado que las imágenes pueden agregar valor a su contenido.
Para crear contenido compatible con SEO, debe asegurarse de incluir imágenes originales o sin derechos de autor que puedan atraer a la audiencia en el sitio.
Por lo tanto, las imágenes se han convertido en una parte integral del contenido para conectarse e interactuar con el usuario de cualquier sitio de WordPress.
Durante el proceso de agregar una imagen, a menudo sucede que no puede usar ciertas imágenes directamente en la página web.
Requiere una edición básica para que se adapte a los requisitos del artículo o del texto junto con el que debe colocarse.
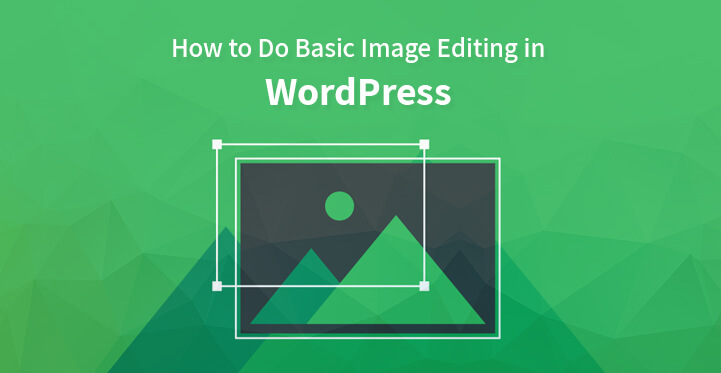
Muchos desarrolladores eligen rotar o cambiar el tamaño de la imagen para que la audiencia se sienta atraída por ella y elija permanecer en el sitio. A menudo, los creadores y desarrolladores de contenido utilizan un software diferente para realizar estos cambios necesarios.
Pero, ¿y si te decimos que todas estas ediciones básicas de una imagen se pueden realizar fácilmente directamente desde el área de administración de WordPress?
Las funciones básicas de la edición de imágenes en WordPress incluyen escalar el tamaño de la imagen, voltear vertical u horizontalmente, rotar, recortar y otras que se pueden hacer fácilmente directamente desde el área de administración de WordPress.
Tales características son útiles cuando no está operando desde su sistema o su software de edición habitual tiene problemas. Ayuda a cargar imágenes editadas sobre la marcha.
Cambiar el tamaño de la imagen, que es una de las funciones de edición más requeridas antes de cargar cualquier imagen, se puede realizar en WordPress sin ningún software de edición.
En este artículo se explican en detalle diferentes métodos para llevar a cabo la edición básica de imágenes en WordPress, que lo ayudarán a pulir sus habilidades como desarrollador.
Edición de imágenes flexible en el área de administración de WordPress
Antes de editar una imagen, debe cargar esa imagen en WordPress. La carga se puede realizar rápidamente a través del editor de publicaciones cuando está en el proceso de escribir una publicación o agregando una nueva página desde el menú Medios. 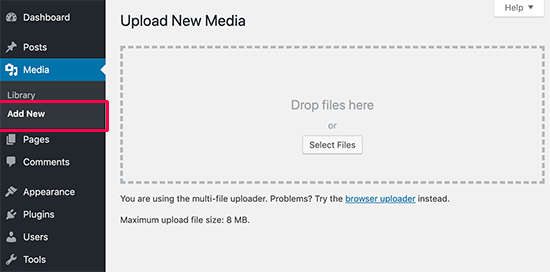
Después de cargar la imagen, visite la página de la biblioteca desde el menú Medios que lo ayudará a ubicar la imagen cargada. 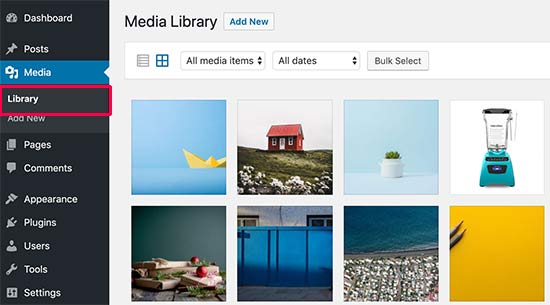
Tan pronto como vea la imagen, haga doble clic en ella y se abrirá en una ventana emergente. En el lado izquierdo, podrá ver la vista previa de la imagen y en el lado derecho, verá los detalles de la imagen.
En un editor de imágenes de WordPress incorporado, hay dos formas únicas de abrir una imagen.
Al seleccionar el botón Editar imagen debajo de la vista previa de la imagen, se abrirá el editor de imágenes dentro de la ventana emergente, que es la primera forma. 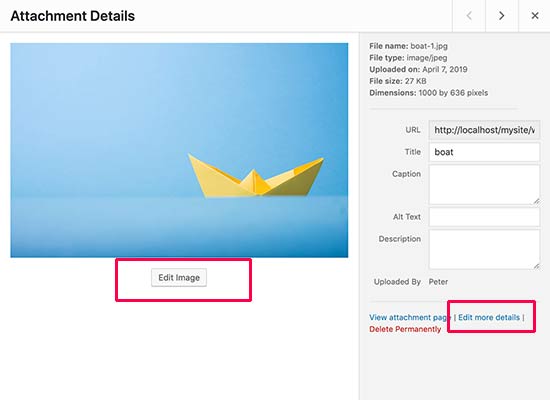
La segunda forma es haciendo clic en el enlace que dice editar detalles de la imagen.
Al hacer clic en este enlace, se le redirigirá a la página de edición de medios y se cerrará la ventana emergente de medios.
Para abrir la pantalla de edición de imágenes, haga clic en el botón Editar imagen, debajo de la vista previa de la imagen. Podrá ver una barra de herramientas con una opción de función diferente en la parte superior de la imagen. 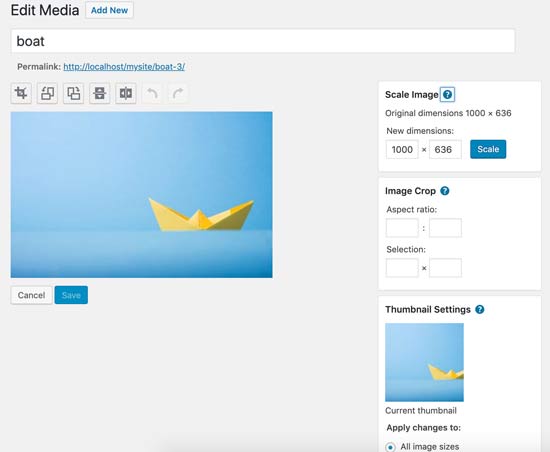
En el lado derecho, estará disponible una secuencia de opciones que pueden ayudarlo a cambiar el tamaño de la imagen. ¿Confundido acerca de cuáles son estas opciones? Aquí hay una explicación detallada de ellos.

Función en la barra de herramientas en la parte superior para la edición básica de imágenes en WordPress
- Voltear: a menudo se requiere voltear la imagen en dirección horizontal o vertical. A veces, los creadores de contenido expresan deseos firmes de reemplazar la imagen original con una versión invertida para crear un aura emocional o dinámica del contenido. Esta función le permite voltear la imagen en cualquier dirección que desee.
- Recortar: una de las tareas básicas de edición que los creadores y desarrolladores pretenden llevar a cabo es recortar una imagen. Puede usar esta función haciendo clic en el botón, seleccionando el área que desea conservar y el resto del área se recortará automáticamente.
- Rotar: esta función le permite rotar la imagen cargada a cualquier grado específico de rotación que se requiera. La gente suele preferir rotar la imagen en 180 o 360 grados. Esta herramienta le permite rotar su imagen al ángulo deseado ya que la creatividad no tiene límites.
- Deshacer/Rehacer: todos creamos errores y para rectificar esos errores puede usar la función de deshacer incluso aquí en este editor de fotos. En caso de que después de deshacer no esté satisfecho con el resultado, aplique la función Rehacer y los cambios se revertirán.
Función en la barra de herramientas en la columna derecha para la edición básica de imágenes en WordPress
- Escalar imagen: con esta imagen, puede mantener las proporciones originales y escalar manualmente la imagen. Se recomienda utilizar esta función antes de recortar la imagen.
- Relación de aspecto: si tiene la intención de mantener intacta cierta relación de aspecto de una imagen, esta función le permite hacerlo. Después de usar esta función, independientemente de la edición que realice, se mantendrá la relación de aspecto.
- Configuración de miniaturas: esta función viene con tres opciones para que elija, es decir, aplicar cambios solo a la miniatura, a todos los tamaños de imagen excepto a la miniatura o a todos los tamaños de imagen. Cabe señalar que en WordPress esta miniatura es el tamaño de imagen más pequeño. No debe confundirse con la miniatura de la publicación ni con ninguna otra imagen destacada.
Haga clic en el botón escalar, actualizar o guardar tan pronto como esté satisfecho con la imagen para asegurarse de que los cambios realizados por usted sean permanentes. WordPress crea una nueva copia de la imagen con cambios en su servidor.
Restaurar imágenes originales después de editar en WordPress
Incluso después de dedicar un tiempo considerable a la edición básica de imágenes en el editor de WordPress , puede elegir fácilmente restaurar la imagen original.
Haga clic en la opción de edición de nuevo. Tan pronto como haga clic en la opción, aparecerá un nuevo cuadro Meta etiquetado como "Restaurar imagen original".
Aquí haga clic en el botón restaurar imagen. Al hacer esto, WordPress restaura su versión original donde puede elegir volver a editarla o mantenerla como está.
Es posible que enfrente problemas técnicos al cargar imágenes o realizar una edición, dependiendo de la versión que use. Pero todo problema tiene solución. Puede recurrir a la comunidad de WordPress para las resoluciones de tales problemas.
Si está comprobando cómo hacer la edición de imágenes, también debe comprobar cómo hacer la optimización de imágenes de WordPress.
Y también verifique la optimización de imágenes para motores de búsqueda en WordPress.
