Revisión de Beaver Builder: nuestras ideas prácticas para este creador de páginas
Publicado: 2024-02-19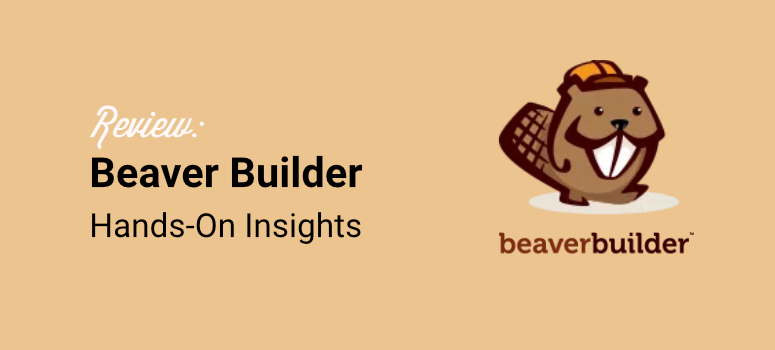
¿Está buscando un creador de páginas fácil de usar?
Beaver Builder es uno de los creadores de páginas de arrastrar y soltar más potentes de la actualidad. Su editor de interfaz hace que sea muy conveniente crear cualquier tipo de página. Además, viene con muchos módulos y plantillas para ayudarte a diseñar. Con esto, le permite crear y guardar plantillas de página que puede usar en otras partes de su sitio.
Como resultado, Beaver Builder puede ayudarle a crear cualquier tipo de página, como una página de contacto, una página de blog, una página sobre nosotros y más. con solo unos pocos clics y sin experiencia en codificación.
La mejor parte es que puede utilizar Beaver Builder en sitios ilimitados, lo que le ayudará a mantener bajos los costos de creación de su sitio.
En esta revisión, veremos las características que distinguen a este creador de páginas de inicio. Al final, sabrá si es adecuado para usted.
¿Qué es un complemento de WordPress para crear páginas?
Cuando buscas un tema para tu sitio web de WordPress, puedes comprar un tema que se parezca más a lo que tienes en mente. Tendrás que confiar en las características del tema para personalizarlo.
O puede contratar a un desarrollador de WordPress para que desarrolle un tema exactamente como lo ha imaginado. Esto será costoso y es posible que no funcione tan bien como se espera.
Por último, puede utilizar un complemento de creación de páginas para crear su sitio web bloque por bloque. Esto le dará la libertad de utilizar cualquier diseño que desee, haciéndolo más fácil de usar y excelente para SEO. Utilice varios diseños para diferentes páginas y barras laterales, y utilice sus propios colores, estilos y contenido en cualquier parte de su sitio.
Hay muchos complementos de creación de páginas. Algunos de ellos son muy difíciles de usar y otros tienen demasiada hinchazón.
El complemento de creación de páginas perfecto para WordPress debería permitirle crear su sitio web en modo vivo. Debe ser rápido y fácil de usar. Si alguna vez decides usar otra cosa, no debería dejar ningún desorden.
Afortunadamente, Beaver Builder marca todas estas casillas. A continuación, veamos por qué debería probar Beaver Builder.
¿Por qué elegir Beaver Builder?
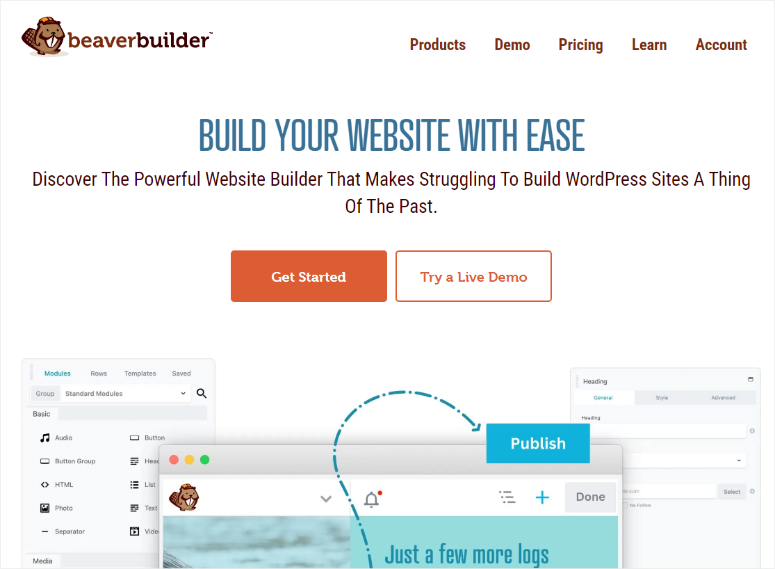
Beaver Builder es uno de los mejores creadores de páginas de arrastrar y soltar de la actualidad. Es perfecto para principiantes porque puede ayudar a crear páginas totalmente responsivas sin necesidad de codificación ni experiencia en CSS.
Como se mencionó, este complemento de creación de páginas también ofrece más de 30 plantillas prediseñadas que pueden ayudarlo a crear diferentes tipos de sitios web. Estas plantillas proporcionan un punto de partida para principiantes, ayudándoles a estructurar sus páginas y garantizando una apariencia profesional sin tener que empezar desde cero.
Al mismo tiempo, es perfecto para usuarios avanzados de WordPress porque les permite agregar código personalizado a sus diseños a través de CSS. Esta flexibilidad permite a los desarrolladores agregar funcionalidades o elementos de diseño complejos, no solo las funciones estándar de arrastrar y soltar.
Además, si desea crear algo más que páginas, puede probar Beaver Themer. Este complemento de Beaver puede ayudarle a crear un sitio completo ayudándole a agregar encabezados, pies de página, páginas de archivo y más. Para ello, le ayuda a editar los archivos del tema sin codificar.
Cualquiera que sea su nivel de experiencia, está claro que Beaver Builder puede atenderle. Esto se debe a su equilibrio entre funciones fáciles de usar y funciones avanzadas para desarrolladores y diseñadores experimentados.
Ahora que comprende mejor Beaver Builder, así es como hemos desglosado la revisión para ayudarlo a comprender mejor este complemento de creación de páginas de WordPress.
- Instalación y configuración
- Creador de páginas (función principal)
- Otras características
- Documentación y soporte
- Precios
- Pros contras
- Alternativa a Beaver Builder
Instalación y configuración
Cuando busque un complemento de creación de páginas conveniente, lo primero que debe considerar es la facilidad para instalarlo y configurarlo.
Teniendo esto en cuenta, Beaver Builder ofrece versiones gratuitas y premium. La versión gratuita viene con funciones básicas de creación de páginas y es una excelente manera de probar el complemento antes de realizar una compra.
Comenzar a utilizar Beaver Builder Lite es muy sencillo.
Todo lo que tienes que hacer es ir a tu panel de WordPress y dirigirte a Complementos »Agregar nuevo complemento . Una vez que esté en su repositorio de complementos, use la barra de búsqueda y busque "Beaver Builder". Luego instalará y activará el complemento como lo haría con cualquier otro.
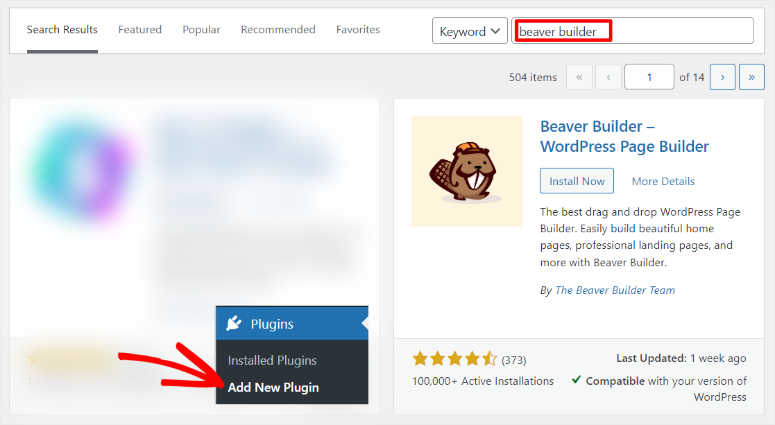
¡Eso es todo! En este punto, estás listo para usar Beaver Builder de forma gratuita.
Para utilizar Beaver Builder Pro, deberá adquirir un plan.
Para hacer esto, dirígete al sitio web oficial y regístrate. Este complemento de creación de páginas ofrece 4 planes, lo que significa que puede encontrar uno que se adapte tanto a su presupuesto como a sus necesidades.
Una vez que haya pagado su plan, vaya a "Mi cuenta" en su panel de Beaver Builder y descargue el archivo ZIP del complemento a su PC.
Recuerde copiar también la "Clave de activación", ya que la necesitará para activar la versión premium del complemento.
Ahora, en su panel de WordPress, primero elimine la versión gratuita si la tiene instalada. Esto asegurará que no haya conflictos con los complementos.
Luego, dirígete a Complementos »Agregar nuevo complemento como antes. Pero en lugar de usar la barra de búsqueda, presione "Cargar complemento".
Luego, arrastrará y soltará el archivo de Beaver Builder que descargó anteriormente en el área de carga e “Instalar”. Una vez que se instale, continúe presionando el botón "Activar".
Luego, cuando el complemento se active, lo redireccionará automáticamente a Configuración »Beaver Builder en la pestaña “Licencia”.
Ahora, pegue la clave de activación que copió anteriormente y así estará listo para usar Beaver Builder Pro.
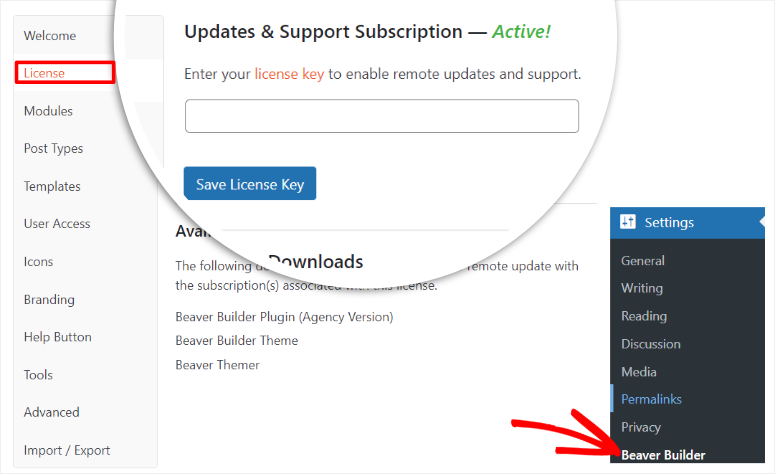
Como puede ver, se necesita muy poco tiempo para instalar este complemento. Si necesita ayuda, consulte este artículo sobre cómo instalar un complemento.
Con Beaver Builder instalado, ¡veamos cómo configurarlo !
Lo que realmente nos gusta del proceso de configuración de este complemento es que Beaver Builder ha separado su "Menú de configuración" de su "Menú de funciones".
Como ha visto, la configuración de Beaver Builder se encuentra en el menú de configuración de WordPress. Esto garantiza que no se confunda cuando desee configurar el complemento.
Además, las opciones de configuración de Beaver Builder están bien organizadas en una pestaña vertical, lo que hace que sea aún más conveniente encontrar lo que busca.
Ahora, cuando vaya a Configuración de Beaver Builder, podrá configurar lo siguiente.
- Bienvenido: Aquí obtendrá un tutorial sobre cómo utilizar Beaver Builder. Obtendrá enlaces a su base de conocimientos, grupos de Facebook, foros y más.
- Licencia: Como ya has visto, insertarás tu clave de activación en la pestaña de licencia.
- Módulos: en esta pestaña, activará diferentes módulos con una casilla de verificación en diferentes categorías. Estas categorías incluyen Básico, Medios, Acciones, Diseño, Información y Publicaciones.
- Tipos de publicaciones: nuevamente, usando la casilla de verificación, decida si desea usar Beaver Builder en publicaciones, páginas o ambas.
- Plantillas: en esta pestaña, decida si desea habilitar o deshabilitar plantillas en la interfaz del creador. También puede ir un paso más allá y usar la lista desplegable proporcionada para seleccionar si desea usar solo las Plantillas principales o las Plantillas de usuario en la interfaz del generador.
- Acceso de usuario: utilizando una combinación de menús desplegables y casillas de verificación, defina a quién le dará acceso. Tiene opciones para dar acceso tanto a los usuarios de front-end como al acceso de administrador de backend.
- Iconos: Al utilizar casillas de verificación, podrá habilitar o deshabilitar conjuntos de iconos. Además de esto, también puedes cargar conjuntos de iconos personalizados si lo deseas.
- Marca: esta es la única pestaña de Configuración donde deberá escribir algo. Aquí, Beaver Builder le permite etiquetar y marcar su tema agregando un nombre de tema. Descripción del tema, nombre de la empresa del tema, URL de la empresa y URL de captura de pantalla del tema.
- Botón de ayuda: Dependiendo de su nivel de uso de Beaver Builder, en esta pestaña puede usar casillas de verificación para activar o desactivar la documentación de ayuda.
- Herramientas: en esta pestaña, puede habilitar herramientas de almacenamiento en caché y también borrar cachés individuales.
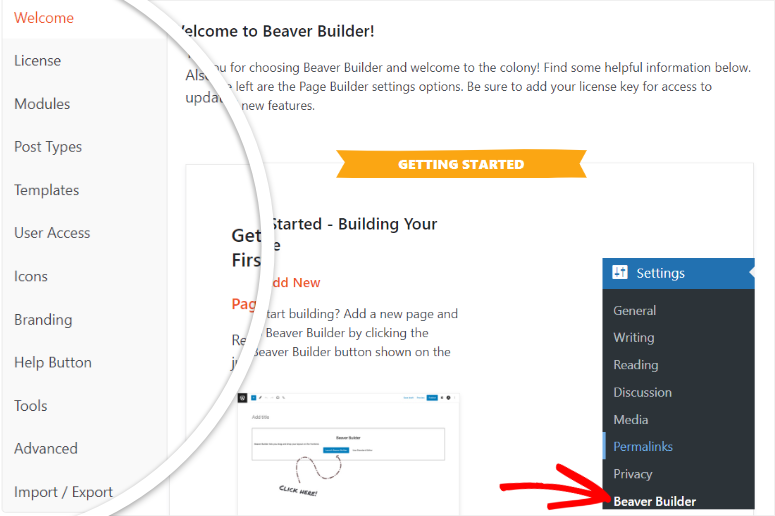
Como puede ver, Beaver Builder garantiza que tenga todo configurado de una manera muy sencilla antes de comenzar a crear páginas.
Esto garantiza que no tendrá que ir y venir entre su panel de WordPress y el editor frontal de Beaver Builder mientras crea páginas. Como resultado, podrá disfrutar de una mejor experiencia de usuario.
Hablando de experiencia de usuario, veamos a continuación la facilidad de uso de Beaver Builder.
Creador de páginas (función principal)
Quizás recuerdes que en la configuración de Beaver Builder puedes activar o desactivar el editor de front-end para publicaciones y páginas. Por lo tanto, antes de comenzar, es importante asegurarse de haber activado el creador de páginas para el contenido que desea editar.
Para esta revisión de Beaver Builder, nos centraremos en el creador de páginas para páginas. Pero recuerda que también ocurre lo mismo con las publicaciones.
Hay 3 formas principales de acceder a Beaver Builder en su panel de WordPress.
El primero es ir a "Todas las páginas", donde verá una lista de todas sus páginas. Aquí, coloque el cursor sobre la página que desea editar y aparecerá la opción "Beaver Builder". Una vez seleccionado, serás redirigido al editor de front-end.
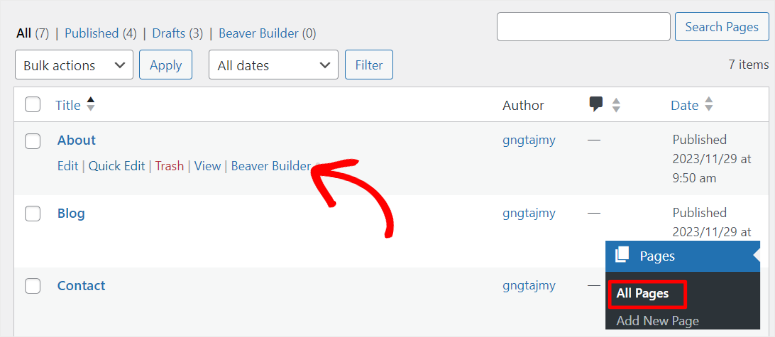
La siguiente forma de acceder al creador de páginas de Beaver Builder es seleccionando "Editar" en una página nueva o existente. De forma predeterminada, abrirá el editor de bloques (Editor Gutenberg), pero recuerde que queremos usar el constructor Beaver para crear la página.
Por lo tanto, utilizará el ícono Más (+) para buscar el "Bloque Beaver Builder".
Luego, cuando encuentres el bloque, lo colocarás en cualquier lugar de la página. Luego, el bloque le dará la opción de usar el Editor estándar (Editor de bloques) o Iniciar Beaver Builder .
Todo lo que tienes ahora es presionar "Iniciar Beaver Builder" para abrir su editor en vivo.
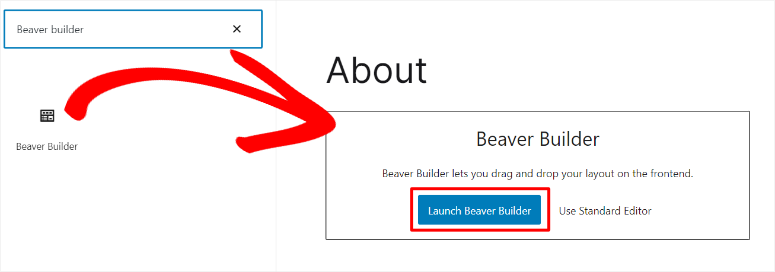
Ahora, la tercera forma de iniciar Beaver Builder es abriendo cualquier página mientras está conectado a su panel de WordPress. Hay muchas opciones en la parte superior, como Editar sitio, Editar publicación, Almacenamiento en caché, etc.
También notarás el ícono de Beaver Builder aquí. Selecciónelo y será redirigido al creador de páginas visuales.
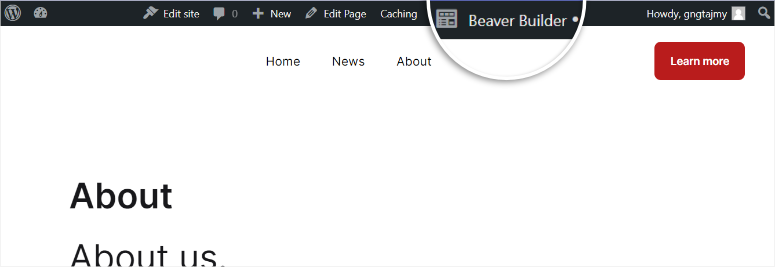
Quizás se pregunte por qué los creadores de Beaver Builder consideraron necesario tener tantas formas de acceder a su constructor visual.
Pero Beaver Builder se trata de hacer que la creación de páginas sea conveniente para usted. Entonces, dondequiera que estés en tu sitio, ya sea en el front-end o back-end, puedes iniciar este generador de arrastrar y soltar con 1 clic.
Echemos un vistazo al editor front-end real de Beaver Builder.
Lo primero que notamos es que Beaver Builder ofrece una pantalla de vista previa en pantalla completa a diferencia de la mayoría de los creadores de páginas actuales. Esto lo hace más fácil de usar, ya que puede ver la página completa de un vistazo, lo que facilita la creación de páginas.
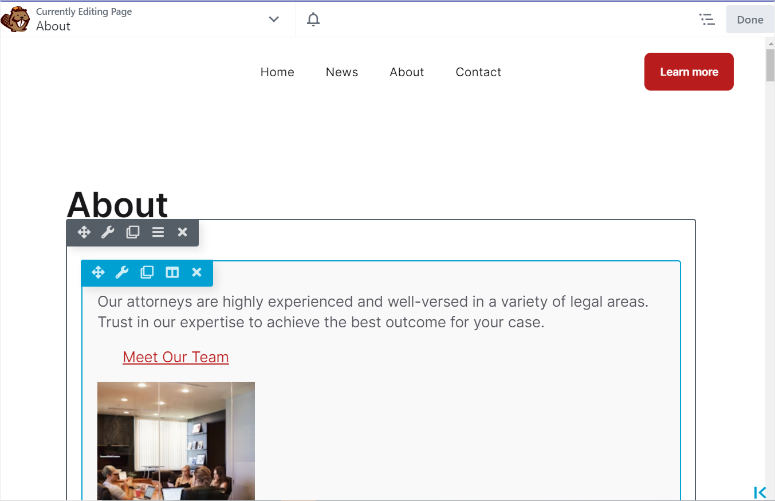
El menú de Personalización se ha colocado cuidadosamente a un lado y, para acceder a él, primero deberá hacer clic en la sección que desea editar. El menú de Personalización se ha dividido en Módulos, Plantillas, Filas y Guardados.
Para editar su página, todo lo que tiene que hacer es seleccionar cualquiera de estas opciones y, usando la interfaz de arrastrar y soltar, moverla a donde desee en la página.
- Módulos: Los módulos son las diferentes formas de agregar contenido con Beaver Builder. Debe colocar un módulo dentro de una fila o columna. Entonces, en esta pestaña, verá los módulos de Beaver Builder divididos en diferentes grupos, que incluyen Básico, Medios, Acciones, Diseños, Información y Publicaciones.
- Filas: recuerde que las filas son la forma en que Beaver Builder divide una página horizontalmente, mientras que las columnas dividen la página verticalmente. Beaver Builder le brindará varias opciones de columnas en esta pestaña y podrá seleccionar la que mejor se adapte al diseño de su página.
- Plantillas: Beaver Builder ofrece diferentes tipos de plantillas. Las divide en plantillas de contenido y de página de destino, lo que le permite elegir una de la larga lista con facilidad.
- Guardado: aquí puede acceder a todos los módulos, filas y columnas guardados de Beaver Builder que puede reutilizar.
De forma predeterminada, el menú de Personalización está a la derecha. Pero puedes moverlo permanentemente hacia la izquierda si tiene más sentido para ti, haciendo que tus esfuerzos de creación de páginas sean más convenientes.
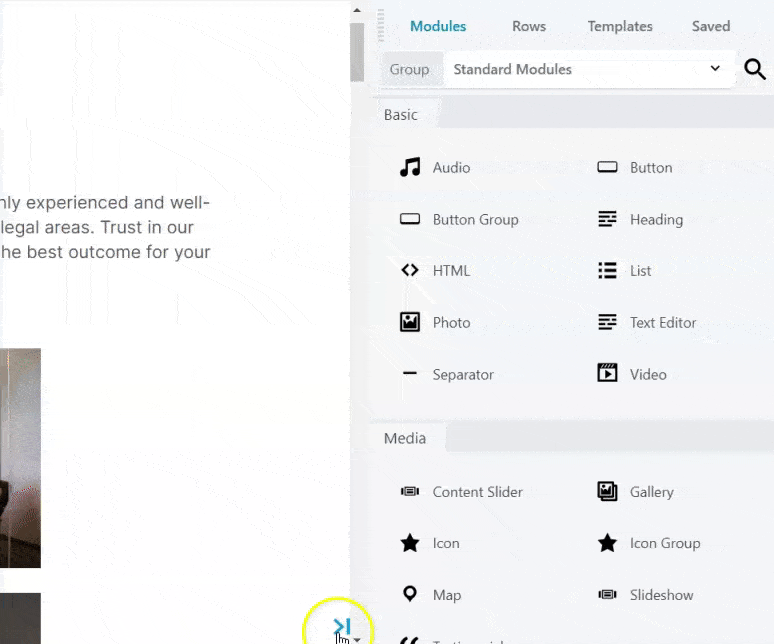
Ahora, para acceder al menú Herramientas , presione la flecha hacia abajo al lado del ícono de Beaver Builder a la izquierda. El menú Herramientas consta de opciones para Publicar diseño, Guardar plantilla, Vista previa de diseño y más. Esto puede ayudarle a realizar ajustes rápidamente en la página en vivo sin tener que moverse del generador visual de arrastrar y soltar.
También debemos mencionar que, aunque Beaver Builder es muy fácil de usar, tuvimos problemas para encontrar los botones "Deshacer" o "Rehacer". Estas opciones generalmente se muestran bien en otros creadores de páginas, ya que facilitan retroceder cuando comete un error o avanzar si desea rehacer algo.
En lugar de tener estos botones directamente en la ventana de vista previa, tendrás que ir al menú “Herramientas” y acceder a Historial . Aquí verá una lista de sus acciones de edición anteriores que puede seleccionar y deshacer. Si bien esta es una buena función Deshacer Rehacer, puede que no sea práctica en todas las situaciones.
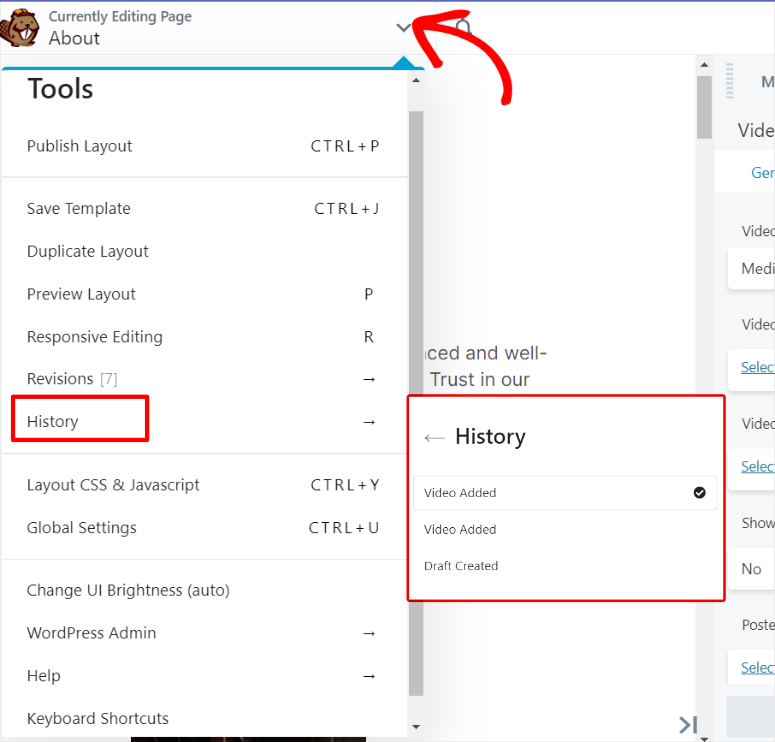
A continuación, veamos cómo usar Beaver Builder para editar o crear una página.
Una característica que realmente nos llamó la atención es lo fácil que es ajustar el tamaño o la cantidad de columnas y filas sin usar la pestaña Fila en el menú Personalización.
En primer lugar, cuando pasas el cursor sobre una sección de la página, aparecerán 2 bordes a su alrededor. El más externo es el borde de la fila y el más interno es el borde de la columna. Encima de cada borde, verá opciones para editar, duplicar, eliminar o mover la sección.
Ahora, cuando mueva el mouse hacia el borde de la columna lateral, podrá ajustar fácilmente el ancho usando la función de arrastrar y soltar. Esto le permite colocar mejor su columna exactamente como la imaginó.
Además de esto, si agrega un nuevo módulo a la página, el editor visual se ajustará automáticamente para acomodar el nuevo elemento de la página creando una nueva columna o fila. Esto garantiza que sus módulos de Beaver Builder encajen fácilmente en su página sin necesidad de realizar pasos adicionales.
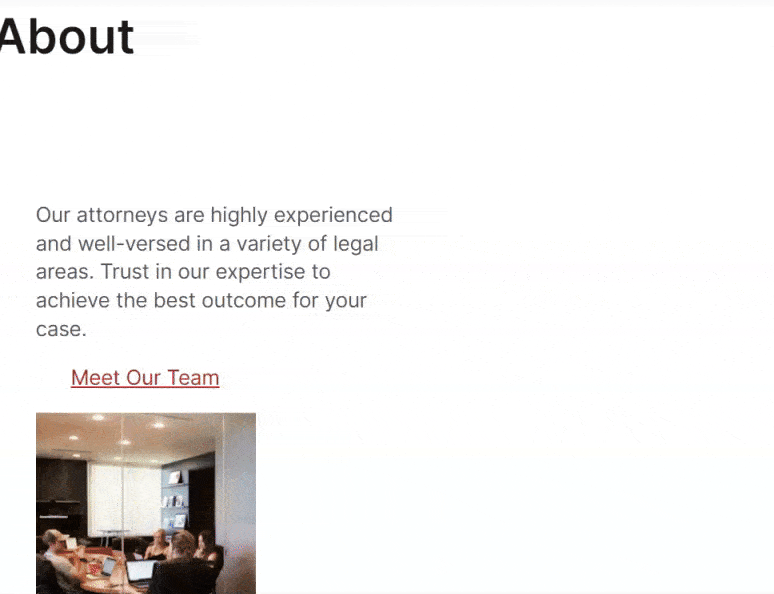
Ahora que sabes cómo agregar y editar los módulos, filas y columnas de la página, la pregunta es: ¿cómo se edita el texto de la página?
Como ya habrás visto, a Beaver Builder le encanta darte opciones. Y cuando se trata de agregar contenido, no es diferente. Dicho esto, Beaver Builder le ofrece dos formas de agregar contenido a la página.
La primera y más sencilla es agregar contenido directamente a la propia página.
Cuando selecciona una columna, puede editar el contenido como lo haría con cualquier otro módulo de la página. Por lo tanto, puede simplemente eliminar lo que está allí actualmente y agregar el nuevo contenido que desee.
Pero el mayor problema con este método de agregar contenido son las opciones de estilo limitadas. Aun así, puedes agregar negrita, cursiva, subrayado, enlaces y alineación del texto.
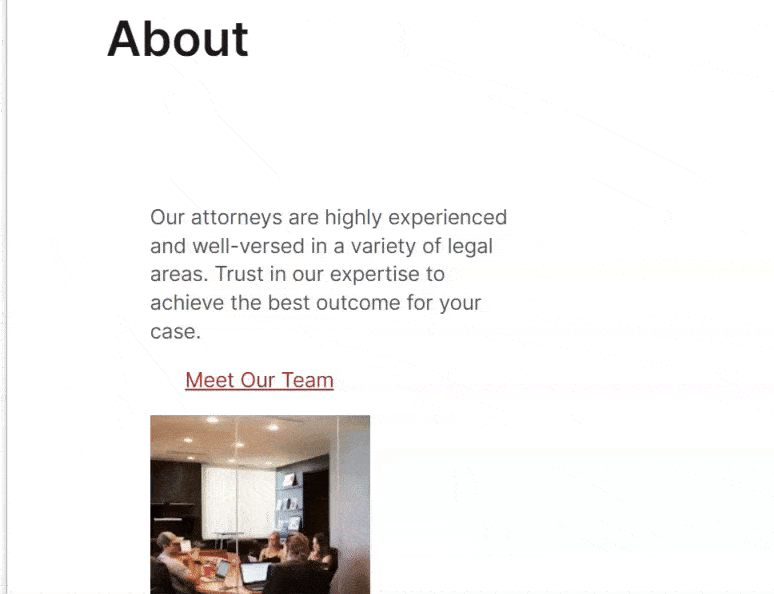
Ahora, el segundo método para agregar contenido usando Beaver Builder es a través del Editor de texto en el menú Personalización. Aquí, puedes simplemente eliminar y agregar contenido como con el otro método.
Pero además de eso, puedes agregar medios, cambiar el estilo de fuente, agregar sombra de texto, cambiar márgenes y mucho más. Incluso puedes editar la página de contenido en HTML o agregar etiquetas de encabezado con el editor de texto de Beaver Builder.
Dado que el Editor de texto sigue siendo parte del editor de interfaz, le brinda la oportunidad perfecta para realizar cualquier tipo de ajuste de texto y seguir viendo la página como se vería en vivo.
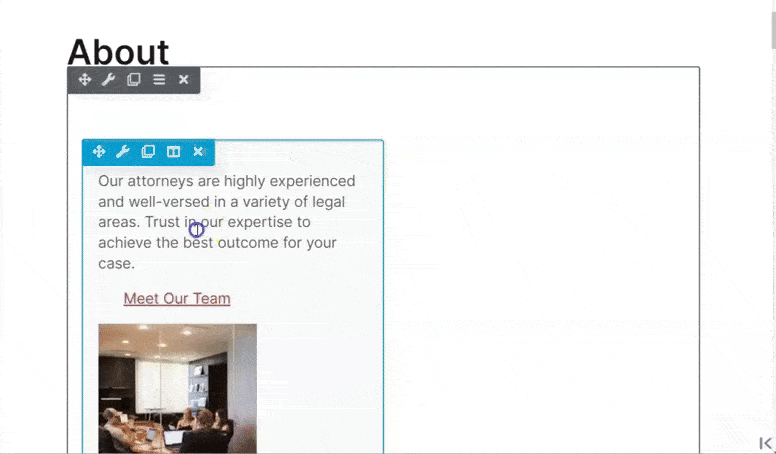
Ahora, una vez que haya realizado todos los ajustes de contenido y columnas en la fila como desee, Beaver Builder le permitirá guardarla como un módulo. Esto significa que puede volver a utilizar la fila en otras páginas, lo que facilita el proceso de creación de su sitio.

Además, también puede guardar el módulo como "Global", asegurándose de que el módulo se agregue automáticamente en todas sus páginas.
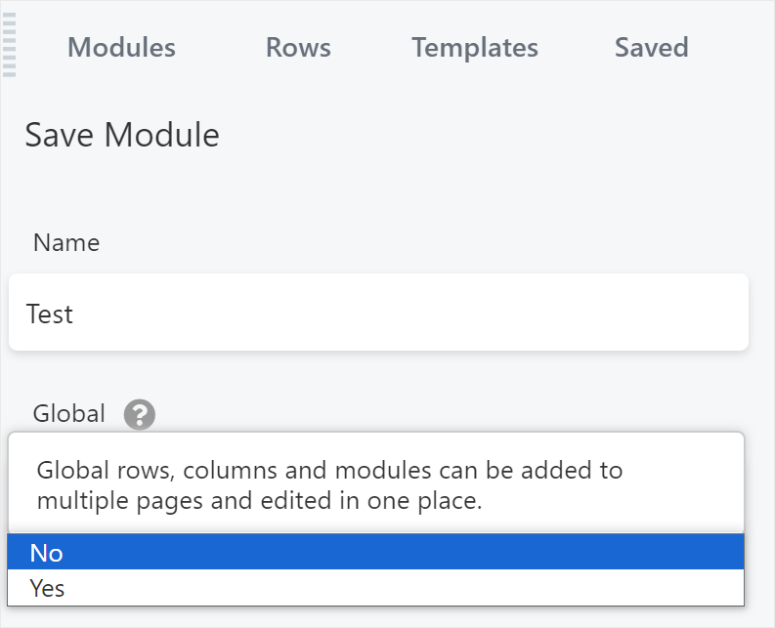
Pero, además de guardar un módulo, Beaver Builder también le permite crear y guardar plantillas fácilmente.
Todo lo que tienes que hacer es ir a Beaver Builder »Plantillas. Esto abrirá una página donde verá todas las plantillas que ha creado. Además de esto, cada plantilla tiene un código corto que puedes usar para agregarla a cualquier página.
Junto a cada plantilla, también tiene la opción de editarla iniciando la creación de la página de Beaver Builder.
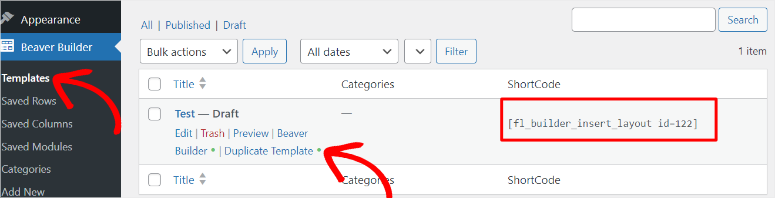
Ahora, debajo del submenú Plantilla de Beaver Builder, también obtienes Filas guardadas, Columnas guardadas y Módulos guardados. Puede utilizar estas opciones del submenú para ver los elementos guardados y utilizarlos en otras páginas.
Para agregar a esto, simplemente puede presionar "Agregar nuevo", lo que le permitirá crear una nueva plantilla. En esta página, también verá un menú desplegable que puede usar para agregar una fila o módulo guardado.
Beaver Builder también le dará la opción de agregar la fila o módulo a "Global". Esto significa que la fila o módulo se agregará en todo su sitio, no solo en una página específica. Esto hace que sea muy fácil crear páginas coherentes con espacios, diseños y estilos similares.
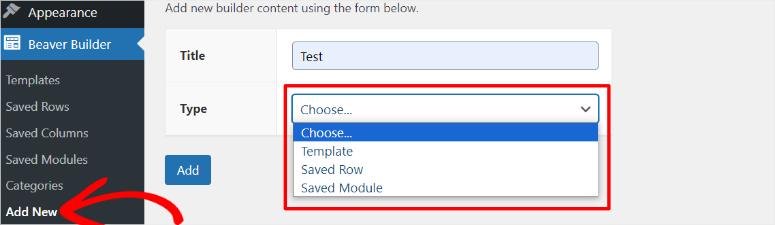
Además de eso, también puedes crear y guardar categorías fácilmente desde el backend. Puede utilizar estas categorías para clasificar su contenido y sus páginas más adelante con su creador de páginas de inicio para ayudar a mejorar la experiencia del usuario y la navegación de sus visitantes.
Ahora que comprende más sobre el generador de arrastrar y soltar, la característica principal de Beaver Builder, veamos qué más puede hacer.
Otras características
Ya sea que sea un principiante de WordPress o un profesional experimentado, le encantarán las poderosas capacidades y la intuición del complemento Beaver Builder.
1. Docenas de plantillas de páginas creativas para elegir
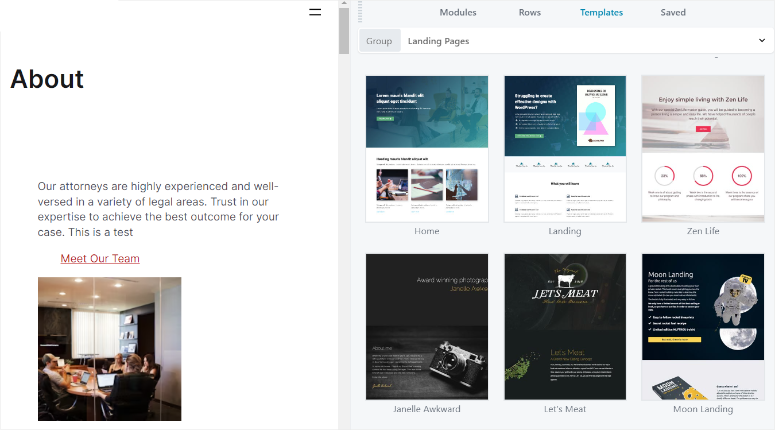
Beaver Builder viene con más de 30 impresionantes plantillas de páginas. El complemento Beaver Builder funciona en todos los temas de WordPress, por lo que no es necesario cambiar su tema favorito para comenzar a utilizar el complemento. En caso de que encuentre algún problema de compatibilidad con su tema de WordPress, puede comunicarse con su amigable equipo de soporte y solucionar el problema.
Siempre que utilices un tema responsivo de WordPress, todas las páginas que crees serán 100% responsivas, lo que significa que se verán geniales en todos los dispositivos.
Puede utilizar todas las plantillas de Beaver Builder con cualquiera de sus planes premium, sin cargos ocultos. Además, puede encontrar plantillas para pequeñas empresas, libros electrónicos, bufetes de abogados y muchos más.
También puede encontrar muchas plantillas de páginas internas, como páginas de contacto, suscripciones a boletines informativos, páginas acerca de, tablas de precios y mucho más.
Para ahorrar aún más tiempo, el complemento también le permite guardar una cantidad infinita de plantillas en el generador. De manera similar, puede guardar tanto el formato original como los módulos en el generador.
2. Posiciona tu contenido con gran precisión
Colocar imágenes y texto en su editor de páginas predeterminado de WordPress es una molestia. Con el editor de páginas de arrastrar y soltar de la interfaz de Beaver Builder, puede posicionar fácilmente su contenido con gran precisión. Una vez que haya terminado de editar, puede guardar los cambios directamente desde la interfaz o volver al último estado publicado.
3. Obtenga control total de su contenido
Beaver Builder te permite cambiar tu tema sin perder tu contenido. Si decide dejar de usar Beaver Builder, su contenido vuelve a trasladarse al editor de WordPress.
4. Disponible como complemento y tema
Beaver Builder está disponible como complemento y como tema. El tema es un equilibrio perfecto entre configuración y funcionalidad. Puede personalizar el tema tal como edita sus páginas.
El tema Beaver Builder le permite realizar ediciones en vivo a través del personalizador de WordPress. Todas las configuraciones de su tema se pueden encontrar en el personalizador. De esa manera, puedes obtener una vista previa en vivo de cualquiera de los cambios en la configuración de tu tema.
El tema también viene con una amplia variedad de ajustes preestablecidos. Con solo hacer clic en un botón, los ajustes preestablecidos actualizan automáticamente la configuración del tema para crear docenas de estilos diferentes.
Documentación y soporte
Beaver Builder hace que sea muy fácil acceder a su documentación, ya sea que sea cliente o no. En primer lugar, en la página de inicio de su sitio web oficial, verá una opción de menú llamada Aprender . Esto abre un menú desplegable que consta de un blog, una base de conocimientos, vídeos, cursos y una página Acerca de nosotros.
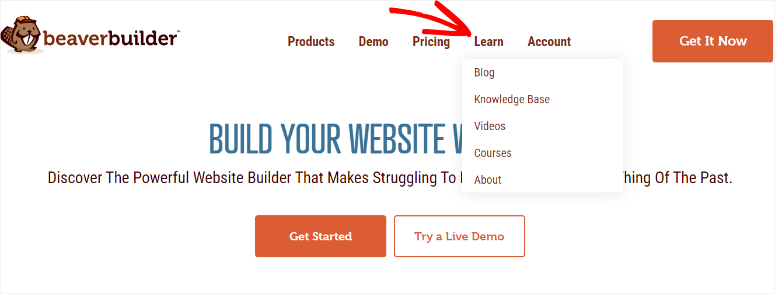
El menú Aprendizaje es estático en la mayoría de las páginas del sitio web de Beaver Builder, lo que hace que sea conveniente acceder a él desde cualquier lugar del sitio. Esto es en lo que consistía.
- Blog: Esto abre una lista de artículos que están bien escritos y son fáciles de entender. Estos contenidos garantizan que no necesite buscar otro recurso en línea que le ayude a utilizar Beaver Builder.
- Base de conocimientos : te lleva a una página con las pestañas organizadas en formato de mosaico, lo que facilita encontrar lo que buscas. Además, también puedes utilizar la barra de búsqueda para buscar material de aprendizaje. En esta página, también puede acceder a los foros y comunidades de Beaver Builder. Aquí puede encontrar personas con ideas afines y hablar sobre Beaver Builder con sus compañeros.
- Vídeo: esto lo redirigirá al canal de YouTube de Beaver Builder. Aquí puedes ver su tutorial en formato de vídeo. Esto ofrece a los usuarios a quienes no les gusta leer documentación una forma alternativa de aprender sobre este creador de páginas visual.
- Curso: Beaver Builder te da acceso a una lista de cursos gratuitos y de pago. La duración de cada uno de estos cursos se muestra para que sepas cuánto tiempo te llevará completarlo, ayudándote a planificar. También puede descargar un certificado del curso después de completarlo. Esta puede ser una manera increíble de mostrar a los clientes o a otros propietarios de sitios lo que puede hacer como creador de sitios web.
- Acerca de: esta página explica de qué se trata el equipo de Beaver Builder. Esta página explica por qué se formó Beaver Builder y qué esperan lograr en el futuro. También puede consultar testimonios y conocer más sobre los fundadores.
Por otro lado, Beaver Builder le permite acceder a su documentación en su panel de WordPress. Esto garantiza que no necesite visitar el sitio web de Beaver Builder para acceder a la documentación una vez que inicie sesión en WordPress.
Todo lo que tienes que hacer es ir a Configuración de Beaver Builder en tu panel de WordPress. A continuación, accederás a toda la información que necesitas bajo la pestaña Bienvenido .
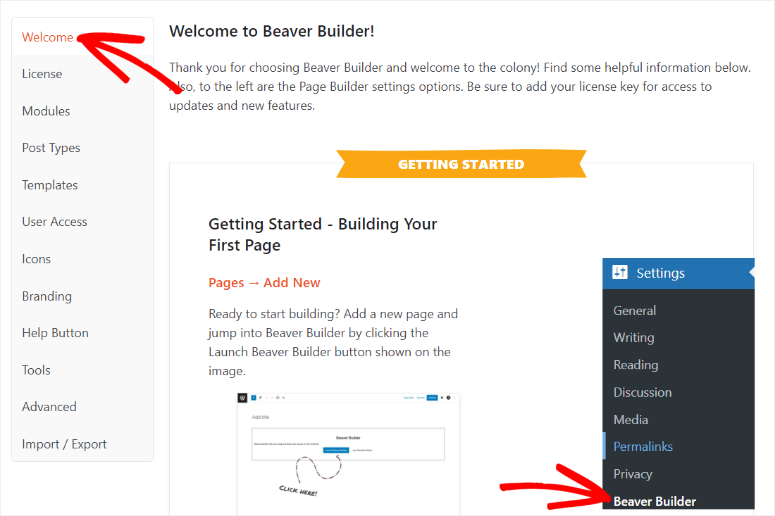
Ahora, si no obtiene ayuda de la documentación, su primer curso de acción debería ser consultar los foros y los grupos de Facebook para ver si el problema ya se ha discutido. De lo contrario, puede comunicarse con el soporte a través de un sistema de tickets para obtener ayuda.
Pero para acceder al soporte de Beaver Builder, primero debe ser cliente porque debe iniciar sesión en su cuenta de Beaver Builder para completar su formulario de contacto.
Precios
A diferencia de la mayoría de los creadores de páginas de WordPress disponibles en el mercado, Beaver Builder le permite descargar una versión ligera del complemento de forma gratuita desde el repositorio oficial de WordPress.
Si no tiene presupuesto para todas las funciones premium, puede comenzar con la versión lite de Beaver Builder. La versión lite viene con funciones y soporte limitados.
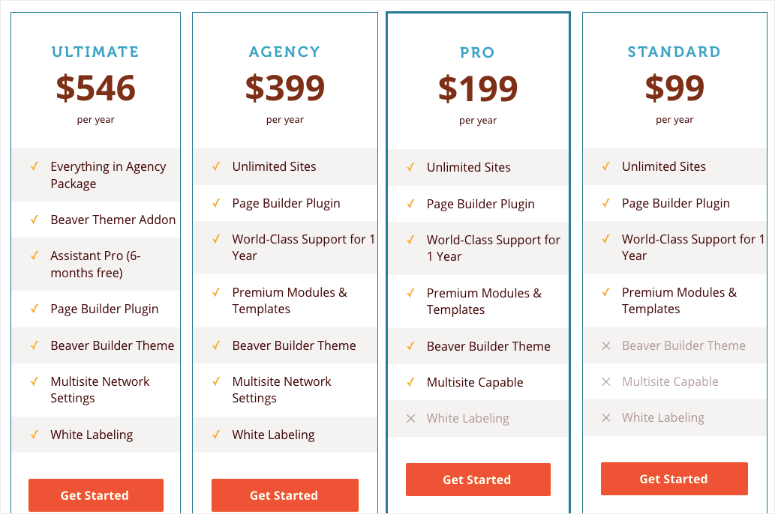
La versión premium de Beaver Builder está disponible en 4 planes diferentes: Standard, Pro, Agency y Ultimate. Todos los planes le permiten utilizar el creador de páginas para sitios ilimitados y también ofrecen soporte de clase mundial durante un año.
La única diferencia es que el plan Estándar no viene con el tema Beaver Builder. El plan Pro se envía con el tema y la capacidad de múltiples sitios. El plan Agencia le ofrece todas las funciones del plan Pro. Además, le permite etiquetar al constructor con una etiqueta blanca. De esa manera, puede crear sitios web para los sitios de sus clientes mientras cambia todas las instancias de las palabras Page Builder y Beaver Builder en el área de administración de WordPress.
Eche un vistazo a los diferentes planes de precios de Beaver Builder (por año) aquí:
- Estándar : $99
- Ventaja : $199
- Agencia : $399
- Último : $546
Para obtener la mejor oferta, consulte nuestros cupones de Beaver Builder.
Pros contras
Ventajas:
- No se requiere codificación
- Herramientas de terceros fáciles de integrar
- ventana de vista previa de ancho completo
- Viene con plantillas prediseñadas
- Viene con muchos complementos
- Fácil de agregar configuraciones globales
- Ofrece una versión gratuita del complemento.
- Se puede utilizar en sitios ilimitados
- Viene como complemento y como tema.
Contras:
- No ofrece muchas plantillas prediseñadas como sus competidores.
- funciones limitadas en Beaver Builder Lite
- Dependencia de los códigos cortos de Beaver Builder
- El precio puede ser caro para los principiantes.
Alternativa a Beaver Builder
La mejor alternativa a Beaver Builder es SeedProd.
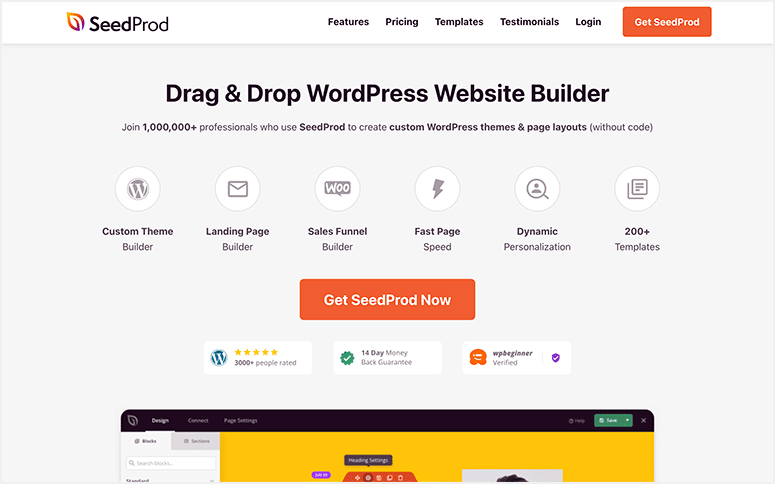
SeedProd es un increíble creador de temas de sitios web y páginas de destino.
Es increíblemente fácil de usar, lo que lo convierte en una excelente opción para principiantes.
En primer lugar, viene con un modo de mantenimiento integrado próximamente. Para que pueda ocultar su sitio web mientras está en construcción.
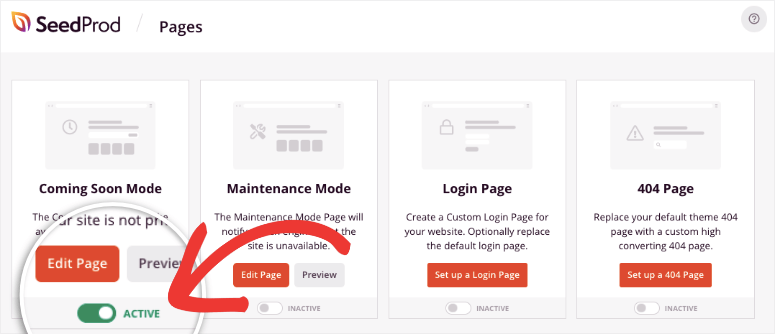
Puede mostrar una hermosa página de marcador de posición con su logotipo y marca.
A continuación, hay muchos temas para elegir para crear páginas, tipos de publicaciones personalizadas e incluso un sitio web completo.
Luego, hay un generador de arrastrar y soltar para personalizar su sitio. Hay muchos bloques para elegir, incluidos titulares animados, temporizadores de cuenta regresiva, formularios de suscripción y más.
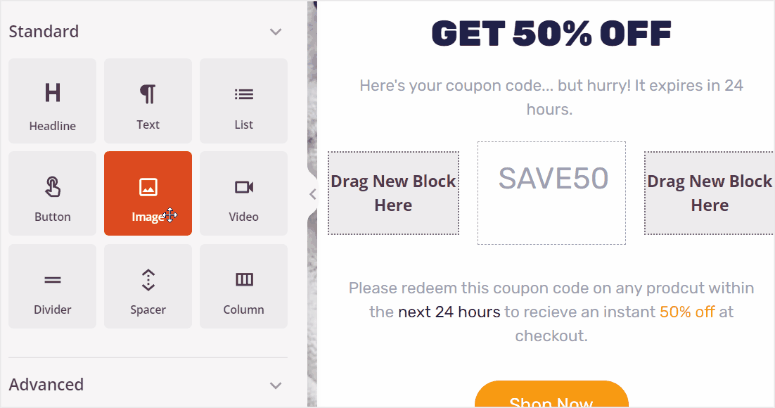
En pocas palabras, estos son los aspectos más destacados de SeedProd:
- Plantillas y bloques de páginas listos para usar
- Constructor de páginas de arrastrar y soltar
- Gestión de suscriptores
- Soporte para WooCommerce
- Integraciones de marketing por correo electrónico
¿Quiere saber más? Vea nuestra revisión completa de SeedProd.
Comience con SeedProd »
Quizás también quieras ver más opciones aquí: Los mejores creadores de páginas de WordPress.
Nuestro veredicto sobre Beaver Builder como el mejor creador de páginas de WordPress
Creemos que Beaver Builder es uno de los mejores y más fáciles de usar complementos de creación de páginas de arrastrar y soltar para WordPress. Sin duda, es uno de los creadores de páginas de WordPress más descargados que existen y es el más adecuado para sitios web de todos los tamaños. Su interfaz de usuario fácil de usar hace que sea conveniente para cualquiera crear un sitio web de WordPress altamente personalizado. Viene con todas las potentes funciones de creación de páginas que puedas pedir.
Esperamos que haya disfrutado aprendiendo sobre Beaver Builder. Si tiene más preguntas, consulte las preguntas frecuentes a continuación.
Preguntas frecuentes: revisión de Beaver Builder
¿Beaver Page Builder es gratuito?
Sí, Beaver Builder ofrece una versión Lite gratuita con funciones limitadas. Pero para acceder a todas sus características y funcionalidades avanzadas, tendrás que comprar la versión premium del complemento.
¿Cómo agrego un PDF a Beaver Builder?
Primero, deberás cargar el PDF en tu biblioteca multimedia como lo harías con cualquier vídeo o imagen. Luego, agregará un módulo de "Botón" con el editor de Beaver Builder y lo personalizará para que coincida con su marca o estilo de sitio. Finalmente, agregará el enlace PDF al módulo de botones de Beaver Builder. ¡Eso es todo! Ahora puede agregar un PDF con Beaver Builder.
¿Cómo abro Beaver Builder en WordPress?
Puede abrir Beaver Builder navegando a la página o publicación que desea editar en su panel de WordPress. Luego, todo lo que tienes que hacer es seleccionar la pestaña "Creador de páginas", que se encuentra encima del
área de contenido, para iniciar la interfaz de Beaver Builder.
¿Puedo utilizar widgets de terceros con Beaver Builder?
Sí, Beaver Builder admite widgets de terceros. De hecho, aparecerán en el menú de widgets de Beaver Builder junto con otros widgets predeterminados de WordPress.
Ahora que comprende Beaver Builder en detalle y está listo para usarlo, aquí tiene más de 15 mejores temas de Beaver Builder para WordPress con los que puede comenzar.
Además de eso, aquí hay otros artículos que pueden interesarle.
- 8+ mejores creadores de páginas y creadores de temas de WordPress
- Las 7 mejores alternativas de Divi Builder para su sitio web (comparadas)
- Cómo crear un diseño personalizado de WordPress (paso a paso)
El primer artículo enumera más de 8 mejores temas y creadores de páginas de WordPress. El segundo habla sobre las 7 mejores alternativas de Divi Builder para ayudarte a crear un sitio de WordPress. Mientras que la última publicación te guía sobre cómo crear un diseño personalizado de WordPress, paso a paso.
Dicho esto, le damos a Beaver Builder 4,2 de 5 estrellas. Aquí hay un desglose de nuestro sistema de puntuación:




 4.2 / 5.0
4.2 / 5.0



 4.0 / 5.0
4.0 / 5.0



 5.0 / 5.0
5.0 / 5.0



 4.0 / 5.0
4.0 / 5.0



 5.0 / 5.0
5.0 / 5.0



 4.0 / 5.0
4.0 / 5.0