Guía para principiantes sobre cómo moderar comentarios en WordPress
Publicado: 2023-11-10¿Se pregunta cómo moderar los comentarios en su sitio de WordPress?
El sistema de comentarios integrado de WordPress permite a sus lectores interactuar con su contenido e interactuar con usted directamente. Dicho esto, algunos comentarios pueden contener elementos que dañen su marca y su sitio web.
En esta guía para principiantes, le mostraremos cómo moderar comentarios en WordPress utilizando las funciones predeterminadas de WordPress y algunos complementos.
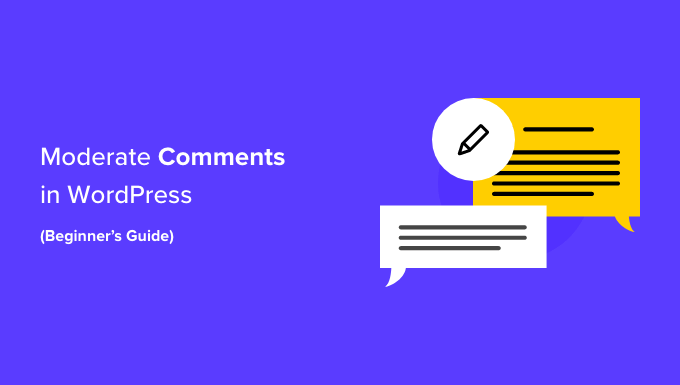
¿Qué es la moderación de comentarios en WordPress?
En WordPress, la moderación de comentarios es una función que permite a los usuarios controlar y filtrar los comentarios enviados en sus sitios web.
Con la moderación de comentarios, puede aprobar, editar, eliminar o marcar comentarios como spam antes de que aparezcan públicamente en su sitio.
Si bien los comentarios pueden aumentar la participación de su sitio web, también pueden representar un riesgo significativo para la seguridad de su WordPress.
Los comentarios dañinos suelen provenir de spambots. Estos bots pueden llenar la sección de comentarios con mensajes irrelevantes o repetitivos. Como resultado, puede resultar difícil para los visitantes reales encontrarse e interactuar entre sí.
Además, los comentarios de spam pueden tener enlaces maliciosos que redirigen a los usuarios a sitios web de phishing o propagan virus al alentar a los usuarios a descargar archivos peligrosos en sus dispositivos.
Sin moderación de comentarios, su sitio web puede brindar una mala experiencia de usuario a sus lectores. También puede afectar negativamente su SEO de WordPress.
Si su sitio está lleno de comentarios spam, puede afectar su credibilidad y confiabilidad, lo que lleva a una clasificación más baja en los motores de búsqueda.
Siempre que cree un nuevo sitio de WordPress, el sistema de comentarios predeterminado de WordPress estará activo. La publicación de su blog tendrá un formulario de comentarios en la parte inferior. Tenga en cuenta que puede verse diferente o no aparecer según el tema de WordPress que esté utilizando.
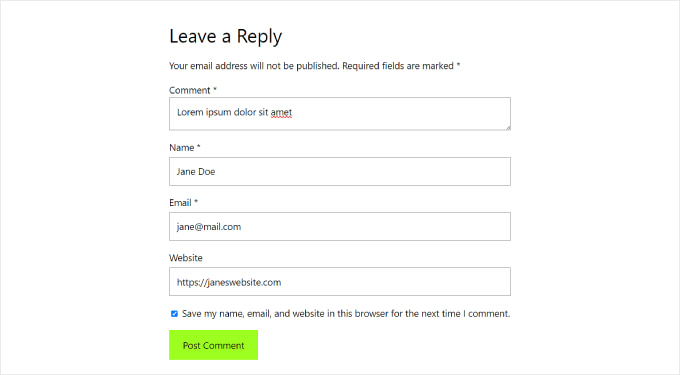
Generalmente, cualquier persona con un nombre y correo electrónico válidos puede dejar un comentario sin verificar su identidad. Sin embargo, eso no significa que el comentario se aprobará automáticamente.
En su lugar, verán una vista previa del mismo y un mensaje de que el comentario espera moderación. Esto significa que el propietario del sitio web decidirá si aprueba o elimina el comentario.
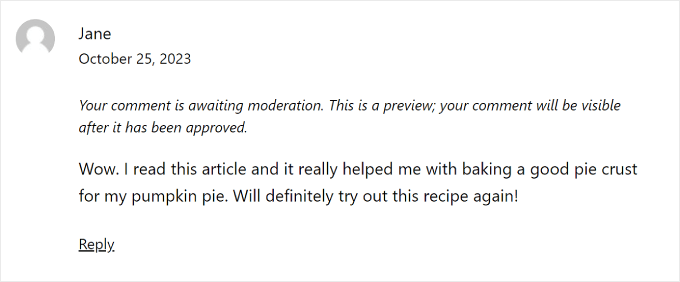
Esta configuración básica es lo suficientemente buena para filtrar los comentarios genuinos de los dañinos. Pero en realidad hay mucho más que puedes hacer para mantener seguro tu blog de WordPress.
Con eso en mente, echemos un vistazo a cómo moderar los comentarios en su sitio web de WordPress. Puede utilizar estos enlaces rápidos para saltar entre las diferentes secciones:
- Conceptos básicos para moderar comentarios de WordPress
- Cómo configurar los ajustes de comentarios de WordPress
- Cómo moderar comentarios utilizando el complemento Thrive Comments (recomendado)
- Cómo permitir que usuarios específicos moderen comentarios en WordPress
- Cómo deshabilitar comentarios para publicaciones específicas en WordPress
- Cómo filtrar comentarios spam con Akismet
Conceptos básicos para moderar comentarios de WordPress
Puede ver todos los comentarios en su sitio web de WordPress haciendo clic en el menú 'Comentarios' en el panel de WordPress.
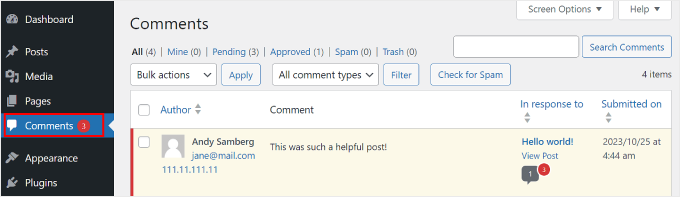
Para obtener más información sobre la página de Comentarios, puede consultar nuestra entrada del glosario sobre comentarios de WordPress.
En esta guía hablaremos más sobre qué debes hacer cuando recibes un comentario y qué factores buscar al moderarlo.
Primero, cubramos algunos conceptos básicos. Al moderar comentarios, debes buscar las siguientes señales:
- Un montón de enlaces, palabras clave y caracteres extraños : este es el tipo más obvio de comentario spam. Tenga cuidado al hacer clic en cualquier enlace aquí, ya que podría contener contenido inapropiado en el comentario o incluso virus.
- Nombres sospechosos o genéricos : si ve un comentario dejado por un usuario llamado "Mejores tasas hipotecarias" o "Tinta de impresora barata", entonces puede ser un especialista en marketing que intenta enviar spam a su sitio para obtener un vínculo de retroceso.
- Mensajes genéricos : a menudo, los spammers confían en comentarios genéricos para evitar el filtro de spam. Los ejemplos incluyen Gracias, un artículo realmente bueno o una declaración genérica con el título de su publicación. También podría ser algo como "Estoy de acuerdo, la guía para principiantes sobre la moderación de comentarios es esencial".
- Lenguaje ofensivo – Es importante que los blogueros de WordPress creen un espacio respetuoso para su audiencia. De lo contrario, corre el riesgo de incomodar a ciertos lectores.
Ahora, veamos los diferentes enlaces de acción de comentarios, que aparecerán cuando coloques el cursor sobre un comentario. Hay Aprobar, Responder, Edición rápida, Editar, Historial, Spam y Papelera.
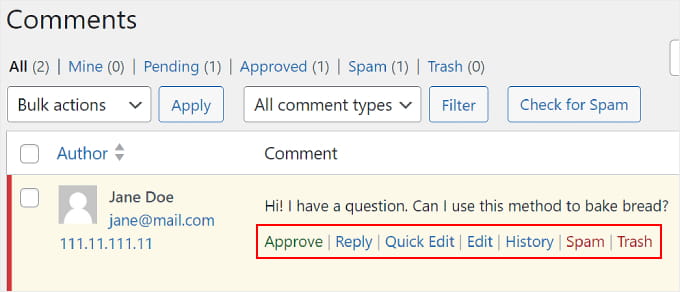
Para aceptar un comentario, puede hacer clic en el botón 'Aprobar'. Esto hará que el comentario sea públicamente visible en su sitio web.
Si desea que los usuarios sepan que su comentario está activo, lea nuestra guía sobre cómo notificar a los usuarios cuando su comentario sea aprobado en WordPress.
Para marcar un comentario como spam, puede hacer clic en el botón "Spam". Moverá el comentario a la pestaña Spam en la página Comentarios.
Si un usuario se queja de que sus comentarios no aparecen en su sitio web, este es el primer lugar donde debe buscar. Puede ir a la pestaña "Spam" y hacer clic en el botón "No es spam" debajo del comentario.
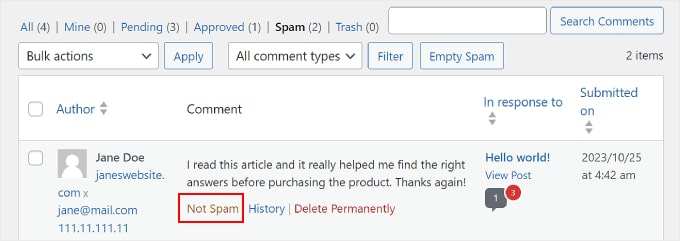
También puede hacer clic en el botón 'Vaciar spam' para eliminar todos los comentarios spam a la vez. Incluso si no lo hace, WordPress eliminará automáticamente los comentarios no deseados después de 15 días.
Si encuentra un comentario en la pestaña Todos que no es necesariamente spam pero que puede ser perjudicial para usted y sus lectores, puede hacer clic en el botón "Papelera". Esto agregará el comentario a la pestaña Papelera.
Los comentarios en la Papelera permanecerán allí durante los próximos 30 días. Pasado este tiempo, WordPress los eliminará automáticamente para siempre.
Si eliminaste accidentalmente un comentario, simplemente visita la pestaña "Papelera" y haz clic en el enlace "Restaurar" debajo del comentario.
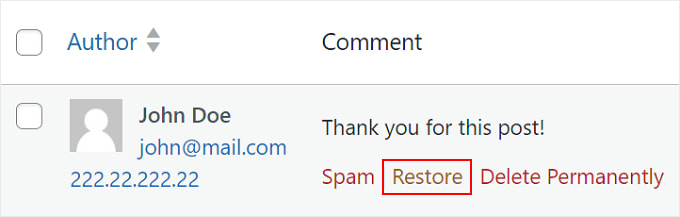
Si desea eliminar o marcar varios comentarios como spam, puede utilizar el menú desplegable "Acciones masivas" en la parte superior de la lista de comentarios.
Tenga en cuenta que hacer esto puede hacer que su sitio web se ralentice mientras procesa todos los comentarios.
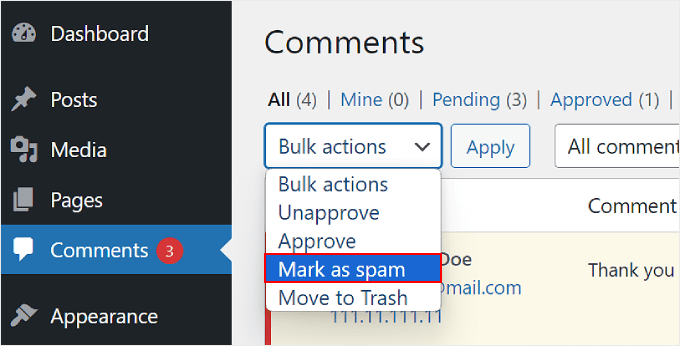
Para obtener más información, puede consultar nuestra guía sobre cómo eliminar por lotes comentarios no deseados en WordPress.
Puede responder a un comentario haciendo clic en el enlace 'Responder'. Una vez que haya insertado su respuesta, simplemente haga clic en "Aprobar y responder".
Tenga en cuenta que responder a un comentario también lo aprueba automáticamente.
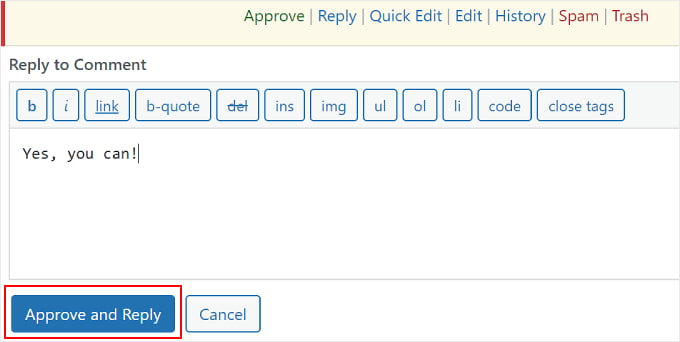
Los botones Edición rápida y Editar funcionan de manera similar. Puede utilizar cualquiera de las configuraciones si desea que el lenguaje del comentario sea más claro para los visitantes.
La diferencia es que, con Editar, serás redirigido a la página Editar comentario. Con Edición rápida, puede modificar el comentario directamente en la página Comentarios de esta manera:
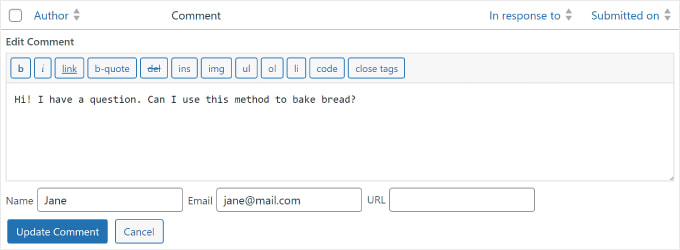
Si hace clic en el botón 'Historial', verá todas las acciones que se han realizado en el comentario.
Esta función puede resultar útil si trabaja con un equipo. Puede ayudarle a realizar un seguimiento de los cambios y comprender cómo otras personas moderan los comentarios en su sitio.
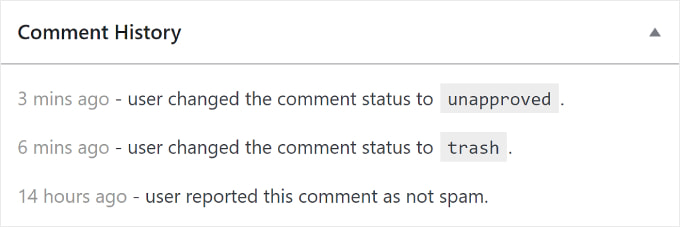
Cómo configurar los ajustes de comentarios de WordPress
Hemos cubierto los conceptos básicos para moderar comentarios de WordPress. Ahora analizaremos la configuración de comentarios integrada de WordPress, que le ayudará a filtrar y controlar qué tipo de comentarios aparecerán en su sitio web.
La página de configuración de comentarios se encuentra en Configuración »Discusión . Hay diferentes secciones en la página de configuración de la discusión y lo guiaremos a través de cada opción en la página.
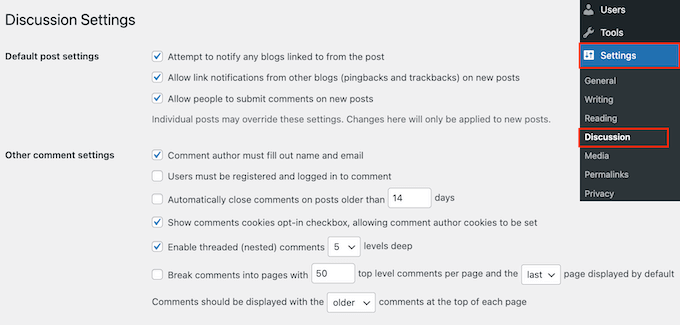
Configuración de publicación predeterminada
La configuración de publicación predeterminada ofrece tres opciones para administrar interacciones y comentarios en su sitio de WordPress:
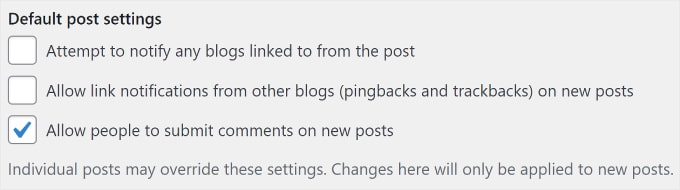
La primera opción permite que su blog notifique a otros blogs cuando los vincula en un artículo. La segunda opción acepta notificaciones cuando enlazan a tus artículos.
Estas notificaciones se denominan pingbacks y trackbacks, y le recomendamos que desmarque ambas opciones. La primera opción puede ralentizar todo su sitio y la segunda opción podría generar muchos comentarios no deseados.
La tercera opción en la pantalla de configuración del artículo es "Permitir que las personas publiquen comentarios en publicaciones nuevas". Permite comentarios para todos los artículos nuevos que escriba en su blog de WordPress.
Alternativamente, puedes activar y desactivar los comentarios para artículos individuales, lo cual te mostraremos más adelante.
Otras configuraciones de comentarios
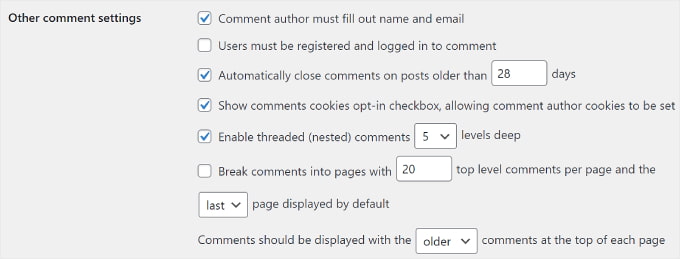
En esta sección, notará que la primera opción es "El autor del comentario debe completar el nombre y el correo electrónico". Esta opción obliga a los autores de comentarios a proporcionar un nombre y una dirección de correo electrónico con sus comentarios.
Debe marcar esta opción a menos que desee permitir comentarios anónimos en su sitio web.
También existe una opción para solicitar a los usuarios que se registren en su sitio antes de dejar un comentario. Sin embargo, en nuestra opinión, no es necesario para la mayoría de los sitios, ya que puede disuadir a nuevos usuarios de interactuar con su publicación.
También verá la opción para cerrar comentarios en artículos anteriores. Algunos propietarios de sitios web utilizan esto para evitar el spam, pero es una preferencia completamente personal.
Lo siguiente es la casilla de verificación 'Mostrar cookies de comentarios, que permite configurar las cookies del autor de comentarios'. Al marcar esta casilla, su sitio web guardará el nombre, el correo electrónico y los detalles del sitio web del comentarista para cuando quiera comentar su publicación en el futuro.
A veces, los comentarios de WordPress pueden convertirse en un hilo largo al que resulta difícil realizar un seguimiento. En este caso, recomendamos marcar la opción 'Habilitar comentarios encadenados (anidados)' para que las respuestas a comentarios específicos aparezcan directamente debajo del comentario original.
Tener demasiados comentarios anidados puede afectar negativamente la legibilidad de tu página. La configuración predeterminada de 5 niveles es suficiente para la mayoría de los sitios web de WordPress.
Si uno de sus artículos se vuelve popular y recibe demasiados comentarios, la sección de comentarios será demasiado larga. Los usuarios tendrán que desplazarse mucho para leer los últimos comentarios del artículo.
Para solucionar este problema, puede marcar la opción para dividir los comentarios en páginas. También puede utilizar el menú desplegable para seleccionar si desea mostrar la última o la primera página de comentarios de forma predeterminada.
La última opción es mostrar primero los comentarios más recientes o más antiguos. Si desea obtener más información sobre esto, puede leer nuestra guía sobre cómo reorganizar los comentarios en WordPress.
'Envíame un correo electrónico cuando' y 'Antes de que aparezca un comentario'
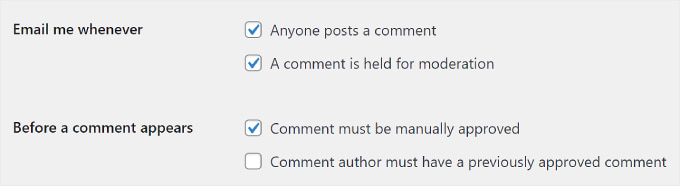
La siguiente sección le permite recibir notificaciones por correo electrónico cada vez que un usuario deja un nuevo comentario en su sitio o un comentario se mantiene para moderación.
A medida que reciba más comentarios, estos correos electrónicos pueden volverse molestos, por lo que recomendamos desactivar las notificaciones de comentarios.
En la sección 'Antes de que aparezca un comentario', la primera opción es aprobar cada comentario manualmente. Asegúrese de que esta casilla esté marcada para que ningún comentario pueda aparecer en su sitio sin su aprobación.
Debajo de esto, verá la opción "El autor del comentario debe tener un comentario previamente aprobado".
Si esta opción está marcada, los comentarios de autores con un comentario previamente aprobado aparecerán sin aprobación explícita. Simplemente desmarque esta opción para asegurarse de que todos los comentarios se aprueben manualmente.
Moderación de Comentario
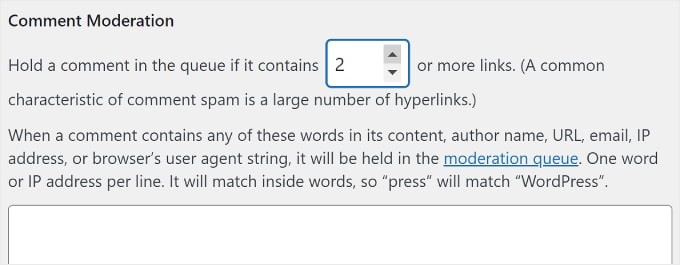
Como hemos comentado antes, un rasgo común entre los comentarios de spam automatizados es que contienen muchos enlaces.
Si ya ha configurado sus comentarios para que se aprueben manualmente, todos sus comentarios irán a la cola de moderación independientemente de cuántos enlaces tengan. De lo contrario, puede especificar que se mantenga un comentario en la cola si contiene una cierta cantidad de enlaces.

También verá un área de texto más grande donde puede ingresar palabras, direcciones IP, direcciones de correo electrónico, URL o información del navegador que desee tener en cuenta.
Cualquier comentario que coincida con lo que ingreses aquí se enviará a la cola de moderación.
Nuevamente, si decide que todos los comentarios se aprueben manualmente, no necesita hacer nada, ya que todos irán a la cola de moderación de todos modos.
Claves de comentarios no permitidos
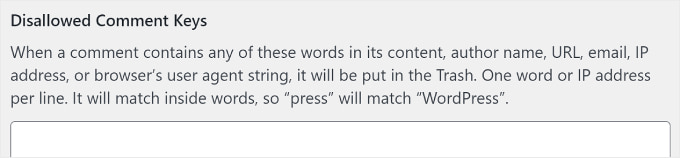
Esta configuración solía llamarse Lista de bloqueo de comentarios en WordPress 5.4. Aquí, puede establecer palabras específicas que moverán automáticamente el comentario a la Papelera si se usan en el contenido de un comentario, nombre del autor, URL, correo electrónico, dirección IP o información del navegador.
Asegúrese de utilizar esta función con cuidado porque los comentarios reales pueden eliminarse por error.
avatares
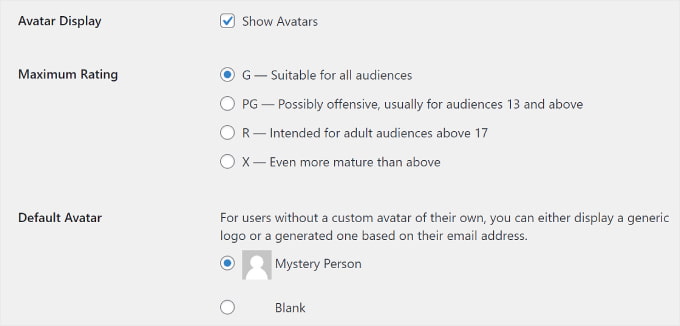
La última sección en la pantalla Configuración de comentarios es Avatares. Estas son las imágenes que aparecen junto al nombre del autor del comentario en su sitio web.
WordPress utiliza Gravatar, que es un servicio gratuito que permite a los usuarios utilizar el mismo avatar en todos los blogs que visitan. Para obtener más detalles, consulte nuestra guía sobre qué es Gravatar.
Recomendamos marcar la casilla 'Mostrar avatares' para que sea más fácil identificar a los diferentes comentaristas en tu publicación. También puede seleccionar la calificación máxima de Gravatar que se puede mostrar en su blog.
WordPress usa Mystery Person como Gravatar predeterminado cuando el autor de un comentario no tiene una imagen asociada con su dirección de correo electrónico. Puedes cambiar esto seleccionando un avatar predeterminado de la lista o incluso agregando tu propio gravatar predeterminado personalizado en WordPress.
¡Eso es todo! Ha configurado sus ajustes de comentarios. No olvide hacer clic en el botón "Guardar cambios" para almacenar su configuración.
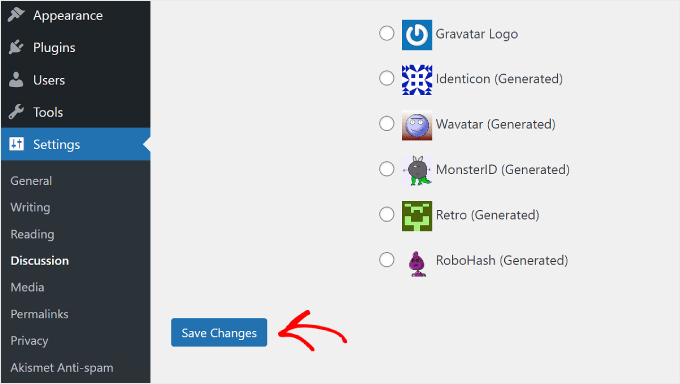
Cómo moderar comentarios utilizando el complemento Thrive Comments (recomendado)
El sistema de comentarios predeterminado de WordPress es bueno, pero puede ser bastante básico. Para acceder a más configuraciones de participación y administración de comentarios, puede instalar un complemento de comentarios de WordPress.
Estos complementos no solo pueden mejorar la moderación de los comentarios, sino también aumentar significativamente la participación en los comentarios. Como resultado, sus visitantes pueden disfrutar de una experiencia de comentarios más atractiva y segura.
Thrive Comments es uno de los mejores complementos para mantener los comentarios bajo control para brindar una excelente experiencia de usuario y al mismo tiempo fomentar la interacción del usuario.
Por ejemplo, con la función Conversión de comentarios, puede dirigir a los comentaristas a una página de agradecimiento personalizada, botones para compartir en redes sociales o una publicación relacionada para que puedan descubrir más de su contenido.
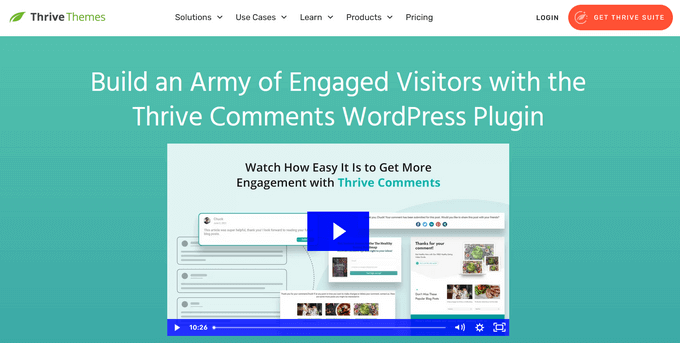
Para utilizar Thrive Comments, puede comprarlo como un complemento individual u obtener el paquete completo de Thrive Themes. Esto viene con todos los productos Thrive, incluido Thrive Ovation, que puede convertir sus comentarios en testimonios para sus páginas web con un solo clic.
Una vez que haya completado su pago, recibirá un paquete zip de complemento para instalar en su sitio de WordPress. Para obtener más información, lea nuestra guía paso a paso sobre cómo instalar un complemento de WordPress.
Una vez instalado, verá el menú 'Moderación de comentarios de Thrive' en la pestaña Comentarios en el panel de administración. Así es como se ve la página:
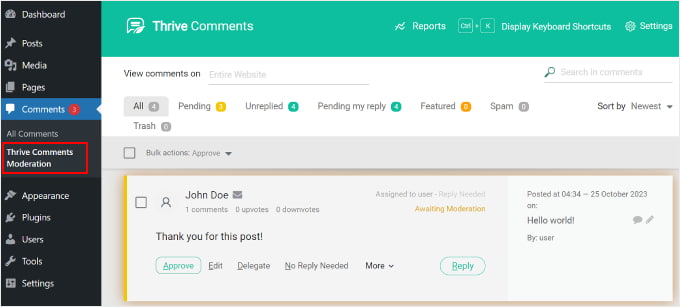
La interfaz es similar a la sección Comentarios incorporada. Sin embargo, existen varias diferencias.
Esta interfaz ahora incluye las pestañas "Sin respuesta" y "Pendiente de respuesta".
La primera pestaña recopila todos los comentarios que no han sido respondidos. Mientras tanto, la segunda pestaña tiene todos los comentarios que te ha asignado el administrador del sitio web para que puedas responderlos.

Además, puede filtrar comentarios por página ingresando el nombre de la página en el campo "Ver comentarios en".
Si desea buscar comentarios específicos, puede escribir un término del comentario en el campo "Buscar en comentarios".
También obtienes más enlaces de acción de comentarios. Además de aprobar, eliminar, editar y marcar comentarios como spam, puedes hacer clic en el botón "Delegar" para asignar un comentario a otro usuario.
Esta característica es útil si ejecuta un blog de WordPress con varios escritores.
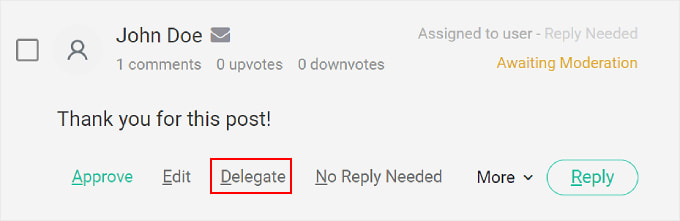
Si hace clic en el botón "Más", verá la opción "Función". Al seleccionarlo, se fijará un comentario en la parte superior de la lista de comentarios de una publicación de blog.
De esta manera, los comentarios importantes o dignos de mención permanecen visibles y fácilmente accesibles para todos los lectores. Todos los comentarios fijados se pueden encontrar en la pestaña "Destacados".
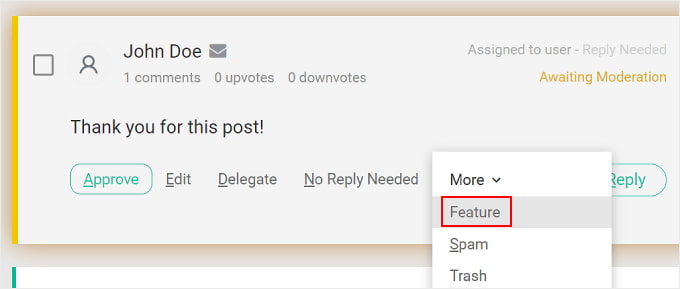
Para obtener más detalles, puede consultar nuestra guía sobre cómo resaltar o ocultar comentarios en WordPress.
Si desea ver toda su actividad de comentarios, simplemente haga clic en el botón "Informes" en la parte superior de la página.
Serás redirigido al gráfico de Comentarios, que es una herramienta útil para evaluar la participación de tus usuarios.

Aquí puede ver una descripción general de la cronología de todos los comentarios que recibió, aprobó, respondió, destacó, marcó como spam y eliminó.
Así es como se ve el gráfico en nuestro sitio de pruebas:
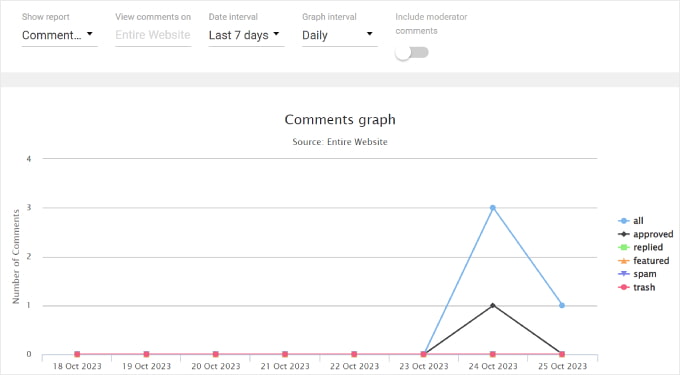
También puedes filtrar la actividad de los comentarios usando las opciones en la parte superior. Con 'Mostrar informe', puede consultar diferentes tipos de informes. O complete el título de la publicación del blog en el campo "Ver comentarios en" para ver un gráfico de comentarios de una publicación específica.
Con la opción 'Intervalo de fechas', puede cambiar el período de tiempo del gráfico. Por otro lado, la configuración 'Intervalo de gráfico' le permite ver el gráfico desde una perspectiva diaria, semanal o mensual.
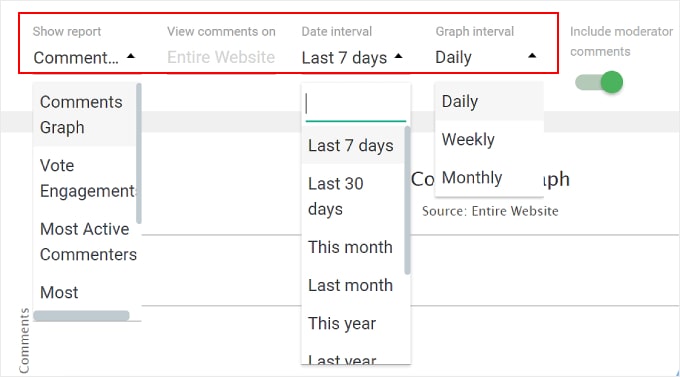
Cómo permitir que usuarios específicos moderen comentarios en WordPress
Digamos que trabaja con un equipo para ejecutar su sitio web de WordPress y recibe muchos comentarios todos los días. En esta situación, es posible que desee otorgar acceso de moderación de comentarios solo a ciertos roles de usuario.
Hacer esto le permitirá asignar responsabilidades de moderación de comentarios a los miembros relevantes del equipo que mejor se adapten a la tarea, como un administrador de la comunidad.
Este método no sólo le ayuda a gestionar mejor los comentarios, sino que también mantiene seguro su sitio de WordPress al permitir que sólo los usuarios adecuados accedan a los comentarios.
Puede permitir que usuarios específicos moderen los comentarios de WordPress de dos maneras: con el complemento Thrive Comments y el complemento Función de moderación de comentarios. Echemos un vistazo a cada método.
Comentarios sobre prosperar
Para acceder a la configuración de moderación de Thrive Comments, vaya a Thrive Dashboard »Thrive Comments en su panel de WordPress. Luego, simplemente navegue hasta la pestaña 'Moderación de comentarios'.
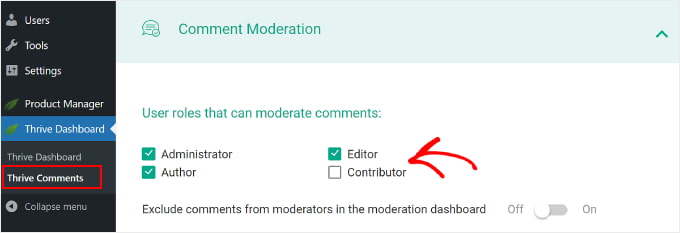
En la parte superior, puede marcar qué roles de usuario pueden moderar comentarios.
No dudes en activar o desactivar también la configuración 'Excluir comentarios de moderadores en el panel de moderación'.
Habilitarlo hará que los comentarios de los moderadores sean invisibles en el panel de Thrive Comments. Esto puede ayudar a mantener una visión general clara de los comentarios de los usuarios.
El resto de las configuraciones en esta pestaña son las mismas que encontrará en la página Configuración »Discusión . Si realiza cambios en estas configuraciones en este menú, también se reflejarán en la configuración predeterminada de comentarios de WordPress.
Función de moderación de comentarios
WordPress no ofrece una función de usuario predeterminada dedicada a moderar comentarios. Para ello, puede utilizar el complemento Función de moderación de comentarios.
El complemento fue creado por nuestro equipo en WPBeginner y le permite otorgar a ciertos usuarios el rol de "Moderador de comentarios de WPB". Entonces el usuario asignado sólo verá la pantalla de moderación de comentarios en WordPress.
Puede asignar la función de moderador de comentarios de WPB a usuarios nuevos y existentes. Para obtener más detalles, consulte nuestra guía sobre cómo permitir a los usuarios de blogs moderar comentarios en WordPress.
Si usa Thrive Comments, también verá la función Moderador de comentarios de WPB en la pestaña Moderación de comentarios, así:
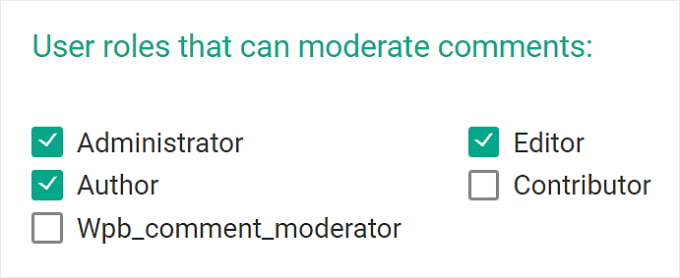
Cómo deshabilitar comentarios para publicaciones específicas en WordPress
Si desea cerrar comentarios en determinadas publicaciones, WordPress le permite desactivarlos.
En su panel de WordPress, simplemente vaya a Publicaciones »Todas las publicaciones . Luego, haga clic en el botón "Edición rápida" para cualquier publicación de blog.
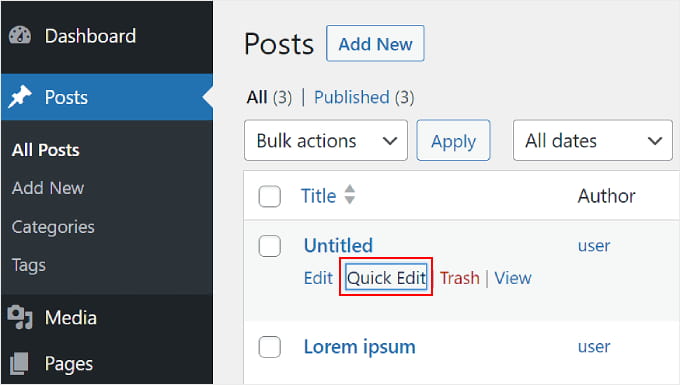
Después de eso, simplemente desmarque la opción "Permitir comentarios".
Luego, haga clic en "Actualizar". La sección de comentarios ya no será visible en la publicación del blog.
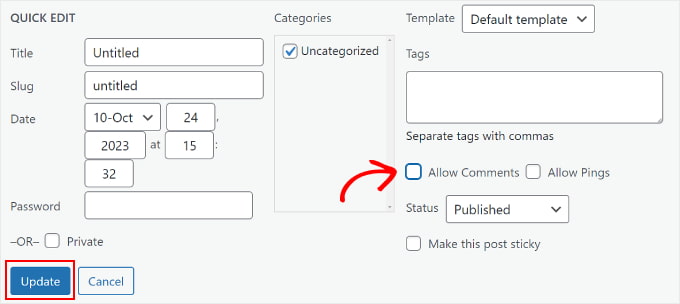
También es posible desactivar los comentarios en varias publicaciones simultáneamente. Todo lo que necesitas hacer es consultar las publicaciones del blog y seleccionar "Editar" en el menú desplegable "Acción masiva".
Luego, continúa y haz clic en "Aplicar".
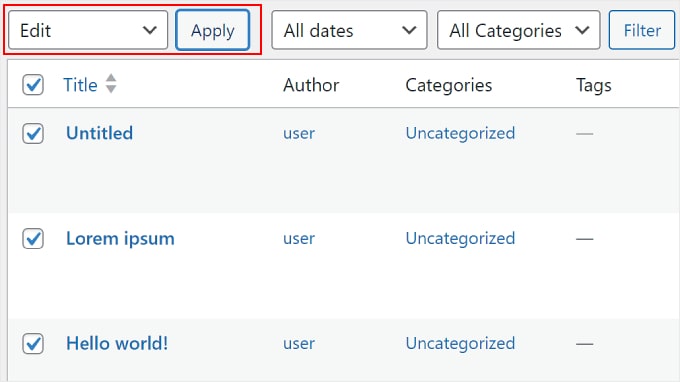
Desde aquí, puede cambiar la opción Comentarios a "No permitir".
Después de eso, simplemente haga clic en el botón "Actualizar".
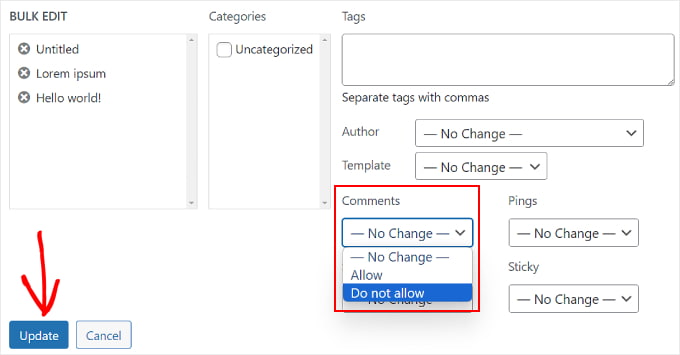
Finalmente, puedes cerrar la sección de comentarios mientras editas una publicación de blog en el Editor de bloques de WordPress. Simplemente vaya al cuadro "Discusión" en el menú de configuración "Publicar" en el panel derecho.
Si lo ha hecho, puede desmarcar la casilla "Permitir comentarios".
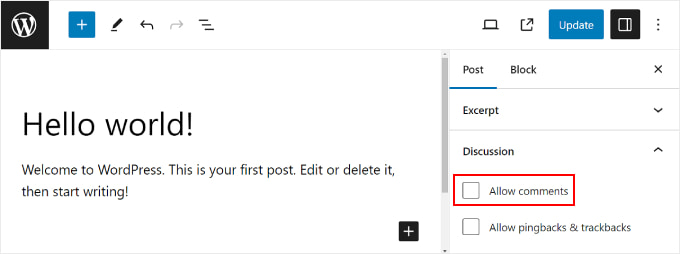
Si desea eliminar la sección de comentarios para siempre, consulte nuestra guía sobre cómo deshabilitar completamente los comentarios en WordPress.
Cómo filtrar comentarios spam con Akismet
Para filtrar comentarios no deseados en su sitio web de WordPress, puede utilizar Akismet. Es un complemento de WordPress para filtrado de spam desarrollado por Automattic. Este complemento antispam generalmente viene instalado con su instalación de WordPress.
Para obtener más detalles, puede consultar nuestra guía sobre qué es Akismet y por qué debería usarlo.
Una vez que marques un comentario como spam, Akismet aprenderá a detectar comentarios similares en el futuro.
Si, por alguna razón, tiene cientos de comentarios de spam en la pestaña "Pendiente", simplemente haga clic en el botón "Comprobar si hay spam".
Esto activará una verificación de spam en los comentarios existentes en su sitio web y Akismet moverá los comentarios de spam de Pendiente a Spam.
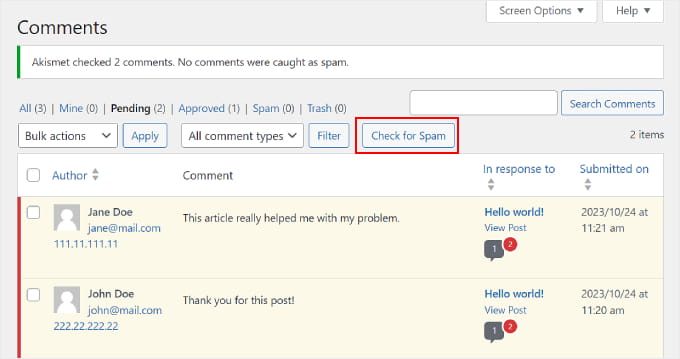
Una forma de combatir aún más los comentarios spam es eliminando el campo URL en el formulario de comentarios. Para hacerlo, puede leer nuestra guía sobre cómo eliminar el campo URL del sitio web del formulario de comentarios de WordPress.
Esperamos que este artículo te haya ayudado a aprender cómo moderar comentarios en WordPress. Es posible que también desee consultar nuestra guía sobre cómo hacer que los comentarios de las publicaciones de blog se puedan buscar y nuestra selección experta de los mejores complementos de WordPress para hacer crecer su sitio web.
Si le gustó este artículo, suscríbase a nuestro canal de YouTube para ver tutoriales en vídeo de WordPress. También puedes encontrarnos en Twitter y Facebook.
