Los 6 mejores complementos de Instagram y Pinterest para WordPress
Publicado: 2022-08-08¿Necesita agregar sus imágenes de Pinterest o Instagram a su sitio de WordPress?
En este artículo, descubrirá algunos de los mejores complementos para agregar fotos a su sitio de WordPress desde dos de los principales sitios de redes sociales del mundo: Pinterest e Instagram.
Al integrar sus cuentas de redes sociales a su sitio de WordPress, podrá atraer tráfico deseable. Con un complemento de WordPress de Pinterest, permites que tus lectores "Repineen" una imagen de tu sitio web y usen los botones para compartir. Por otro lado, la instalación de un complemento de Instagram WordPress incluye, entre varias funciones, publicar su feed de Instagram y compartir sus publicaciones de WordPress con sus seguidores de Instagram.
Hemos enumerado los mejores complementos de WordPress que le permiten agregar fotos de Pinterest, pero también complementos para agregar fotos de Instagram. Si usa Pinterest e Instagram, también encontrará complementos para administrar ambos sitios de redes sociales a la vez.
¿Se deben optimizar las imágenes antes de subirlas a Instagram y Pinterest?
Crear imágenes de carga rápida que mantengan su belleza visual es obviamente una de nuestras pasiones, por lo que una de las primeras preguntas que nos hicimos fue si Imagify debería optimizar las imágenes antes de subirlas a estos sitios sociales para compartir. Ya sea que las imágenes se publiquen en las plataformas de Instagram y Pinterest o se incluyan a través de uno de los complementos que sugerimos a continuación, lo mejor es asegurarse de que las imágenes se carguen lo más rápido posible para obtener la mejor experiencia.
En lugar de adivinar, hicimos algunas pruebas para ver qué deberíamos recomendar, y resulta que probablemente no deberías optimizar tus imágenes antes de subirlas a Instagram y Pinterest por algunas razones:
- Estas plataformas de redes sociales realizan automáticamente la optimización de las imágenes. Con la gran cantidad de datos de imágenes que se comparten diariamente en sus servicios, deben asegurarse de mantener todas las imágenes en un tamaño de archivo lo más pequeño posible. Hay algunos que sienten que la optimización que hacen es demasiada, lo que a veces reduce la calidad de la imagen, pero esto puede ser una realidad al usar estos servicios.
- Cuando subes tus imágenes, generalmente se les cambia el tamaño. Cambiar el tamaño de las imágenes al subirlas también está parcialmente relacionado con el número uno anterior, ya que reduce el tamaño de los archivos de imagen. Pero esto también tiene que ver con asegurarse de que sus imágenes encajen bien con la forma en que estos servicios muestran sus imágenes en sus plataformas. Cambiar el tamaño de las imágenes después de haberlas optimizado puede reducir la calidad de la imagen, por lo que esa es otra razón por la que no se recomienda.
- Estas plataformas también pueden realizar otro procesamiento de sus imágenes. Por ejemplo, cuando carga sus imágenes, puede optar por aplicarles filtros de Instagram. Este tipo de alteraciones de imágenes también deben realizarse antes de la optimización de imágenes, por lo que es mejor permitir que estas plataformas optimicen las imágenes por sí mismas.
- No encontramos una reducción significativa del tamaño del archivo al optimizar las imágenes antes de cargarlas. Si bien vimos tamaños de archivo que eran un poco más pequeños cuando se optimizaron por primera vez con Imagify, en última instancia, no es suficiente para que valga la pena el tiempo y la posible reducción de la calidad de imagen que puede ocurrir.
Los mejores complementos de WordPress para Instagram
1. Feed de Instagram de aplastar globos
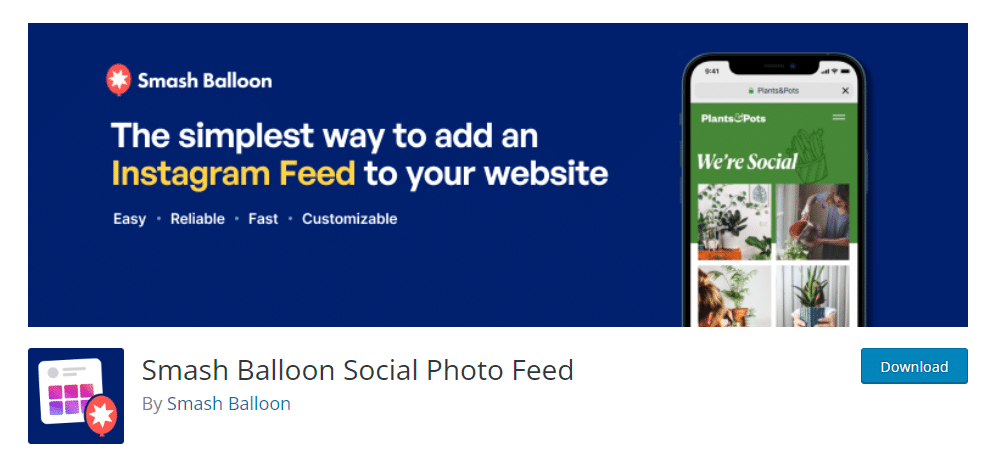
Si desea cargar automáticamente sus fotos en Instagram y que se actualicen y muestren automáticamente en su sitio web, el complemento Smash Balloon Instagram Feed es el correcto.
Cómo usarlo
Cuando se activa el complemento, se creará un menú de Feed de Instagram en su tablero de WordPress.
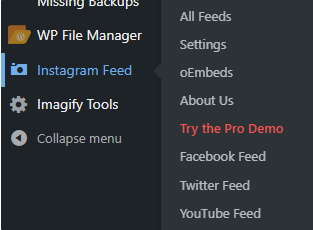
Para comenzar, deberá conectarse con su cuenta de Instagram en la página Configuración.

Una vez hecho esto, puede comenzar a importar sus feeds a sus páginas usando un código abreviado simple. Además, puede mostrar fuentes de varias cuentas de Instagram diferentes.
Si hace clic en un feed, es muy personalizable. El diseño puede cambiar eligiendo cuántas columnas tanto en el móvil como en el escritorio y elegir cuántas publicaciones de Instagram incluir, aunque la versión gratuita está limitada solo al modo de cuadrícula cuadrada:
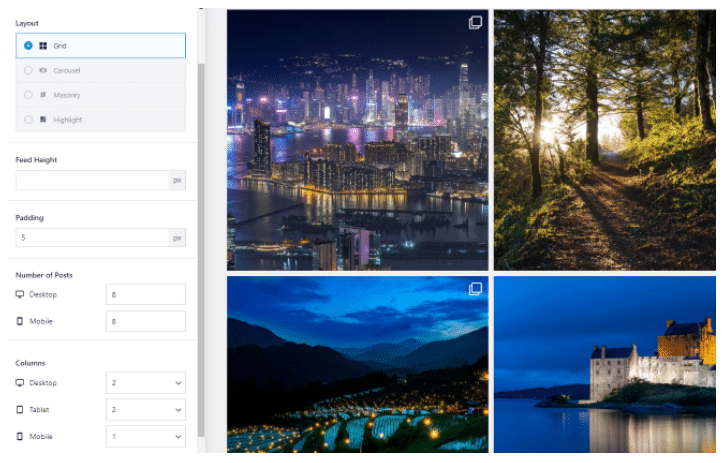
El complemento crea pulgares de tamaño grande, mediano y pequeño cuando se importan nuevas publicaciones de Instagram desde sus feeds. Se pueden encontrar en la siguiente ubicación wp-content/uploads/sb-instagram-feed-images.
Puede usar fácilmente la opción "Optimizar imágenes" para optimizar las imágenes; no se necesita ninguna otra acción. Sin embargo, si elige deshabilitar esta opción, puede optimizar estas imágenes con Imagify.
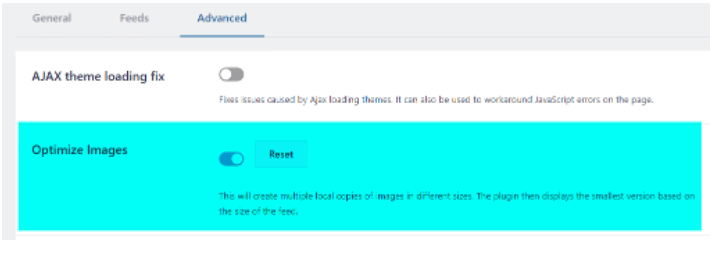
En general, este complemento parece bastante sólido y fácil de configurar.
2. Getwid – Bloques de Gutenberg
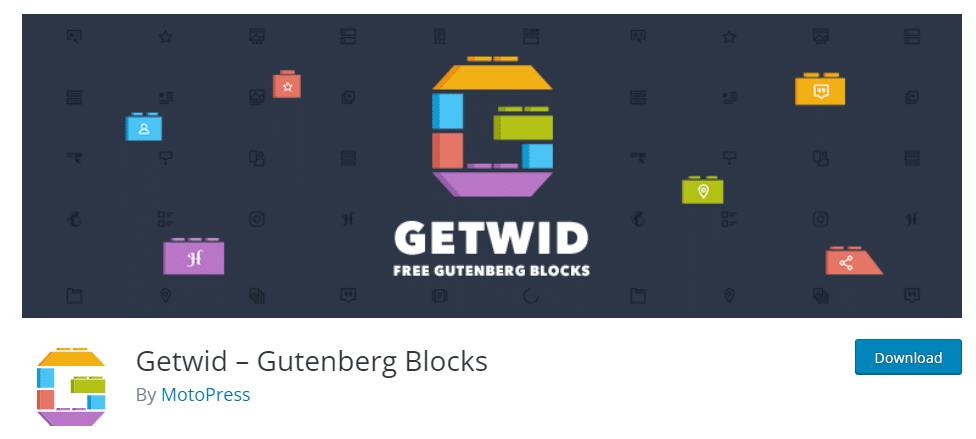
Otra forma de agregar su feed de Instagram a su sitio de WordPress es a través de bloques de Gutenberg.
Cómo usarlo
Una vez que active el complemento Getwid – Gutenberg Blocks, puede encontrarlo a través de Configuración> Getwid
En la configuración general del complemento Getwid, puede hacer clic en "Conectar cuenta de Instagram" para autorizar que el complemento se conecte con su cuenta de Instagram.
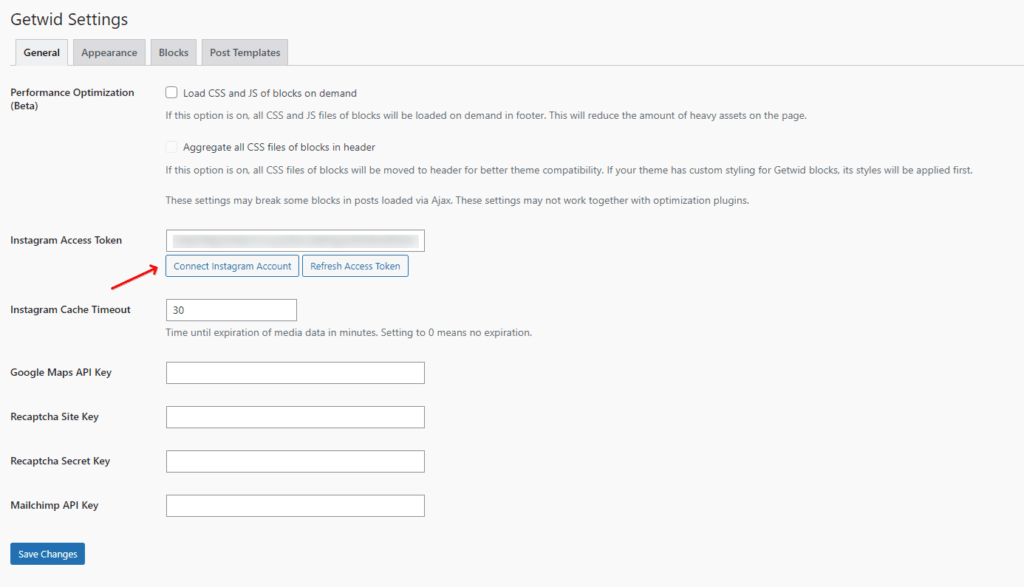
Simplemente abra la página o publicación que necesita agregar a su feed de Instagram, haga clic en el ícono + en la parte superior izquierda de su página y busque "Instagram":
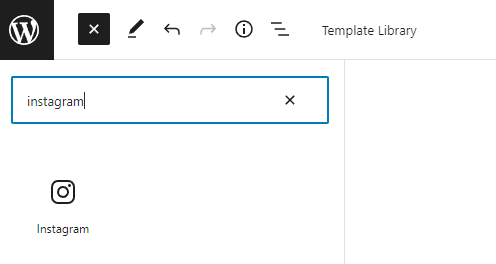
Como ya ha conectado el complemento a su cuenta de Instagram, aparecerá su feed de Instagram. Puede optar por realizar cualquier cambio en la configuración del bloque de Instagram, como cuántos elementos mostrar, cuántas columnas y el espacio entre sus imágenes. También tiene la posibilidad de agregar una clase CSS adicional para personalizarla aún más.
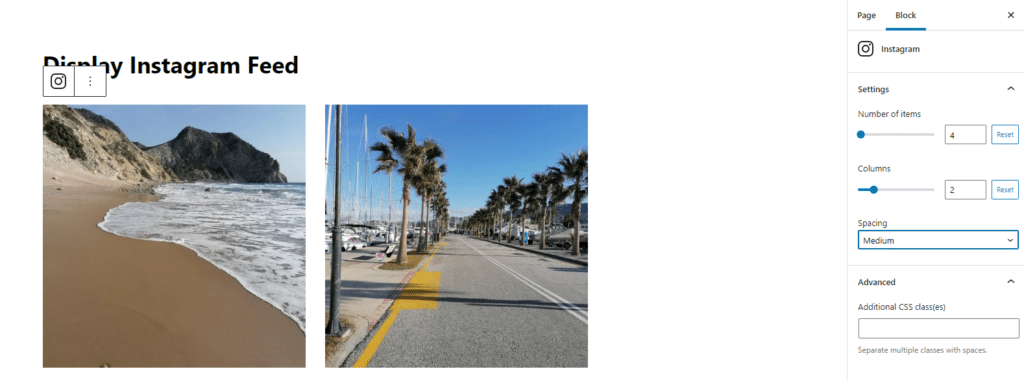
Usar este complemento es fácil ya que se basa en bloques de Gutenberg y proporciona una interacción sin obstáculos. Además, puedes explorar más de 40 bloques de Gutenberg.
Complementos de WordPress recomendados para Pinterest
1. Pines GS para Pinterest
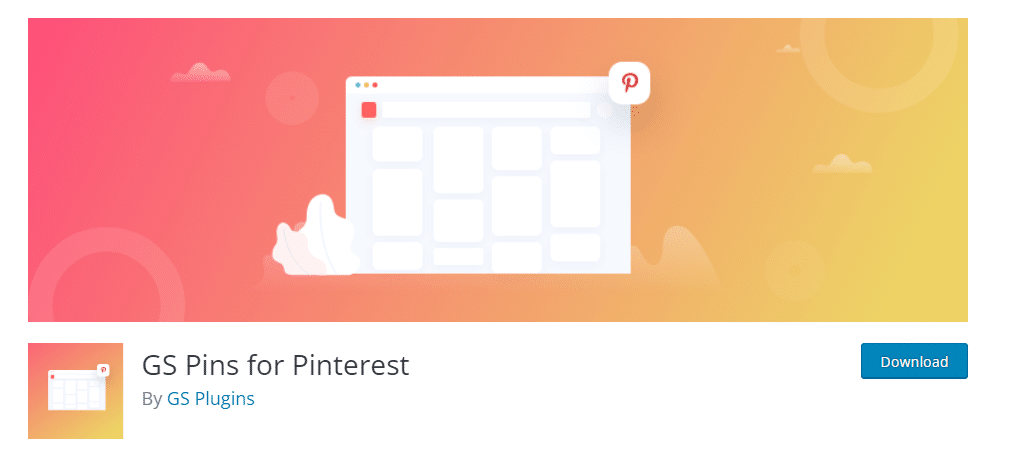
Si necesita agregar su cartera de Pinterest a su sitio de WordPress, puede hacerlo fácilmente usando los pines GS para el complemento de Pinterest. Se crea un código abreviado para mostrar los pines del tablero de Pinterest en cualquier lugar de una publicación o página.

Cómo usarlo
Aplicar su nombre de usuario de Pinterest y el nombre del tablero que desea mostrar le permite crear un nuevo código corto.
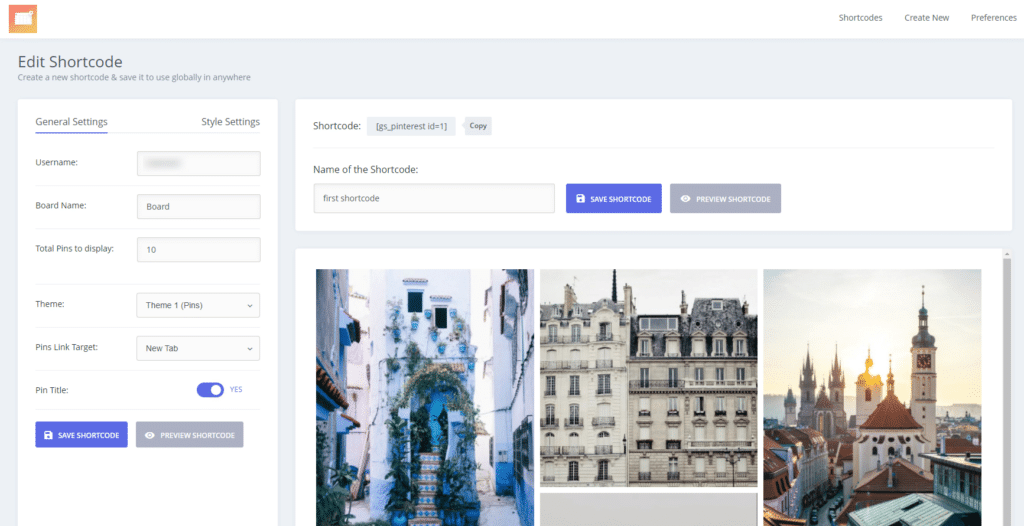
En la Configuración general, puede elegir cuántos Pines desea mostrar en su página o publicación, seleccionar el tema, establecer un destino de enlace y elegir si desea mostrar o no el título del Pin.
En la configuración de estilo, tiene la opción de elegir cuántas columnas se pueden mostrar según el dispositivo de los visitantes.
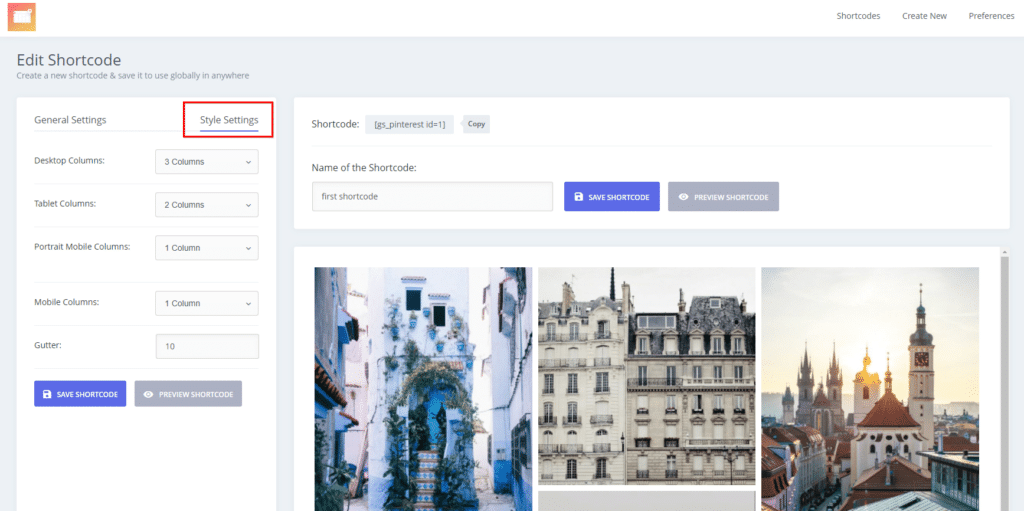
Otra gran ventaja es que a través de “Preferencias” puedes agregar CSS personalizado de acuerdo a tus necesidades de diseño.
Además, tiene la oportunidad de usar 4 widgets diferentes, que incluyen lo siguiente:
- Botón de seguimiento de Pinterest de GS
- Widget de tableros de Pinterest de GS
- Widget de un solo pin GS
- Widget de perfil de Pinterest de GS
Este complemento lo ayuda a personalizar cómo aparecen sus Pines en su sitio según su tema.
2. B Feed de Pinterest
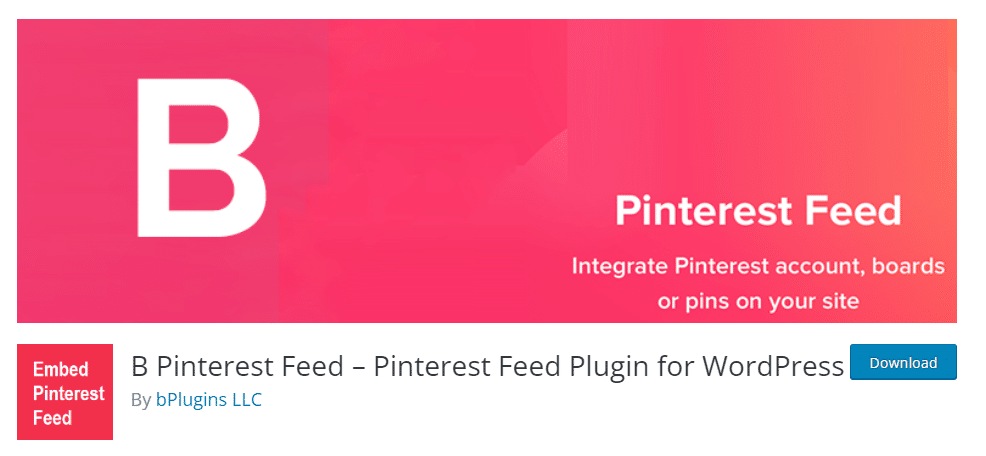
Con el complemento B de Pinterest, puede agregar un tablero de Pinterest a través de una página, una publicación y/o un widget de texto.
Cómo usarlo
A través del menú de Pinterest que crea el complemento después de activarlo, vaya a Agregar Pinterest y simplemente agregue su título, el nombre de usuario de Pinterest y el nombre del tablero desde el que desea mostrar imágenes.
Cuando haces esto, se genera un código abreviado que puedes agregar a una publicación, página o widget de texto para mostrar el tablero de Pinterest donde quieras en tu sitio de WordPress.
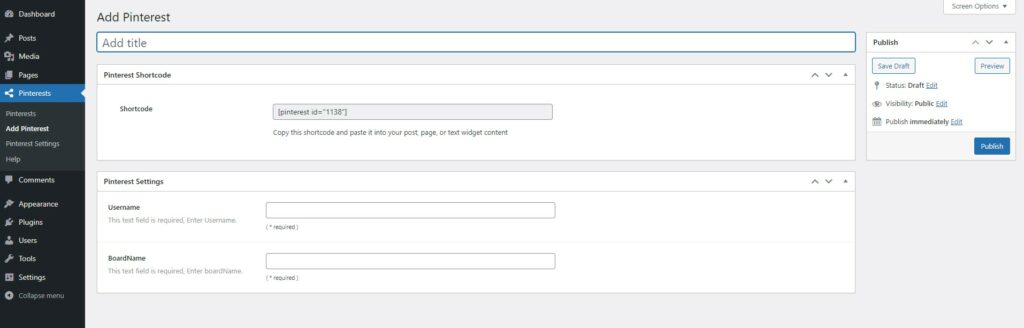
Complementos de WordPress recomendados para ambos sitios de redes sociales
1. Widget de Tagembed
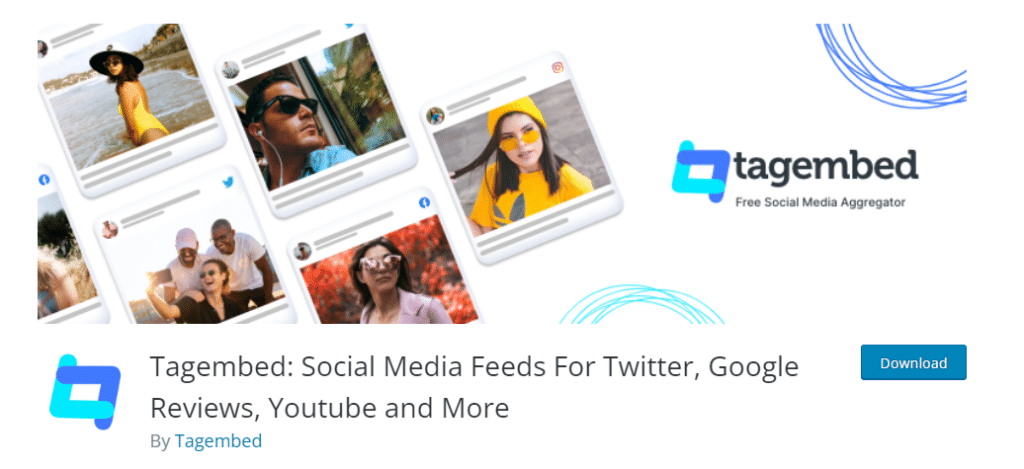
El complemento Tagembed se puede usar para compartir sus feeds de Pinterest e Instagram y también para más plataformas sociales.
Cómo usarlo
Cuando activa el complemento Tagembed en su sitio de WordPress y antes de comenzar a usarlo, debe iniciar sesión o registrar una cuenta.
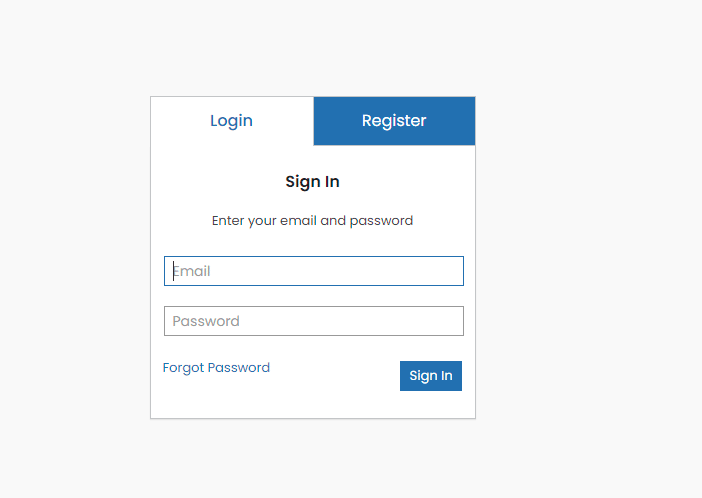
Luego puede ver el tablero de Tagembed con su primer widget en blanco. Puede comenzar a crear su primer widget haciendo clic en "Abrir" o yendo a la pestaña Agregar fuente y seleccionando la red desde la que desea agregar una fuente.
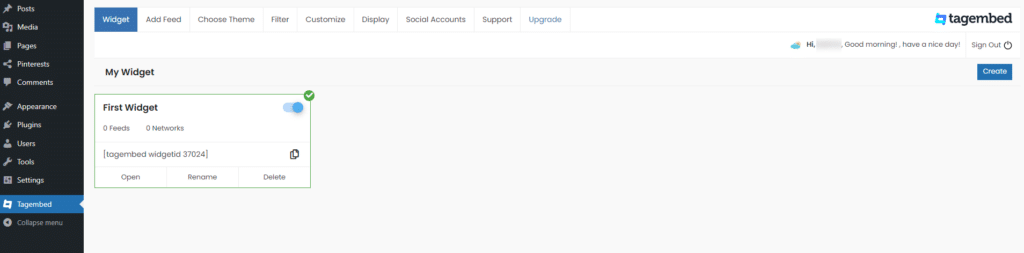
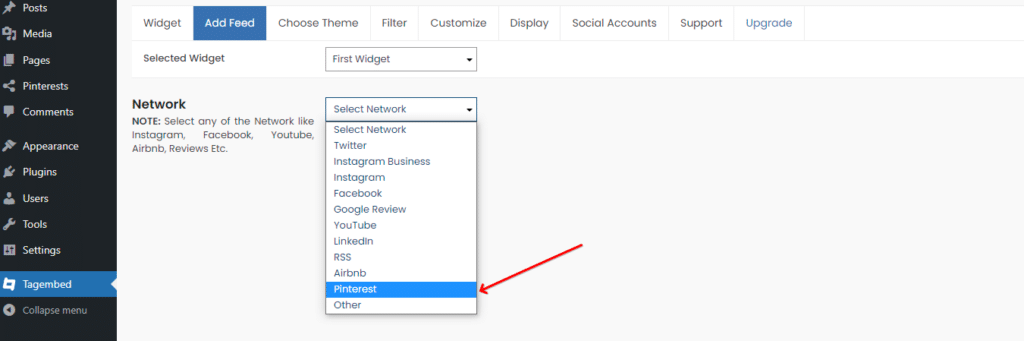
Cada vez que elige una red desde la que compartir un feed, también debe seleccionar el filtro de feed:
– Con Pinterest, puede seleccionar entre Manejar, Tablero, Historia
– Con Instagram Business puedes seleccionar entre Manejar, Mencionar, Etiquetado, Hashtag, etc.
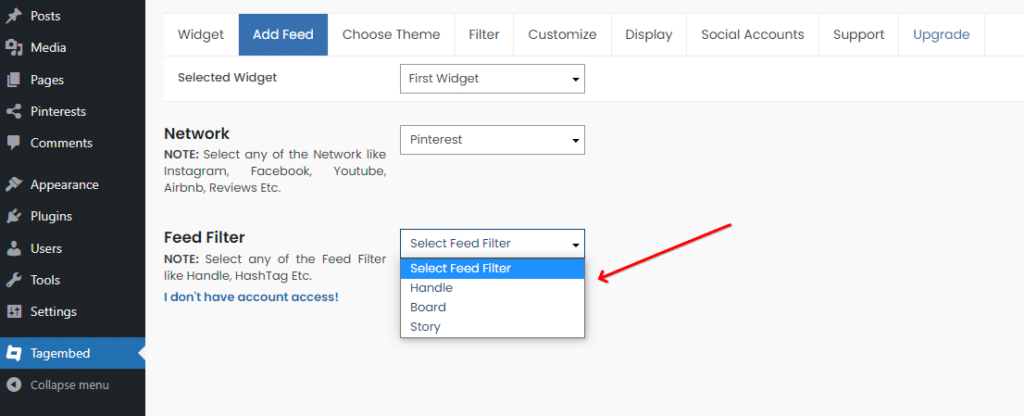
Una vez que haya creado las fuentes de red, puede elegir un diseño a través de la pestaña Elegir temas, ver una vista previa a través de la pestaña Pantalla o usar la función para personalizar (pestaña Personalizar ).
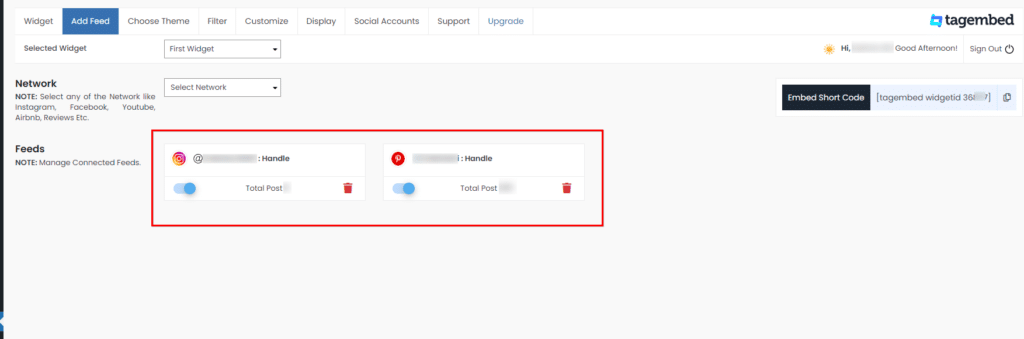
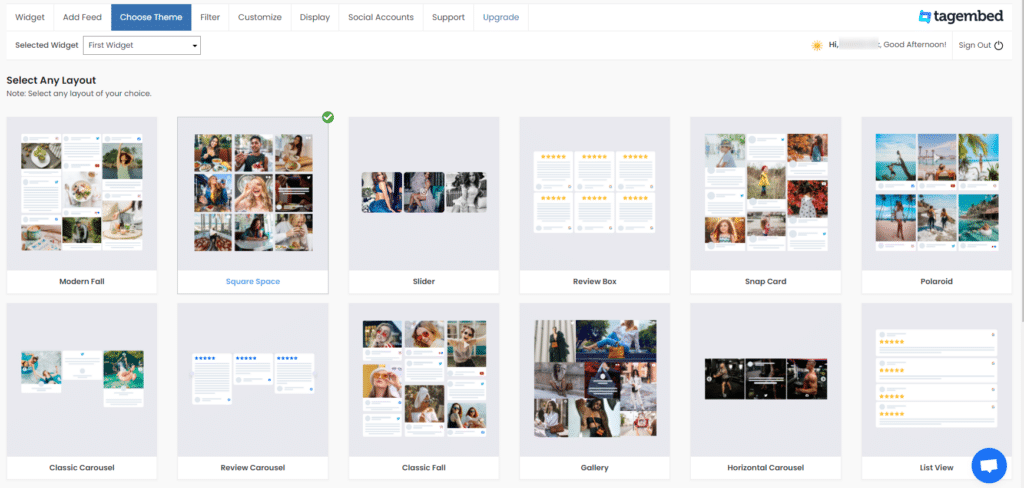
Cuando esté listo para agregar su fuente, puede copiar el código abreviado, ir a su página o publicación, hacer clic en el ícono +, elegir el widget Tagembed, pegar el código abreviado y hacer clic en Incrustar.
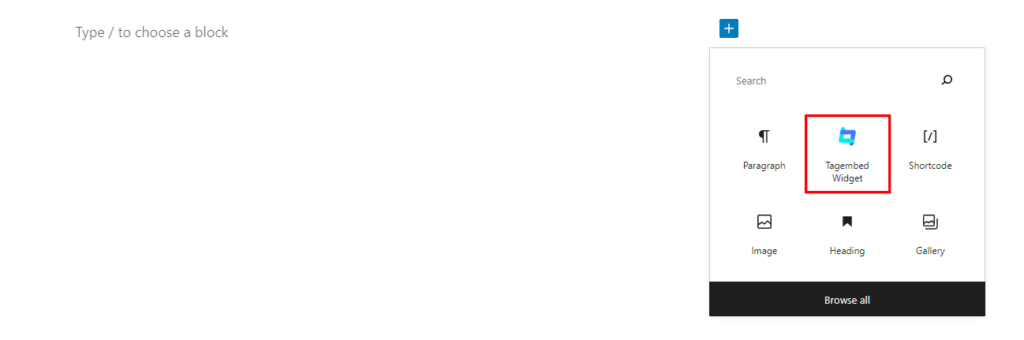
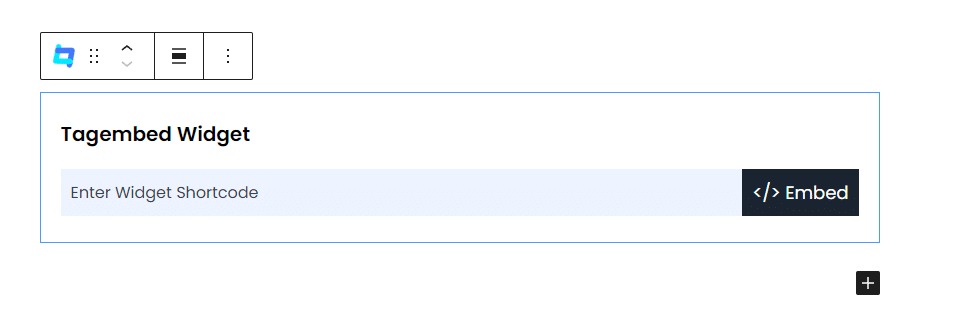
2. Corriente de alimentación social Flow-Flow
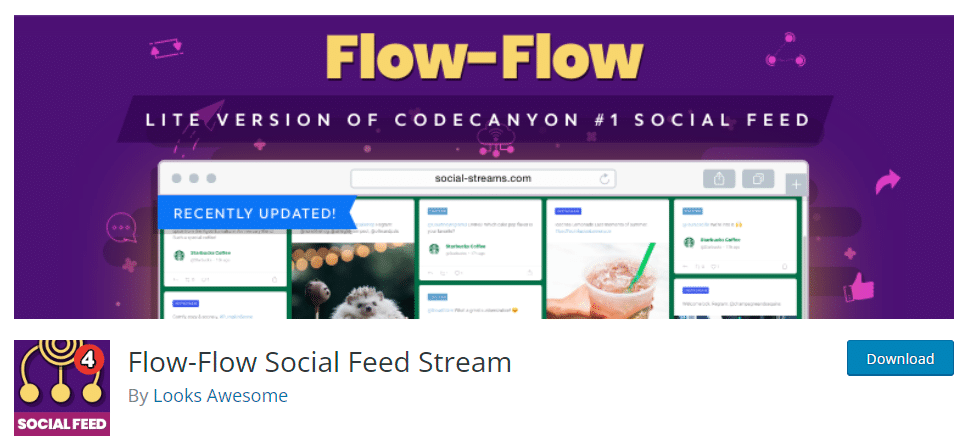
El complemento Flow-Flow Social Feed Stream le brinda la misma oportunidad que el complemento Tagembed. En un feed de contenido mixto, puede mostrar sus imágenes de Instagram, Pinterest y otros sitios de redes sociales en su sitio de WordPress.
Cómo usarlo
Desde el menú del complemento, debe ir a Flow-Flow Lite y comenzar a crear sus fuentes a través del botón "Crear fuente":
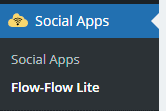
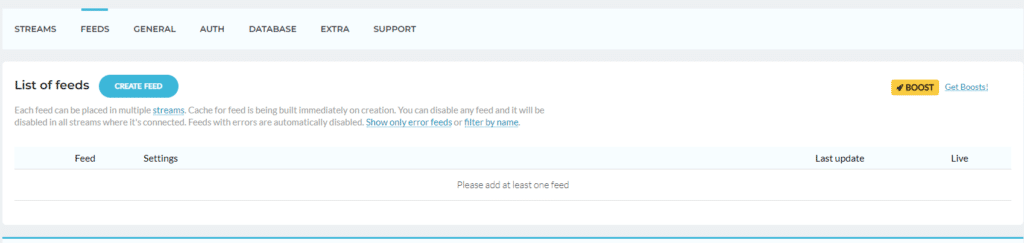
Una vez que las fuentes de los sitios de redes sociales que desea compartir estén listas, debe crear una transmisión para poder conectar esas fuentes entre sí. Irás a la pestaña Streams y elegirás tus feeds para conectarte.
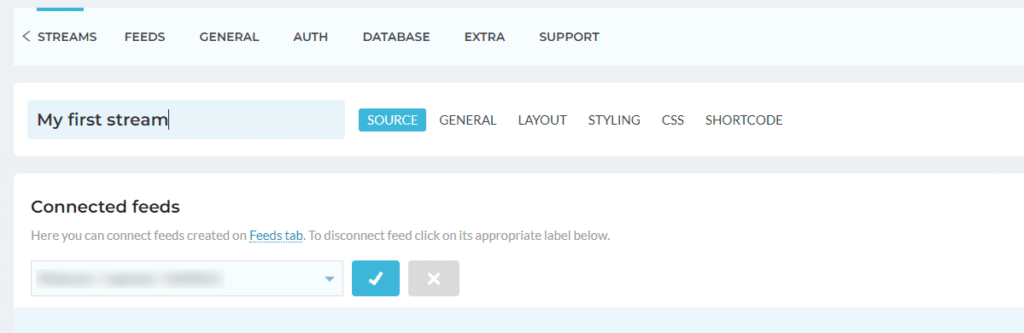
Tiene la capacidad de ajustar el diseño, el estilo y los cambios de CSS en su transmisión. La mayoría de los diseños de transmisión están disponibles en la versión paga.
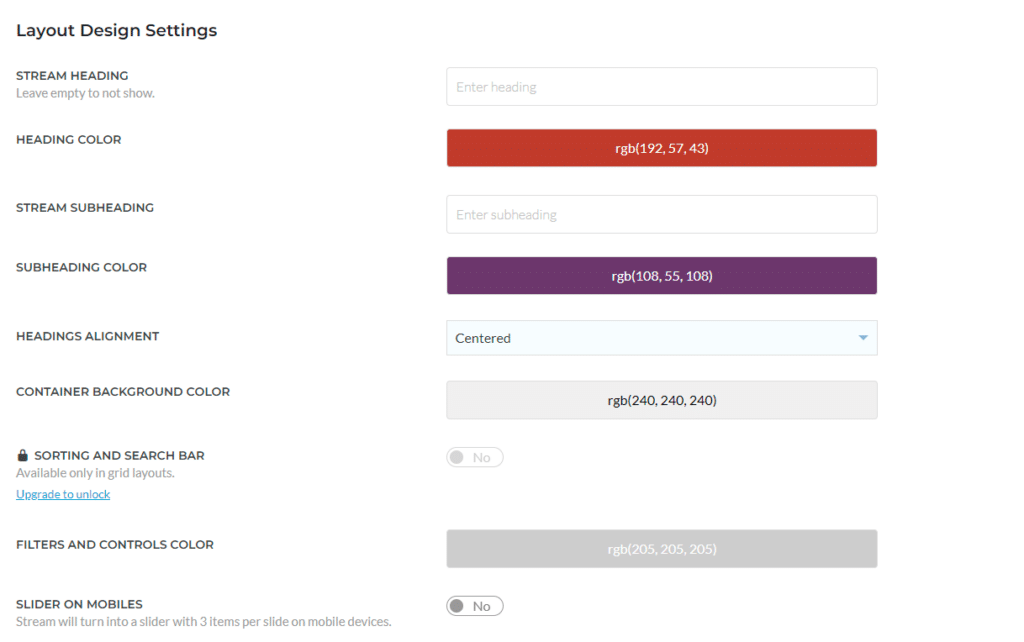
Al final, copia el código abreviado de su transmisión y lo agrega a la página del editor. ¡Tu feed de redes sociales está listo!
Terminando
Instagram y Pinterest son dos de los sitios de redes sociales más populares donde puedes compartir imágenes.
Para agregar esas imágenes a su sitio de WordPress, sería mejor usar un complemento de WordPress. Hemos explicado cómo usar 6 excelentes complementos de WordPress para ayudarlo a agregar fácilmente esas imágenes.
