Batalla de complementos de copia de seguridad: ¿Cuál es el mejor complemento de copia de seguridad de WordPress en 2022?
Publicado: 2022-05-11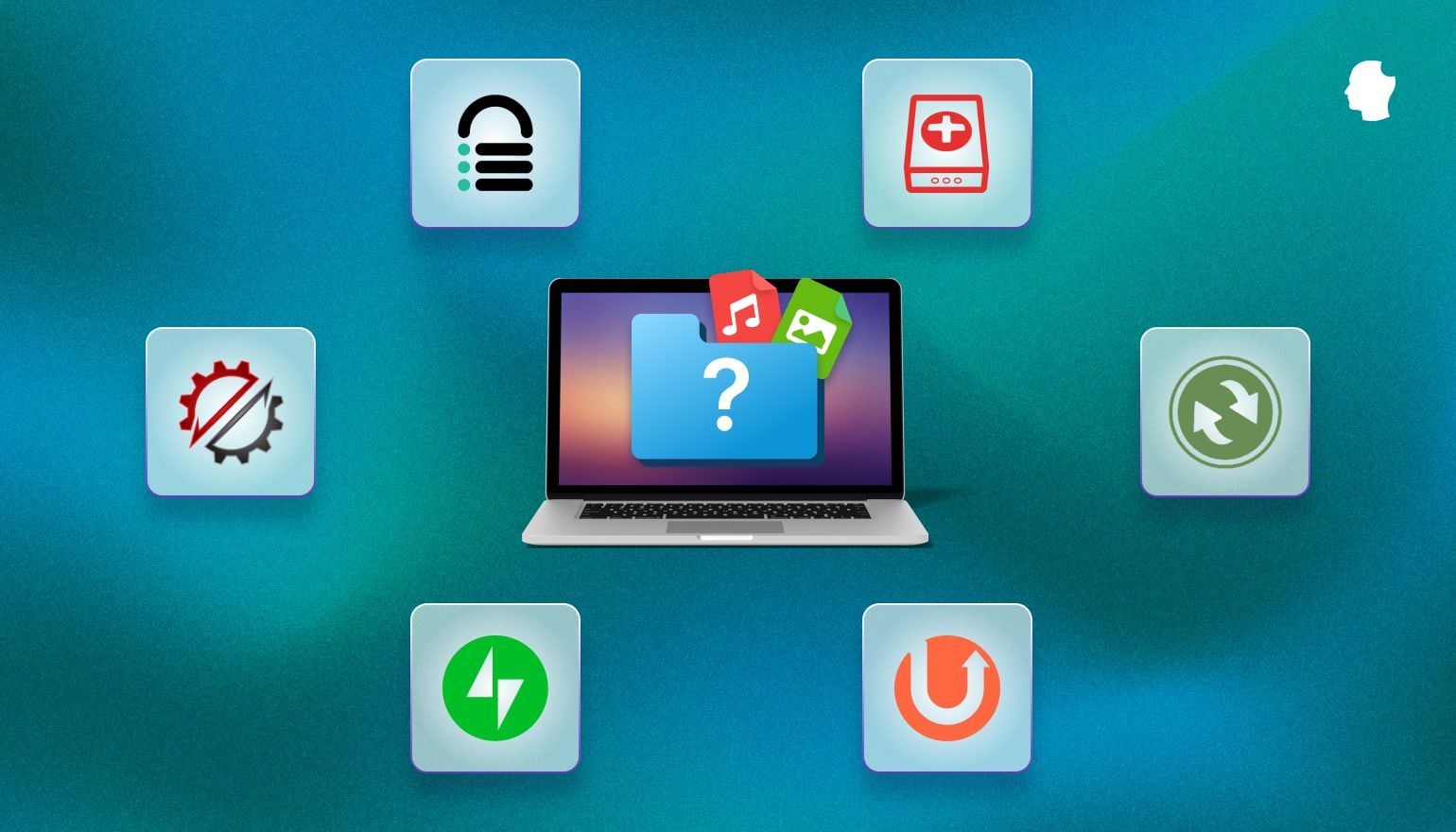
Hacer una copia de seguridad de su sitio es un poco como comprar un seguro contra incendios. Nunca lo necesita fuera de una catástrofe, pero no tenerlo solo empeorará la catástrofe.
En este artículo, cubriremos por qué necesita mantener copias de seguridad, ya sea que un complemento sea o no la mejor opción para las copias de seguridad, y veremos algunos de los mejores complementos de copia de seguridad de WordPress disponibles en la actualidad.
Tabla de contenido
- ¿Por qué necesitamos copias de seguridad?
- ¿Es un complemento su mejor opción?
- Qué buscar en un complemento de copia de seguridad de WordPress
- Complementos de copia de seguridad revisados y comparados
- UpdraftPlus
- BackWPup
- Duplicador
- Bóveda de blogs
- Copia de seguridad Jetpack/VaultPress
- Compañero de copia de seguridad
- Resultados
- Terminando
¿Por qué necesitamos copias de seguridad?
Hay muchas razones por las que podría necesitar una copia de seguridad de su sitio de WordPress, pero todas encajan en cuatro categorías: error humano, actividad maliciosa, actualizaciones y caos.
- Error humano: la mayoría de nosotros hemos eliminado archivos accidentalmente o realizado cambios de los que nos arrepentimos de inmediato (o alguien más los hizo cuando no estábamos mirando).
- La actividad maliciosa incluye piratas informáticos, virus y malware.
- Las actualizaciones de complementos o temas a veces pueden causar problemas inesperados en el sitio. La capacidad de restaurar rápidamente desde una copia de seguridad anterior es útil.
- El caos en este sentido es cualquier evento impredecible fuera de su control, por ejemplo, un incendio que destruya el servidor donde está alojado su sitio.
Los buenos procesos y las prácticas de seguridad pueden proteger contra la mayoría de estos casos, pero hacer copias de seguridad periódicas y almacenarlas en al menos dos ubicaciones sigue siendo su mejor última línea de defensa en caso de una falla catastrófica.
¿Es un complemento su mejor opción?
No hay una respuesta única para esta pregunta. La mejor solución de copia de seguridad para su sitio web de WordPress depende de la naturaleza de su sitio y de las opciones de copia de seguridad que tenga disponibles en su proveedor de alojamiento web.
Los complementos de copia de seguridad de WordPress tienen algunas ventajas. Si está familiarizado con WordPress, está familiarizado con los complementos, por lo que instalarlos y configurarlos probablemente no le presente ningún desafío. Muchas entradas en el campo tienen un largo historial y críticas positivas. Algunos de ellos ofrecen versiones gratuitas, por lo que puedes probar diferentes opciones hasta encontrar una que funcione para ti.
Sin embargo, los problemas con su sitio de WordPress pueden resultar en copias de seguridad fallidas cuando depende de un complemento. Esto puede no ser catastrófico si el complemento ofrece copias de seguridad en tiempo real, pero puede provocar la pérdida de datos si tiene un sitio ocupado que solo se respalda una vez al día, por ejemplo. Los complementos de respaldo no son tan eficientes como las herramientas del lado del servidor, por lo que imponen una carga adicional en su servidor y pueden ralentizar su (s) sitio (s).
Recomendamos algunas secuencias de comandos simples para automatizar copias de seguridad remotas sobre cualquier solución de complemento de copia de seguridad instantánea, porque es eficiente, fácil de configurar y puede almacenar copias de seguridad en varios servicios de almacenamiento en la nube conocidos. Si no quiere meterse con las secuencias de comandos, puede activar su próximo servidor con SpinupWP y disfrutar de una solución de copia de seguridad muy similar sin ninguna secuencia de comandos.
Si no puede instalar scripts en su servidor y no confía en la solución de respaldo de su host, entonces un complemento de respaldo es una buena opción.
Qué buscar en un complemento de copia de seguridad de WordPress
Descubrir cuál es el mejor complemento de copia de seguridad es un esfuerzo personal. Lo que es "mejor" para su situación particular podría ser "peor" para otra persona. Hemos reunido una lista de guías a continuación para ayudarlo a determinar qué complemento es el adecuado para usted.
Tipos de copias de seguridad: ¿completas o incrementales?
Las copias de seguridad completas (también conocidas como "instantáneas") son exactamente lo que parecen: una copia completa de su sitio. Ciertamente necesita al menos uno de estos, pero las copias de seguridad completas tienen desventajas como estrategia de copia de seguridad regular. No solo requieren mucho tiempo para ejecutarse y consumen recursos del servidor, sino que varias copias de una copia de seguridad completa consumirán una gran cantidad de espacio de almacenamiento.
Las copias de seguridad incrementales solucionan esta desventaja al hacer solo una copia de seguridad de los cambios en sus datos. Las copias de seguridad incrementales normalmente funcionan mediante la copia de seguridad de los datos modificados en un horario fijo. Las copias de seguridad en tiempo real son un subconjunto de las copias de seguridad incrementales que funcionan monitoreando el sitio y respaldando los cambios a medida que ocurren.
Por lo general, las copias de seguridad incrementales solo respaldan los datos que han cambiado desde la última copia de seguridad de cualquier tipo, incluidas otras copias de seguridad incrementales.
Verifique para ver exactamente cómo y cuándo el complemento le permite crear copias de seguridad. Algunos solo crean copias de seguridad completas que son instantáneas completas del sitio, incluidos todos los temas, complementos y la base de datos. Otros también ofrecen copias de seguridad incrementales.
En cuanto a cuándo el complemento le permite crear copias de seguridad, algunos solo permiten crear copias de seguridad manuales cuando lo solicita un usuario. Otros le permiten crear programas de copia de seguridad que se ejecutan automáticamente de forma regular. Algunos incluso permiten realizar copias de seguridad en tiempo real inmediatamente cada vez que cambia su sitio.
Las copias de seguridad en tiempo real tienen la ventaja de garantizar que nunca haya lagunas en los datos de la copia de seguridad. Tienden a ser un poco más caros, pero pueden ser un salvavidas para los sitios que registran una gran cantidad de transacciones cada hora, como los sitios de comercio electrónico ocupados.
Mantenimiento y soporte
Los complementos que están bien mantenidos y son compatibles tienen menos probabilidades de romperse con futuras actualizaciones de WordPress. Los complementos que no se han actualizado en mucho tiempo pueden presentar vulnerabilidades de seguridad. Los agujeros de seguridad que se repararon hace mucho tiempo en la mayoría de los productos aún pueden estar al acecho en los complementos que no se actualizan con frecuencia.
También debe verificar cuánto soporte puede esperar recibir del proveedor del complemento. Sus documentos de ayuda son un buen punto de partida, pero también debe ver con qué facilidad se puede contactar con ellos para obtener ayuda y cuáles son sus tiempos de respuesta.
También puede tomarse unos minutos y buscar en la comunidad de usuarios. Una comunidad de usuarios activa a menudo puede ayudar con solicitudes de soporte ad-hoc, incluso si está utilizando la versión gratuita de un complemento pago. Además, una comunidad vibrante a menudo indica que el complemento se mantiene y actualiza regularmente. La gente rara vez charla sobre complementos muertos.
Seguridad
La seguridad es más que solo asegurarse de que el complemento esté actualizado. El lugar donde se almacenan las copias de seguridad puede ser vital. También debe averiguar quién tiene acceso a sus copias de seguridad.
Los complementos de copia de seguridad de WordPress también son variables en las opciones de cifrado que ofrecen. Llamadas de seguridad de mejores prácticas para cifrar sus archivos de respaldo, incluso si no está respaldando información confidencial. Cualquier punto débil en su seguridad es una posible vía de ataque. La importancia de cifrar su copia de seguridad aumenta si sus archivos de copia de seguridad tienen datos obviamente confidenciales, como la información del cliente.
Restaura
Tómese un tiempo para ver cómo es el proceso de restauración. Es una buena idea profundizar un poco más que la documentación oficial, aunque ese debería ser su punto de partida. Esta es un área donde las reseñas y la comunidad de usuarios pueden ayudar. Podrá ver con qué problemas se encontraron otros usuarios y cómo los superaron (o no).
En general, desea un complemento que le permita probar y ejecutar restauraciones de forma rápida y sencilla. La mayoría de los complementos le permiten completar las restauraciones a través del administrador de WordPress o mediante SFTP/SSH. Algunos también ofrecen paneles o herramientas separadas que le permiten ejecutar restauraciones cuando no se puede acceder a su sitio.
Funcionalidad
Esto no es tanto una cuestión de la mayor funcionalidad, sino de la funcionalidad correcta . No hay razón para pagar campanas y silbatos que no usará. Esto puede marcar la diferencia incluso si solo tiene la intención de usar la versión gratuita. Es posible que vea la necesidad de actualizar a la versión premium más adelante, pero descubra que tiene un precio alto porque está repleto de funciones que nunca usará.
Complementos de copia de seguridad revisados y comparados
Esta sección incluye revisiones y resultados de pruebas de algunos de los mejores complementos de copia de seguridad de WordPress disponibles actualmente. Veremos cómo configurar cada complemento de respaldo, pero no cubriremos las instrucciones básicas de instalación del complemento a menos que haya algo inusual.
Para fines de prueba, estoy usando un sitio alojado en DigitalOcean y administrado a través de SpinupWP. El tamaño total de mi instalación de WordPress es de 531,60 MB. El sitio tiene 156 MB de archivos y una base de datos de 365 KB.
A menos que mencione lo contrario, puede suponer que estoy alojando copias de seguridad remotas en Amazon S3. Estoy usando almacenamiento de clase estándar, pero es probable que no quiera hacer esto para sus copias de seguridad, ya que el costo pronto puede volverse prohibitivo. Si está almacenando sus copias de seguridad en Amazon S3, le recomiendo que utilice el almacenamiento de acceso poco frecuente o busque la organización inteligente en niveles. Dicho esto, si está ejecutando un sitio ocupado, es posible que desee optar por la clase Estándar o una oferta similar de otro proveedor de almacenamiento en la nube. Pagará más por un almacenamiento más rápido, pero podría valer la pena para minimizar el tiempo de inactividad.
Una nota final antes de sumergirnos en las revisiones. A lo largo de este artículo, implementaré restauraciones directamente en mi sitio de producción. No recomiendo hacer esto con sus sitios. Este es solo un sitio que usamos para probar. No sería una gran pérdida si todo desapareciera o dejara de funcionar. Si el sitio es importante, siempre debe probar primero las restauraciones en un sitio provisional.
El siguiente cuadro resume las capacidades de los complementos de copia de seguridad revisados en este artículo. La inclusión de 💰 indica que la capacidad conlleva un costo adicional, ya sea como parte de la versión premium o como complemento de pago.
| UpdraftPlus | BackWPup | Duplicador | Bóveda de blogs | Copia de seguridad de mochila propulsora | Compañero de copia de seguridad | |
|---|---|---|---|---|---|---|
| Versión gratuita | ✅ | ✅ | ✅ | |||
| Copias de seguridad en tiempo real | ✅ | ✅ | ✅ | |||
| Mueve las copias de seguridad fuera del sitio | ✅ | ✅ | 💰 ✅ 💰 | ✅ | ✅ | ✅ |
| Restauraciones automatizadas | ✅ | 💰 ✅ 💰 | 💰 ✅ 💰 | ✅ | ✅ | |
| Horarios Múltiples | ✅ | ✅ | 💰 ✅ 💰 | ✅ | ||
| CLI | 💰 ✅ 💰 | ✅ | ✅ | ✅ | ||
| Clonar/Duplicar/Migrar | 💰 ✅ 💰 | ✅ | ✅ | ✅ | ✅ | ✅ |
| Tablero centralizado | 💰 ✅ 💰 | ✅ | ✅ | ✅ | 💰 ✅ 💰 | |
| Soporte multisitio | 💰 ✅ 💰 | ✅ | 💰 ✅ 💰 | ✅ | ✅ | |
| Costo Anual, USD | Prima: $70+ | Prima: $69+ | Prima: $69+ | $88.80+ | $119.40+ | $80+ |
UpdraftPlus
Desarrollador: UpdraftPlus.com, David Anderson
Instalaciones activas: más de 3 millones
Opción en tiempo real: No
Compatibilidad con WordPress: 3.2 o superior
Precio: Versión gratuita disponible. La versión premium comienza en $70 USD durante el primer año
La primera versión del complemento de respaldo gratuito Updraft se lanzó en 2010. UpdraftPlus se registró oficialmente como empresa comercial en enero de 2013 con el lanzamiento de sus primeros complementos pagos.
La versión gratuita de UpdraftPlus ofrece la opción de realizar copias de seguridad en Google Drive, Amazon S3, Dropbox, DreamObjects, Openstack Swift, Rackspace Cloud y UpdraftVault. También le permite realizar copias de seguridad en FTP o en una dirección de correo electrónico. La versión premium amplía estas opciones con la capacidad de crear archivos de copia de seguridad en Microsoft OneDrive y Azure, Google Cloud Storage y Backblaze B2, así como a través de SFTP, SCP y WebDAV.
Tanto la versión gratuita como la premium ofrecen restauraciones con un solo clic y programas de copia de seguridad automáticos. Las características que solo están disponibles en UpdraftPlus Premium incluyen compatibilidad con múltiples sitios, encriptación de bases de datos, informes avanzados y soporte para WP-CLI. La versión premium también ofrece la posibilidad de realizar copias de seguridad incrementales, cosa que no hace la versión gratuita. UpdraftPlus Premium también incluye UpdraftMigrator, lo que le permite clonar y migrar sitios.
El soporte gratuito está disponible en forma de preguntas frecuentes, un foro de WordPress y videos. Para soporte adicional, los usuarios de la versión gratuita pueden comprar paquetes de soporte que van desde $50 a $250. Los paquetes de gama alta prometen tiempos de respuesta de 3 horas o menos. Los clientes de la versión Premium obtienen acceso a un foro de soporte adicional solo para clientes, así como acceso a un sistema de tickets de soporte que promete una respuesta por correo electrónico dentro de las 24 horas.
Probando UpdraftPlus
El primer paso después de la instalación es configurar los ajustes. Durante la instalación, UpdraftPlus agrega un elemento en "Configuración" en el Menú de administración. También puede acceder a la configuración a través de la página del complemento. La página de configuración nos da cinco pestañas:
Copia de seguridad/restauración: muestra la siguiente copia de seguridad programada, el último mensaje de registro, las copias de seguridad existentes y un botón destacado "Copia de seguridad ahora".
Migrar/Clonar” Solo disponible para usuarios de la versión gratuita si tiene tokens UpdraftClone.
Configuración: aquí es donde establece la frecuencia de la copia de seguridad, elige un proveedor de almacenamiento e indica qué archivos excluir de la copia de seguridad.
Herramientas avanzadas: Principalmente para la resolución de problemas, muestra información del sitio, además de permitirle importar y exportar configuraciones, bloquear configuraciones o borrar las configuraciones actuales y comenzar de nuevo.
Premium/Extensiones: Esencialmente una página de marketing para UpdraftPlus Premium.

Seguí adelante e hice clic en Hacer copia de seguridad ahora. Esto abrió una ventana con algunas casillas de verificación para las opciones de copia de seguridad. Las casillas para "Incluir su base de datos en la copia de seguridad" e "Incluir sus archivos en la copia de seguridad" se marcan automáticamente. La tercera casilla de verificación no se puede marcar. Solo está ahí para decirme que aún no he configurado el almacenamiento remoto. La cuarta y última casilla de verificación está desactivada de forma predeterminada y le permite conservar la copia de seguridad incluso si se superan los límites de retención. Dejé todo como estaba e hice clic en "Hacer copia de seguridad ahora" para continuar.

El proceso de copia de seguridad fue rápido y mi configuración de UpdraftPlus pronto se actualizó con un mensaje que me decía que la copia de seguridad se había realizado correctamente. Decidí probar la función de restauración con un clic antes de configurar el almacenamiento remoto.

UpdraftPlus le permite elegir los componentes que desea restaurar, con casillas de verificación para complementos, temas, etc. Marqué cada casilla e hice clic en Siguiente. La siguiente pantalla le da la opción de excluir algunas de las tablas de su base de datos de la restauración antes de continuar.


El complemento muestra un informe de progreso junto al registro de actividad durante todo el proceso de restauración. Una vez que esté completo, haga clic en Volver a la configuración de UpdraftPlus para salir. También puede descargar el archivo de registro desde esta pantalla o expandir el registro de actividad haciendo clic en las flechas en la parte superior derecha.

Al regresar a la pantalla de configuración, UpdraftPlus muestra un nuevo mensaje que me informa que tendré que eliminar mis directorios antiguos si la copia de seguridad fue exitosa. No podrá volver a realizar una copia de seguridad del mismo archivo si no los elimina ahora.
Configuración de almacenamiento remoto para UpdraftPlus
Las opciones de almacenamiento remoto para UpdraftPlus se encuentran en la pestaña "Configuración". Aquí también puede establecer la programación de las copias de seguridad de sus archivos y bases de datos, elegir qué archivos incluir y acceder a la configuración de expertos. Echaremos un vistazo a algunos de ellos una vez que hayamos terminado de configurar y probar nuestro almacenamiento remoto.
El primer paso es hacer clic en tu proveedor elegido, en mi caso Amazon S3 . La versión gratuita de UpdraftPlus se limita a cargar copias de seguridad a un solo proveedor. La versión premium permite múltiples ubicaciones.

UpdraftPlus me solicitó mi clave de acceso S3, clave secreta y ubicación. Después de completar los campos apropiados, las pruebas del complemento mostraron que podía acceder y crear archivos en mi depósito S3. La prueba también mostró que la comunicación con Amazon S3 estaba encriptada, así que guardé la configuración y volví a la pestaña "Copia de seguridad/Restaurar". Hice otra copia de seguridad, siguiendo exactamente el mismo procedimiento que antes. La casilla de verificación deshabilitada anteriormente que me advertía que el almacenamiento no estaba configurado se habilitó, se marcó de manera predeterminada y ahora podía optar por desmarcarla para mantener mi copia de seguridad en el servidor.
La copia de seguridad tardó unos tres minutos en completarse. UpdraftPlus me dio las mismas opciones que antes, incluida la capacidad de excluir tablas de bases de datos individuales. El complemento tardó un par de minutos en preparar la restauración, pero una vez que estuvo listo, la restauración se implementó en menos de un minuto.

Copias de seguridad programadas y configuración avanzada en UpdraftPlus
Hasta ahora solo hemos probado las copias de seguridad manuales, pero definitivamente queremos que nuestras copias de seguridad se ejecuten en un horario fijo. Accede al horario de UpdraftPlus a través de la pestaña "Configuración". La versión gratuita del complemento le permite configurar su base de datos y copias de seguridad de archivos en diferentes horarios. Puede conservar tantas copias de seguridad como desee, siempre que su servicio de almacenamiento pueda soportar la carga.
La configuración de sus copias de seguridad para un momento determinado solo está disponible en UpdraftPlus Premium. En la versión gratuita, está limitado a elegir el intervalo y no puede establecer la hora exacta. Si desea que se realice una copia de seguridad diaria de su sitio a las 3 am, debe actualizar a la versión premium. La versión gratuita también solo permite copias de seguridad completas de sus archivos o base de datos. Las copias de seguridad incrementales solo están disponibles en la versión premium.
El intervalo mínimo que puede configurar es "Cada 2 horas" para archivos y "Cada hora" para la base de datos. Establecí los intervalos en esos mínimos y me desplacé hacia abajo hasta la parte inferior de la página para hacer clic en Guardar .

Como ya hemos mostrado, la pestaña "Configuración" en UpdraftPlus es donde configura los servicios en la nube para alojar las copias de seguridad de su sitio. La misma pestaña le permite configurar qué archivos y directorios se incluirán en la copia de seguridad, incluida la posibilidad de agregar reglas de exclusión. La configuración de las reglas de exclusión se realiza en una interfaz visual de apuntar y hacer clic, que es muy fácil de usar. La pestaña "Configuración" también incluye una casilla de verificación para enviar informes básicos a la dirección del administrador del sitio. Los clientes Premium tienen la opción de establecer una frase de encriptación.

Justo debajo de la casilla de verificación del correo electrónico hay un botón para abrir la "configuración de experto", incluido el modo de depuración, los límites de división de archivos y los certificados SSL.
Si no puede acceder a su sitio de WordPress, puede ejecutar una restauración manual. Suponiendo que tenga acceso a su archivo de respaldo, también necesitará una instalación nueva de WordPress para restaurar el sitio, ya que UpdraftPlus no respalda los archivos principales de WordPress.
Pros y contras de UpdraftPlus
UpdraftPlus es fácil de configurar y usar, con una serie de opciones disponibles para configurar la forma en que se realizan las copias de seguridad. Funciona con una gran cantidad de opciones de almacenamiento en la nube, incluido su propio servicio de almacenamiento remoto, UpdraftPlus Vault. Tanto las copias de seguridad como las restauraciones son relativamente rápidas, y es difícil pensar en una manera de simplificar el proceso de restauración. Hace clic en un botón, selecciona lo que desea restaurar y vuelve a hacer clic en un botón.
En el lado negativo, UpdraftPlus no ofrece un tablero separado para administrar y restaurar sus copias de seguridad. Si su sitio está dañado y no puede acceder a su backend, tendrá que acceder a su servidor mediante SFTP/SSH, descomprimir los archivos y ejecutar la restauración manualmente.
BackWPup
Desarrollador: Inpsyde GmbH
Instalaciones activas: 700,000+
Opción en tiempo real: No
Compatibilidad con WordPress: 3.9 o superior
Precio: Versión gratuita disponible. La versión Pro comienza en $69 USD durante el primer año
Diseñado por Daniel Husken, la primera versión de BackWPup se lanzó en junio de 2009. Más tarde, Husken comenzó a trabajar para la agencia de WordPress Inpsyde, los propietarios actuales del complemento.
BackWPup Free ofrece copias de seguridad completas tanto de la base de datos como de los archivos, así como soporte multisitio y una herramienta de verificación de la base de datos.
La versión gratuita de BackWPup le permite configurar el almacenamiento remoto en Amazon S3, Google Storage, Hosteurope y otros servicios de S3, así como Dropbox, Rackspace y SugarSync. También puede hacer una copia de seguridad a través de FTP. La versión pro agrega más proveedores de almacenamiento, incluidos Amazon Glacier, Google Drive, OneDrive y HiDrive, además de agregar más funciones de copia de seguridad como cifrado y copias de seguridad diferenciales de directorios modificados.
El soporte para BackWPup Free está disponible a través del foro de WordPress del complemento. El soporte generalmente se lleva a cabo durante dos horas los martes y jueves. Los licenciatarios de BackWPup Pro reciben soporte ampliado, lo que les permite registrar tickets en backwpup.com/support.
Probando BackWPup
Tras la activación, BackWPup crea automáticamente un nuevo elemento en el menú del panel que puede usar para acceder a la configuración. Al hacer clic en Dashboard , se muestran algunos consejos sobre la planificación y restauración de copias de seguridad, así como "Primeros pasos" y "Copia de seguridad con un clic". Al desplazarse hacia abajo, se muestran algunos videos de capacitación integrados, una característica muy bienvenida. El Tablero también muestra los siguientes trabajos programados y los registros más recientes generados por el complemento.

Decidí dar el paso y crear una copia de seguridad antes de ejecutar los procedimientos de "Primeros pasos". Hice clic en Descargar copia de seguridad de la base de datos y, en cuestión de segundos, había guardado un archivo SQL en mi máquina local.
Al hacer clic en los encabezados debajo de "Primeros pasos", lo lleva a varias páginas dentro del complemento. "Comprobar la instalación" lo lleva a la pestaña "Información" de la página "Configuración" y le muestra información sobre el complemento y su entorno. A continuación, hice clic en Crear un trabajo . El primer paso es nombrar el nuevo trabajo.
Las casillas de verificación le permiten seleccionar opciones para el trabajo, incluida la copia de seguridad de la base de datos, la copia de seguridad de los archivos y la lista de complementos instalados. Dos casillas de verificación adicionales le permiten exportar el archivo de respaldo como XML de WordPress y verificar las tablas de su base de datos.
BackWPup Free le ofrece la opción de archivar su copia de seguridad como un archivo Zip, Tar o Tar GZip, que puede seleccionar en esta página. Esta es también la página donde selecciona dónde desea que se almacene su copia de seguridad. Puede seleccionar tantas de estas opciones como desee, aunque, naturalmente, llevará más tiempo descargar la copia de seguridad en varias ubicaciones.
Dejé todo en la configuración predeterminada, excepto marcar la casilla marcada como "Copia de seguridad en un servicio S3", y luego hice clic en Guardar cambios .

La página se volvió a cargar con una nota que decía que los cambios en el trabajo se habían guardado y me presentó dos enlaces: uno a "Resumen de trabajos" y otro a "Ejecutar ahora". Seguí adelante e hice clic en Ejecutar ahora y, naturalmente, el complemento apareció con un aviso que indicaba que el destino no estaba configurado correctamente.
Esto no fue una sorpresa, considerando que no había hecho ninguna configuración de S3 en absoluto. Lo sorprendente fue que el complemento no incluía un enlace útil para mostrarme dónde ajustar la configuración, o no incluía "Configurar almacenamiento remoto" en su lista de primeros pasos.

Volví a mi trabajo y descubrí que "S3" ahora estaba desmarcado nuevamente, presumiblemente porque no funcionaba. Lo revisé de nuevo y esta vez me desplacé hacia arriba para ver si algo había cambiado. Apareció una nueva pestaña, etiquetada como "Para: Almacenamiento S3". Completé los campos con la información habitual y volví a hacer clic en Guardar cambios .
En realidad, configurar el almacenamiento no fue difícil, pero esto supone que sabe dónde y cuándo buscar. La pestaña Trabajos es bastante larga. Cuando llegué a las opciones de almacenamiento, las pestañas en la parte superior ya no estaban visibles. No hay una razón particular para que un usuario se desplace hacia atrás en la página y solo hay un par de elementos debajo de las opciones de almacenamiento antes de llegar a "Guardar cambios".
Volví a ejecutar el trabajo y se completó como se esperaba, con la copia de seguridad descargada en mi depósito S3. Todavía recibí una advertencia, pero esto se esperaba ya que mi archivo debug.log es un enlace simbólico a un archivo en otro lugar. Eso explica la primera advertencia, pero BackWPup mostraba dos advertencias. Ingresé al registro y resultó que la segunda advertencia era el complemento que me informaba que tenía una advertencia y, por lo tanto, el trabajo no se había completado correctamente (es decir, no podía copiar el archivo debug.log ).

Restaurar con BackWPup
La versión gratuita de BackWPup no ofrece restauraciones desde el backend de WordPress. La única opción es una restauración manual. La documentación de BackWPup aconseja restaurar la base de datos con phpMyAdmin o Adminer. Recomiendan Filezilla para restaurar los archivos.
Restauré a través de phpMyAdmin y Filezilla. Parecía funcionar perfectamente, y el sitio seguía funcionando como se esperaba.
Pros y contras de BackWPup
BackWPup ofrece muchas opciones de configuración. Esta es una ventaja para los desarrolladores y otras personas que ya conocen WordPress y tienen algo de experiencia en la configuración de ubicaciones de almacenamiento para almacenar copias de seguridad. Tener videos de capacitación directamente en el complemento también es un buen toque.
Los complementos gratuitos de respaldo de WordPress generalmente no ofrecen las mismas funciones que la versión premium, pero me sorprendió la falta de una forma de restaurar desde el backend de WordPress. Para ser justos, si está restaurando todo su sitio, es posible que no pueda acceder a WordPress en absoluto. Tendría que restaurar a través de SFTP/SSH en esta situación, independientemente del complemento que esté utilizando. Aún así, hay situaciones en las que el sitio funciona pero necesita ejecutar una restauración de todos modos. La versión pro de BackWPup ofrece restauraciones con un solo clic desde el backend, así como una aplicación independiente, pero estas no están disponibles en la versión gratuita.
Duplicador
Desarrollador: Snap Creek
Instalaciones activas: más de 1 millón
Opción en tiempo real: No
Compatibilidad con WordPress: 4.0 o superior
Precio: Versión gratuita disponible. La versión Pro comienza en $69 USD durante el primer año
Duplicator se lanzó fuera de Beta a principios de 2014. Actualmente desarrollado por Snap Creek, el complemento fue inicialmente una bifurcación del complemento Backup and Move creado por Gaurav Aggarwal. El desarrollo ha continuado, con versiones gratuitas (Duplicator Lite) y de pago (Duplicator Pro).
Duplicator Lite ofrece copias de seguridad manuales sin posibilidad de establecer un horario. Esta capacidad está restringida a Duplicator Pro. Duplicator toma todos los archivos, la base de datos, los complementos, los temas y el contenido de WordPress del sitio, y los comprime en un solo archivo zip llamado paquete. Luego puede usar este paquete para restaurar su sitio si es necesario, o usarlo para migrar o clonar el sitio. Ni siquiera necesita ejecutar una instalación de WordPress, ya que el paquete producido por Duplicator contiene todos los archivos del sitio, incluido el núcleo de WordPress.
El soporte para Duplicator Lite está disponible a través de la documentación del complemento, que incluye una guía de inicio rápido. También se alienta a los usuarios a buscar en el foro de WordPress del complemento las preguntas respondidas previamente o enviar preguntas ellos mismos. Los usuarios de la versión gratuita también pueden enviar un ticket de ayuda. Los tickets de los usuarios Pro tienen la máxima prioridad sobre los tickets generados por los usuarios Lite.
Duplicador de pruebas
Duplicator agrega sus propios elementos al menú del Tablero después de la activación. Hacer clic en Duplicador lo lleva directamente a la página "Paquetes". Las otras opciones son "Herramientas", "Configuración" y "Go Pro". "Paquetes" tiene un diseño limpio y simple, con un enlace útil a la guía de inicio rápido.

Hice clic en Crear nuevo , lo que me llevó a "Configuración", la primera de las tres etapas que utiliza Duplicator para crear un archivo de copia de seguridad. "Configuración" nos presenta un campo para nombrar nuestra copia de seguridad y tres paneles expandibles: "Almacenamiento", "Archivo" e "Instalador". Duplicator Lite ofrece opciones muy limitadas de almacenamiento. De hecho, solo puede guardar copias de seguridad en su servidor. Las copias de seguridad en el almacenamiento en la nube solo están disponibles en Duplicator Pro.

Al hacer clic en "Opciones de almacenamiento" en la esquina superior derecha, se abre la pestaña "Almacenamiento" de la página "Configuración". El complemento le brinda la opción de usar una "Ruta heredada" o una "Ruta de contenido" para sus copias de seguridad. Al hacer clic en [Opciones de almacenamiento más avanzadas...] aparece un pequeño anuncio de Duplicator Pro.
También puede deshabilitar .htaccess desde aquí. Esta configuración está diseñada para solucionar problemas que surgen al descargar el archivo de copia de seguridad.

El panel "Archivo" tiene dos pestañas: "Archivos" y "Base de datos". La pestaña "Archivos" le permite excluir archivos por completo al archivar solo la base de datos, además de permitirle filtrar archivos y directorios específicos.
La pestaña "Base de datos" le permite habilitar los filtros de tablas y luego excluir las tablas que desee con casillas de verificación. Esta pestaña también muestra el "Modo de construcción", en este caso "PHP".

Hice clic en PHP y abrió una nueva pestaña en mi navegador, mostrando la pestaña "Paquetes" de la página "Configuración". Desde aquí, puede cambiar el script SQL de "Código PHP" a "Mysqldump". También puede cambiar de subproceso único a subproceso doble y establecer el límite de consultas.
La misma pestaña también tiene las siguientes secciones:
Archivo : le permite elegir ZipArchive o DupArchive para su archivo, así como una casilla de verificación para "Archive Flush". Marcar esto significa que el complemento intentará mantener una conexión establecida para archivos grandes.
Instalador : aquí puede cambiar el formato de nombre que utiliza Duplicator cuando crea archivos de instalación.
Imágenes : esto le permite cambiar el formato de fecha que se muestra en la pantalla "Paquetes".

Todos los campos del panel "Instalador" son opcionales. Si ya conoce la configuración de conexión de la base de datos que se usará para la instalación, puede ingresarla aquí y se completará automáticamente cuando ejecute la instalación. Tenga en cuenta que esta parte de la función del instalador solo está disponible para los clientes de Duplicator Pro que tienen una licencia Freelancer o superior.

Dejé todo en la configuración predeterminada e hice clic en Siguiente , lo que movió el proceso a la siguiente etapa de escaneo de mi sitio. El escaneo fue rápido y casi todo se veía bien, aunque recibí una notificación sobre "Comprobaciones de tamaño". Al abrir la nota, se reveló que Duplicator le brinda esta notificación a 150 MB y, además, puede ignorarla en la mayoría de los hosts. También me advirtió que podría recibir una "Interrupción de compilación del host" si mi host tiene límites de procesamiento estrictos. Mi sitio está alojado en mi propio VPS configurado por SpinupWP, así que sabía que eso no sería un factor.


Marqué Sí. ¡Continúe con el proceso de construcción! e hizo clic en Construir. La compilación tardó menos de un minuto en completarse. Duplicator luego me dio tres opciones para descargar el archivo: "Instalador", "Archivo" o para descargar ambos archivos simultáneamente. Decidí descargar ambos archivos para poder ver cómo funcionaban las restauraciones con ambos métodos.
Hablando de eso, el complemento también le muestra "¿Cómo instalar este paquete?" Al hacer clic en esto, se muestran tres modos de instalación, con enlaces a cómo funciona cada método:
Función de instalación clásica : use esto cuando instale en un directorio de servidor vacío.
Sobrescribir la función de instalación: debe usarse al sobrescribir un sitio de WordPress existente.
Característica de instalación de importación : solo disponible en Duplicator Pro, utiliza una GUI que le permite arrastrar y soltar sus archivos

Restauración con duplicador
Decidí usar el método Overwrite Install, ya que el directorio de mi servidor no está vacío y no tengo acceso a Duplicator Pro.
Este método no elimina ningún contenido que no exista en los archivos de copia de seguridad. Esto significa, por ejemplo, que si instaló un complemento después de su copia de seguridad más reciente, ese complemento y sus archivos permanecerán en su sitio. Sin embargo, se mostrará como desactivado, con el mismo concepto aplicado a temas, archivos e imágenes. Duplicator recomienda una instalación clásica si desea asegurarse de que solo estén presentes los archivos incluidos en el archivo de copia de seguridad.
Solo hay dos pasos para restaurar con Duplicator, suponiendo que ya haya creado y descargado los archivos del paquete. El primer paso es transferir el paquete a la raíz de su sitio de WordPress. Estoy usando FileZilla, pero puedes usar el método que prefieras.
Duplicator crea dos archivos como parte del paquete, installer.php y archive.zip . Es posible cambiar los nombres de estos archivos, pero los he dejado como predeterminados. To start the restore, copy both files to the root of your WordPress site. You don't need to unpack them.
Next, navigate to the primary domain of your site, but add installer.php to the site address. Note that if you changed the name of installer.php during package creation, you will need to navigate to that name instead. You should now see the Duplicator installer utility in your browser:

I didn't create a password, so I just filled in the full file named and clicked Submit . This displayed a screen showing me that the restore was on “Step 1 of 4: Deployment,” with three tabs: “Overview”, “Options”, and “Validation.” The Validation tab was open, because the plugin needed to show me a warning:

I don't know about you, but this is exactly the sort of thing I want my backup plugin to warn me about. Running the right restore on the wrong site could ruin your whole day (or lose you a client). In this case, I know the site is still up and running, so I checked off the necessary boxes and clicked Next .
The plugin started extracting the archive, and popped up a notice telling me not to close the window until it had completed. Once it was done, it moved immediately to the next step, installing the database. I got a warning for this again, because to complete the restore the plugin would have to delete the existing database. Again, this is very much the sort of warning I want my backup plugin to give me, and again I ignored it.
You have to test the database before the “Next” button will become active in this step. I clicked Test Database and it passed the necessary checks, so I went ahead and clicked Next .
The next step updates the database and config files to match the values of the new site. Duplicator Pro users can also run an additional find and replace during this step.
The plugin also gives you the option of creating a new admin account, running scans, and a few options for the wp-config file. I left everything as it was and clicked Next again.
The restore completed successfully, and Duplicator informed me that I would have to login to my WordPress admin and delete the installer files. This page also shows a “Review Migration Report” link that reveals information about the database and any errors encountered during the process.

Duplicator gives you a link to your WordPress admin, but I decided to take the long way around so I could check out the frontend of the site. Everything looked normal there, so I logged into my admin.
Once I was in my WordPress backend, the very first thing I saw was a notice right at the top of the Dashboard telling me that I had old Duplicator files hanging around, with a link to take me right to them. Clicking it took me to the “Tools” panel of Duplicator, and another link right at the top allowed me to delete the files.
Pros and Cons of Duplicator
The design is clean and simple. The interface is relatively intuitive, with helpful links at almost every step. Creating a new package flows logically from one step to the next. Clicking on options in the plugin will often open a new tab that displays those options in detail. When you're done, you just save, close the tab, and go back to building your package.
The support offered for the free version is extensive. In terms of support, the only difference between Lite and Pro seems to be that Pro help tickets are given higher priority.
For me, there are two big drawbacks to Duplicator Lite. The first is that it won't save the backup to a remote location. If you want your backup stored in the cloud, you have to do that manually. The second is that you can't schedule backups at all. Both of those features are restricted to Duplicator Pro.
Bóveda de blogs
Developer: Backup by BlogVault
Active Installations: 90,000+
Real-Time Option: Yes
WordPress Compatibility: 4.0 or higher
Price: Starts at $89 annually
BlogVault was first released on the WordPress plugin directory with version 1.02. It is currently on version 4.77, with more than 90,000 active installations.
Unlike some of the backup solutions we're looking at in this article, there is no free version of BlogVault. However, they do offer a 7-day free trial.
BlogVault offers an integrated dashboard that lets you manage backups for all your sites in a central location. You can use the dashboard to access site history, add new sites, and make sure backups are enabled.
The plugin starts creating a backup the moment you activate it. Once it's set up and configured, BlogVault will perform incremental backups that are then stored on BlogVault's own servers. BlogVault also offers real-time backups for WooCommerce sites, with 365 days of backup history.
As you might expect with a paid plugin, tech support for BlogVault is available 24 hours a day, 7 days a week. However, the support team cannot be reached directly. All customer support is handled by a ticketing system.
Testing BlogVault
The first step in using BlogVault is to create an account at BlogVault and register for a free trial. After registration, you'll receive an email with a link to the BlogVault dashboard that will allow you to add your sites and install the plugin.
Anything you do with BlogVault, you do through the BlogVault app rather than the plugin inside the WordPress dashboard. BlogVault adds its own item to the WordPress menu, but clicking on it just takes you to a screen showing some account information and a few buttons. From here, you can disconnect your current account, connect a new account, and visit the app dashboard. There's also a link to a short video explaining how to use and configure BlogVault.

I clicked Visit Dashboard and was immediately taken to the “Sites” tab of the BlogVault dashboard. This shows me all of the sites managed by this account, and where BlogVault is installed. This is currently just the test site, but it's a handy feature if you're managing a lot of sites. A dropdown menu lets you filter the view further, with options for “All”, “Active”, “No Plugin”, “Disconnected”, “Hacked”, and “Locked”.
Selecting any or all of your sites activates the “MANAGE” dropdown menu. You can use this to manage plugins, themes, users, and update WordPress.
Icons to the right of the site name show you status information about your site and BlogVault, such as if you have backups enabled. Hovering over any icon will show you more information, and some of the icons are actually buttons that will take you to other settings pages.
More buttons at the far right allow you to start a fresh sync, see site history, and display more details about the site. The dashboard showed that backups were enabled, but I decided to run a fresh sync.

I was treated to a message saying it was preparing to sync and that the process would start soon. The sync completed within a few minutes, and the plugin emailed me to tell me the backup was ready.
All information related to your backups can be found in the “Backups” module of the dashboard. It can be accessed from the “Sites” tab by clicking on the backup icon.

El módulo le brinda una descripción general rápida de la salud de su sitio y las estadísticas de copia de seguridad, con botones para realizar funciones como restauraciones automáticas y carga de copias de seguridad en DropBox. Una sección etiquetada como "ACTUALIZACIONES EN TIEMPO REAL" consta de un solo interruptor y el aviso de que las copias de seguridad en tiempo real no están habilitadas. Sin embargo, esta funcionalidad solo está disponible en el nivel más alto del complemento.
Programación de copias de seguridad de BlogVault
Al hacer clic en un sitio en la pestaña "Sitios", se le mostrará una descripción general de ese sitio. Al hacer clic en el ícono de ajustes, se abre la pantalla de configuración del sitio. Haga clic en Sincronizar hora para ajustar la programación de la copia de seguridad.

Restaurar con BlogVault
Al pasar el cursor sobre los botones cerca de la parte superior del módulo, aparece un texto que muestra lo que hace cada botón. Hice clic en Descargar copia de seguridad y se me presentó una pantalla en la que podía cambiar la versión de la copia de seguridad que estaba a punto de descargar, editar el nombre del archivo o seleccionar descargar solo los archivos o la base de datos.
Puede editar el nombre del archivo escribiendo en el cuadro marcado como "URL". Todo lo que se agregue después de "https://" se colocará al principio del nombre del archivo.
Dejé todo como estaba e hice clic en Continuar .

Una pantalla de progreso lo mantiene informado sobre cómo se desarrolla el proceso y le presenta un botón con la etiqueta "Descargar enlace" al final. Al hacer clic aquí, se inicia la descarga inmediatamente.
A continuación, quería probar una de las funciones más intrigantes de BlogVault: las restauraciones de prueba. Esto configura un sitio de prueba gratuito que le permite probar sus restauraciones antes de implementarlas en su sitio de producción.
Al hacer clic en el botón Restaurar prueba en el módulo de copias de seguridad, se abre una pantalla donde puede cambiar la copia de seguridad que usará y la versión de PHP. Nuevamente, dejé todo como estaba y hice clic en Continuar .

Se me presentó nuevamente una pantalla de progreso que me mostraba las etapas del proceso y el porcentaje de finalización. Un mensaje en la parte inferior me informó que la restauración de prueba continuaría en segundo plano si abandonaba la página.
Cuando terminó, me mostraron el nombre de usuario y la contraseña de mi nuevo sitio de prueba. BlogVault también me envió por correo electrónico esta información, junto con los detalles de SFTP. Hice clic en Visitar restauración de prueba , llené mis credenciales y verifiqué que el sitio funcionaba normalmente.

Ahora era el momento de probar el proceso de restauración automática. Hice clic en Restauración automática y se me presentó una pantalla casi idéntica a la pantalla de descargas anterior, pero con la adición de "Opciones avanzadas" que consta de una casilla de verificación que le permite copiar los permisos del archivo al servidor de destino. Dejé esto sin marcar e hice clic en Continuar .

La restauración tomó solo unos minutos, con la pantalla de progreso habitual mostrándome las etapas. Una visita rápida al sitio después de que se completó mostró que todo funcionaba como debería.
Pros y contras de BlogVault
BlogVault es rápido, efectivo y muy fácil de usar. El sitio de ensayo gratuito es muy bienvenido. La mayoría de los complementos de respaldo asumen que usted sabe que no debe implementar un respaldo en su sitio de producción sin probarlo primero, pero BlogVault hace todo lo posible para brindarle un método de prueba.
Administrar y restaurar sus copias de seguridad es relativamente fácil, gracias al panel externo provisto. Esto le permite restaurar sitios incluso si no puede acceder a ellos y no se siente cómodo usando SSH/SFTP.
Si bien no existe una versión gratuita del complemento, ofrecen una prueba gratuita de 7 días.
Sin embargo, aunque BlogVault viene con almacenamiento, tiene muy pocas opciones de almacenamiento. Puede cargarlos en Dropbox o descargarlos a través del tablero, pero de lo contrario, el único lugar donde se almacenan es en los servidores de BlogVault y su propio almacenamiento de Amazon S3.
Copia de seguridad Jetpack/VaultPress
Desarrollador: Automático
Instalaciones activas: más de 5 millones*
Opción en tiempo real: Sí
Compatibilidad con WordPress: 5.8 o superior
Precio: Comienza $47.40 por el primer año, luego $119.40 por año a partir de entonces
* Este es el número de instalaciones activas de todo Jetpack, no solo de Jetpack Backup.
Automattic comenzó a integrar VaultPress en su suite Jetpack en 2016. Hoy esa integración está prácticamente completa, con VaultPress renombrado como Jetpack Backup en las últimas versiones.
Jetpack Backup está disponible como parte de Jetpack y como complemento independiente, actualmente en versión beta pública. También está incluido en los dos niveles de precios más altos, Security y Complete. En esta revisión, estoy usando el complemento Backups en lugar del complemento independiente.
Según Jetpack, la única diferencia es que la versión independiente no incluye ninguna de las características adicionales de Jetpack.
Jetpack Backup ofrece copias de seguridad programadas y en tiempo real. Todas las copias de seguridad se enumeran como parte de la "Actividad" de su sitio en WordPress.com. La vista Actividad de Jetpack muestra otros eventos del sitio, no solo las copias de seguridad. Esto hace que sea relativamente fácil hacer retroceder el sitio antes de un evento en particular, como actualizar un complemento o un tema.
Todas las copias de seguridad creadas por el complemento se mantienen como copias múltiples almacenadas en servidores redundantes. El complemento ofrece restauraciones con un solo clic, y las restauraciones también se pueden realizar a través de la aplicación móvil Jetpack. Si ha activado las copias de seguridad en tiempo real, Jetpack Backup también le permite restaurar su tienda WooCommerce en cualquier punto, al tiempo que conserva los pedidos y los datos de los clientes.
El soporte para Jetpack Backup está disponible a través de la documentación y los foros habituales de la comunidad. Los clientes de Jetpack también pueden ponerse en contacto con el soporte a través de su panel de control de WordPress.com.
Probando la copia de seguridad de Jetpack
Jetpack agrega su propio elemento a la barra de menú en WordPress:
Panel de control: Esto le da acceso a las estadísticas del sitio y le permite activar y actualizar los complementos de Jetpack, como el escaneo de seguridad.
Configuración : Esto controla varias funciones de Jetpack, la mayoría de las cuales no están relacionadas con las copias de seguridad.
Copia de seguridad : al hacer clic aquí, saldrá de su backend de WordPress y lo llevará a su página de copia de seguridad en WordPress.com.
Estadísticas del sitio : una vista más detallada de las estadísticas que la que está disponible en el "Panel de control".
Mi Jetpack : actualmente en versión beta, lo lleva a una página en WordPress.com donde puede administrar su plan y los componentes de Jetpack.
No estoy interesado en las otras funciones de Jetpack (al menos no hoy), así que hice clic en Copia de seguridad . Jetpack Backup inicia la primera copia de seguridad en el momento en que activa el complemento. La primera copia de seguridad suele tardar mucho tiempo, ya que el complemento toma una instantánea completa del sitio. En el futuro, utiliza copias de seguridad incrementales para registrar los cambios.

Las copias de seguridad no sirven de mucho sin una forma de restaurarlas. Debe proporcionar las credenciales del servidor para configurar completamente Jetpack Backup, ya que no es posible utilizar la función de restauración automática sin proporcionarlas. Hice clic en Configuración y luego en la flecha en la sección "Copia de seguridad de Jetpack" para iniciar el procedimiento.

Esto me sacó del backend y me llevó a WordPress.com. El primer paso para configurar las credenciales del servidor es identificar a su proveedor de alojamiento. Jetpack Backup proporciona una lista de los proveedores más comunes e intenta adivinar cuál está utilizando. La última opción de la lista le permite completar todos los detalles manualmente.
Al hacer clic en cualquiera de las opciones, puede ingresar las credenciales de su servidor, incluido el tipo de conexión y si usará una contraseña o una clave privada. Una vez que haya terminado de completar la información, haga clic en Probar y guarde las credenciales para continuar.
El complemento me informó que la conexión no fue exitosa. Resulta que Jetpack Backup requiere que XML-RPC esté habilitado para funcionar, pero SpinupWP lo desactiva de manera predeterminada. Entré en la aplicación SpinupWP, moví el interruptor para habilitar XML-RPC y lo intenté de nuevo.

Esta vez, el complemento me informó que la conexión fue exitosa. Hice clic en Finalizar , que me mostró un mensaje informándome, nuevamente, que la conexión fue exitosa.
Restaurar con Jetpack Backup
Tienes dos o tres opciones cuando se trata de restaurar tu sitio con Jetpack. Puede restaurar a través de su cuenta en WordPress.com o descargando el archivo de copia de seguridad y restaurándolo manualmente. La tercera opción es restaurar su sitio a un evento en particular, pero esto solo está disponible si su plan incluye copias de seguridad en tiempo real. Jetpack se asegura de mencionar esto varias veces, pero por lo que sé, todos los planes incluyen copias de seguridad en tiempo real. La versión gratuita de Jetpack no lo tiene, pero no tiene ninguna capacidad de copia de seguridad. 🤷♂️
La restauración de un día o evento funciona exactamente de la misma manera. El primer paso es iniciar sesión en WordPress.com. A continuación, haga clic en Jetpack en la barra de menú de la izquierda y seleccione Registro de actividad en el menú.
El Registro de actividad muestra todos los eventos que han ocurrido en el sitio, incluidas las copias de seguridad. Puede filtrar por "Rango de fechas" y "Tipo de actividad". Hice clic en Tipo de actividad , seleccioné Copias de seguridad y restauraciones e hice clic en Aplicar .

Esto me mostró todas las copias de seguridad completadas por Jetpack, organizadas por fecha y hora. Cada copia de seguridad tiene dos botones: "Restaurar" y "Descargar". Hice clic en Restaurar para iniciar el proceso de restauración automática.
La copia de seguridad seleccionada se expandió y me mostró exactamente lo que se iba a reemplazar, junto con una nota que me informaba que la acción que estaba a punto de tomar "anularía y eliminaría todo el contenido creado después de este punto". Las casillas de verificación le permiten elegir qué aspectos del sitio desea restaurar. Todos ellos están marcados de forma predeterminada. Los dejé así y hice clic en Confirmar restauración .

El complemento me informó que actualmente estaba restaurando mi sitio a la fecha de la copia de seguridad, completo con una barra de progreso.

La restauración se completó en un par de minutos. Eché un vistazo al sitio y todo parecía estar como estaba. Actualicé un par de complementos después de que se realizó la copia de seguridad, y esas actualizaciones se revirtieron.
Restauraciones manuales con Jetpack
Al hacer clic en Descargar en una de sus copias de seguridad, aparecen las mismas opciones que las restauraciones automáticas, lo que le permite elegir exactamente qué partes de su sitio se incluyen en el archivo tar.gz de la copia de seguridad. Una vez que el complemento haya preparado el archivo, haga clic en Descargar para guardarlo. Extraiga el archivo una vez que esté en su máquina local. Contiene dos carpetas: wp-content y sql . El primero tiene sus complementos, temas y archivos. La carpeta sql contiene las tablas de su base de datos
Necesitará SSH/SFTP en su servidor para completar la restauración reemplazando las carpetas de plugins , themes y uploads en el servidor con las carpetas extraídas de su archivo. Usé FileZilla, pero cualquier método que uses normalmente está bien. Puede importar la copia de seguridad de su base de datos utilizando phpMyAdmin o una herramienta similar. El documento de restauración manual de Jetpack tiene instrucciones de línea de comandos para este proceso si tiene acceso directo a MySQL, así como una nota de que si está restaurando toda la base de datos, a menudo es más fácil concatenar los archivos primero y simplemente restaurar un solo archivo de base de datos.
Pros y contras de la copia de seguridad de Jetpack
Jetpack Backup es fácil de usar. Una vez que habilité XML-RPC, no encontré ningún problema con las copias de seguridad ni con la ejecución de la restauración. La adición de Jetpack Backup como complemento independiente también es buena. Si todo lo que desea hacer son las copias de seguridad, entonces puede instalar solo el complemento independiente sin necesidad de instalar Jetpack. Jetpack se ha ganado un poco de reputación por inflar el sitio. Si bien siempre puede deshabilitar las funciones de Jetpack que no está usando y reducir esa hinchazón, el complemento independiente es una buena opción para las personas que solo quieren copias de seguridad.
La desventaja es que no hay forma de cambiar la programación de la copia de seguridad o las opciones de almacenamiento. Su copia de seguridad diaria se realiza a la hora que establece Jetpack y se almacena en sus servidores. Si desea sus copias de seguridad en otro servicio, deberá descargarlas de Jetpack y cargarlas manualmente.
Las copias de seguridad solo se almacenan durante 30 días para los clientes del plan Copias de seguridad o Seguridad. Actualizar a Complete le otorga un año completo. Además, el plan básico solo te da 10 GB de almacenamiento para tus copias de seguridad. Mi sitio no es particularmente grande, pero mi archivo de copia de seguridad todavía ocupaba alrededor de 470 MB. Si tiene un sitio grande, existe la opción de actualizar a 1 TB de espacio de almacenamiento.
Compañero de copia de seguridad
Desarrollador: iThemes
Instalaciones activas: Desconocido
Opción en tiempo real: Sí
Compatibilidad con WordPress: 4.5
Precio: $80 USD por año en adelante
Desarrollado por iThemes, la primera versión del complemento BackupBuddy se estrenó en marzo de 2010. Esto lo convierte en uno de los complementos de más larga duración diseñado específicamente para respaldar sitios de WordPress.
BackupBuddy es un complemento pago, con el nivel más bajo (Blogger) a partir de $ 80 USD. Esto le brinda la capacidad de respaldar 1 sitio y 1 GB de BackupBuddy Stash, el almacenamiento dedicado de la compañía. No es mucho espacio de almacenamiento: yo, de 12 años, tan orgulloso de su nuevo disco duro de 250 MB, solo derramé una sola lágrima, pero también puede configurar BackupBuddy para usar Amazon S3, Dropbox, Google Drive, Rackspace o Una unidad.
El complemento ofrece copias de seguridad programadas y en tiempo real. Recientemente, iThemes presentó BackupBuddy Multisite, actualmente en versión beta.
El soporte de BackupBuddy está disponible a través de la documentación, y todos los clientes reciben acceso a soporte privado por correo electrónico con ticket. Los documentos de ayuda están bien organizados en secciones y parecen cubrir casi todo lo que pueda surgir.
Prueba de BackupBuddy
El primer paso es crear una cuenta de iThemes y comprar el complemento. El proceso de instalación no es difícil, pero puede que no te resulte familiar si solo has usado complementos gratuitos anteriormente. Después de realizar su compra, descargue el archivo del complemento, vaya a su backend de WordPress, haga clic en Complementos en el menú, haga clic en Agregar nuevo y luego haga clic en Cargar complemento . BackupBuddy también tiene un tutorial sobre el proceso.
Una vez instalado y activado, BackupBuddy agrega su propio elemento de menú, con secciones para "Copias de seguridad", "Stash Live", "Destinos", "Programaciones", "Diagnóstico" y "Configuración". Hice clic en BackupBuddy , que abrió el asistente de configuración. Aquí puede ingresar la dirección de correo electrónico donde BackupBuddy enviará notificaciones, crear una contraseña para sus copias de seguridad si lo desea, elegir opciones de almacenamiento remoto y seleccionar la frecuencia con la que desea que se realicen las copias de seguridad.
Las opciones dadas en mi plan eran "Starter", que hace una copia de seguridad completa cada mes y una copia de seguridad de la base de datos cada semana, y "Blogger activo", que aumenta la frecuencia de las copias de seguridad completas a semanales y diarias para la base de datos. Quería crear una copia de seguridad de inmediato, así que la dejé en "Sin programación (solo manual)" e hice clic en Guardar configuración .

Al completar el asistente, se abrió "Copias de seguridad", que tiene tres pestañas: "Copias de seguridad locales", "Crear copia de seguridad" y "Restaurar copia de seguridad". "Crear copia de seguridad" muestra los perfiles de copia de seguridad existentes, con un botón para crear un nuevo perfil, así como una casilla de verificación para descargar la copia de seguridad al almacenamiento remoto.
Marqué la casilla de enviar a un destino remoto, lo que me permitió elegir uno que ya tenía configurado o crear uno nuevo. Otra casilla de verificación le permite eliminar la copia de seguridad local después de que se haya descargado. En las copias de seguridad programadas de BackupBuddy, configuraría todas estas configuraciones por adelantado. Ya había configurado Stash (v3), así que lo seleccioné.

Hice clic en Completar copia de seguridad y se me mostró una página que detalla las etapas y el progreso de la copia de seguridad. La copia de seguridad se completó con éxito, con copias almacenadas localmente y en mi almacenamiento Stash (v3).

Restaurar con BackupBuddy
Para activar una restauración de BackupBuddy desde WordPress, haga clic en Copias de seguridad y luego en Restaurar copia de seguridad . Al hacer clic en Restaurar archivos restaurará sus archivos sin la base de datos. Hice clic en Restaurar , que me presentó tres opciones: restaurar todo el sitio, restaurar solo la base de datos o restaurar solo los archivos.

Hice clic en Continuar para restaurar todo el sitio. El complemento me advirtió que esto sobrescribiría el sitio actual y me ofreció una casilla de verificación para confirmar que esto es lo que quería hacer. Marqué la casilla e hice clic en Sí, continuar. El complemento me hizo saber que el proceso podría demorar unos minutos y que estaba bien navegar sin interferir con la restauración.

Las restauraciones manuales son un poco más complicadas. Primero, deberá descargar una copia de la copia de seguridad y el script PHP de ImportBuddy. Para descargar el script, haga clic en Copia de seguridad y coloque el cursor sobre "ImportBuddy" en la esquina superior derecha. Esto abrirá un menú desplegable con opciones para descargar el archivo o enviarlo a un destino remoto. Al descargar el archivo, se le pedirá que ingrese una contraseña o use su contraseña predeterminada de ImportBuddy. Puede establecer la contraseña predeterminada en la pestaña "Configuración".
También puede obtener una copia del archivo desde iThemes Sync, o localizándolo en el propio archivo de copia de seguridad.
El siguiente paso es cargar importbuddy.php y el archivo de copia de seguridad en su directorio raíz de WordPress. Accede a ImportBuddy navegando a su sitio y agregando importbuddy.php a la dirección. Una vez que esté allí, ingrese su contraseña y se le mostrará el primer paso del proceso de restauración. ImportBuddy le brinda la opción de cargar una copia de seguridad o restaurar desde el almacenamiento remoto de BackupBuddy, con casillas de verificación para determinar si está restaurando archivos, la base de datos o ambos.

A partir de ahí, todo lo que se necesita es seguir los pasos tal como se presentan. El proceso de ImportBuddy incluso incluye una limpieza de archivos con un solo clic para eliminar los archivos de copia de seguridad antiguos, etc., de su sitio.
Pros y contras de BackupBuddy
El asistente de configuración de BackupBuddy lo guía a través del proceso de una manera lógica y sencilla, y le brinda opciones a lo largo del camino. Tiene su propio almacenamiento, pero le da la opción de descargar sus copias de seguridad a una variedad de otros proveedores de almacenamiento. Este es un buen toque.
El complemento facilita la restauración de partes de su sitio a través del administrador de WordPress, incluso hasta un solo archivo. La misma funcionalidad se aplica para hacer retroceder su sitio a una versión anterior. Un par de clics y listo.
A fin de cuentas, BackupBuddy es una excelente solución para hacer una copia de seguridad de su sitio de WordPress. Las restauraciones completas del sitio son técnicamente más detalladas que algunos otros complementos, ya que necesita SSH o SFTP en su servidor para colocar los archivos. Esto no es particularmente desafiante para la mayoría de los desarrolladores y, en cualquier caso, probablemente no necesitará restaurar un sitio completo con mucha frecuencia. Una vez que tenga los archivos en su lugar, el proceso de restauración de ImportBuddy consiste principalmente en marcar algunas casillas y hacer clic en Siguiente .
Resultados
Ganador: Copia de seguridad de Jetpack
La combinación de facilidad de uso y copias de seguridad en tiempo real de bajo costo de Jetpack Backup lo convierte en un claro ganador. Pagará más después del primer año, pero la combinación de características hace que valga la pena. Si bien no puede configurar el programa usted mismo, el complemento tiende a programar copias de seguridad para momentos en los que no es probable que su sitio esté muy ocupado. La adición de un complemento independiente que solo realiza copias de seguridad es una opción atractiva para los usuarios que no están interesados en las otras funciones de Jetpack.
Subcampeón: Duplicador
Duplicator no ofrece tantas funciones como nuestro ganador, pero tiene la ventaja de una versión gratuita. El complemento se beneficia de un diseño limpio y simple y una interfaz que es fácil de entender incluso si no está muy familiarizado con las copias de seguridad. Duplicator lo guía a través de cada paso y ofrece un muy buen soporte tanto para la versión gratuita como para la de pago.
Terminando
Cuando comienza con las copias de seguridad, el primer paso no es realmente elegir un complemento. Es decidir sobre su estrategia de copia de seguridad. Un blog personal que actualiza cada dos semanas probablemente no necesite el tipo de copias de seguridad sólidas en tiempo real que necesitaría para una tienda WooCommerce ocupada. Dependiendo de cuánto valore cada publicación individual en ese blog personal, una copia de seguridad instantánea mensual que realice manualmente podría ser suficiente. Para algo más importante, al menos querrá que se realicen copias de seguridad programadas con regularidad.
También es importante considerar qué tipo de apoyo se ofrece y cuánto espera necesitarlo. El soporte sólido puede ser crucial si no se siente completamente cómodo haciendo cambios en su servidor a través de SFTP o SSH.
Las opciones de almacenamiento también son una preocupación. Algunos complementos no descargan las copias de seguridad automáticamente. De los que sí lo hacen, es posible que algunos no funcionen con su proveedor de almacenamiento favorito.
Finalmente, ¿cómo es el proceso de restauración? Al igual que con el soporte, la respuesta a esta pregunta depende mucho de su experiencia. Si es nuevo en WordPress, o simplemente no le gusta meterse con SFTP, entonces un complemento con un tablero integrado podría satisfacer sus necesidades mejor que uno en el que tiene que cargar los archivos en caso de una falla catastrófica del sitio.
¿Qué usas para tus copias de seguridad? ¿Nos perdimos cubrir tu complemento favorito? Háganos saber en los comentarios.
