El mejor complemento WordPress de Google Tag Manager que necesita en 2023
Publicado: 2022-11-30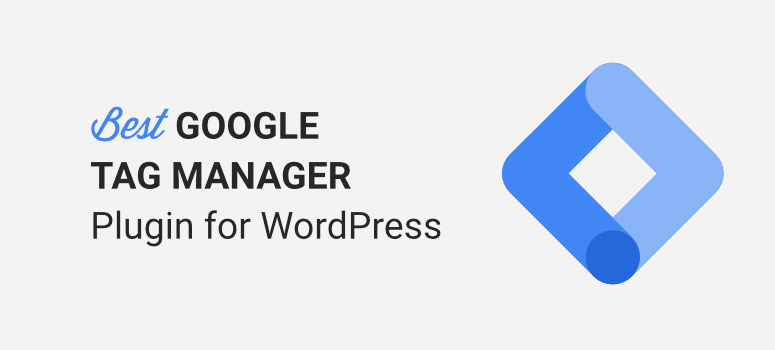
¿Quiere una manera fácil de instalar Google Tag Manager en su sitio de WordPress?
Google Tag Manager (GTM) le permite agregar y actualizar diferentes códigos de seguimiento en su sitio. La mejor parte de esta herramienta es que no necesita jugar con la codificación de su sitio web para comenzar a rastrear datos avanzados. Sin embargo, si eres nuevo en esto, GTM puede ser difícil de usar ya que hay una curva de aprendizaje pronunciada.
Usamos una forma mucho más fácil de rastrear estadísticas avanzadas en WordPress y la compartiremos contigo hoy.
Para comenzar, comprendamos qué hace Google Tag Manager.
¿Qué es el Administrador de etiquetas de Google?
Google Tag Manager (GTM) es una herramienta de ensueño para vendedores, bloggers, especialistas en SEO y propietarios de sitios web que desean rastrear diferentes aspectos de sus sitios web. Le permite ir más allá de los datos que están disponibles en Google Analytics.
Una etiqueta es un fragmento de código o píxeles de seguimiento creados por herramientas de terceros. Cuando esto se agrega a su sitio, le dice a Google Tag Manager qué hacer.
Entonces, por ejemplo, puede usar etiquetas de Google Adwords, Facebook y herramientas de mapas de calor. La etiqueta le dice a GTM qué rastrear, como por ejemplo:
- Páginas vistas
- Clics en enlaces
- Profundidad de desplazamiento
- Envíos de formularios
- Eventos personalizados
Con GTM, puede realizar un seguimiento de eventos como descargas de PDF, clics en botones y clics en enlaces salientes. Hay una serie de cosas que puede hacer con esta herramienta y es bastante sorprendente.
Por qué usar una alternativa al Administrador de etiquetas de Google
Google Tag Manager tiene una gran curva de aprendizaje. Cualquier paso en falso puede resultar en un seguimiento inexacto.
También debe tener cuidado con la cantidad de etiquetas que agrega para no sobrecargar su sitio con fragmentos de código adicionales que podrían afectar el tiempo de carga de su página.
Para comenzar con Google Tag Manager, asegúrese de estar registrado en una cuenta de Google Analytics.
Puede utilizar nuestra guía: Cómo configurar Google Analytics 4 en WordPress. En caso de que desee configurar Universal Analytics, no recomendamos hacerlo ahora. He aquí por qué: Google Analytics 4 vs Universal Analytics.
A continuación, deberá registrarse para obtener un Cuenta del Administrador de etiquetas de Google. Luego debe ingresar su información y seleccionar sus preferencias.
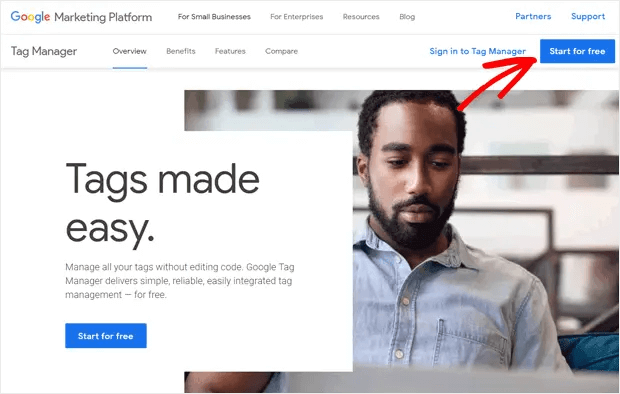
Después de registrarse, obtendrá 2 fragmentos de código de seguimiento que debe insertar manualmente en la codificación de su sitio de WordPress. Tendrías que acceder al archivo header.php para insertar este código.
Si no sabe cómo hacerlo, le recomendamos que utilice un complemento como Insertar encabezados y pies de página o WPCode para acceder fácilmente al código de su sitio donde necesita pegar estos códigos de seguimiento.
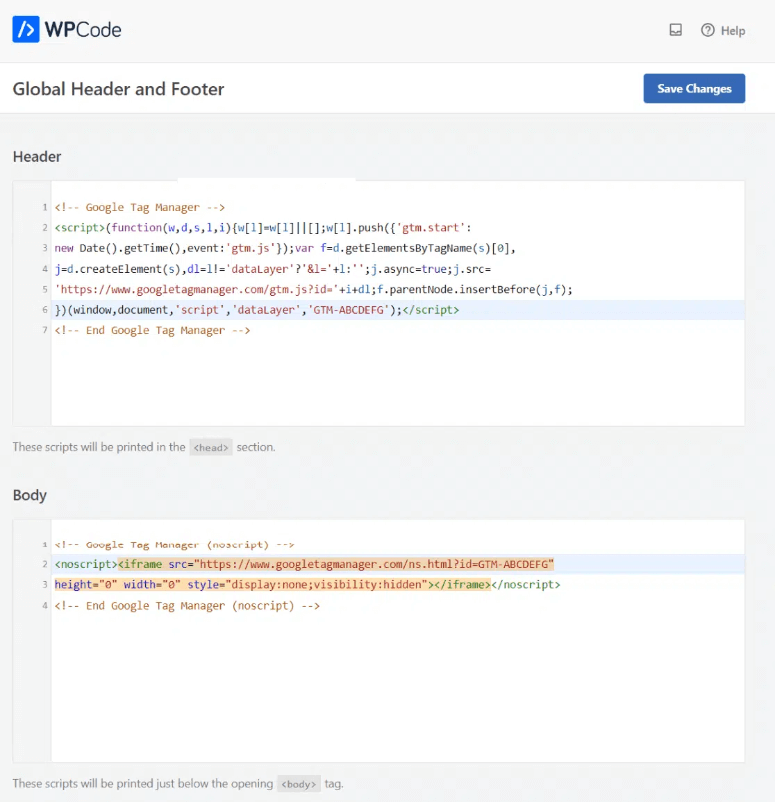
El primer código debe agregarse al cuadro Encabezado y el segundo al cuadro Cuerpo.
Una vez que guarde sus cambios, puede comenzar a usar Google Tag Manager. Debe dirigirse a su panel de GTM para instalar nuevas etiquetas y comenzar a rastrear nuevos datos.
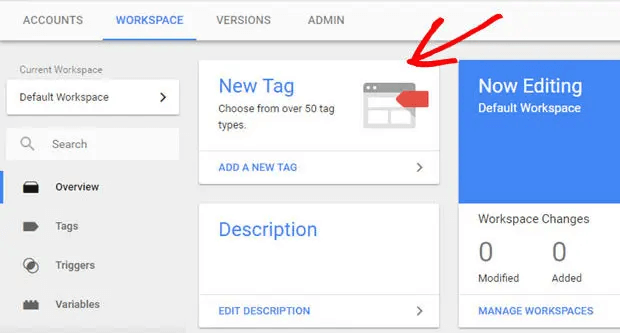
Hay un administrador de etiquetas para organizar y optimizar etiquetas. También es compatible con el control de versiones, plantillas de etiquetas desarrolladas por la comunidad y de terceros, y funciones de seguridad.
También puede usar Tag Manager para agregar y actualizar Google Ads, Google Analytics, Floodlight y etiquetas de terceros.
La mejor manera de aprender GTM es hacer uso de los tutoriales en línea. Esto lo ayudará a familiarizarse con su cuenta GTM para que pueda hacer un uso completo de su funcionalidad. Aprenderá todo sobre variables de capa de datos, tipos de etiquetas, etiquetas de marketing, activadores, ID de seguimiento, píxeles de Facebook, código de contenedor GTM y más.
También querrá aprender a usar Google Tag Assistant Manager. Es una extensión para solucionar cualquier problema que tenga con las etiquetas de Google Analytics, las etiquetas GTM, los anuncios de Google y más.
Si es un principiante o simplemente no tiene conocimientos de programación, esto puede ser realmente complicado y estresante. Siempre que realice cambios en la codificación de su sitio, asegúrese de realizar una copia de seguridad de su sitio. Un pequeño error podría conducir a un sitio web roto.
También desea asegurarse de que cuando recopile datos personales y de clientes, su sitio cumpla con el RGPD. Ver más: 11 mejores complementos de RGPD de WordPress para crear un sitio compatible con RGPD.
Si bien Google Tag Manager le permite rastrear nuevos datos, en realidad hay una manera mucho más fácil de hacer lo mismo. Puede evitar copiar y pegar código y descubrir cómo usar GTM por completo. A continuación, vamos a compartir el proceso que usamos, que es mucho más simple y asombroso.
El MEJOR complemento del administrador de etiquetas de Google para WordPress
Si está buscando una forma rápida de comenzar a rastrear estadísticas avanzadas de inmediato, MonsterInsights es la herramienta para usted.
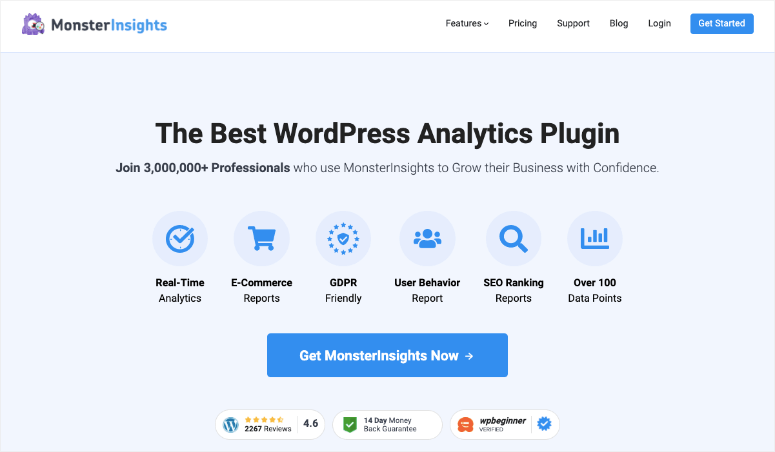
MonsterInsights es el mejor complemento de Google Analytics para WordPress. Hace que sea increíblemente fácil conectar su sitio de WordPress a Google Analytics. Luego, obtiene automáticamente los datos de Google Analytics y los transforma en informes que son fáciles de leer y comprender.
Con MonsterInsights, puede configurar un seguimiento avanzado para obtener datos como:
- estadísticas de comercio electrónico
- Clics en enlaces
- Clics de botón
- Conversiones de formularios
- ¡y más!
Puede habilitar estas funciones con solo unos pocos clics y nunca necesitará usar un Administrador de etiquetas de Google adicional. Se puede acceder a todos estos datos directamente dentro de su panel de control de WordPress.
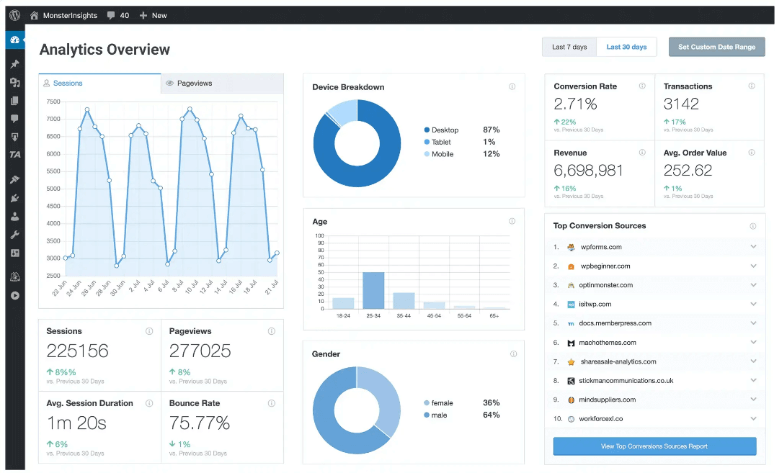
He aquí por qué recomendamos usar MonsterInsights:
- Puede configurar el seguimiento avanzado sin tocar una línea de código
- No tiene que pasar varias horas aprendiendo a usar Google Tag Manager
- No hay necesidad de pasar por el largo proceso de configurar etiquetas individuales en su sitio web de WordPress
- Elimina cualquier riesgo de cometer un error y estropear el seguimiento
- Nunca necesita HTML, PHP, Javascript personalizado, nada de eso
Dicho esto, le mostraremos cómo configurar MonsterInsights en su sitio.
Cómo configurar MonsterInsights
Paso 1: Instale MonsterInsights en su sitio
Para comenzar, diríjase al sitio web de MonsterInsights y regístrese para obtener una cuenta. Hay una versión gratuita de MonsterInsights en el repositorio de complementos de WordPress.
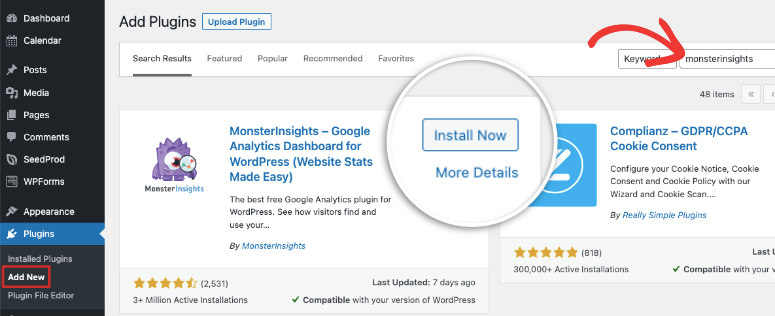
Es bastante increíble conectar su sitio a Google Analytics de forma gratuita, pero si desea un seguimiento avanzado, necesita la versión pro.
Dentro de su cuenta de MonsterInsights, obtendrá un archivo de descarga de complemento y una clave de licencia.
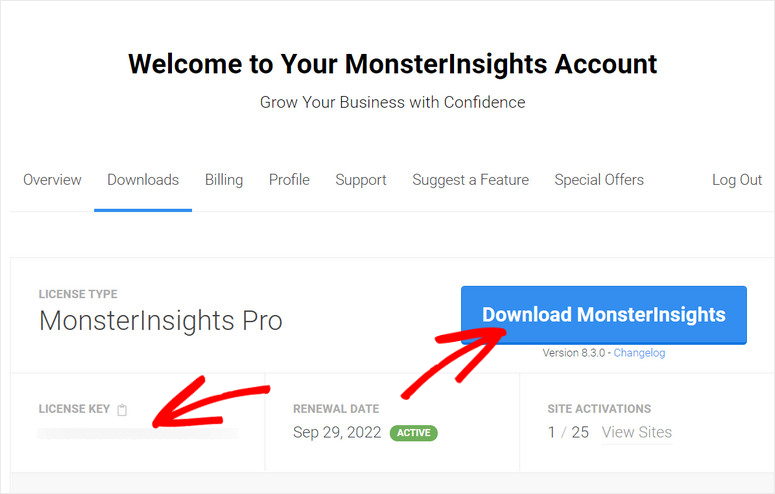
Debe cargar este complemento en su sitio de WordPress. ¿Nunca has hecho esto antes? Siga nuestra guía: Cómo instalar un complemento de WordPress: 3 métodos (paso a paso)
Paso 2: Conéctese a Google Analytics
Primero deberá tener una cuenta de Google Analytics. Si no lo hace, puede registrarse para obtener una cuenta gratuita de Google Analytics. Solo toma un minuto.
Ahora, de vuelta en su sitio de WordPress, una vez que active el complemento MonsterInsights, se iniciará el asistente de configuración. Es realmente simple de seguir y recomendamos usar el asistente para que cubras todas las bases.
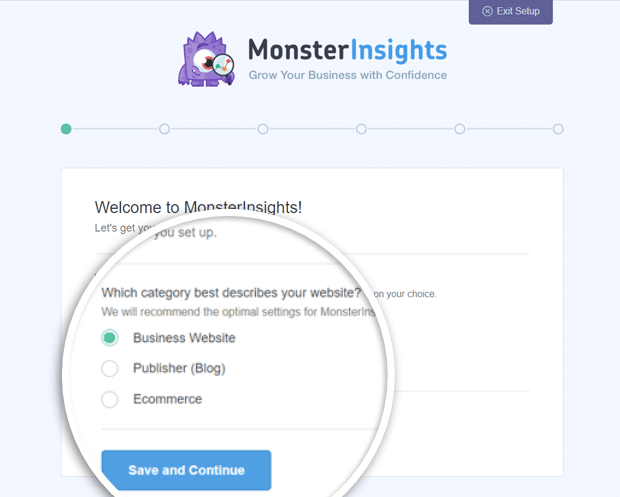
También tendrá la oportunidad de ingresar la clave de licencia para conectarse a su cuenta Pro.

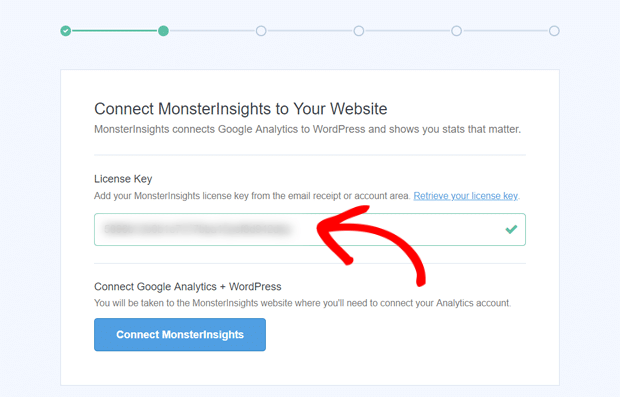
Una vez que se haya configurado la cuenta, simplemente debe hacer clic en el botón Conectar MonsterInsights aquí en el asistente. Asegúrese de seleccionar el mismo nombre de cuenta de Google que utilizó para crear su cuenta de Google Analytics.
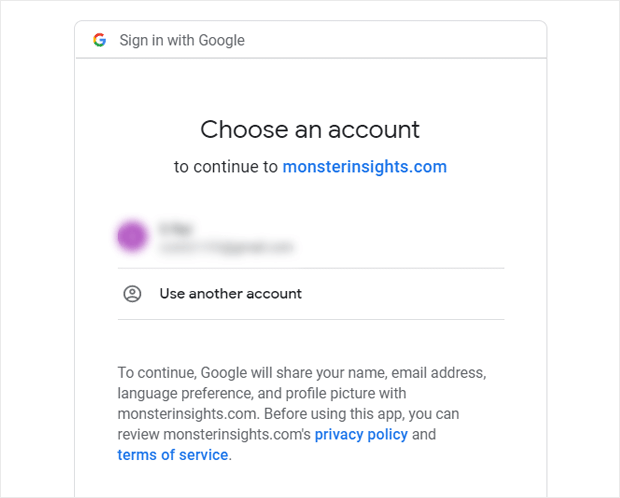
Luego, concédele los permisos necesarios y el resto se encargará de ti.
Paso 3: configurar el seguimiento avanzado
ahora viene la mejor parte! Una vez que haya conectado su sitio web a MonsterInsights, nunca tendrá que abandonar su sitio para ver el rendimiento de su sitio web.
En su tablero de WordPress, verá todos sus datos y métricas allí mismo. Puede abrir la pestaña Insights en el menú de la izquierda para ver más.
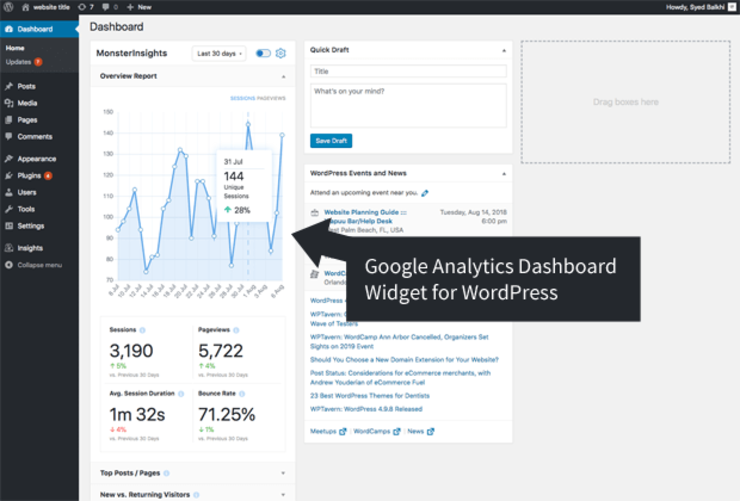
Puede ver estadísticas que incluyen:
- Sesiones
- Páginas vistas
- Porcentaje de rebote
- Tasa de conversión
- Fuentes de conversión
- Ubicación
- Años
- Género
- Dispositivo
…y mucho más.
Esto lo ayudará a determinar qué páginas reciben más atención, si su página de inicio está diseñada correctamente o necesita mejoras, qué formularios funcionan mejor, etc.
Con MonsterInsights, tiene el poder de configurar un seguimiento avanzado con solo hacer clic en unos pocos botones. No hay necesidad de instalar Google Tag Manager, no hay necesidad de configuraciones complejas, ¡y tampoco hay necesidad de aprender nada nuevo!
MonsterInsights es apto para principiantes, por lo que sus datos se presentan en palabras simples y en informes ordenados. Es perfecto para blogueros de poca monta y grandes empresas.
Vamos a mostrarle lo fácil que es configurar rastreadores avanzados aquí.
1. Seguimiento de clics en enlaces y botones
De forma predeterminada, Google Analytics no realiza un seguimiento de los clics en enlaces y botones. Con Google Tag Manager, debe configurar manualmente un código de seguimiento para cada enlace y botón que desee rastrear.
Esto no solo es aburrido, sino que también puede inflar su sitio web con código innecesario.
Con MonsterInsights, no es necesario configurar un seguimiento ni una codificación adicionales.
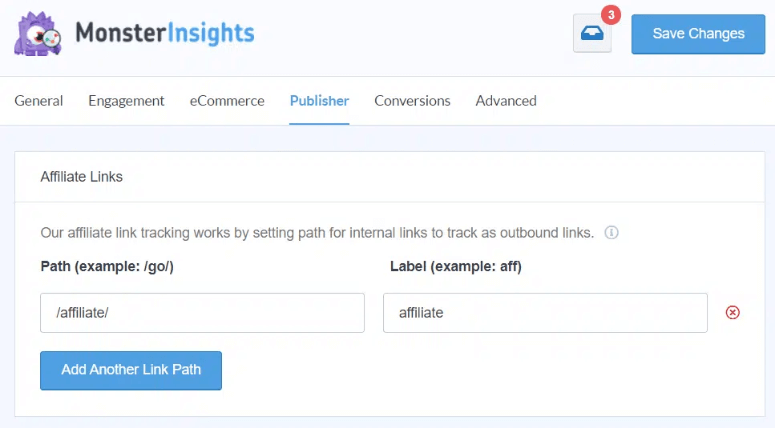
Encontrarás toneladas de complementos para rastrear cualquier cosa que necesites en Google Analytics.
Incluso puede realizar un seguimiento de los enlaces personalizados. Para obtener más información, consulte esta guía de MonsterInsights: Cómo rastrear clics en enlaces en Google Analytics 4 y WordPress.
2. Seguimiento del comercio electrónico
Para realizar un seguimiento de los datos de comercio electrónico mejorados, normalmente necesita un par de días para configurar los complejos requisitos de seguimiento dentro de Google Analytics.
No con MonsterInsights. Viene con un complemento de comercio electrónico que simplemente necesita activar y el resto se encarga.
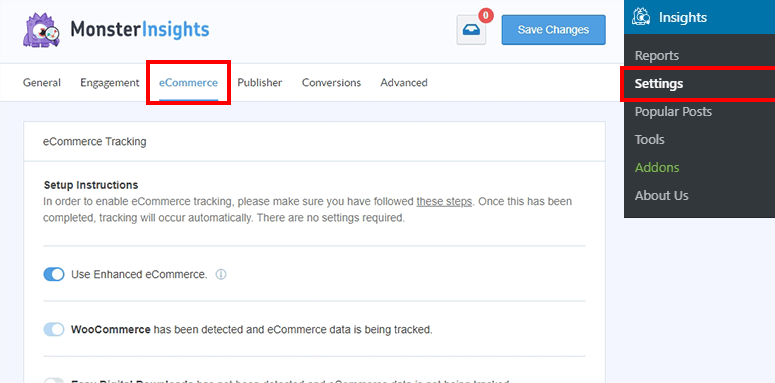
Puede acceder a estos datos en la pestaña de comercio electrónico . Comenzará a ver datos sobre ingresos, tasas de conversión, productos populares, fuentes de conversión y mucho más.
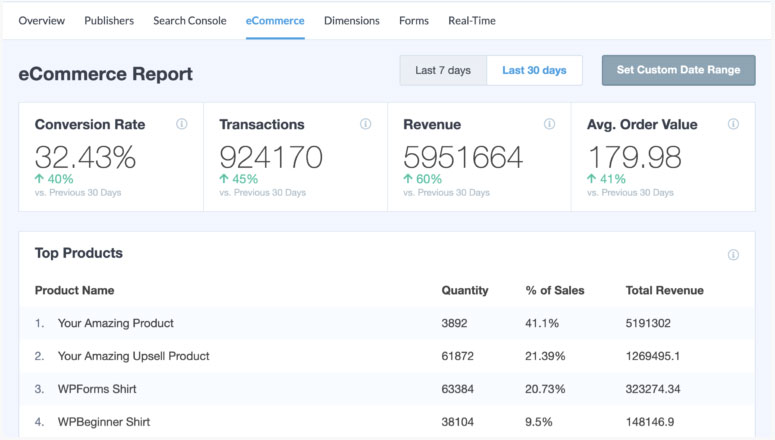
Esto lo ayudará a comprender cómo se comportan sus usuarios e interactúan con sus sitios web. Podrá ver qué productos son populares, qué productos se agregan y eliminan del carrito y cuánto tiempo pasan antes de completar una transacción.
- Configure el seguimiento de enlaces de afiliados para aumentar sus ingresos
- Rastree las descargas de archivos en su sitio web
- Vea qué enlaces salientes obtienen la mayor cantidad de clics
- Vea qué productos la gente compra mucho rastreando los botones de agregar al carrito
- Agregue el seguimiento del botón de llamada a la acción (CTA) para aumentar las conversiones
- Averigüe si las personas hacen clic en un enlace de correo o teléfono
Siga nuestra guía: Cómo configurar el seguimiento de comercio electrónico de Google Analytics para WooCommerce
3. Seguimiento de formularios
El seguimiento de todos los formularios de su sitio web es muy simple con MonsterInsights. Simplemente active el complemento de formulario y el complemento rastreará automáticamente cualquier formulario que publique en su sitio. No tendrá que configurar el seguimiento para cada formulario que cree.
En su panel de control de MonsterInsights, abra la pestaña Formularios y verá todos sus formularios enumerados junto con las impresiones, las conversiones y las tasas de conversión.
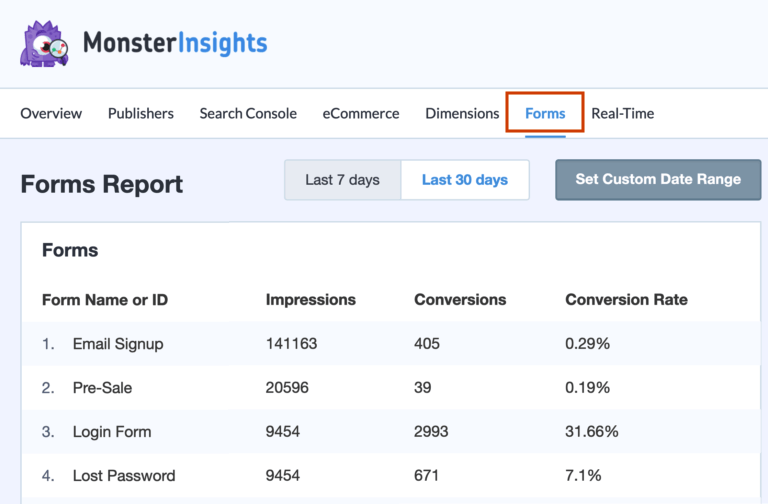
Puede rastrear formularios de contacto, formularios emergentes, formularios de inicio de sesión y mucho más. Siga nuestra guía: Cómo configurar el seguimiento de formularios de WordPress en Google Analytics
4. Seguimiento de desplazamiento
¿Quiere saber cuánto se desplazan sus usuarios por sus páginas antes de dejar de leer? Conocer estos detalles te ayuda a impulsar las conversiones. Puede colocar CTA en el lugar correcto para asegurarse de que sus usuarios los vean.
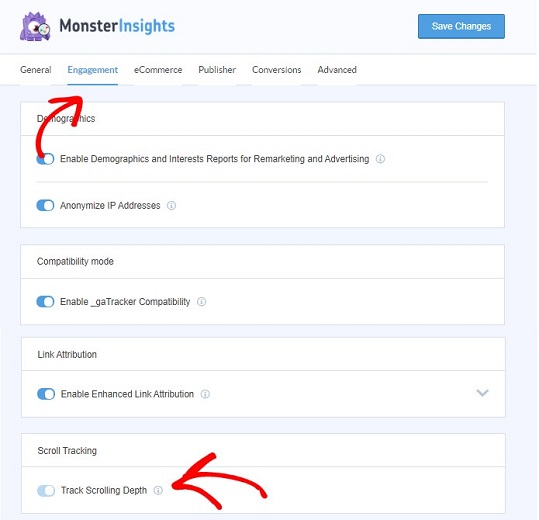
Este seguimiento se habilita automáticamente para usted. Puede optar por deshabilitarlo dentro de su tablero de MonsterInsights.
Consulte nuestra guía: Cómo habilitar el seguimiento de desplazamiento en WordPress con Google Analytics
Con eso, estamos seguros de que sabe cómo instalar y usar MonsterInsights para rastrear datos avanzados como Google Tag Manager.
Puede continuar explorando más informes y complementos por su cuenta. Es realmente tan simple que no necesitarás un tutorial. Pero si lo hace, encontrará muchos tutoriales de MonsterInsights en el canal de YouTube de MonsterInsights.
Sabiendo lo que MonsterInsights tiene para ofrecer, no es de extrañar que el complemento tenga más de 3 millones de instalaciones activas en WordPress.
BONIFICACIÓN: Alternativa al complemento Google Tag Manager
Si está buscando más opciones, le recomendamos ExactMetrics.
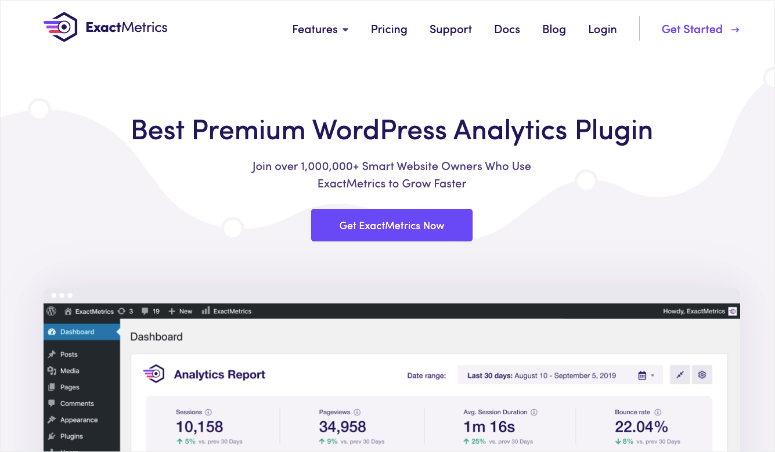
ExactMetrics es un complemento premium de Google Analytics para WordPress y es muy parecido a MonsterInsights.
Viene repleto de potentes funciones y un panel de control fácil de usar. Puede rastrear todo tipo de datos avanzados, incluidos:
- comercio electrónico
- enlaces de afiliados
- anuncios
- formularios
- SEO y palabras clave
- Descargas de archivos
- Eventos personalizados
También recibirá resúmenes automáticos por correo electrónico directamente en su bandeja de entrada para que pueda mantenerse actualizado sobre el progreso de su sitio.
Obtenga más información sobre este complemento aquí: Revisión de ExactMetrics.
Es posible que también desee ver nuestra comparación: ExactMetrics vs MonsterInsights: ¿Cuál es mejor? (Comparación 2022)
También hay complementos de GTM como Duracelltomi, pero recomendamos MonsterInsights porque simplifica todo para usted y le brinda exactamente lo que necesita para rastrear, optimizar y hacer crecer su sitio.
Eso es todo lo que tenemos para ti hoy. Esperamos que esta guía le haya resultado útil.
A continuación, tenemos más guías útiles para usted:
- Cómo configurar Google Analytics 4 en WordPress
- Cómo realizar un seguimiento del viaje del usuario antes de que un usuario envíe un formulario
- Cómo crear códigos UTM para rastrear sus URL en WordPress
Esto le ayudará a tener más opciones para realizar un seguimiento del rendimiento y la actividad de su sitio.
