Revisión de la galería de libros: Muestre su biblioteca en minutos
Publicado: 2022-08-01¿Eres un sabueso de libros? ¿Te emociona compartir tus libros favoritos con tu audiencia? O tal vez esté considerando generar ingresos adicionales vendiendo libros a través de su sitio web. De cualquier manera, debe crear una galería de libros de WordPress.
Usando WordPress, podría usar una combinación de bloques de Gutenberg para crear una galería de libros. El uso de un creador de páginas como Elementor le brinda aún más flexibilidad para diseñar el diseño de su galería. Y si tiene los conocimientos, también puede codificar sus propios tipos de publicaciones personalizadas para hacer el trabajo.
Pero, ¿por qué hacer bricolaje cuando podría usar un complemento que configura todo esto por usted? Los desarrolladores de WordPress Books Gallery han creado un complemento que lo hace fácil. Te mostraré de qué se trata y cómo crear tu propia exhibición de libros en este artículo.
El complemento de la galería de libros
Mostrar sus libros en su sitio web es mucho más fácil y más bonito con el complemento Books Gallery. Le ayuda a mostrar su colección de libros de forma ordenada en la página, con enlaces de descarga o compra si lo desea. La vista de libro único también brinda a sus visitantes información detallada sobre el libro. El complemento proporciona campos para todo, desde el título y el autor hasta el ISBN y la edad de lectura recomendada. El nivel de detalle depende totalmente de usted.
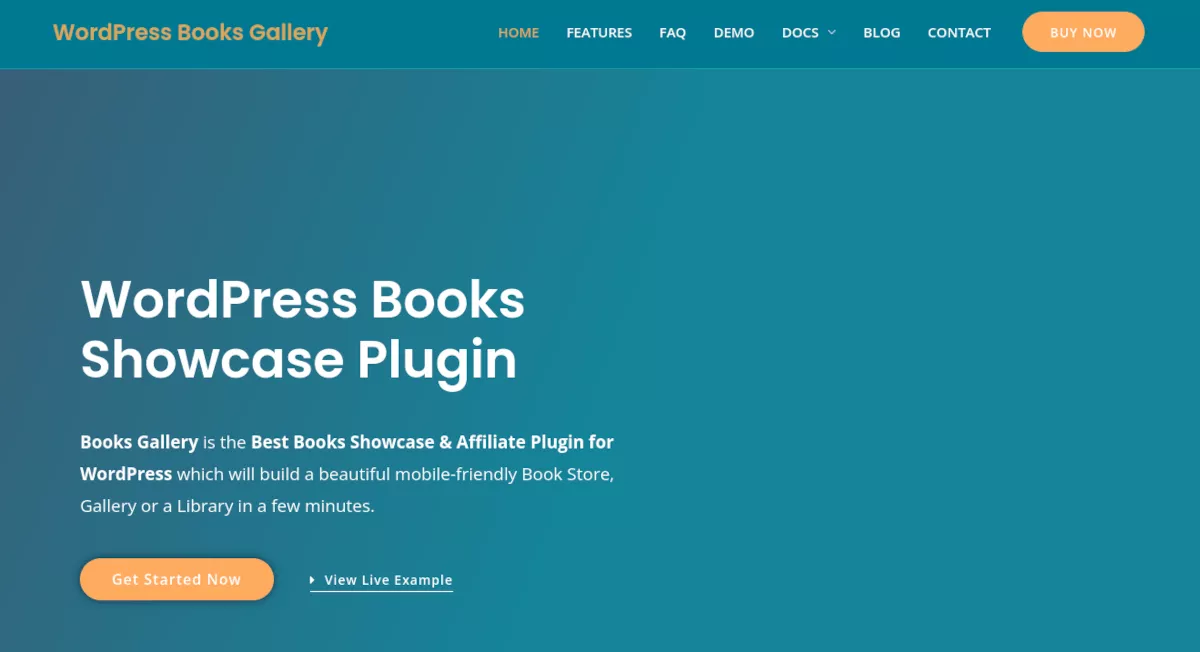
Si desea vender libros y generar ingresos pasivos, hay un par de formas de hacerlo. Si eres parte de un programa de afiliados como Amazon, puedes configurar enlaces donde los visitantes pueden comprar los libros en tu galería. Usted gana su comisión de afiliado por cada libro vendido. La otra opción es vender los libros directamente a través de su sitio usando WooCommerce y un complemento de carrito.
Hay muchas características poderosas en el complemento de la Galería de libros. Aquí hay algunos:
- Respuesta móvil
- Panel de búsqueda personalizado
- Importación de CSV y API
- Calificaciones y reseñas de libros
- Galería con paginación
- Múltiples autores
- Permiso de descarga de libros
- Página del libro o pantalla emergente
Books Gallery es un complemento rico en funciones que no está repleto de opciones innecesarias. Proporciona una manera fácil de exhibir su colección de libros y le permite elegir cómo se ve en el sitio.
Cómo usar la Galería de libros
El complemento de la Galería de libros de WordPress es fácil de usar, solo hay algunas cosas que deberá configurar antes de que sus libros se muestren en su sitio. ¡Empecemos!
Paso 1: Instalar
Instale Books Gallery como lo haría con la mayoría de los otros complementos de WordPress. En su tablero de WordPress, vaya a Complementos > Agregar nuevo . Busque la palabra clave Galería de libros. Luego, haga clic en el botón Instalar ahora y Activar .
Ahora debería ver "Libros del GBM" en el menú del panel del lado izquierdo.
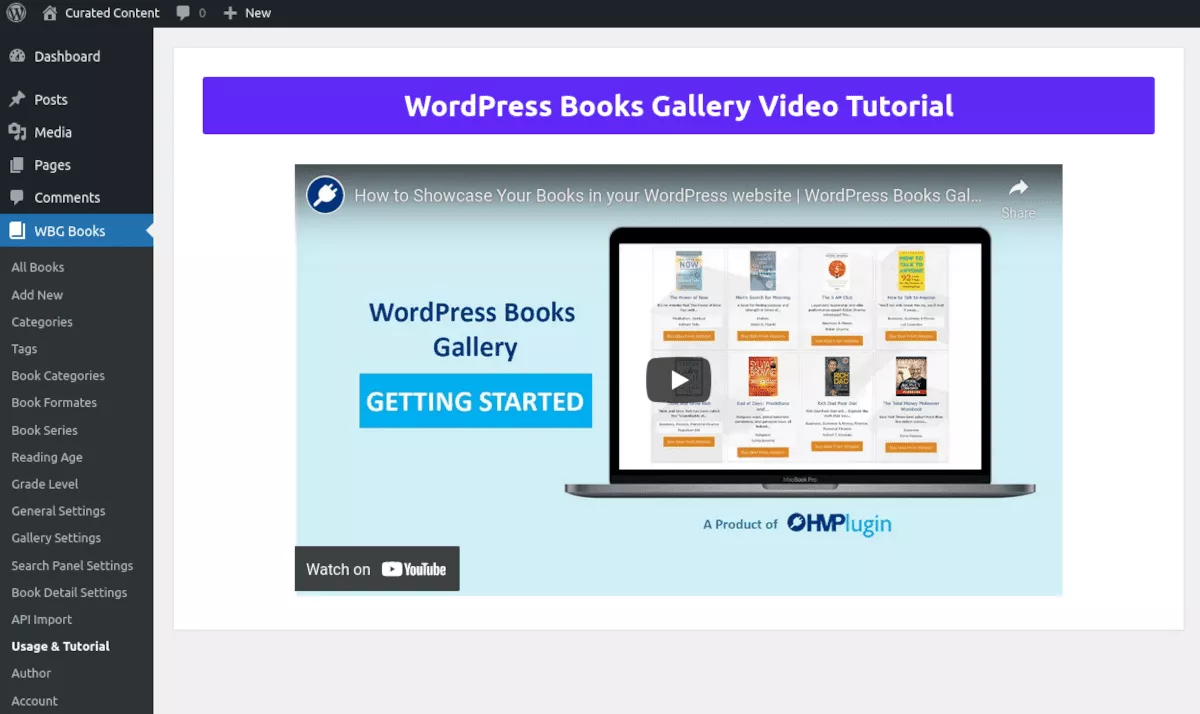
Cuando activa el complemento de la Galería de libros, automáticamente lo inicia en la sección Uso y tutorial. Vale la pena tomarse un par de minutos para ver el video.
Paso 2: Primeros pasos
Es posible que esté ansioso por agregar algunos libros, lo cual es comprensible. Recomiendo agregar primero algunas categorías de libros, ya que esto hará que sea más fácil cuando comience a agregar los detalles de su libro.
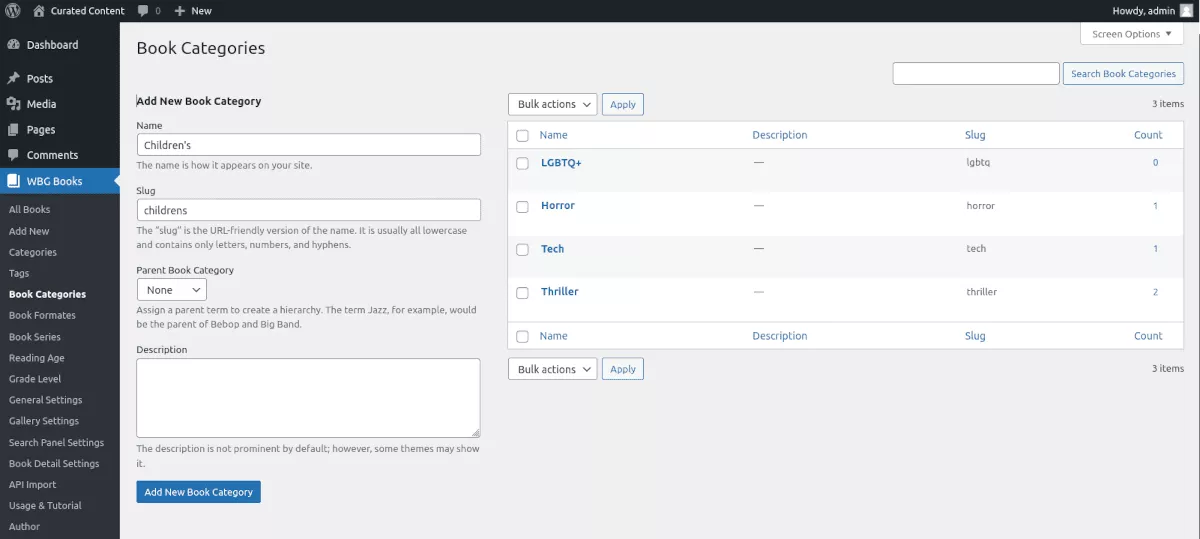
En la Galería de libros, agrega Categorías de libros de la misma manera que agregaría categorías para las publicaciones de WordPress. En el menú Libros del GBM, haga clic en Categorías de libros . Aparecerá la pantalla del menú y podrá comenzar a agregar tantas categorías como desee.
Puede agregar más categorías más adelante en el menú Categorías de libros o cuando agregue nuevos libros.
Paso 3: Agregar libros
Cuando esté listo para comenzar a agregar libros, haga clic en Agregar nuevo en el menú WBG. También puede agregar libros desde los menús Todos los libros o Libros del GBM .
Al igual que las categorías, agregar nuevos libros es muy fácil. Comience ingresando el título y una breve descripción del libro.
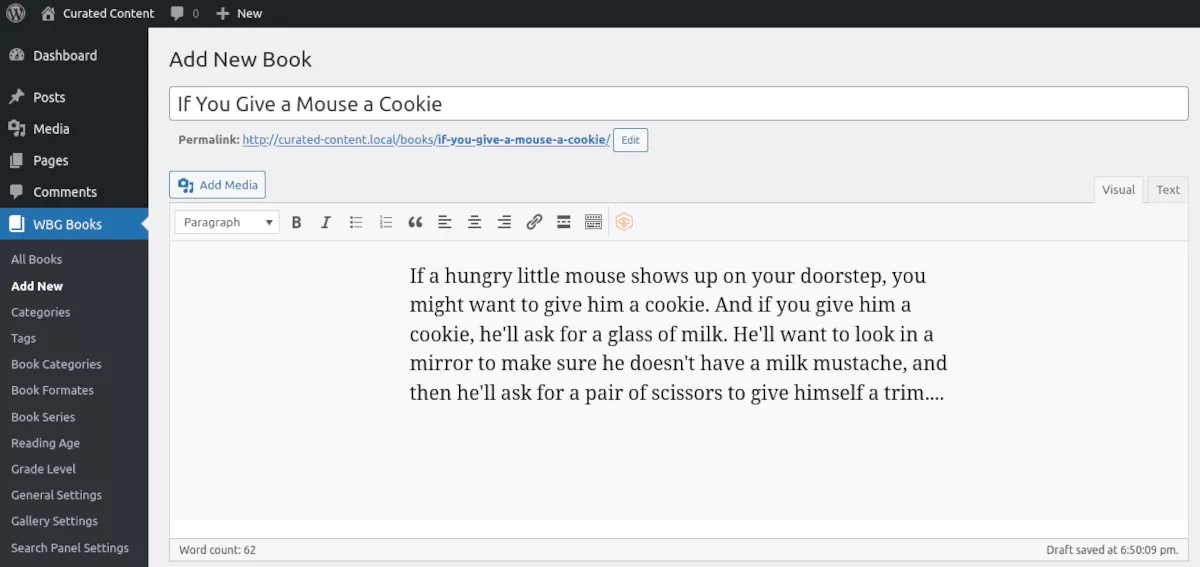
Los campos del formulario están listos para usted y puede agregar tantos o tan pocos detalles como desee.
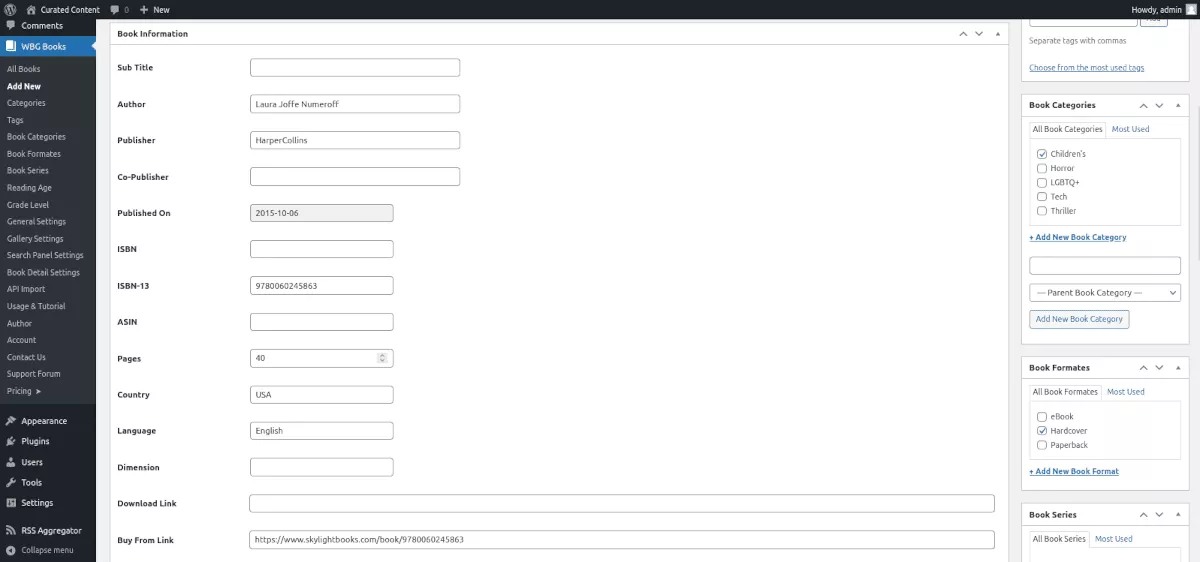
Si planea vender sus libros, hay campos para Precio regular, Precio de descuento, Peso del artículo, Tipo de costo y Vínculo de compra. Si desea que su libro esté disponible como descarga digital, también puede ingresar el enlace de descarga y el tamaño del archivo.
A la derecha de la pantalla Agregar nuevo hay opciones para ingresar o seleccionar para:
- Categorías de libros
- Formatos de libros
- Serie de libros
- Edad de lectura
- Nivel de grado
- Autor
- Imagen de la portada del libro
Dado que se está tomando el tiempo para crear una galería de libros de gran apariencia, probablemente desee agregar imágenes de portada de libros. Hay dos lugares para hacerlo: uno en el área Imagen de la portada del libro del menú del lado derecho y otro en la sección central del campo URL de la imagen externa del libro . Este campo le permite utilizar una imagen alojada fuera de su sitio web.
Paso 4: Diseñando tu galería
Si bien el diseño listo para usar de Books Gallery es lo suficientemente agradable, es posible que desee modificar algunas cosas para que coincidan con la marca de su sitio. También debe configurar algunas cosas por adelantado, como el Slug de la página de galería.

Configuración general
En el menú Libros del GBM, vaya a Configuración general . Aquí, establecerá el Slug de la página de galería. Inicialmente está configurado en "libros", pero querrá cambiarlo a algo como "mis-libros" para que funcione correctamente. Luego, asegúrese de crear una página con el mismo slug.
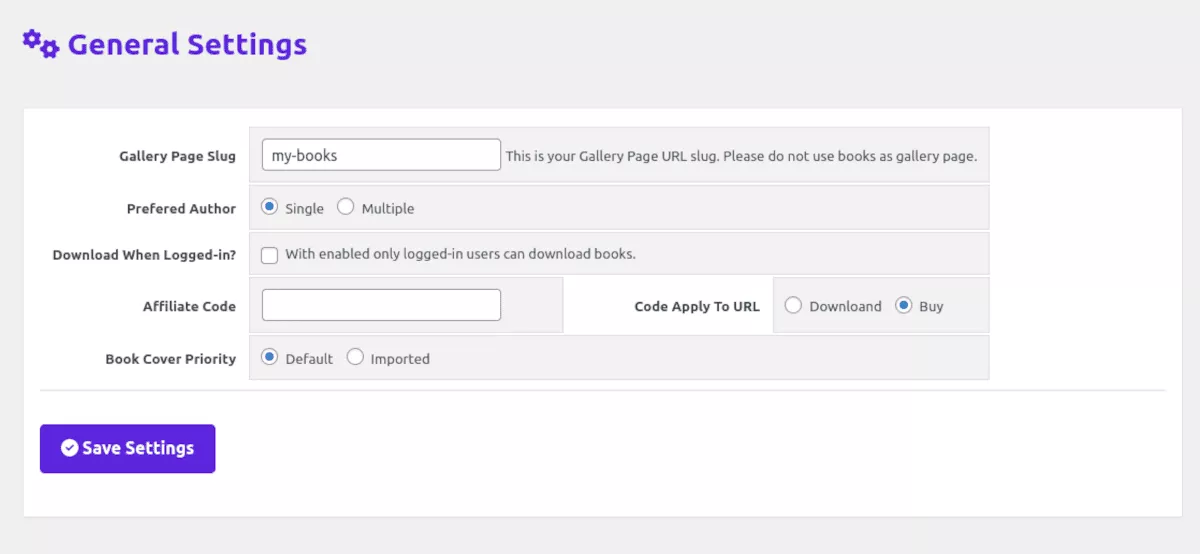
También puede elegir otras opciones, como agregar un código de afiliado, Preferido, Autor y Descargar al iniciar sesión.
Configuración de la galería
Hay dos pestañas en Configuración de la galería: Contenido y Estilos . En Contenido, puede determinar cuántas columnas se mostrarán tanto en el escritorio como en el móvil. También hay configuraciones para cosas como el ancho de la imagen, la clasificación de libros, la longitud de la palabra del título y más.
También hay una característica genial que agrega un poco de movimiento a tu galería. Puede seleccionar un tipo de Animación de imagen y, cuando los visitantes se desplacen sobre la imagen de portada, se volteará o girará.
La pestaña Estilos es donde puede cambiar los colores, tamaños de fuente y márgenes predeterminados de su galería. También puede establecer el ancho del contenedor aquí, aunque querrá cambiar la plantilla en su tema para permitir bloques anchos o de ancho completo.
Configuración del panel de búsqueda
El complemento Books Gallery le permite mostrar un panel de búsqueda encima de su galería, una característica útil si tiene un extenso catálogo de títulos.
En la pestaña Contenido, puede elegir qué campos mostrar para la búsqueda y determinar cómo se ordenan los resultados. Puede seleccionar colores personalizados para el panel, los campos y los botones en Estilos.
Configuración de detalles del libro
Hay una gran cantidad de opciones en Configuración de detalles del libro. Para cada campo en la sección Agregar nuevo libro, aquí hay una opción para mostrarlo, o no.
Al igual que en otras configuraciones, puede usar estilos para hacer coincidir los colores y los tamaños de fuente con la marca de su sitio.
Importación de API
Esta es una herramienta útil que ahorra mucho escribir. Todo lo que necesita es el número ISBN 10 del libro que desea importar. El importador trae todos los detalles del libro del Archivo de Internet de la Biblioteca Abierta. Puede agregar varios ISBN a la vez, separados por una coma.
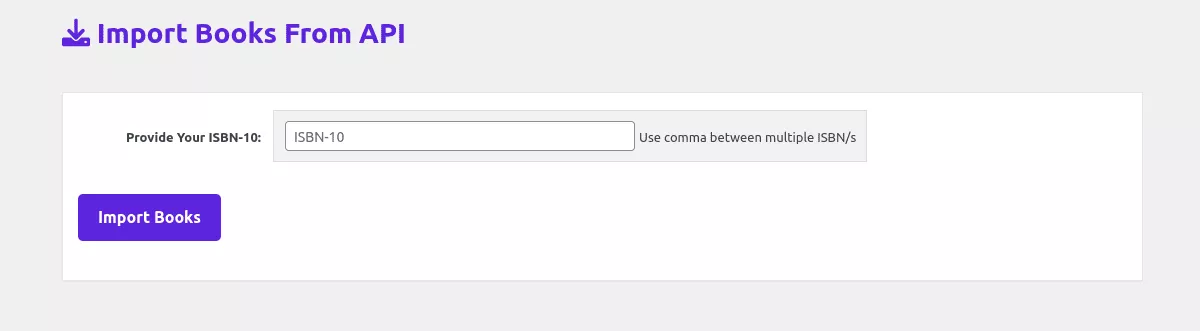
Las configuraciones adicionales en el menú Libros WPG incluyen Autor, Edad de lectura, Nivel de grado, Serie de libros y Etiquetas. En esas áreas, puede crear taxonomías para usar en cualquier parte de su sitio.
Paso 5: Muestre su galería
No sería muy útil pasar por todas estas configuraciones y no tener una manera fácil de mostrar la galería. Primero, debe tener una página que coincida con el slug que eligió en Configuración general. Navegue hasta el editor de esa página. Luego, usando el bloque de shortcode, ingrese [wp_books_gallery] . Actualizar la página y ver. Si ya ingresó algunos libros, debería ver algo como esto:
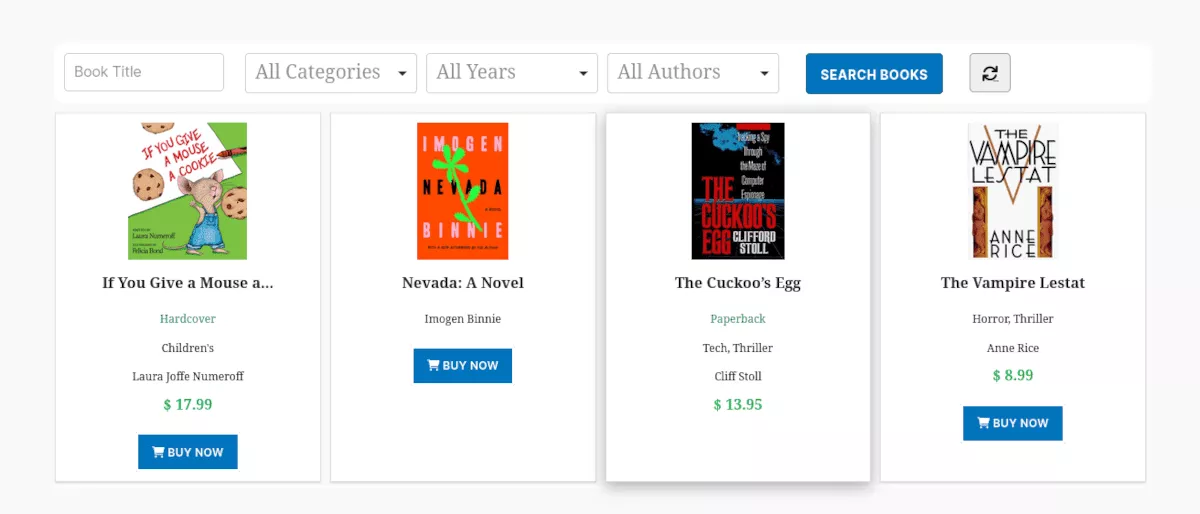
Luego, al hacer clic en un libro, verá la página de detalles del libro:
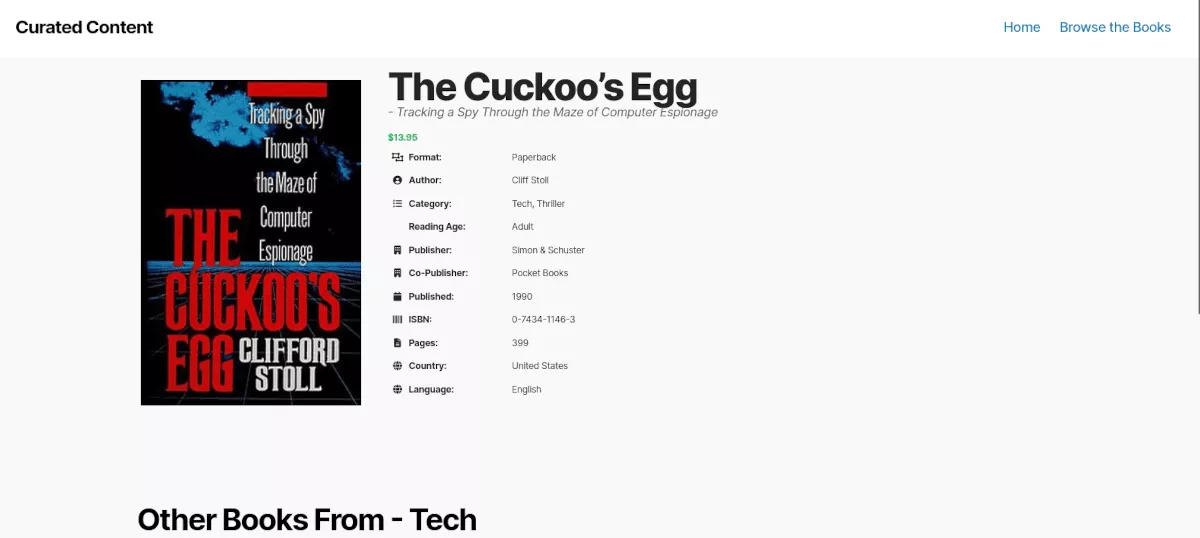
¡Eso es todo! Ahora puede volver a revisar los estilos y la configuración para modificar su galería como mejor le parezca.
Precios de la galería de libros
La instalación y el uso del complemento Books Gallery es gratuito. Con los planes de suscripción anuales, obtiene más funciones y mayor soporte.
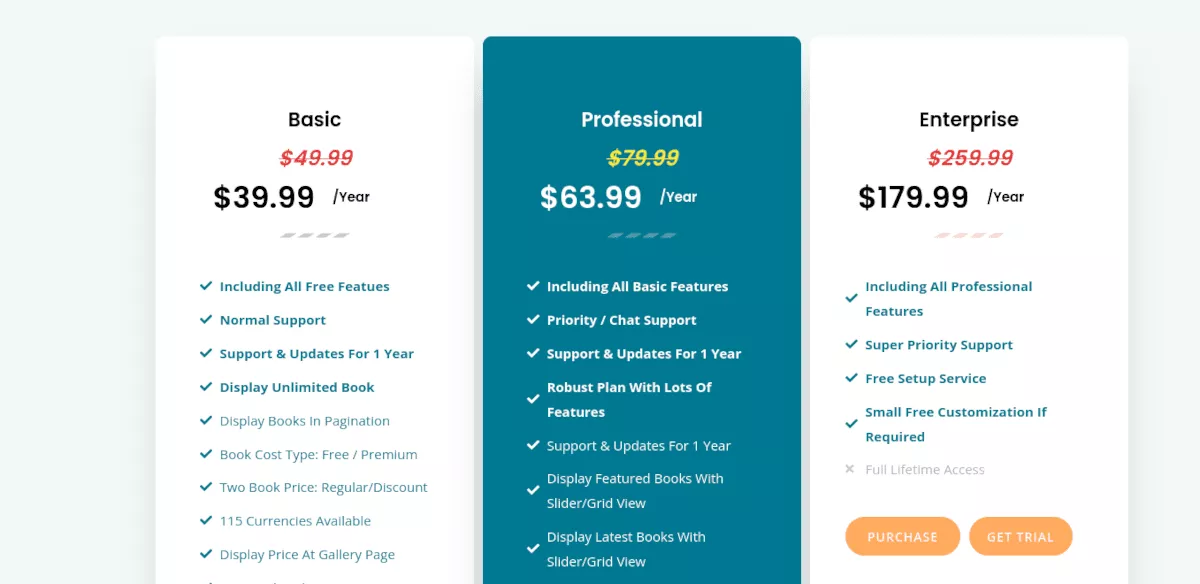
Hay tres niveles:
Básico — $39.99/año
Básico incluye todas las funciones gratuitas y agrega paginación, soporte para múltiples monedas, formatos de libros, series y más.
Profesional — $63.99/año
En el nivel Professional, obtienes todas las funciones incluidas en Free y Basic. También obtiene soporte de Prioridad/Chat, la capacidad de mostrar libros y galerías en una vista deslizante o de cuadrícula, y la clasificación de arrastrar y soltar para los elementos del panel de búsqueda desde el panel de administración. También tiene la capacidad de URL de imagen externa para las portadas de sus libros. Una larga lista de funciones en el nivel Profesional le permite agregar más detalles a las páginas de su libro.
Empresa — $179.99/año
El nivel Enterprise tiene que ver con un mayor soporte. Hay un servicio de configuración gratuito y una pequeña personalización gratuita si lo necesita.
También hay opciones para compras de por vida en todos los niveles.
Cree fácilmente su biblioteca de libros en línea con Books Gallery
El complemento Books Gallery es fácil de instalar y configurar. La interfaz es familiar y utiliza tipos de publicaciones personalizadas para ingresar información. No hay un nuevo sistema para aprender; estarás como en casa en tu entorno habitual de WordPress.
Ya sea que desee mostrar su biblioteca personal de libros en su sitio web para divertirse o generar ingresos vendiendo libros, el complemento de la Galería de libros de WordPress lo ayudará a hacerlo.
