Cómo arreglar "Brevemente no disponible para mantenimiento programado" en WordPress
Publicado: 2022-05-27Si no está familiarizado con él, encontrará el mensaje "No disponible brevemente para mantenimiento programado". Vuelva a consultar en un minuto : el error podría hacer que su ritmo cardíaco se dispare.
Este mensaje se usa cada vez que un sitio de WordPress ejecuta actualizaciones y solo se muestra temporalmente. Desafortunadamente, a veces las cosas salen mal durante una actualización, lo que deja un sitio atascado en modo de mantenimiento. Afortunadamente, hay una solución fácil para que su sitio vuelva a funcionar.
En este artículo, hablaremos sobre qué es el modo de mantenimiento de WordPress y cómo funciona. También explicaremos por qué los sitios pueden quedarse atascados en el modo de mantenimiento. Luego, le mostraremos cómo solucionar este problema y evitar que vuelva a ocurrir en el futuro.
¿Qué es el modo de mantenimiento de WordPress?
El modo de mantenimiento de WordPress no es precisamente un error. Cada vez que actualiza el núcleo de WordPress, sus complementos o sus temas, hay un tiempo de inactividad momentáneo en su sitio mientras se realizan las actualizaciones.
El modo de mantenimiento solo está destinado a estar en vigor mientras se actualiza su sitio. Normalmente, esto solo toma unos segundos.
Mientras se realizan las actualizaciones, su sitio mostrará un mensaje que dice: “No disponible brevemente para mantenimiento programado. Vuelva a consultar en un minuto. Esto informa a cualquier persona que intente acceder a su sitio que no está disponible temporalmente, pero que volverá muy pronto.
¿Qué hace que WordPress se atasque en modo de mantenimiento?
Siempre que realice actualizaciones en su sitio, WordPress activará automáticamente el modo de mantenimiento al inicio del proceso y luego lo desactivará cuando esté listo. Lo hace agregando un archivo .maintenance al directorio raíz de su sitio y luego eliminándolo después de que se hayan completado las actualizaciones.
Quedarse atascado en el modo de mantenimiento significa que el archivo .maintenance no se eliminó después de la actualización. Cuando esto sucede, aparece el mensaje “Brevemente no disponible para mantenimiento programado. Vuelva a consultar en un minuto” permanecerá. Como resultado, los visitantes no podrán ver ni acceder a su contenido hasta que haya resuelto el problema.

Aquí hay algunas cosas que pueden hacer que su sitio se atasque en modo de mantenimiento:
- El navegador se cerró en medio de una actualización, interrumpiendo el proceso.
- La actualización no pudo completarse debido a una interrupción o demora del servidor.
- Intentó actualizar varios complementos al mismo tiempo, lo que puede haber causado conflictos o tiempos de espera del servidor.
- La codificación incorrecta en un archivo nuevo o una actualización puede impedir que WordPress elimine el archivo .maintenance .
Una vez que comienza una actualización, cualquier cosa que interfiera con su finalización podría evitar que su sitio salga del modo de mantenimiento por sí solo. Cuando esto suceda, tendrás que quitar tu sitio de este modo manualmente.
Cómo solucionar el problema "brevemente no disponible para mantenimiento programado" en WordPress
Sacar su sitio del modo de mantenimiento es bastante fácil. Todo lo que necesita hacer es encontrar el archivo .maintenance y eliminarlo del directorio de su sitio.
Para hacer esto, deberá acceder a los archivos de su sitio a través de un cliente de Protocolo de transferencia de archivos (FTP) como FileZilla. Si está utilizando un cliente FTP por primera vez, deberá ingresar sus credenciales (incluido su nombre de usuario y la dirección del servidor) para conectarse a su sitio. Puede encontrar esta información en su cuenta de hosting.
Alternativamente, puede usar cPanel o el administrador de archivos en su cuenta de alojamiento para acceder al back-end de su sitio. Si está utilizando el administrador de archivos, es posible que pueda buscar el archivo .maintenance . Simplemente escriba "mantenimiento" y debería aparecer. De lo contrario, deberá navegar a la carpeta pública y ubicar el archivo.
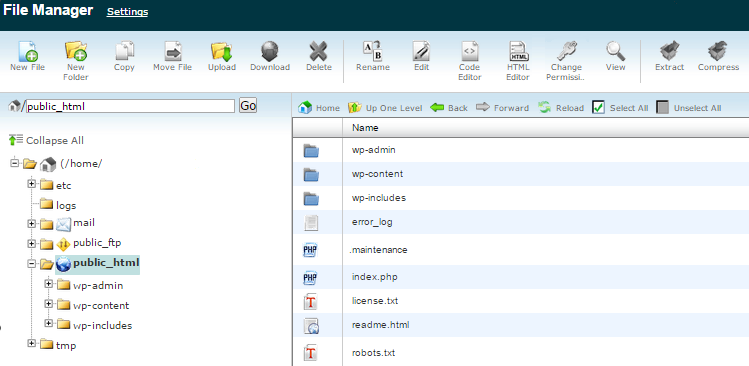
Del mismo modo, si está utilizando FileZilla, deberá abrir la carpeta pública y buscar su archivo .maintenance .
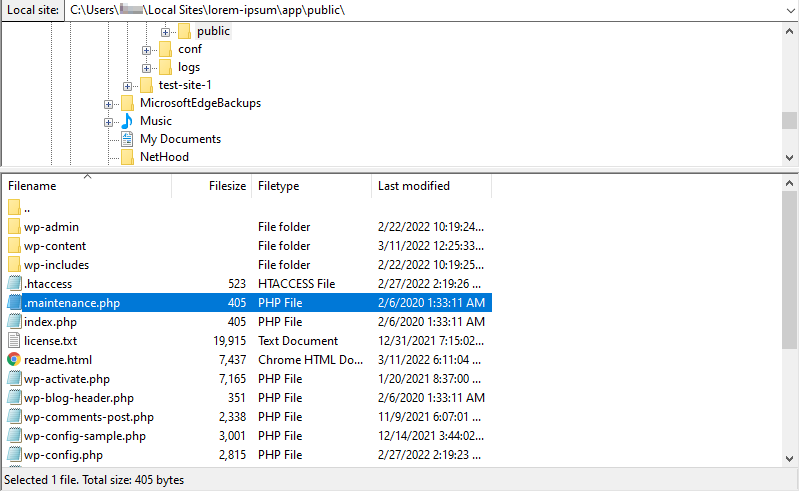
Una vez que haya localizado el archivo, puede hacer clic derecho sobre él y eliminarlo.
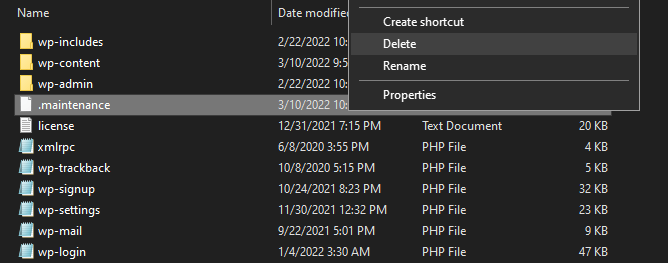
Ahora, el mensaje "Brevemente no disponible para mantenimiento programado" debería desaparecer. Si no puede ubicar o eliminar este archivo manualmente, es posible que desee restaurar una copia de seguridad de su sitio web antes de que ocurriera el problema. Si usa Jetpack Backup, el complemento le permite restaurar fácilmente una versión anterior de su sitio.
Ahora puede volver a intentar sus actualizaciones con más cuidado y, con suerte, su sitio las completará sin problemas. A continuación, veremos algunos consejos que puede usar para reducir las posibilidades de quedarse atascado en el modo de mantenimiento en el futuro.
Cómo evitar el error del modo de mantenimiento en el futuro
Ahora que sabe cómo solucionar el error del modo de mantenimiento en WordPress, es hora de ver algunos buenos hábitos que puede adoptar para evitar que vuelva a suceder. Recuerde que cuando su sitio se atasca en modo de mantenimiento, sus visitantes no pueden comunicarse con usted y ver su contenido.
Evitar el problema por completo reduce la posibilidad de un tiempo de inactividad prolongado para su sitio. Veamos algunas precauciones efectivas.
1. Sea paciente con las actualizaciones
Si bien es tentador actualizar todos sus complementos a la vez, esto aumenta la posibilidad de un conflicto o demora en la comunicación con el servidor, lo que podría interrumpir el proceso. Si esto ocurre, es posible que las actualizaciones no se completen correctamente y WordPress no podrá eliminar el archivo .maintenance del directorio de su sitio.
Por lo tanto, le recomendamos que actualice un complemento a la vez. También querrá esperar a que se complete cada actualización antes de comenzar la siguiente.
Además, querrá asegurarse de que todas las actualizaciones hayan finalizado antes de salir de su sitio. Si cierra la pestaña mientras una actualización aún está en curso, puede detenerla antes de que finalice, dejando su sitio atascado en modo de mantenimiento.
2. Comprueba la compatibilidad
Al agregar nuevos temas o complementos a su sitio web de WordPress, siempre es una buena idea verificar la compatibilidad. Es posible que algunas herramientas no se hayan actualizado por un tiempo, por lo que es posible que no sean compatibles con las versiones más nuevas de WordPress.
Puede encontrar esta información en la página del complemento en WordPress. Por ejemplo, estos son los detalles de Jetpack:
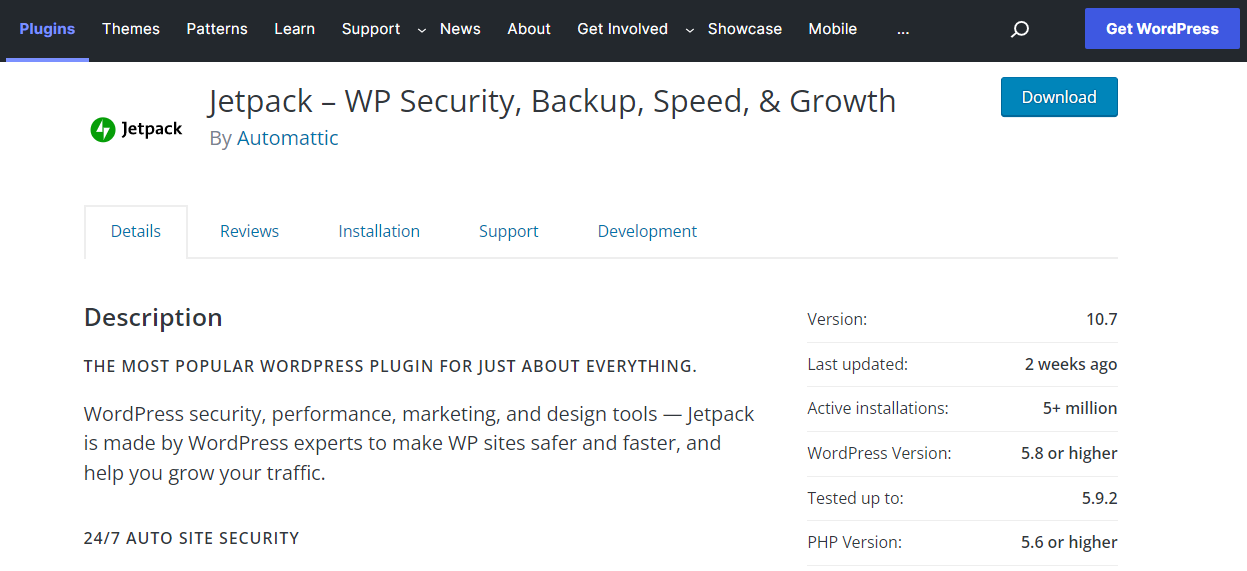
Si está ejecutando una versión de WordPress fuera de este rango, podría provocar un comportamiento inesperado del complemento. Esto incluye actualizaciones fallidas y conflictos con otros complementos.

Para verificar qué versión de WordPress está ejecutando actualmente, navegue a su tablero y haga clic en Actualizaciones :
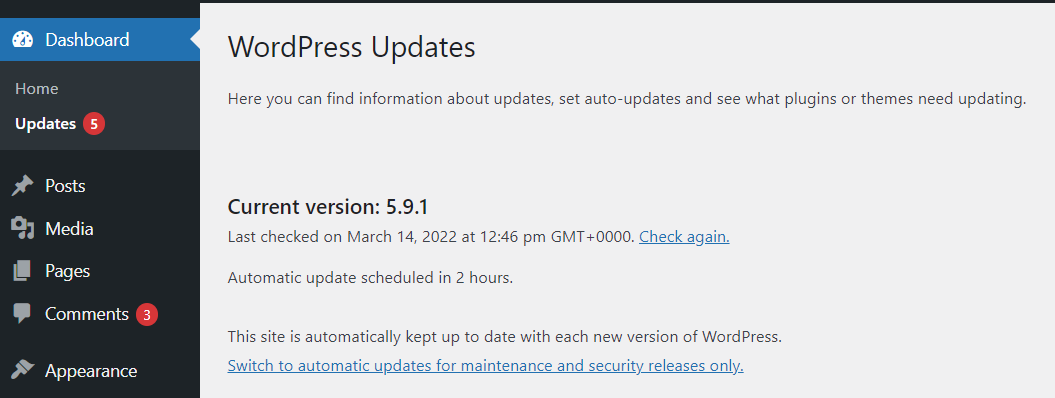
Para estar más seguro, puede usar un sitio de prueba para probar nuevos complementos y actualizaciones antes de que se publiquen. De esta manera, puede detectar cualquier problema antes de que su sitio en vivo entre en modo de mantenimiento.
3. Considere cambiar su servidor web
Si sus actualizaciones se agotan con frecuencia o si encuentra regularmente otros problemas relacionados con el servidor, es posible que desee considerar cambiar o actualizar su servicio de alojamiento. Si tiene un plan básico con recursos limitados, es posible que su proveedor ya no pueda satisfacer las demandas de su sitio.
Un servicio de alojamiento deficiente puede hacer que las actualizaciones tarden más de lo necesario. También puede aumentar la posibilidad de que se agote el tiempo de espera, lo que puede interrumpir o corromper una actualización.
Por lo tanto, es posible que desee cambiar a una solución de alojamiento más avanzada. Esto no solo es importante para manejar grandes volúmenes de tráfico, sino que también puede proporcionar una conexión estable mientras realiza actualizaciones y otros cambios.
Cómo cambiar la plantilla del modo de mantenimiento de WordPress
Si bien nunca querrá que su sitio web se quede atascado en el modo de mantenimiento, puede haber ocasiones en las que desee mostrar el mensaje "Brevemente no disponible para mantenimiento programado" durante un período más largo. Por ejemplo, puede decidir renovar su sitio web o realizar algunos cambios significativos en su diseño.
Si ese es el caso, considere personalizar la pantalla del modo de mantenimiento para que sea más atractiva visualmente. Por ejemplo, cambie el mensaje predeterminado a algo más divertido e interesante. También puede agregar un formulario de contacto para que los visitantes aún puedan comunicarse con usted mientras realiza el mantenimiento del sitio.
La forma más fácil de personalizar su página de modo de mantenimiento es usar un complemento. En lugar de codificar una página desde cero, puede usar una herramienta de creación de páginas como SeedProd.
Una vez que haya descargado y activado SeedProd en su sitio, haga clic en el botón Crear su primera página para comenzar.
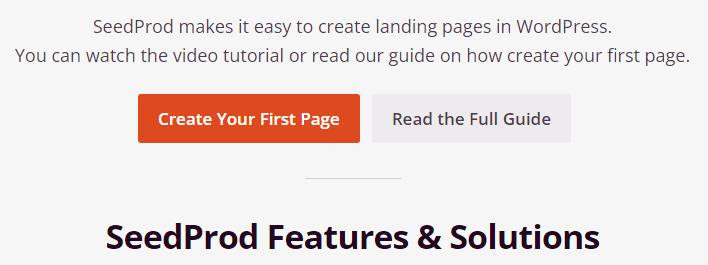
En la pantalla Páginas , verá una opción para configurar una página de modo de mantenimiento. Continúe y haga clic en él.
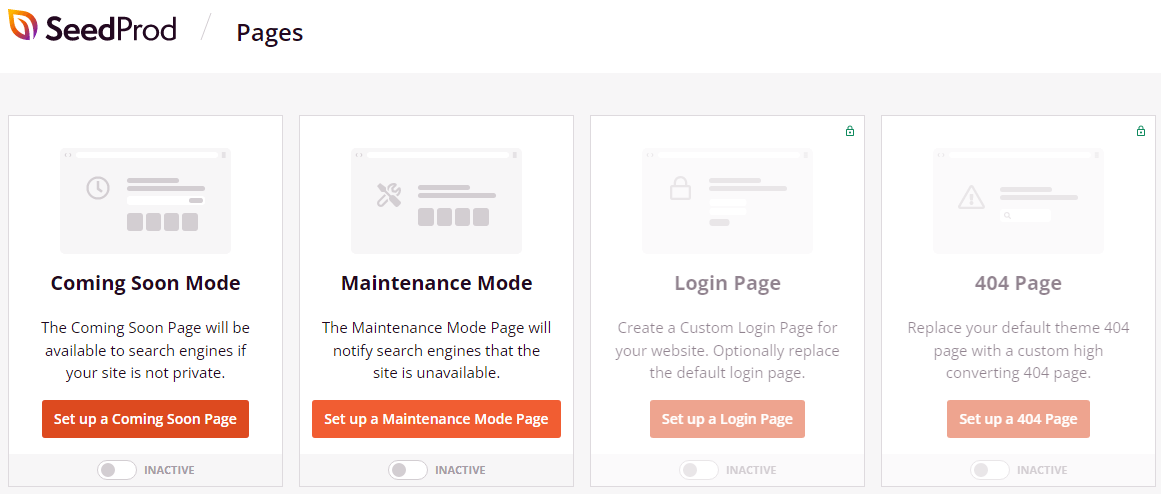
A continuación, verá una selección de plantillas para su página de modo de mantenimiento.
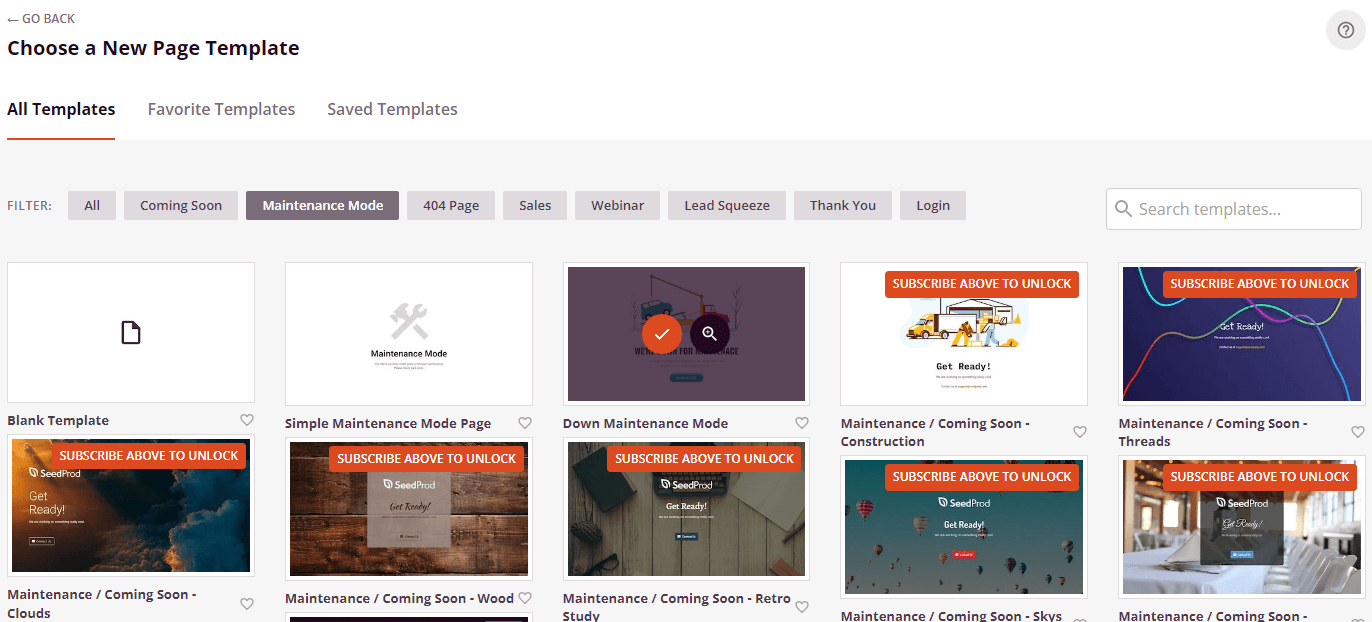
Una vez que haya elegido una plantilla, puede comenzar a personalizarla a su gusto. Todo lo que tiene que hacer es seleccionar un elemento, como una imagen o un cuadro de texto, y usar la configuración en el lado izquierdo para realizar cambios en él.
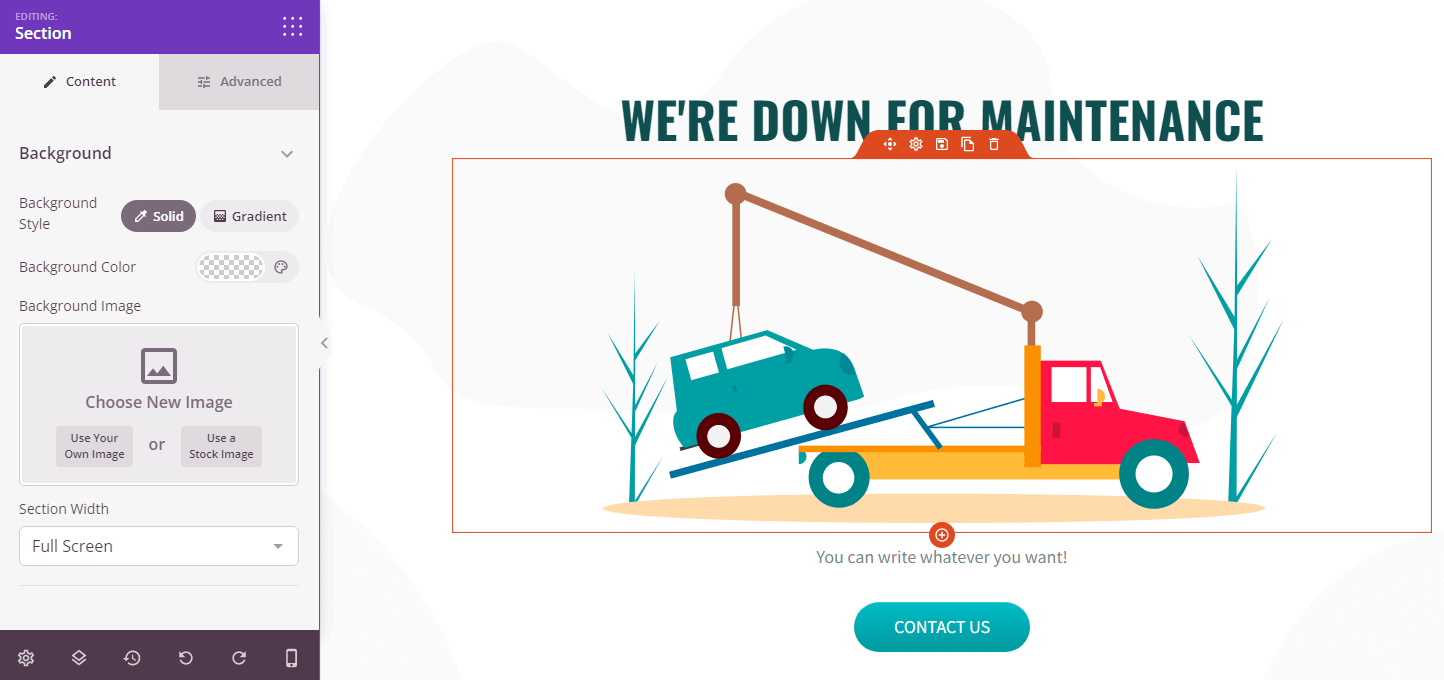
Por ejemplo, puede cambiar el texto y las imágenes para que su página de modo de mantenimiento sea más entretenida e informativa. Incluso podría agregar enlaces para redirigir a los visitantes a sus páginas de redes sociales. Recuerde guardar los cambios cuando esté listo.
Cómo activar el modo de mantenimiento
Una vez que haya creado su página de modo de mantenimiento personalizado, puede continuar y activarla. Para hacer esto, regrese a la página de SeedProd en su tablero de WordPress y establezca el Modo de mantenimiento en Activo .
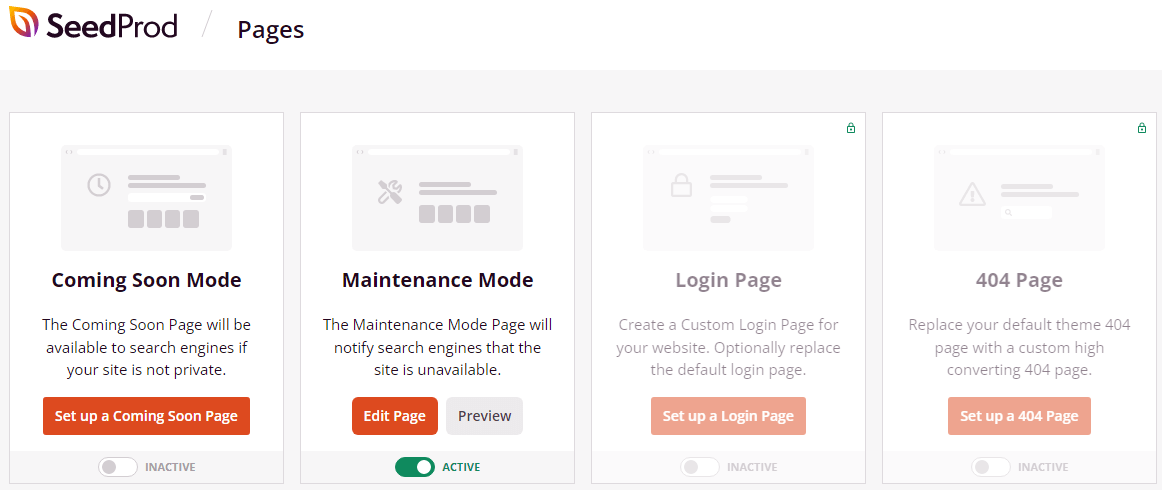
Su nueva página de modo de mantenimiento aparecerá en lugar del mensaje predeterminado "Brevemente no disponible para mantenimiento programado". Puede visitar su sitio para ver cómo se ve. Si ha agregado enlaces a su página, es posible que desee probarlos para asegurarse de que funcionan.
Una vez que haya terminado de realizar las actualizaciones en su sitio, puede volver a SeedProd en su panel de control de WordPress y establecer el interruptor del modo de mantenimiento en Inactivo . Los visitantes ahora podrán acceder a su contenido nuevamente.
También puede considerar personalizar otras páginas de error comunes, como la página 404.
Es importante tener en cuenta que SeedProd crea un archivo PHP para poner su sitio en modo de mantenimiento, en lugar de crear el archivo .maintenance en el directorio raíz. Como resultado, si su sitio se atasca en el modo de mantenimiento, deberá desactivar el complemento para resolver el problema.
Si no puede acceder a su tablero, deberá conectarse a su sitio a través de un cliente FTP para deshabilitar el complemento. Una vez que esté dentro del directorio raíz, vaya a wp-content → plugins y ubique la carpeta de SeedProd. Se llama próximamente .
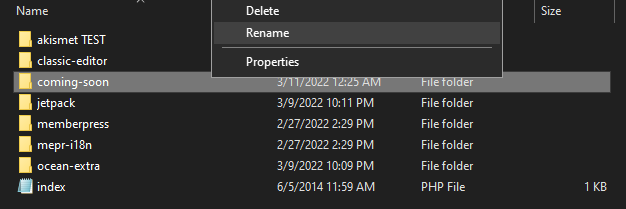
Luego, cambie el nombre de la carpeta a otra cosa (por ejemplo, próximamente_disable ). Esto deshabilitará automáticamente el complemento y debería poder acceder a su sitio.
A todo el mundo le gusta una solución fácil
Tener su sitio no disponible por un período de tiempo puede ser perjudicial para sus objetivos. Afortunadamente, si su sitio se atasca en el modo de mantenimiento, hay una forma rápida de volver a ponerlo en funcionamiento. Todo lo que tiene que hacer es ubicar el archivo .maintenance en el directorio raíz de su sitio web y eliminarlo, o restaurar una copia de seguridad de su sitio de WordPress.
Para evitar este problema en el futuro, querrá asegurarse de realizar actualizaciones de complementos una a la vez. Es posible que deba actualizar a una solución de alojamiento más potente, ya que los servidores lentos pueden causar interrupciones y tiempos de espera de actualización.
Además, considere personalizar su página de modo de mantenimiento. Puede reemplazar el mensaje predeterminado "No disponible brevemente para mantenimiento programado " con un gráfico interesante e incluir información de contacto para que los usuarios aún puedan comunicarse con usted mientras trabaja en su sitio.
