Cómo construir un mercado de comercio electrónico con Dokan y Elementor
Publicado: 2020-05-22Un mercado en línea o un mercado de comercio electrónico es el paradigma de ganar dinero mientras duerme o disfruta de sus pasatiempos con sus amigos y familiares.
Los peces gordos, por ejemplo, Jeff Bezos, Jack Ma, Rob Kalin, todos son fundadores de mercados de múltiples proveedores y sabemos lo famosos y exitosos que son. Y si está pensando en tener un mercado de múltiples proveedores, ¡nunca es demasiado tarde!
En este artículo, le mostraré las formas más fáciles de crear un mercado de comercio electrónico con Dokan y Elementor. Sin más preámbulos, entremos de inmediato.
¿Es lucrativo construir un mercado de comercio electrónico?
En caso de que no esté convencido, en 2019, las ventas globales totales de comercio electrónico ascendieron a más de $ 3.5 billones de dólares. El hecho emocionante es que se espera que este número crezca continuamente durante los próximos años.
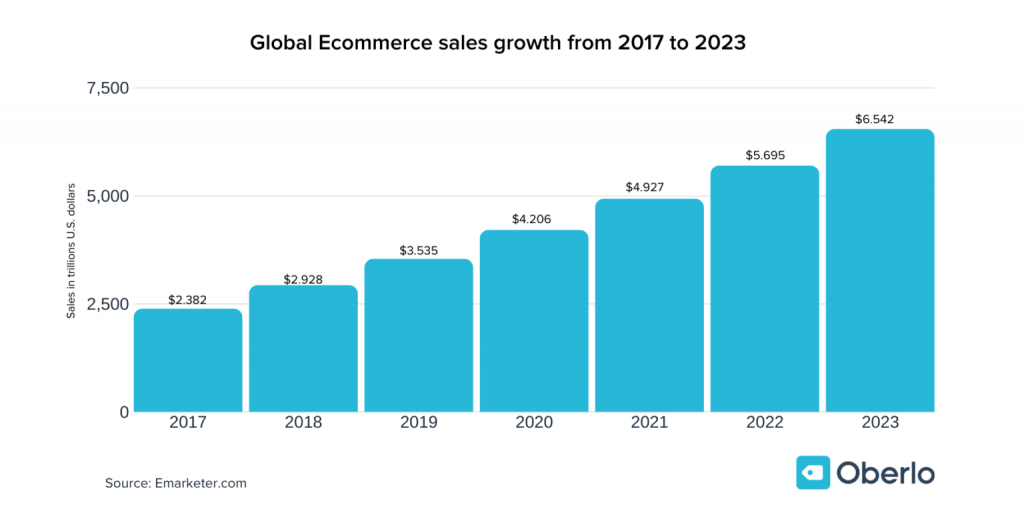
Del total de ventas minoristas globales en 2019, el 14,1 por ciento provino de compras en línea. Es decir, más de $14 de cada $100 gastados en productos minoristas se realizaron a través de Internet.
Se espera que esta cifra continúe aumentando y se lleve una parte más grande del pastel minorista. Para 2023, se estima que las ventas minoristas totales superarán los $ 6,5 billones, de los cuales más de uno de cada cinco dólares gastados (22 por ciento) se realizará en línea.
Fuente : Oberlo
Así de prometedor es el futuro de los negocios de comercio electrónico en el futuro.
Por qué elegir Dokan Multiproveedor
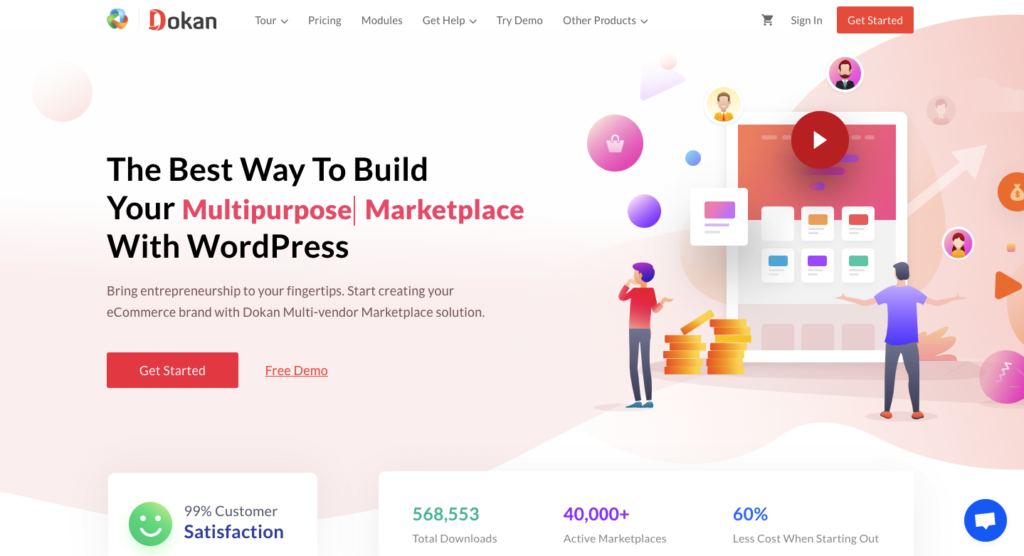
Dokan es una solución de mercado de múltiples proveedores con la que puede crear cualquier tipo de mercado como Amazon, Alibaba, Etsy, Walmart a su disposición. Puede usar Dokan para cualquier sitio web de WordPress. Actualmente, más de 60000 empresas de todo el mundo.
La solución está disponible en versiones gratuitas y premium. Es escalable para futuras expansiones comerciales. Lo que significa que puede activar sus módulos para ampliar su usabilidad.
Por si no te convence, ha ganado dos prestigiosos premios y también tiene una calificación sobresaliente de 4,4 sobre 5.
Cómo construir un mercado de comercio electrónico con Dokan y Elementor
Si ya está utilizando WooCommerce, solo tiene un proveedor o vendedor; ¡Ese eres tú! Pero para mejorar la funcionalidad para agregar múltiples proveedores, necesita una solución como Dokan.
Para crear un mercado de comercio electrónico, necesita lo siguiente:
- Dominio y Alojamiento
- WordPress (Gratis)
- WooCommerce (Gratis)
- Dokan Lite (Gratis)
Ahora, puede saltar directamente al paso 4, si ya está usando Woocommerce.
Sin embargo, asumo que es completamente nuevo para crear un mercado de múltiples proveedores, por lo que me gustaría comenzar desde lo básico:
Paso 1: elegir dominio y alojamiento
Lo primero que necesitas es un dominio y hosting. El dominio es la URL de su mercado. Por lo tanto, al elegir la URL, asegúrese de que la URL se asemeje al nombre de su marca.
Puede encontrar numerosos proveedores de dominios y hosting en el mercado. De ellos, Bluehost, Namecheap, Kinsta, Godaddy y Cloudways WooCommerce Hosting son los mejores.
Para resumir, puede obtener un dominio con solo $ 10 / año y alojamiento a $ 10 / año. También puede obtener descuentos si está disponible allí.
Artículo relacionado: ¿Cuánto cuesta realmente construir un sitio web de WordPress?
Puede comenzar con solo $ 20 por año ($ 10 por alojamiento y $ 10 por dominio). Puede haber descuentos disponibles para que sea menor en ese caso.
Tenga en cuenta que cuando su sitio web se inunda con una gran cantidad de visitantes, es posible que necesite un mejor proveedor de alojamiento en el futuro.
Artículo relacionado: Los 15 alojamientos gestionados más fiables para sitios de WordPress y WooCommerce (2020)
Paso 2: Instala el Mejor CMS, WordPress
Cuando haya terminado de comprar un dominio y alojamiento, deberá instalar el mejor sistema de gestión de contenido WooCommerce. WordPress está potenciando más del 33% de los sitios web y su popularidad está creciendo más que nunca. Lo que se encuentra encima es que también viene con numerosos SEO (beneficios de optimización de motores de búsqueda).
Puedes descargar WordPress desde aquí.
Después de descargar el archivo zip, puedes subirlo fácilmente desde el panel C de tu hosting. Aquí hay un tutorial detallado que lo guía correctamente sobre cómo instalar WordPress de manera fácil.
También puedes seguir este videotutorial para ver cómo instalar WordPress:
Paso 3: Instalar y activar WooCommerce
Ahora es el momento de instalar la mejor solución de comercio electrónico, WooCommerce en su sitio web. ¡Es completamente gratis!
Si tiene dudas sobre la popularidad de WooCommerce, el 42% del total de sitios web utilizan WooCommerce para su solución.
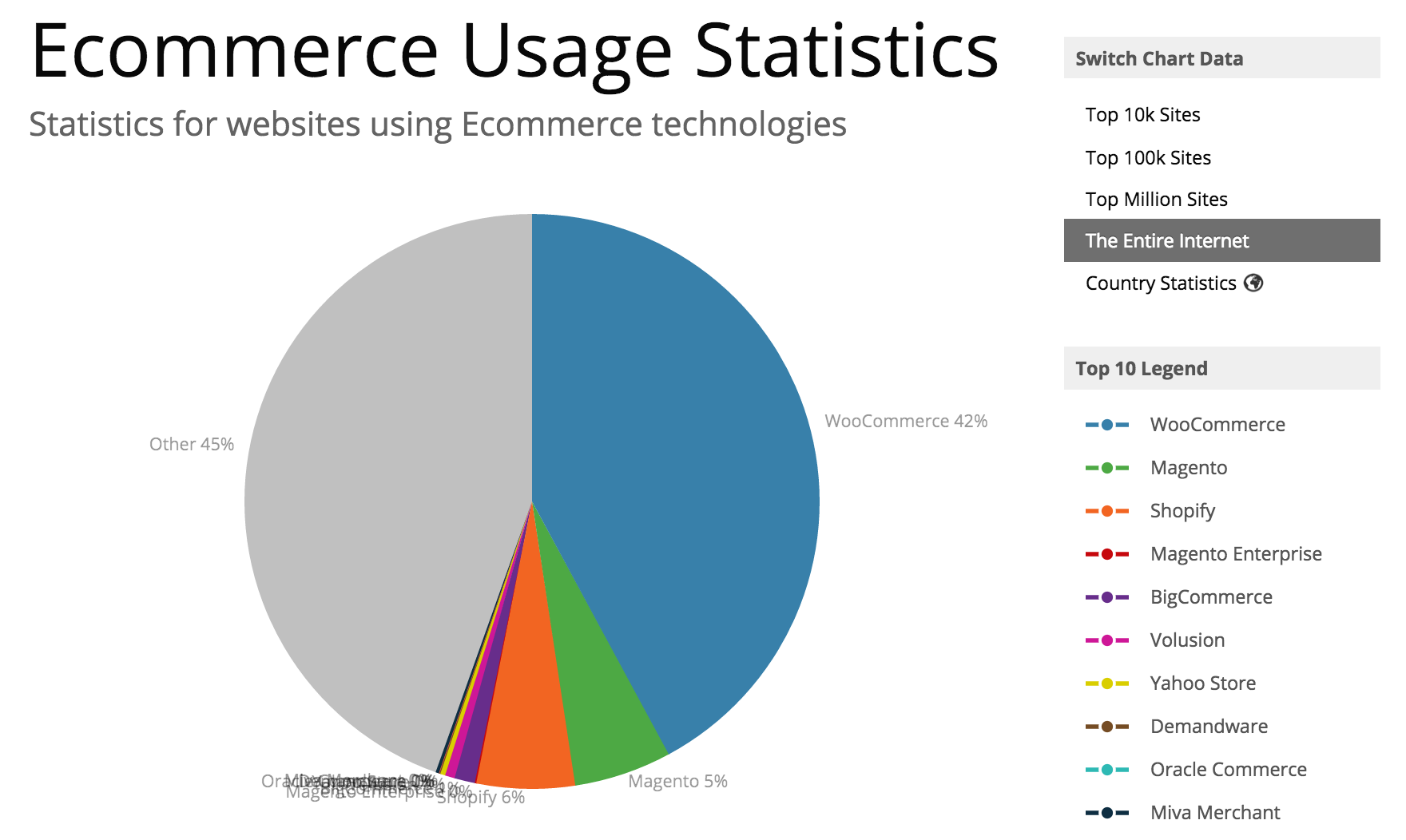
Para instalar WooCommerce, vaya al Panel de administración de WordPress > Complementos > Agregar nuevo > Busque 'WooCommerce' . Después de eso, instale y active el complemento.
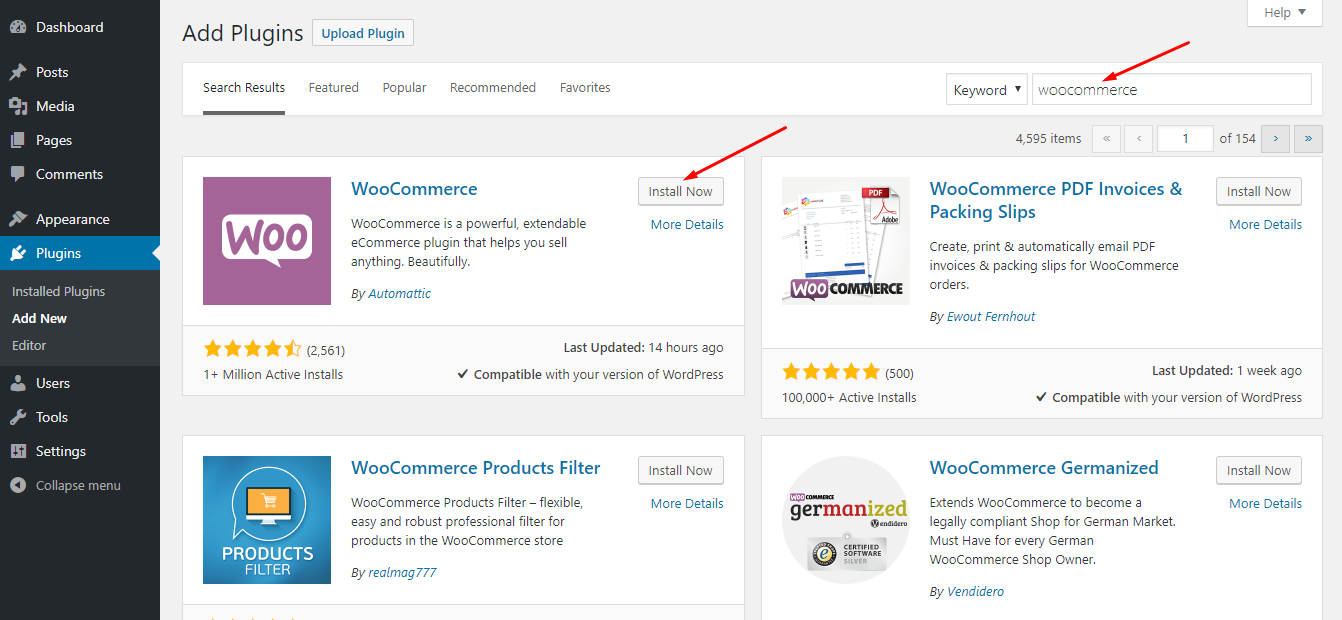
Después de activar WooCommerce, obtendrá un fantástico asistente de configuración que le permitirá configurar pasarelas de pago como Stripe, PayPal y otras cosas fundamentales para su tienda. WooCommerce para tu tienda.
Para obtener más ayuda, también puede ver este video para completar el asistente de configuración:
Paso 4: Es hora de extender WooCommerce con una solución de múltiples proveedores
Ahora, está listo para instalar y activar la mejor solución de mercado de múltiples proveedores, Dokan.
Para instalar, vaya al Panel de administración de WP > Complementos > Agregar nuevo > Busque 'Dokan'. Luego instale y active Dokan.
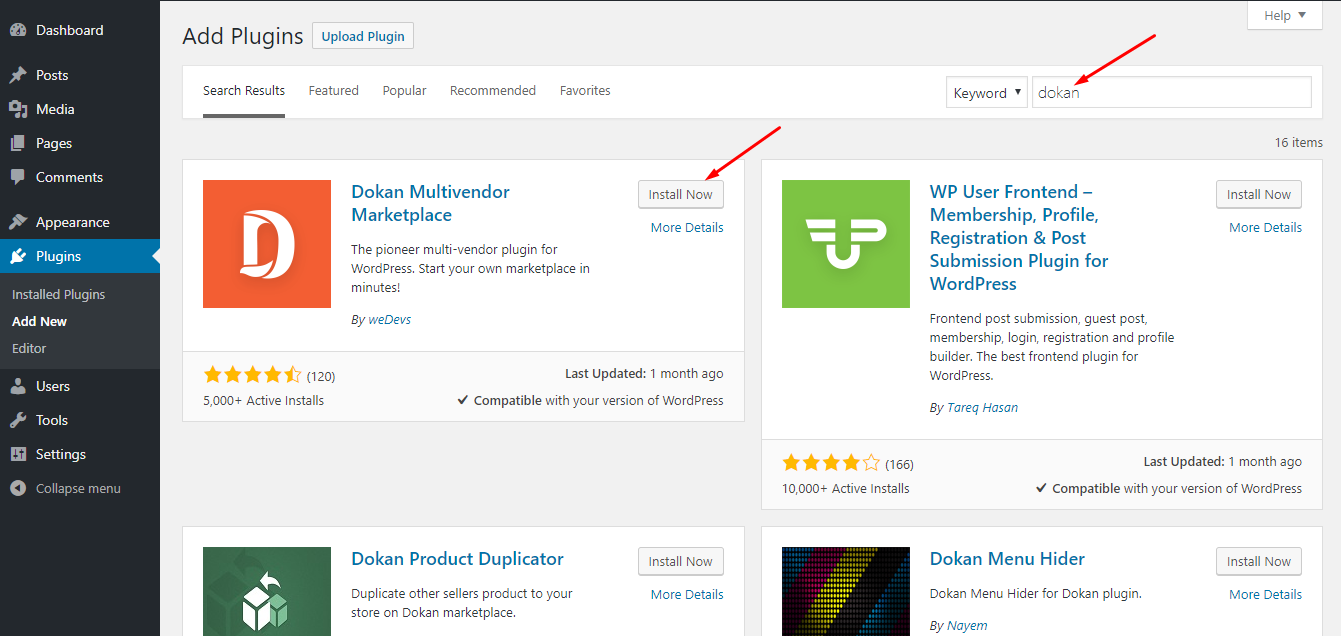
Paso 5: Configurar Dokan
Después de activar Dokan, obtendrá un increíble asistente de configuración muy parecido a WooCommerce. Obtenga ayuda de este video para completar el asistente de configuración:
Mientras completa el asistente de configuración, debe asegurarse de habilitar la Venta de nuevos proveedores y establecer el porcentaje de comisión del proveedor para cada pedido.
Luego, mantenga habilitados los métodos de pago que tiene y establezca el límite mínimo de retiro para sus proveedores. Después de eso, marque la casilla de completado para que los proveedores solo puedan solicitar el retiro solo cuando se complete un pedido.
Paso 6: active la opción Cualquiera puede registrarse
A continuación, asegúrese de activar que cualquiera pueda registrarse para que sus proveedores y clientes puedan registrarse en su sitio. Puede hacerlo desde el Panel de administración de WP > Configuración > General > Activar Cualquiera puede registrarse .
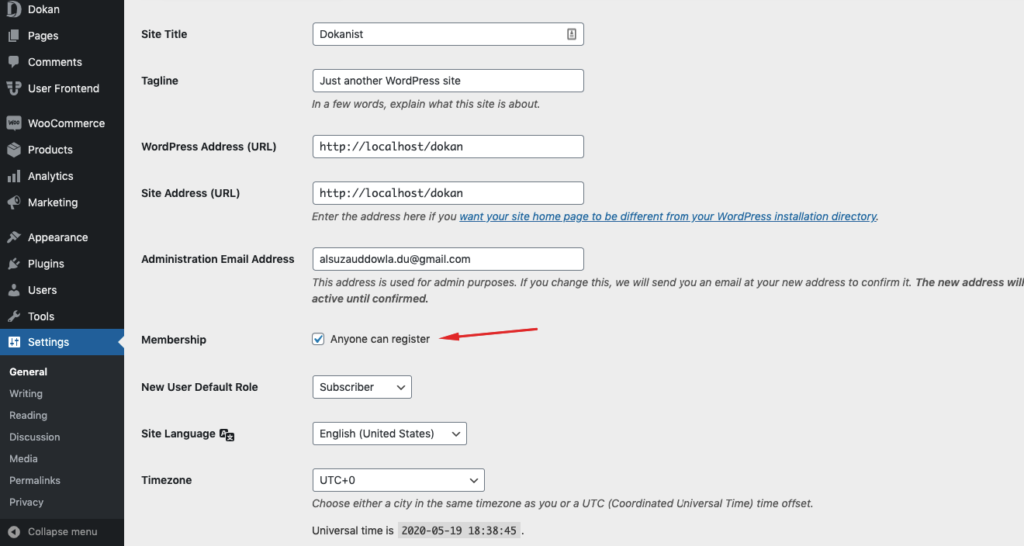
Afortunadamente, Dokan viene con sus propias páginas de registro de proveedores y clientes.
Paso 7: establezca un tema para su mercado
Usar un tema apropiado es realmente importante para cualquier tienda de comercio electrónico. Un buen tema puede ayudar a crear una buena impresión en la mente de su visitante.
Curiosamente, Dokan viene no solo con un tema gratuito especial, sino que también es compatible con una gran cantidad de temas premium. Para el tema gratuito, vaya a esta página y descargue la versión zip. Luego cargue el archivo zip navegando al Panel de administración de WP> Temas> Agregar nuevo> Cargar un tema> Cargar el archivo zip y luego activar el tema. ¡Es súper fácil!
Echa un vistazo a los temas de Dokan Premium
¡Ahora, su mercado está en funcionamiento!
Ahora, después de registrar varios proveedores y cargar productos de sus proveedores, su sitio se verá así desde la interfaz:
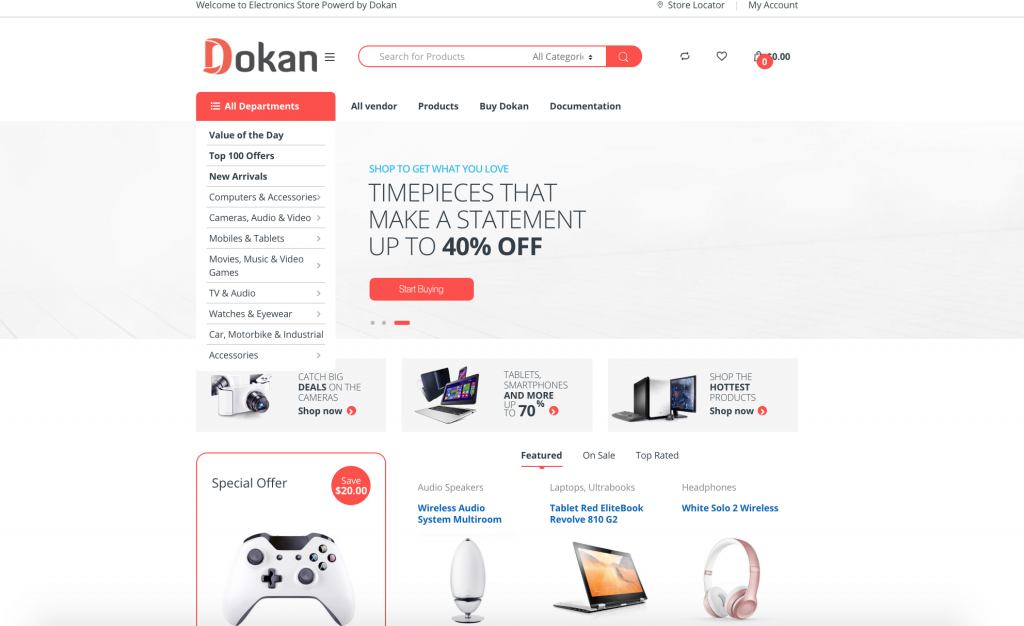
Ahora, su sitio está completamente listo para realizar ventas.
Lea también: Adición de un menú adicional en el Panel de proveedores de Dokan Multivendor.
Hora de cambiar la apariencia con Elementor
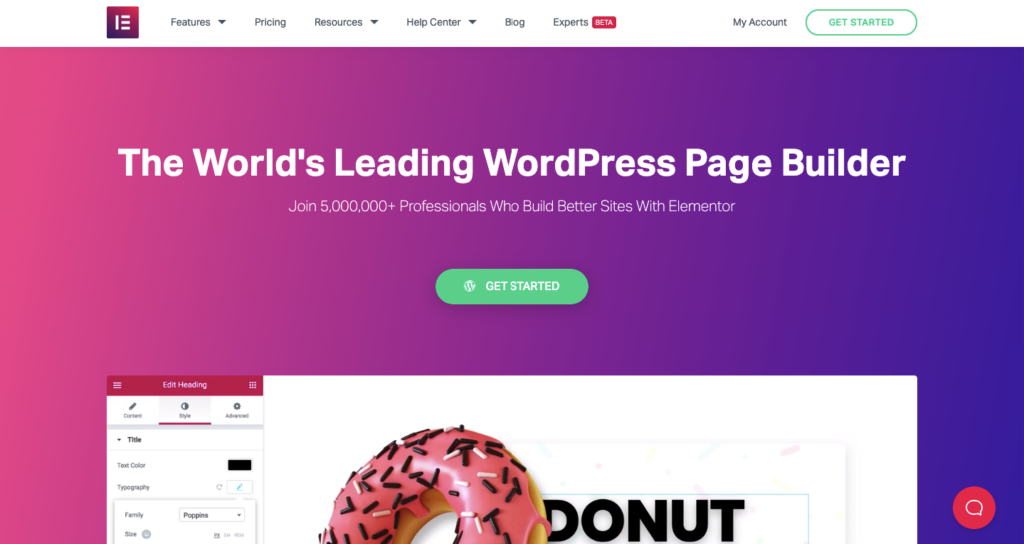
¿Desea proporcionar una página de tienda de proveedor personalizada? Entonces es hora de pasar al generador de páginas de Elementor.
Para su información, Elementor es, con mucho, el mejor creador de páginas en el ecosistema de WordPress y ha cambiado todo el escenario de diseño y personalización de páginas web.
Para personalizar la página de la tienda del proveedor, necesita:
- Dokan Pro
- Elementor Gratis
- Elementor Pro
Siga estos pasos si desea personalizar la página de la tienda de su proveedor:

Paso 1: Instalar y activar Dokan Pro
Lo primero que debe hacer es descargar y activar Dokan pro desde aquí. Puede seguir esta documentación para saber cómo obtener el Dokan Pro y activar la clave de licencia.
Siga este pequeño tutorial rápido para actualizar desde la versión gratuita a Dokan Pro.
Paso 2: Instala Elementor Gratis y Pro
Ahora, necesitas instalar Elementor Free y Pro.
Puede obtener la versión gratuita y Pro de Elementor desde aquí.
Para instalar la versión gratuita, sigue este tutorial:
Para instalar Elementor Pro, puedes seguir este tutorial:
Paso 3: activa el módulo Elementor
Ahora que ha instalado todos los complementos necesarios, vaya al Panel de administración de WP > Dokan > Módulos > Activar el módulo Elementor.
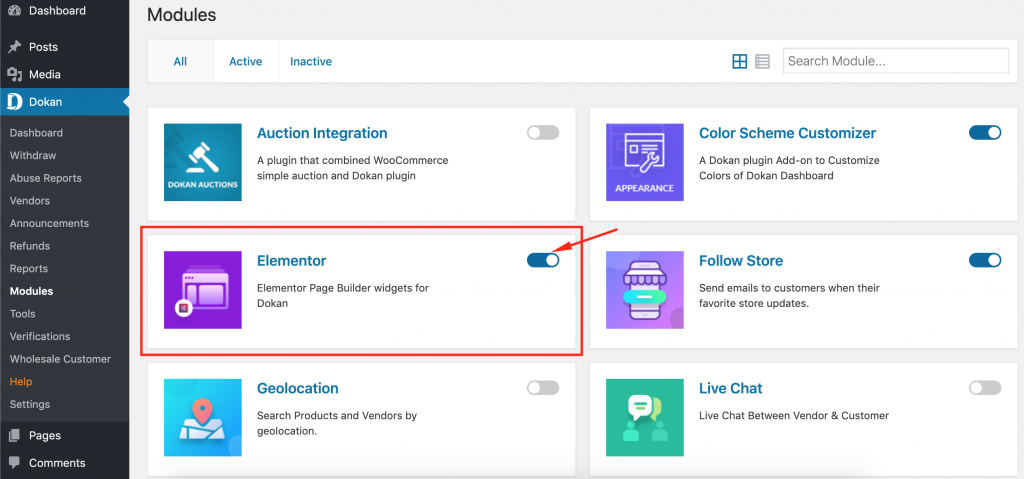
Paso 4: Agregar nueva plantilla de Elementor
Ahora, navegue hasta el Panel de administración de WP> Plantillas> Agregar nuevo.
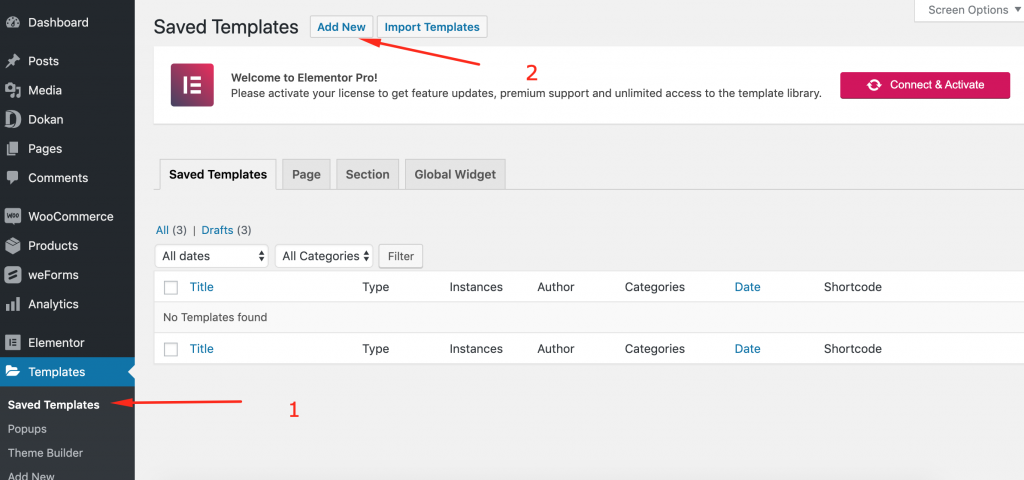
Desde aquí, encontrará un formulario modal para crear una "Plantilla de Elementor". Para diseñar la página de la tienda del proveedor, debe seleccionar el tipo "Tienda única".
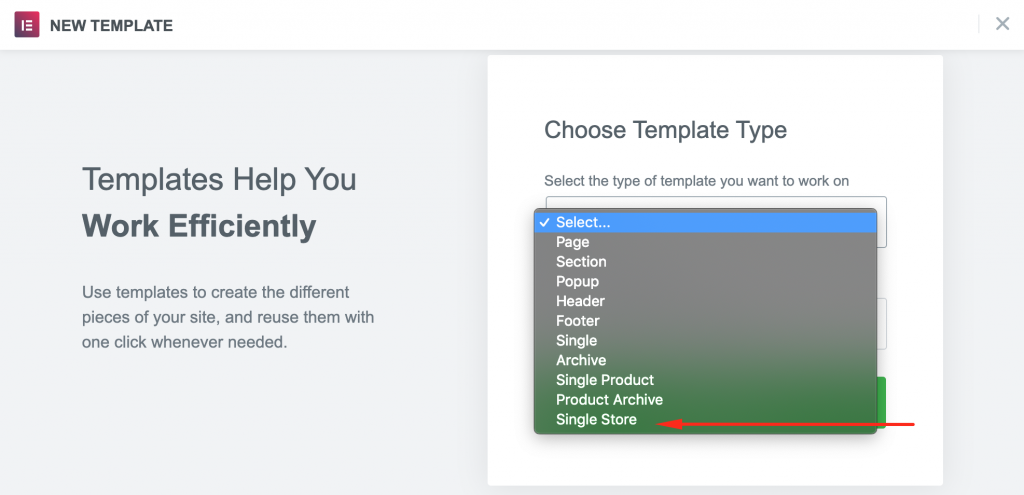
A continuación, escriba un nombre (cualquier nombre) para su plantilla. Luego haga clic en el botón Crear plantilla.
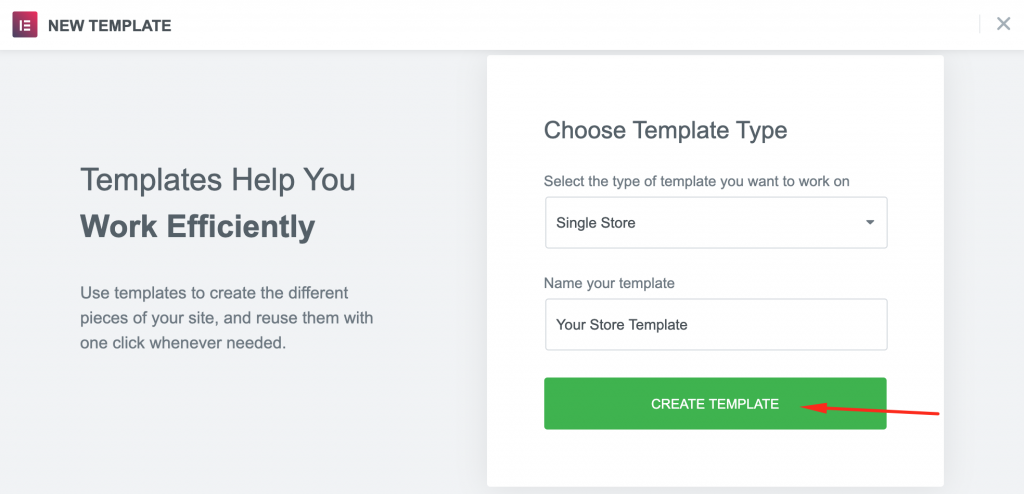
Paso 5: elija un diseño
Ahora es el momento de elegir el tipo de diseño o diseño que desea implementar con el editor de Elementor para la página de la tienda del proveedor. Para hacerlo, deberá pasar el cursor del mouse sobre la plantilla deseada y hacer clic en el botón Insertar.
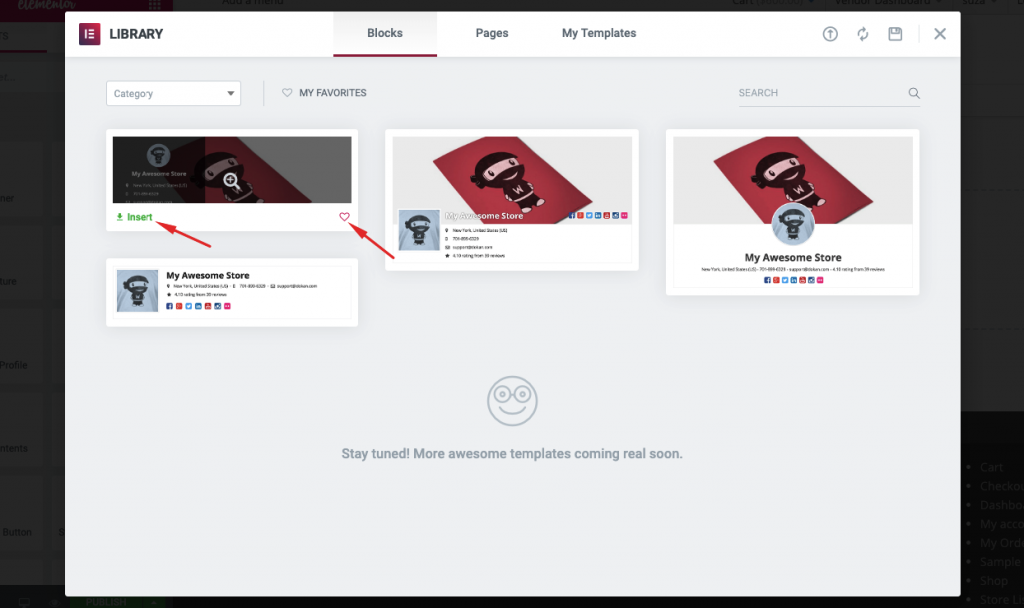
Paso 6: Diseño con el Editor de Elementor
Ahora, podrá ver que el diseño de la tienda se podrá editar con el panel del editor de Elementor.
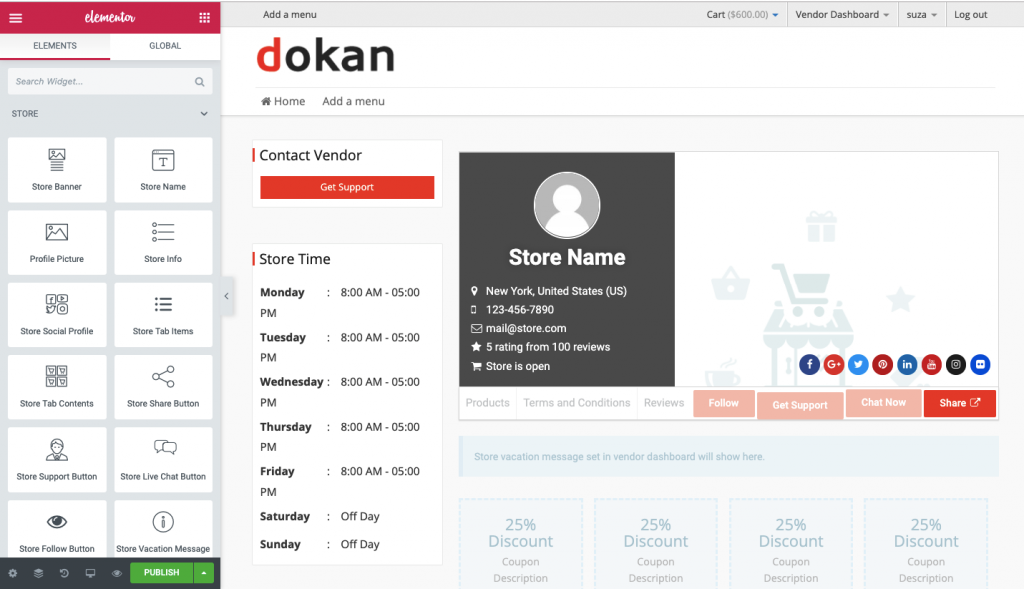
En este panel de edición, obtendrá los siguientes widgets:
- Banner de la tienda: puede arrastrar y soltar estos elementos en cualquier área preferida para permitir que sus proveedores configuren el banner de su tienda.
- Nombre de la tienda: este bloque se usa para cambiar el nombre de la tienda del proveedor individual.
- Imagen de perfil: este elemento se utiliza para cambiar la imagen de perfil del propietario de la tienda.
- Información de la tienda: use este elemento para permitir que su proveedor muestre la información de su tienda.
- Almacenar perfil social: este elemento incluye botones para compartir en redes sociales como Facebook, Twitter, Linkedin, Google+, Pinterest, YouTube, Instagram, Flickr.
- Elementos de la pestaña Tienda : Contiene los productos, términos y condiciones y opciones de reseñas. También puede mostrar u ocultar estos elementos si lo desea.
- Contenido de la pestaña de la tienda: este elemento mostrará los productos de la tienda como una pestaña.
- Botón Compartir tienda: use este botón para agregar un botón Compartir para sus proveedores.
- Botón de soporte de la tienda: use este elemento para agregar un botón de soporte en la página de la tienda.
- Botón de chat en vivo de la tienda: permita que sus proveedores establezcan un botón de chat en vivo en la página de la tienda.
- Botón de seguimiento de la tienda: use este elemento para agregar un botón de seguimiento para la página de la tienda.
- Mensaje de vacaciones de la tienda: este elemento ayudará al proveedor a mostrar mensajes de texto mientras está de vacaciones.
- Cupones de la tienda: con esta opción, el proveedor podrá mostrar los cupones de la tienda a sus clientes.
Paso 7: Diseño con funcionalidad de arrastrar y soltar
Simplemente arrastre un widget o elemento de la tienda y suéltelo donde desee con el editor de Elementor. Aquí, en este ejemplo, hemos arrastrado el "Perfil social de la tienda".
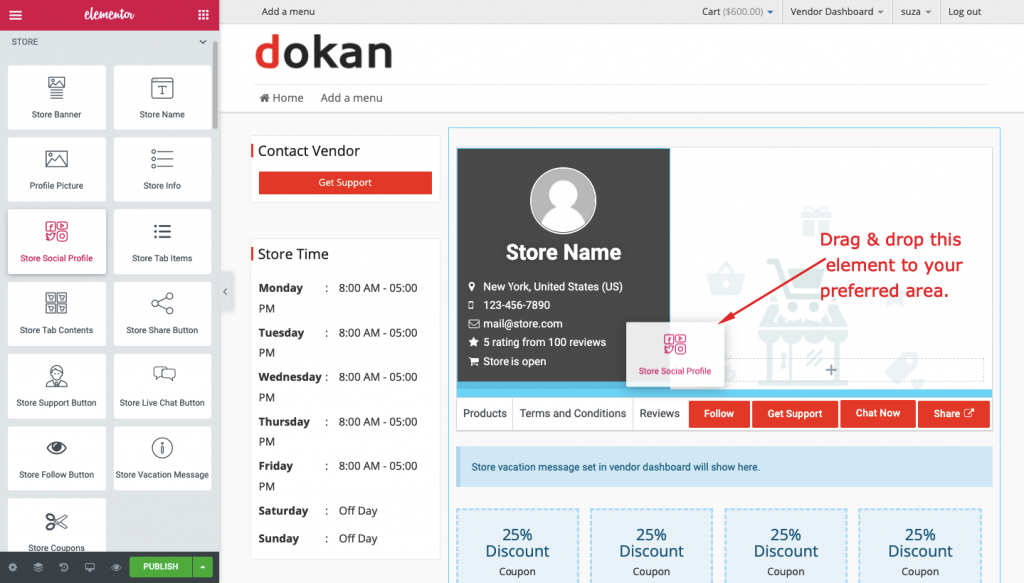
Aquí hemos arrastrado y soltado algunos widgets como el banner de la tienda, el nombre de la tienda, la imagen de perfil, el perfil social de la tienda, etc.:
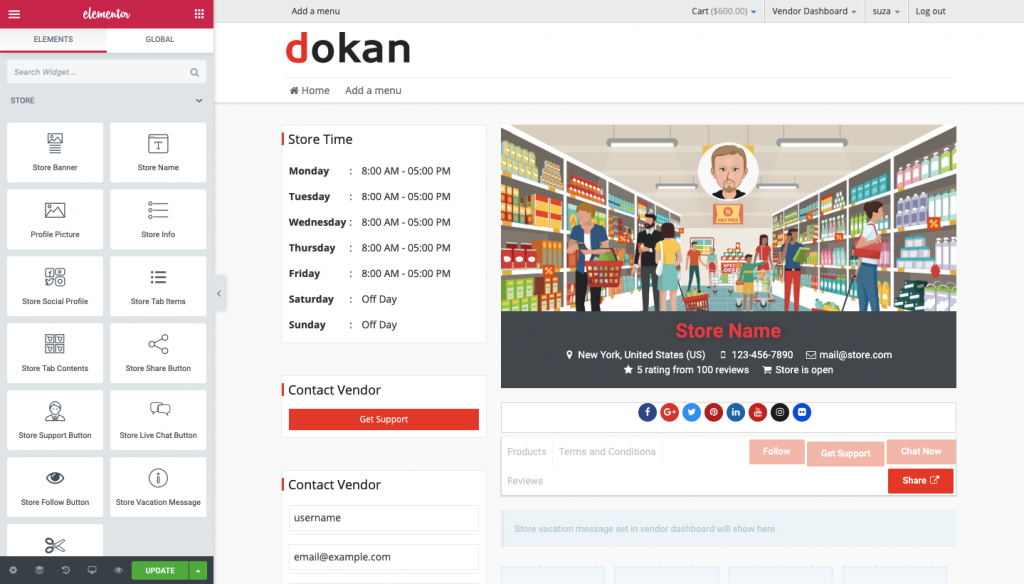
Lo mejor es que los widgets de la tienda se pueden personalizar como cualquier otra plantilla de Elementor.
Como puede ver, hemos personalizado la plantilla Dokan Elementor predeterminada y hemos cambiado la posición de su widget y otras propiedades.
Paso 8: Guardar cambios
Cuando termine de editar, presione el botón ' ACTUALIZAR ':
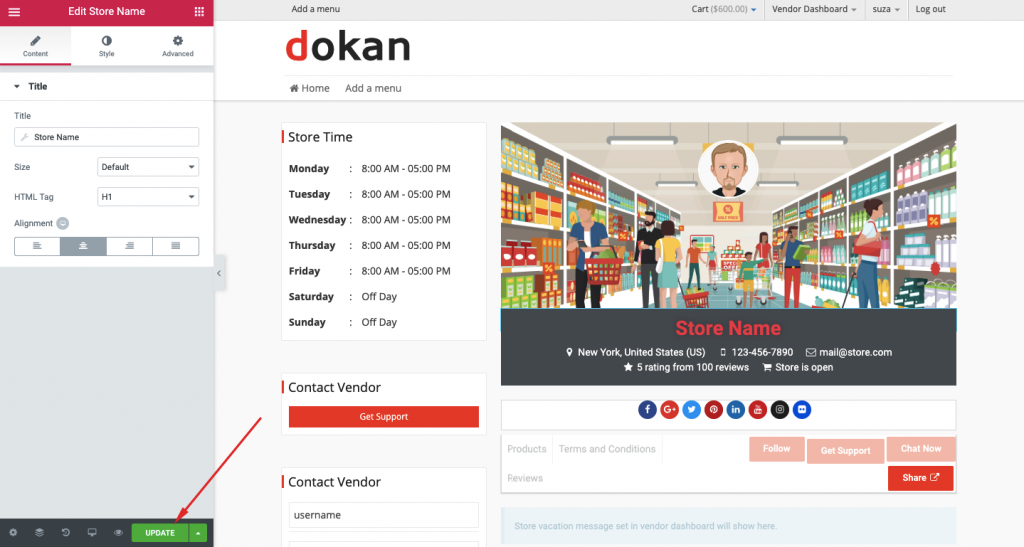
Así es como puede personalizar su mercado de múltiples proveedores con Dokan.
Paso 9: Guardar plantilla
También puede guardar esta plantilla personalizada. Para hacerlo, haga clic en la flecha al lado del botón 'ACTUALIZAR':
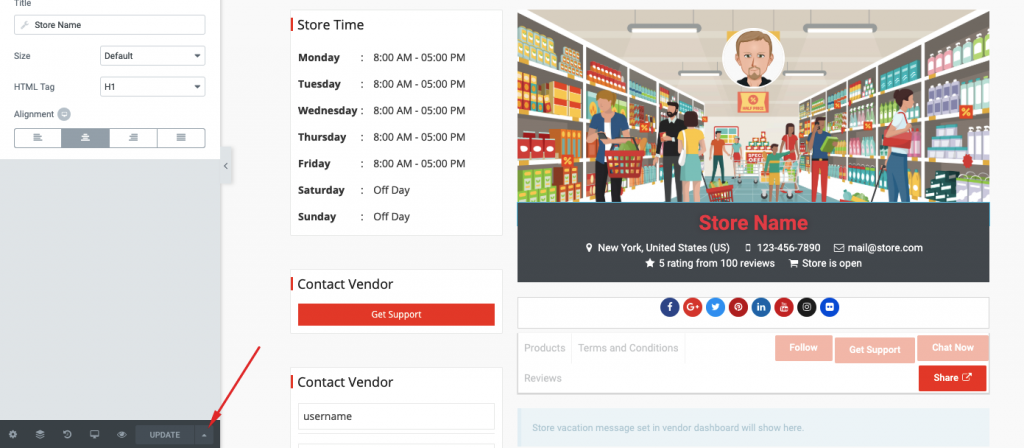
Luego presione la opción "Guardar como plantilla".
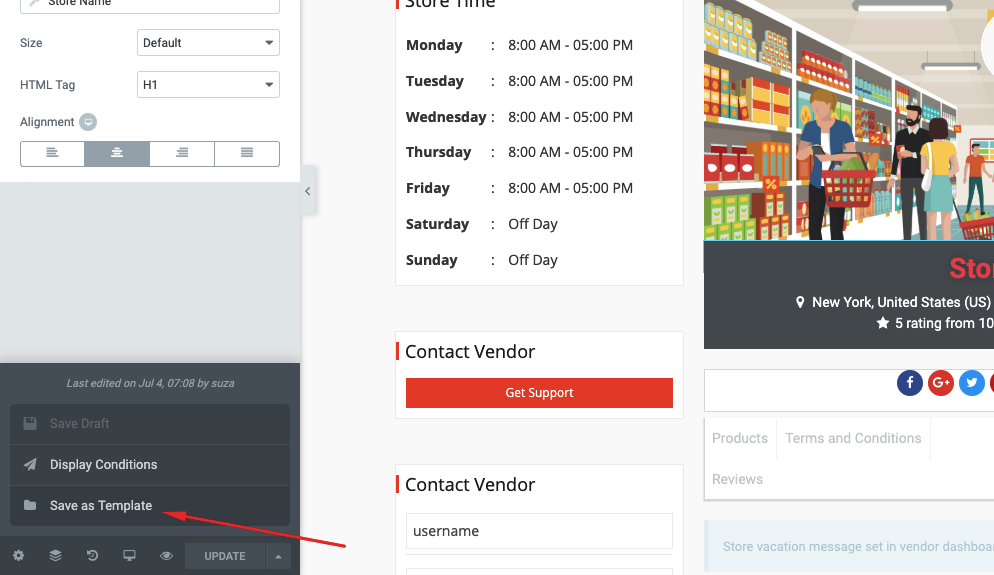
Después de eso, aparecerá una ventana emergente en la que deberá dar un nombre y guardar la plantilla:
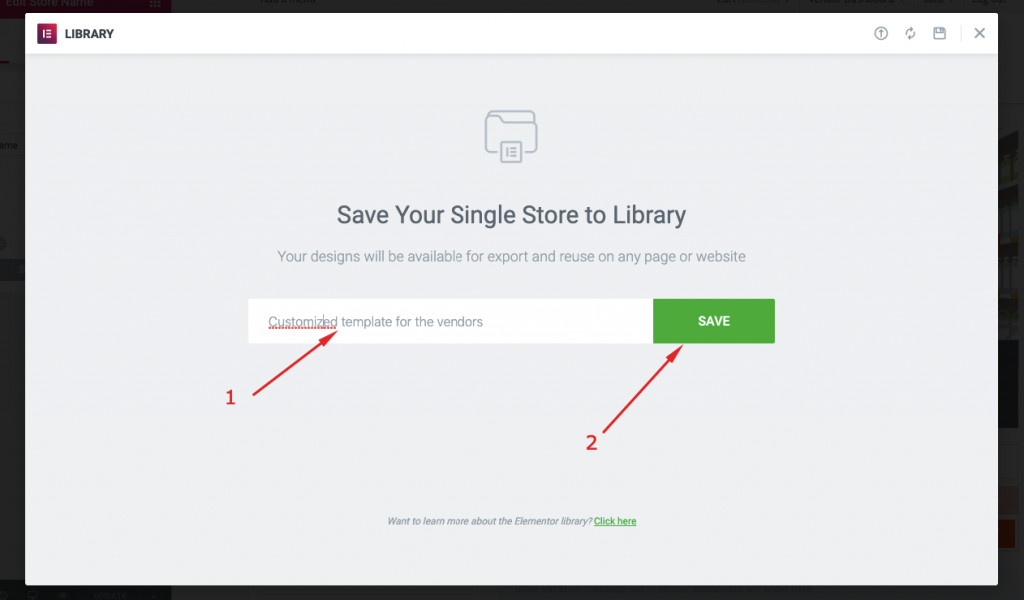
Paso 10: establecer la condición de visualización
Haga clic en la flecha de nuevo:
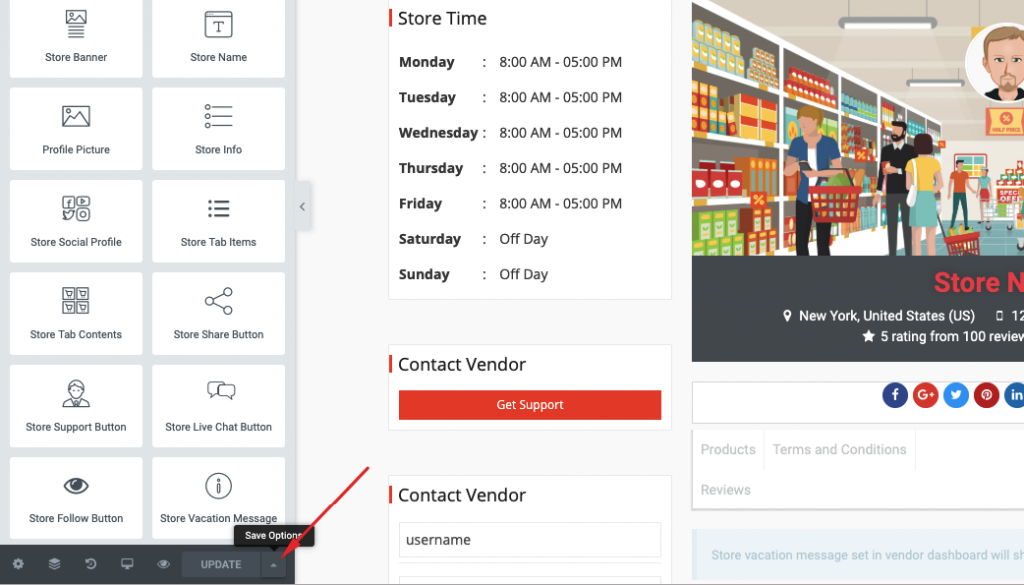
Seleccione la opción "Condición de visualización":
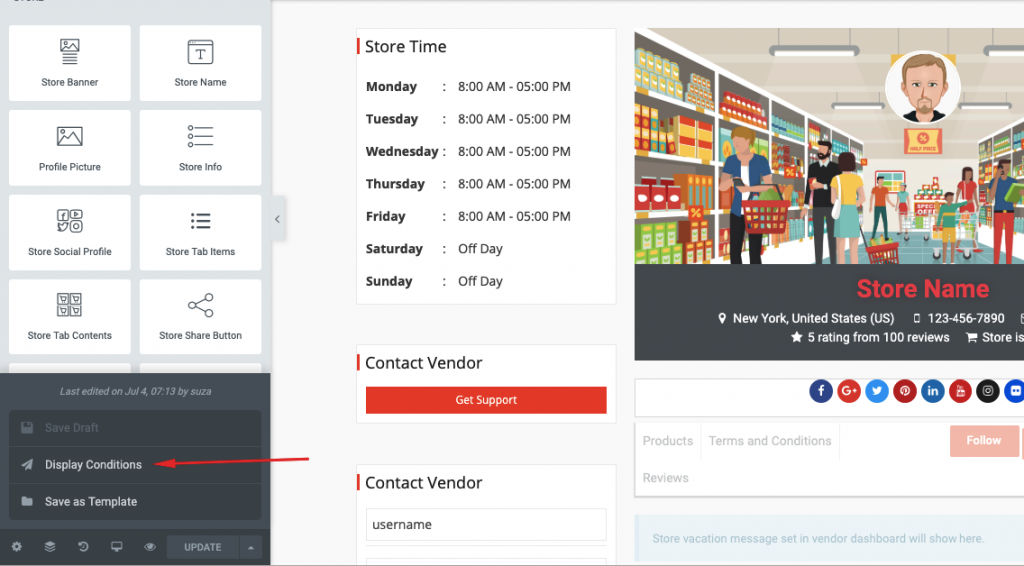
Paso 11: Guarde y finalice la configuración
A continuación, debería ver otra ventana emergente. Aquí seleccione la opción "Tienda única" del menú desplegable y presione el botón "Guardar y cerrar" para finalizar la configuración.
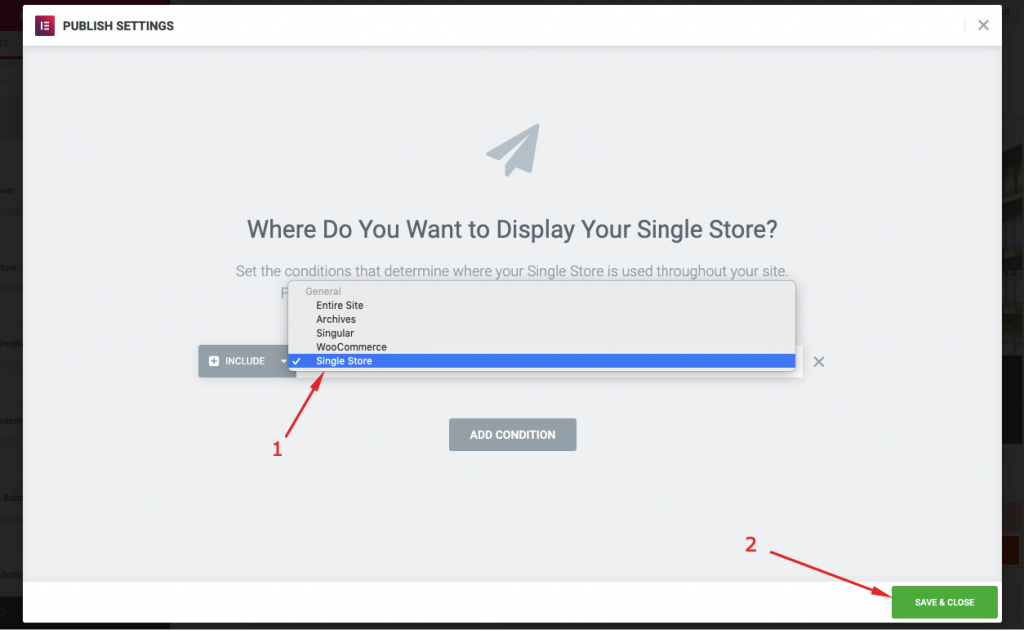
Ahora, todos sus proveedores podrán ver su plantilla elementor personalizada desde su tienda individual.
Aquí está la vista frontal de la página personalizada de la tienda del proveedor
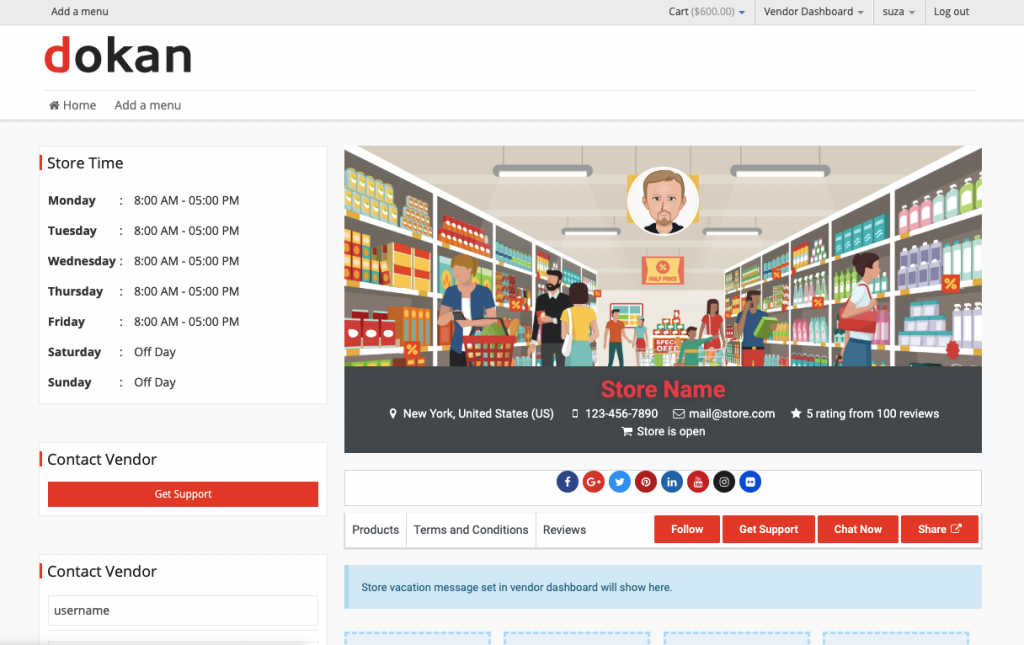
Así es como puede usar el módulo Dokan Elementor para personalizar la página de la tienda del proveedor.
Después de crear un sitio web de mercado bien diseñado, debe escalarlo para crecer. Consulta estas 15 estrategias de Marketplace para rentabilizar tu negocio.
Cree un mercado de comercio electrónico con Dokan y Elementor: pensamientos finales
Hemos mostrado este tutorial de creación de un mercado de múltiples proveedores en dos secciones. Uno es con Dokan y el otro se personaliza con Elementor. Esperamos que este tutorial lo ayude a crear su propio mercado personalizado de múltiples proveedores en unos minutos.
Una cosa a tener en cuenta es que cuando selecciona el diseño de Elementor, el tema Dokan predeterminado no funcionará correctamente para la página de la tienda del proveedor. Es por eso que personalizamos el diseño del tema predeterminado con Elementor.
¿Entonces, Qué esperas? ¡Cree su propio mercado multiproveedor de WordPress de inmediato!
