¿Cómo crear productos empaquetados en WooCommerce?
Publicado: 2022-04-25Como vendedor en línea, es posible que deba vender sus productos como paquetes. La agrupación de productos es una forma eficiente de aumentar el valor del carrito y las ventas. Hay varias formas de agrupar productos en WooCommerce. Este artículo lo guiará a través de varios pasos y métodos para agrupar productos en su tienda WooCommerce.
Antes de comenzar, veamos qué son los paquetes de productos y por qué debería considerar agrupar productos en su tienda.
¿Qué son los productos empaquetados?
Los productos empaquetados o productos agrupados son una opción en WooCommerce que se puede usar para vender diferentes productos juntos en un solo pedido. De esta manera, puede aumentar la posibilidad de que los clientes gasten más en una sola compra. Los vendedores en línea a menudo usan este método para vender más. Más ventas significan más ganancias, por lo que esta es una forma útil de aumentar sus ganancias.
¿Por qué debería considerar paquetes de productos en su tienda WooCommerce?
Hay muchos beneficios al ofrecer productos empaquetados a sus clientes.
- Como se dijo anteriormente, puede aumentar las ventas, lo que a su vez genera mayores ganancias.
- Puede vender accesorios como paquetes de productos. Por ejemplo, al pedir un teléfono móvil, puede dar la opción de agregar accesorios como una funda y un cargador.
- Puede aumentar el valor medio del pedido
- Venda el inventario de movimiento lento y, por lo tanto, reduzca el desperdicio de inventario
- Puede otorgar cupones de descuento a los paquetes de productos según el valor del carrito. (10% de descuento en un gasto mínimo de $1000)
¿Cómo crear productos empaquetados en WooCommerce?
Uso de la opción de productos agrupados por defecto
Paso 1: Agregar productos simples
Digamos que queremos agrupar los siguientes productos en nuestra tienda WooCommerce.
Agregue los productos uno por uno como productos simples en su tienda WooCommerce.
Proporcione descripciones de productos, etiquetas, categorías e imágenes adecuadas.
Nota: WooCommerce no admite agregar productos variables en un paquete listo para usar.
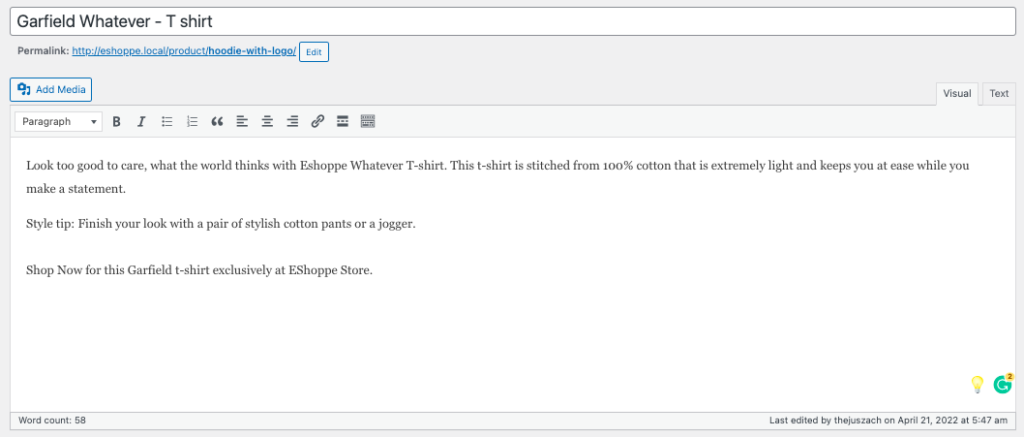
Publicar los productos.
Paso 2: Creación de productos agrupados
Abre tu tablero de WordPress. Haga clic en Productos > Agregar nuevo.
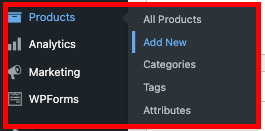
Al igual que agregar un producto simple, cree el producto agrupado con un título, una descripción y todos los campos obligatorios.
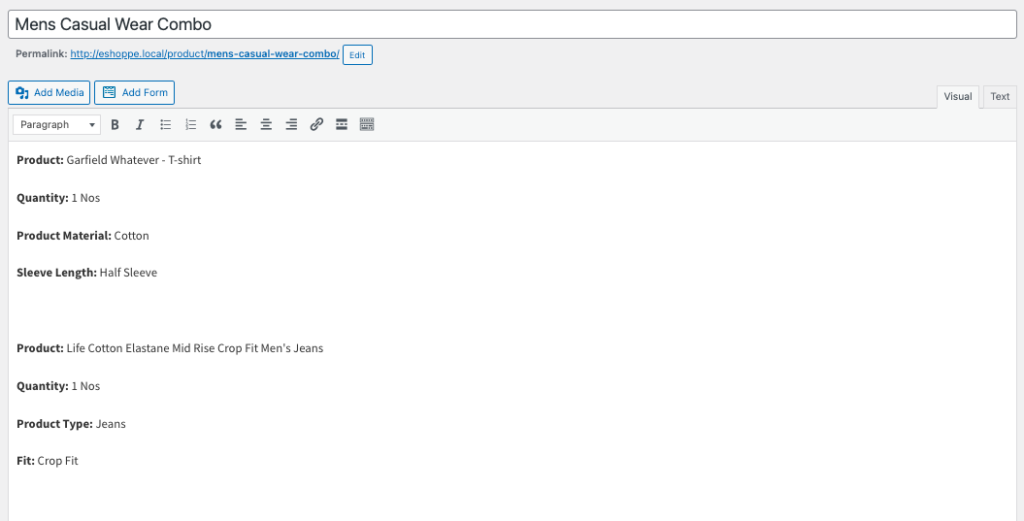
Es bueno si usa 'paquete' o 'combo' como nombre del producto. Mencione la descripción del producto de cada producto de manera diferente. Si está agregando ropa como un paquete, proporcione los detalles adecuados como el material de la ropa, el ajuste, etc.
Paso 3: Edite los datos del producto
- Desplácese hacia abajo hasta el meta cuadro de datos del producto .
- Seleccione Producto agrupado como Datos del producto en el menú desplegable.
- Seleccione Productos vinculados en el menú.
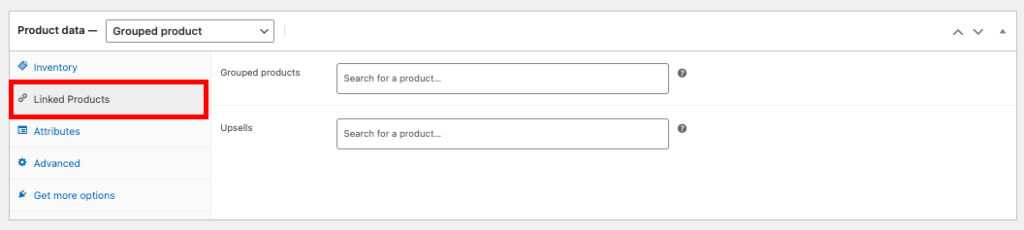
- En el cuadro de texto Producto agrupado , ingrese los productos que desea agrupar.
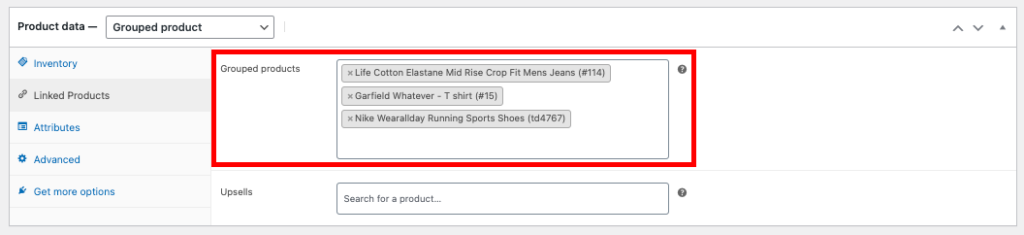
Solo puedes agregar productos ya agregados en tu tienda.
Paso 4: Agrega imágenes y categorías
Es importante agregar una imagen destacada con todos los productos incluidos. La imagen destacada ayudará a atraer la atención del cliente. Puede usar collages de todos los productos incluidos. La mayoría de las tiendas en línea suelen usar la imagen de una modelo que usa todos los productos incluidos.
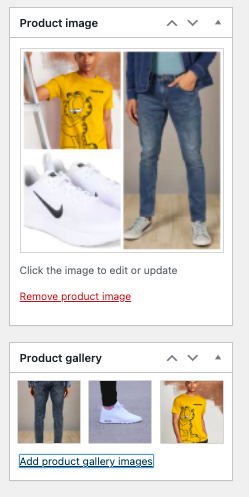
Después de agregar imágenes, debe elegir las categorías en las que desea mostrar su producto. Además, agregue una categoría de 'paquetes' a su lista existente.
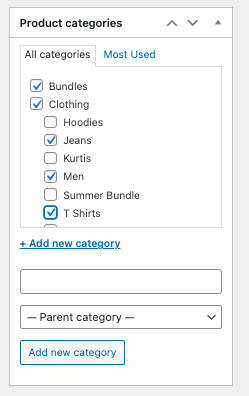
Ahora haga clic en Guardar borrador.
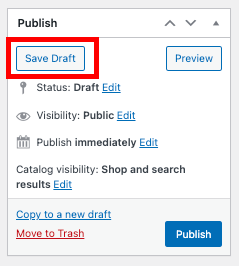
Puede editar más tarde si desea agregar más productos a su paquete.
Paso 5: Vista previa y publicación
Ahora pasemos al paso final. Antes de publicar el producto, obtenga una vista previa para verificar cómo el cliente verá el paquete.
Haga clic en la pestaña Ver producto .

Esto mostrará cómo el cliente verá el producto.
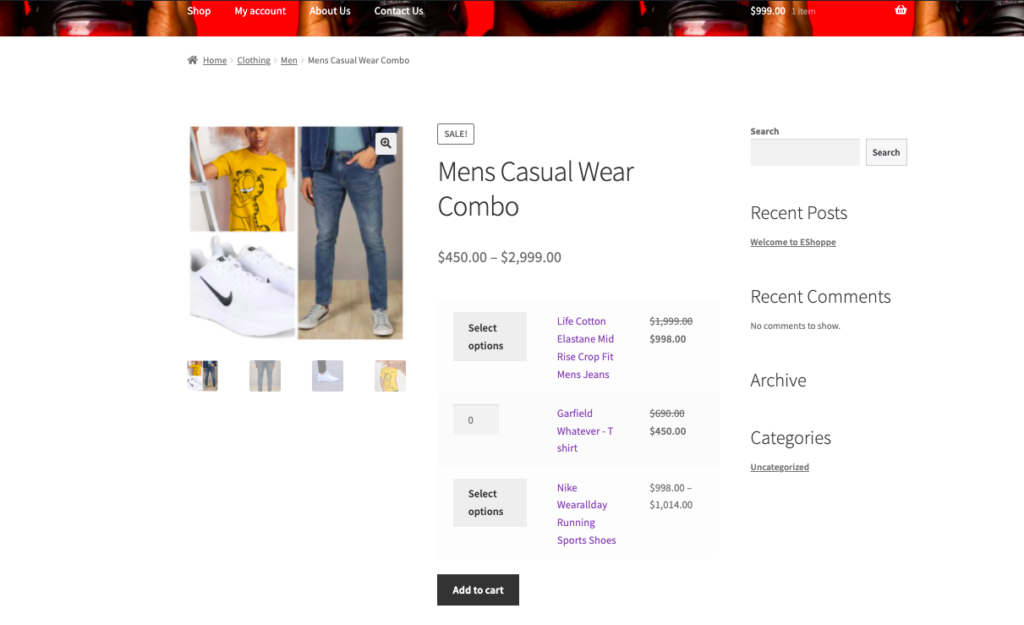
Si encuentra que todo está bien y no necesita editar o cambiar nada, puede publicar el producto.
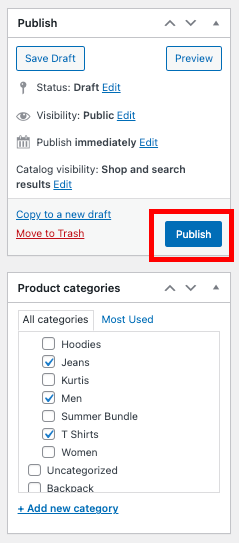
Haga clic en Publicar. Esto agregará sus productos agrupados a su lista de productos.
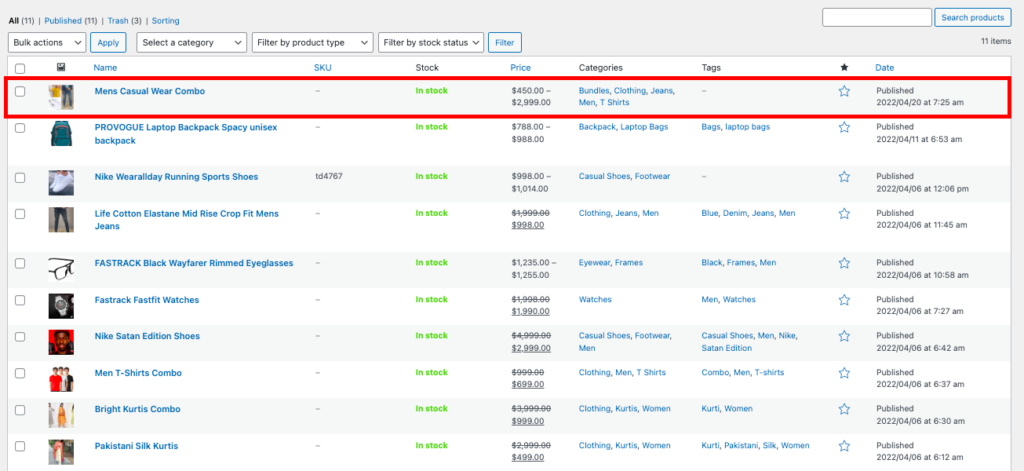
Puede encontrar su producto incluido entre otros productos en el menú Todos los productos .
Uso de complementos
La opción predeterminada de productos agrupados en WooCommerce ofrece solo funciones limitadas. Si desea agregar opciones extensas, puede usar diferentes complementos y extensiones. La siguiente es una lista de algunos complementos y extensiones que le permiten agregar productos empaquetados a su tienda WooCommerce.
- Paquetes de productos WPC: le brinda funciones avanzadas como reorganizar pedidos de productos agrupados, establecer una cantidad predeterminada, mínima y máxima para cada producto en el paquete, personalización avanzada, etc.
- Productos compuestos: soporte integrado para paquetes de productos simples y variables. Ideal para agrupar productos ensamblados como computadoras y equipos de cámara.
- Productos encadenados: paquetes de productos preconfigurados que agregan automáticamente "productos encadenados" al carrito cuando un usuario agrega un producto "principal".
- Mezclar y combinar productos: le permite agregar productos a granel. Por ejemplo, un pack de 6 camisetas.
- Cajas de productos personalizados: esto permite a los usuarios seleccionar artículos como paquetes de su propia elección de una colección de productos.
En este artículo, usaremos el complemento de paquetes de productos WPC, ya que ofrece casi todo para agrupar productos.

Paso 1: Instala el complemento
Vaya a Complementos > Agregar nuevo.
Busque paquetes de productos de WPC para WooCommerce .
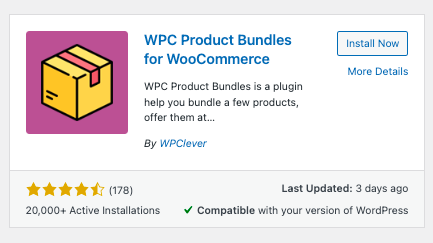
Instalar y activar el complemento.
Paso 2: creación de paquetes de productos mediante paquetes de productos de WPC
Seleccione Producto > Agregar nuevo.
Agregue un nombre de paquete y una descripción y cargue imágenes.
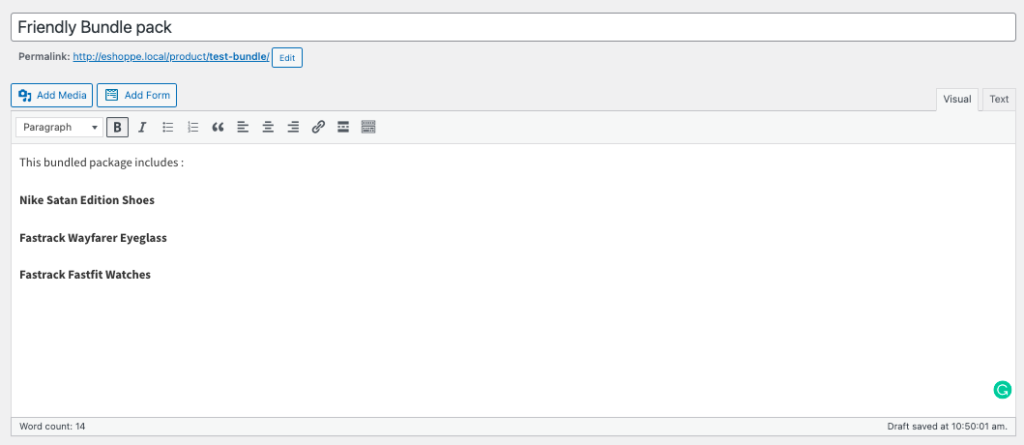
Desplácese hacia abajo hasta el metacuadro de datos del producto.
Seleccione Smart Bundle de los datos del producto al cuadro desplegable.
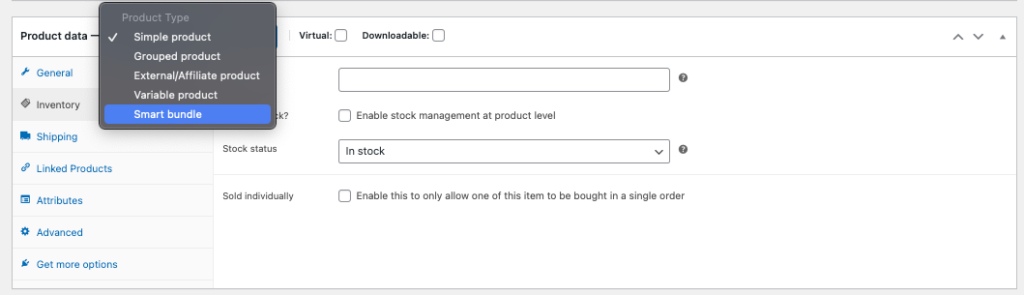
Haga clic en la pestaña Productos incluidos.
En el cuadro de texto Buscar , ingrese los productos que desea agregar. Aquí puede establecer la cantidad predeterminada para cada producto.
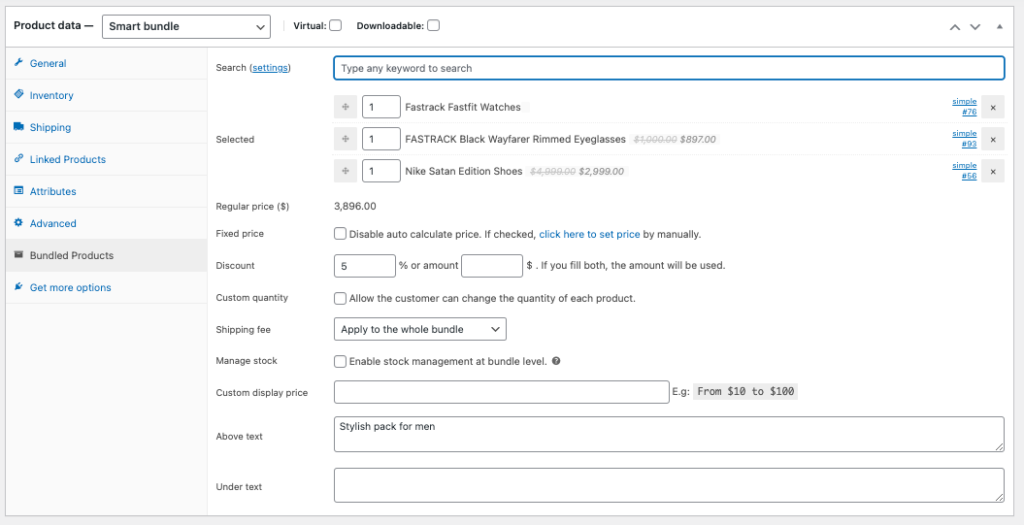
El complemento agregará automáticamente el precio del paquete. Puede agregar un precio personalizado al paquete marcando la casilla de verificación Precio fijo e ingresando el precio manualmente.
Puede establecer descuentos si lo desea. Recuerde, hay 2 formas de agregar un descuento, ya sea ofreciendo un porcentaje de descuento o un descuento fijo. Ingrese el porcentaje de descuento o el monto del descuento. Si agrega ambos campos, se aplicará el descuento fijo.
Después de finalizar la configuración del paquete, ahora puede publicar su producto incluido.
Haga clic en Ver producto para obtener una vista previa de su paquete de paquetes.
El complemento viene con un puñado de características para crear productos empaquetados. Puede jugar con las opciones haciendo clic en WPClever > Paquetes de productos.
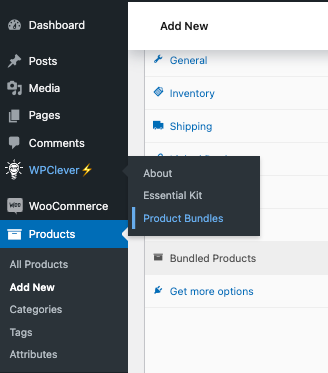
Esto lo llevará a la página de opciones del complemento. Puedes personalizar muchas cosas aquí. Pruebe estas funciones según sus necesidades.
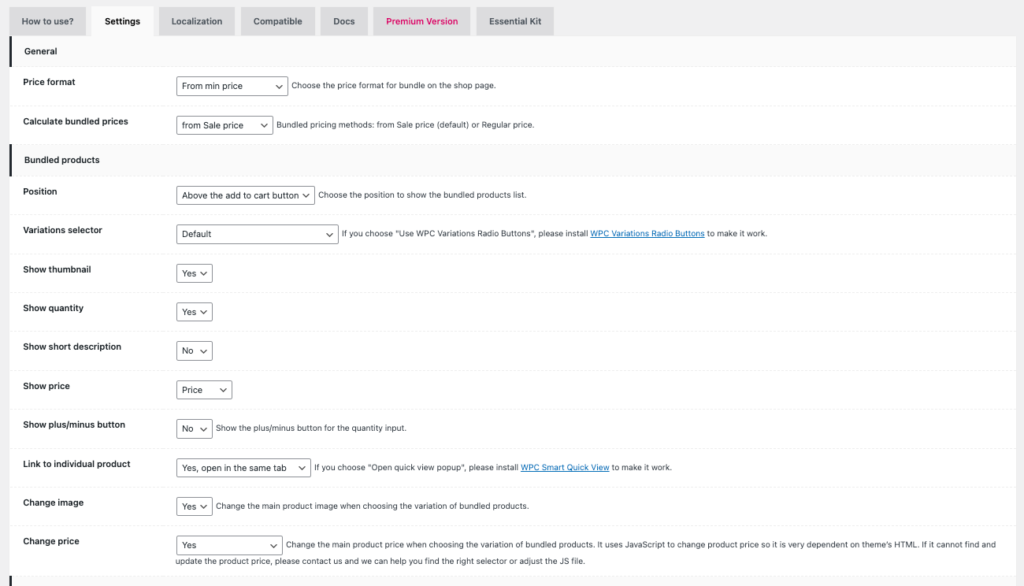
¿Cómo dar cupones de descuento en productos incluidos en WooCommerce?
Agregar productos empaquetados es el primer paso, pero sin ofrecer buenos descuentos, los productos empaquetados pueden no ser útiles para su tienda WooCommerce. Puede agregar varias opciones de descuento para productos agrupados, pero la forma más efectiva es otorgar cupones. Puede establecer el valor mínimo de pedido de sus cupones para que cuando un cliente elimine uno o dos productos del paquete, no sea elegible para el descuento.
El sistema de cupones predeterminado en WooCommerce solo le brinda funciones básicas. Si desea funciones ampliadas para cupones, puede utilizar diferentes complementos de cupones.
En este artículo, discutiremos cómo usar el sistema de cupones predeterminado en su tienda WooCommerce para productos empaquetados.
Paso 1: crea un nuevo cupón
- Vaya a Marketing > Cupones desde su panel de WordPress.
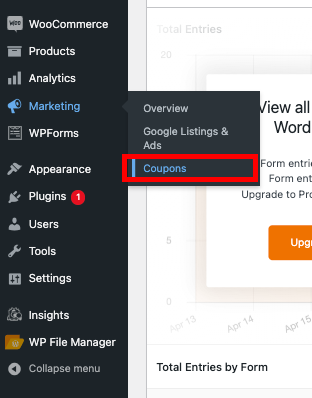
- Haz clic en Añadir cupón.
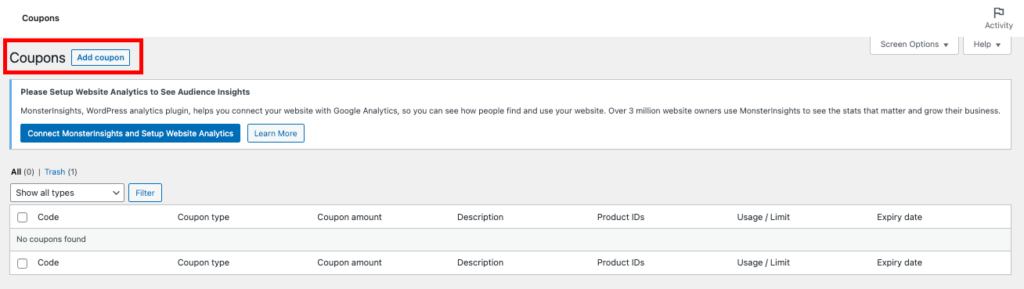
- Ingrese el código de cupón y la descripción.

Paso 2: Edite los datos del cupón
- Seleccione la pestaña General en el cuadro de metadatos de Cupón .
- Seleccione Tipo de descuento como Descuento de carrito fijo.
- Introduce el importe del Cupón (10 da un descuento de 10$ al valor del carrito).
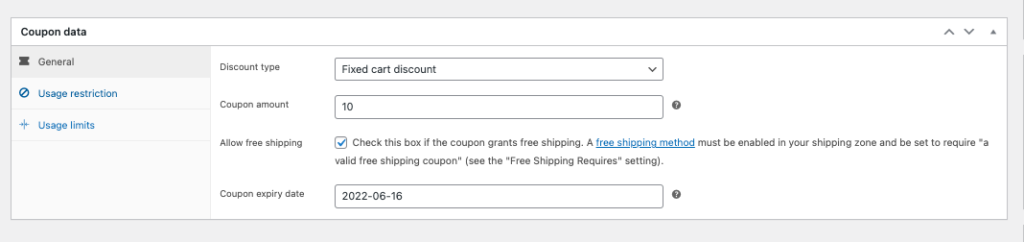
También puede establecer la fecha de caducidad del cupón y la opción de envío gratuito.
Paso 3: establecer restricciones de uso
- Seleccione la pestaña Restricciones de uso en el cuadro de metadatos del cupón .
- Establezca la cantidad mínima de gasto .
- Marque la casilla de verificación Solo uso individual si no desea que su cliente use este cupón con otros cupones.
- Agregue los productos que desea agrupar en el campo de texto Productos .
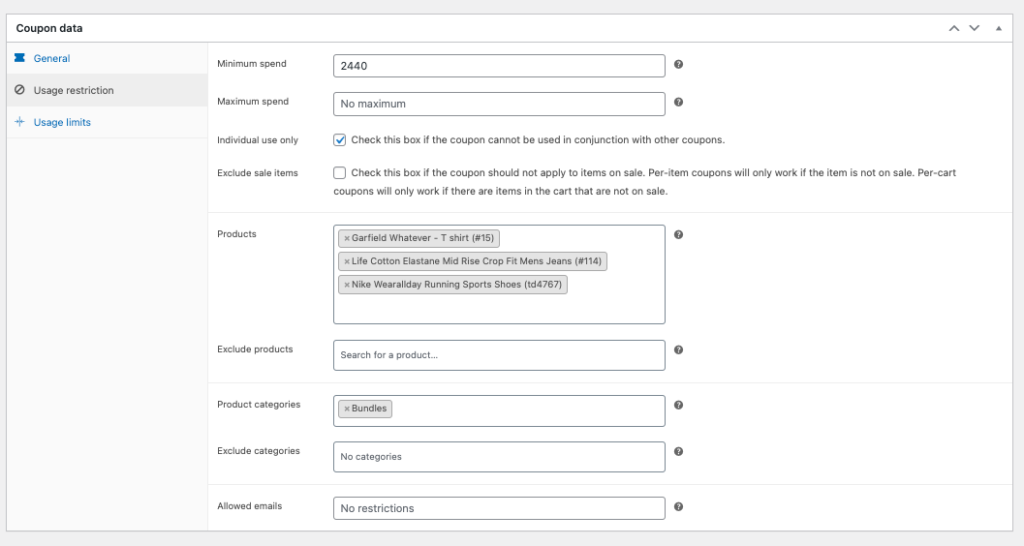
Seleccione las categorías de productos. También puede excluir otras categorías.
- Haga clic en la pestaña Límites de uso .
- Establezca los límites de uso de cupones.

- Haga clic en Publicar .
Paso 4: Prueba del cupón
Ahora, con los cupones de descuento establecidos para los productos incluidos, probemos nuestro cupón.
- Agregue los productos incluidos a su carrito.
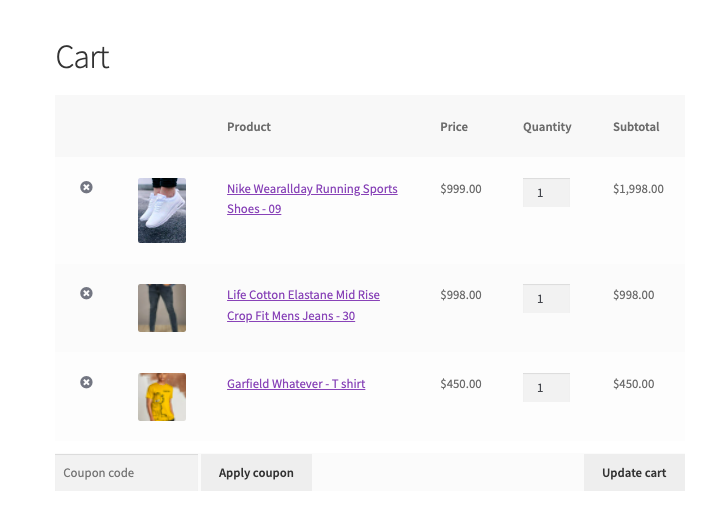
- Ingrese el código del cupón y haga clic en Aplicar cupón.
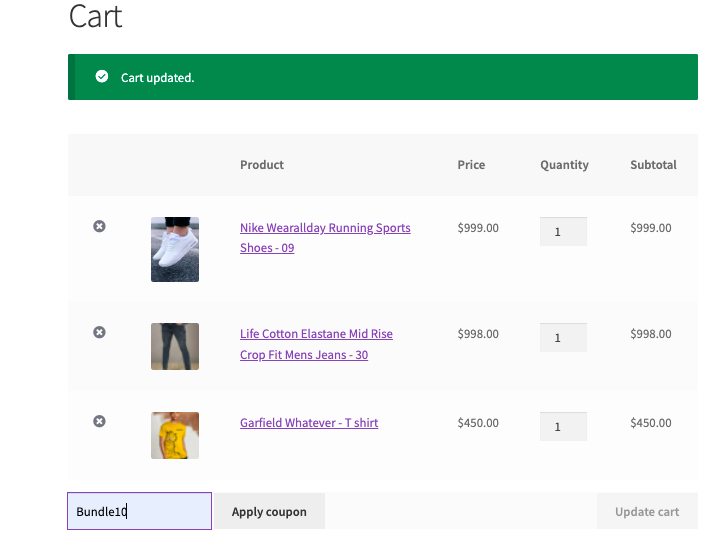
Puede ver un mensaje de aviso que muestra el código de cupón aplicado con éxito.
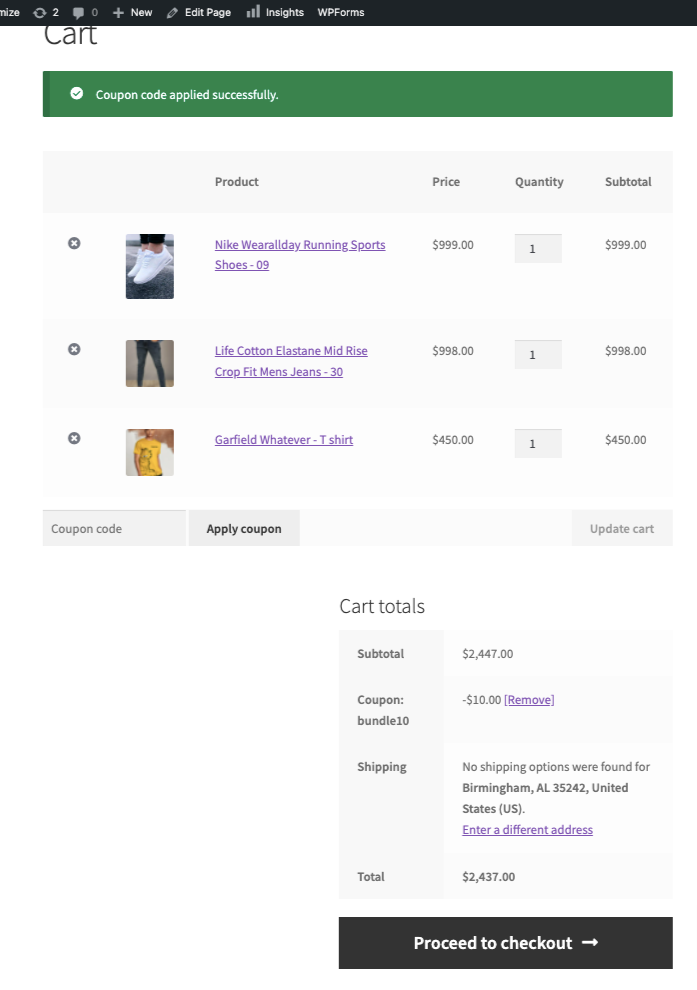
Se acepta el código de cupón y el descuento se aplica al valor del carrito.
Veamos qué sucederá si un cliente elimina un producto del paquete.
Al eliminar un producto del paquete, se eliminará automáticamente el cupón aplicado. De esta manera, puede restringir el uso del cupón a los clientes no elegibles.
¿Está iniciando su propio negocio de comercio electrónico? Espero que este artículo te haya ayudado a crear productos empaquetados para tu sitio de WooCommerce. Si quieres empezar de cero consulta los siguientes artículos:
¿Cómo crear una tienda de comercio electrónico usando WordPress y WooCommerce?
La lista definitiva de complementos que necesita para escalar su negocio de comercio electrónico.
¿Es útil este artículo? Por favor, deje un comentario a continuación.
- ¿Fue útil?
- Sí No



