¿No puede iniciar sesión en su panel de administración de WordPress? Pruebe estas 9 correcciones
Publicado: 2022-06-22Puede parecer el fin del mundo si ha sido bloqueado de su panel de administración de WordPress y no puede iniciar sesión en su sitio web. Pero respira hondo y no entres en pánico; hay cosas que puede hacer para recuperar su acceso. Si es nuevo en WordPress, es posible que desee buscar el apoyo de su empresa de alojamiento o desarrollador.
Soluciones simples para acceder a su panel de administración de WordPress
Antes de intentar algo complicado, hay algunas cosas simples que puede hacer. Pruebe estas cosas primero:
- Limpia la memoria caché de tu navegador. Los diferentes navegadores tienen diferentes configuraciones, pero generalmente puede borrar los archivos en caché de su navegador a través de las opciones Historial o Más herramientas en el menú de su navegador.
- Limpia tu caché de WordPress. Si su empresa de alojamiento está almacenando en caché su sitio web para el rendimiento, intente borrar esa información a través de su cuenta de alojamiento.
- Usa una ventana de incógnito. Intente abrir su sitio en una ventana de navegación privada o de incógnito para asegurarse de que no está viendo una versión almacenada en caché del sitio.
- Compruebe si hay una brecha de seguridad. Si su sitio se corrompió debido a un pirateo, es bueno saberlo de inmediato. Si tiene Jetpack Scan, revise su bandeja de entrada de correo electrónico para ver si hay una notificación sobre malware. Si su sitio web tiene malware, siga los pasos recomendados en nuestro artículo sobre qué hacer si su sitio de WordPress es pirateado.
Problemas comunes al acceder al panel de administración de WordPress (¡y sus soluciones!)
Si aún no se puede acceder a su área de administración, es hora de comenzar a profundizar en la configuración de WordPress. Muchas de estas soluciones requieren acceso a su cuenta de alojamiento y conocimiento de cómo se configuran los archivos de WordPress y la base de datos. Si no está familiarizado con estos, solicite ayuda a su proveedor de alojamiento o al administrador del sitio web.
Consejo profesional: todas y cada una de estas soluciones involucran partes delicadas y móviles de su sitio web y un error puede empeorar las cosas. Realice siempre una copia de seguridad completa de su sitio web antes de comenzar.
1. Sus credenciales de inicio de sesión no funcionan
Ocasionalmente, es posible que pueda ver la pantalla de inicio de sesión, pero cuando ingresa su ID y contraseña, recibe un mensaje de error que dice que sus credenciales no son válidas. Si ya verificó dos y tres veces su información de inicio de sesión, y se aseguró de que no haya activado el bloqueo de mayúsculas accidentalmente, es hora de restablecer su contraseña.
La solución: restablecer su contraseña
Si su nombre de usuario y contraseña simplemente no funcionan, comience con un simple restablecimiento de contraseña. Haga clic en "¿Perdió su contraseña?" enlace debajo de los campos de inicio de sesión y WordPress usará el correo electrónico en el archivo para enviar un enlace de reinicio.
Si ya no tiene acceso al correo electrónico registrado o el restablecimiento falla por algún motivo, las contraseñas se pueden restablecer de otras maneras:
1. Solicite a un administrador que restablezca su contraseña.
Si otro administrador en su sitio web todavía tiene acceso, puede restablecer manualmente su contraseña yendo a Usuarios en el panel de control de WordPress.
2. Pon tu nueva contraseña directamente en la base de datos de WordPress.
Inicie sesión en su cuenta de hospedaje y use su interfaz de administración para acceder directamente a su base de datos (para la mayoría de los hospedajes, se usará cPanel para iniciar phpMyAdmin).
Abre la base de datos de tu sitio web. Si tiene más de uno, puede buscar el nombre de la base de datos en su archivo wp-config.php .
Abre wp_users y busque su nombre de usuario o correo electrónico. Haga clic en Editar para actualizar su información.
Busque el campo user_pass y elimine la cadena existente. Luego ingrese su nueva contraseña. Establezca el Estilo de entrada en MD5 (la forma de encriptación que usa WordPress).
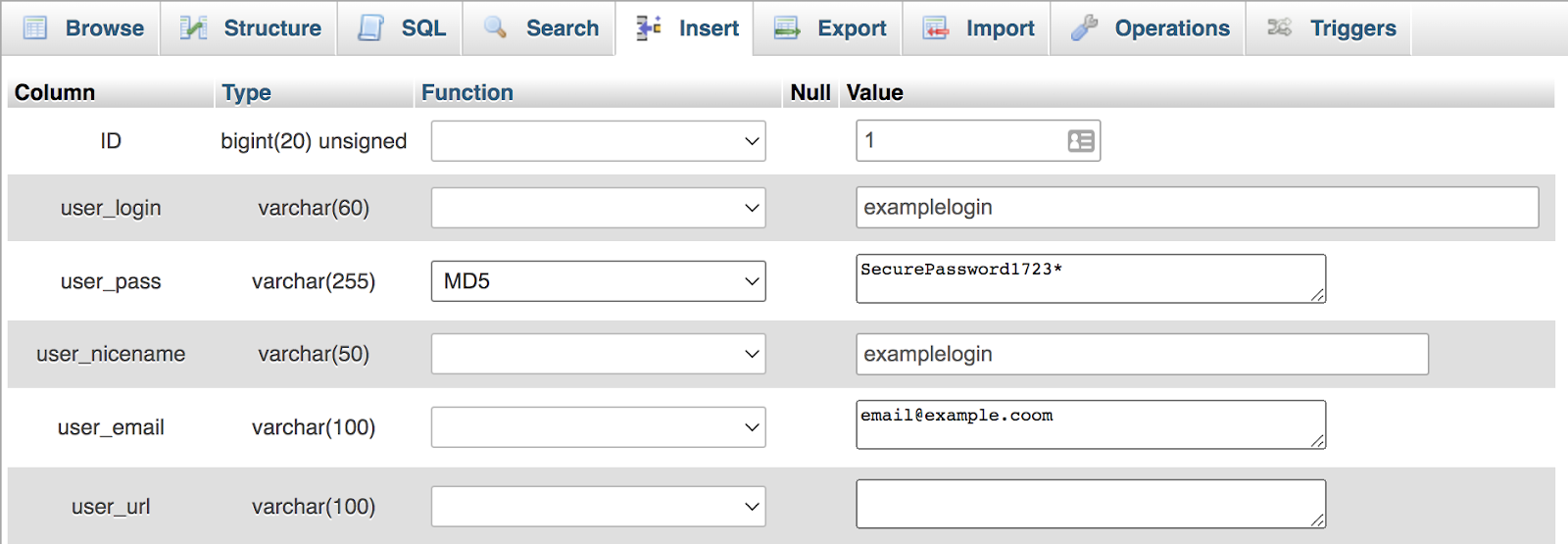
Guarde sus cambios.
3. Cree un usuario administrador completamente nuevo.
Si su cuenta de usuario existente se corrompió o no se puede acceder a ella por algún otro motivo, puede crear un nuevo usuario administrador desde la interfaz de phpMyAdmin agregando información a las tablas wp_user y wp_usermeta .
En la tabla wp_users , agregue una nueva línea e ingrese un número de identificación (cualquier número de identificación de usuario que aún no esté en uso), un usuario_login (nombre de usuario), user_nicename (el mismo nombre de usuario nuevamente), user_email, user_status (establezca esto en 0), y mostrar_nombre. También deberá ingresar una contraseña en el campo user_pass en formato MD5.
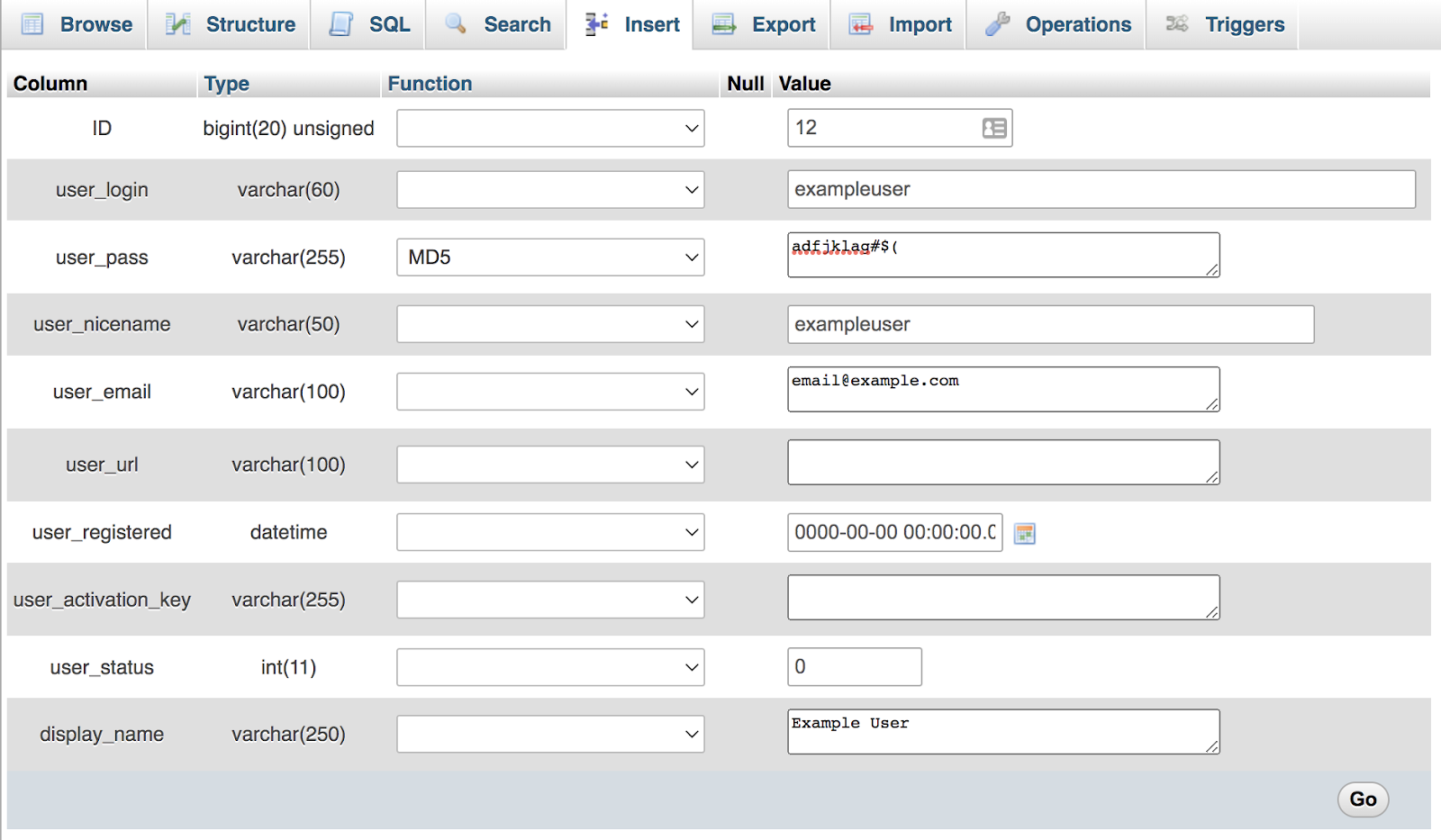
Luego use el mismo número de identificación para agregar permisos de administrador en la tabla wp_usermeta . Configure meta_key para que sea wp_capabilities y meta_value para que sea a:1:{s:13:”administrator”;b:1;}
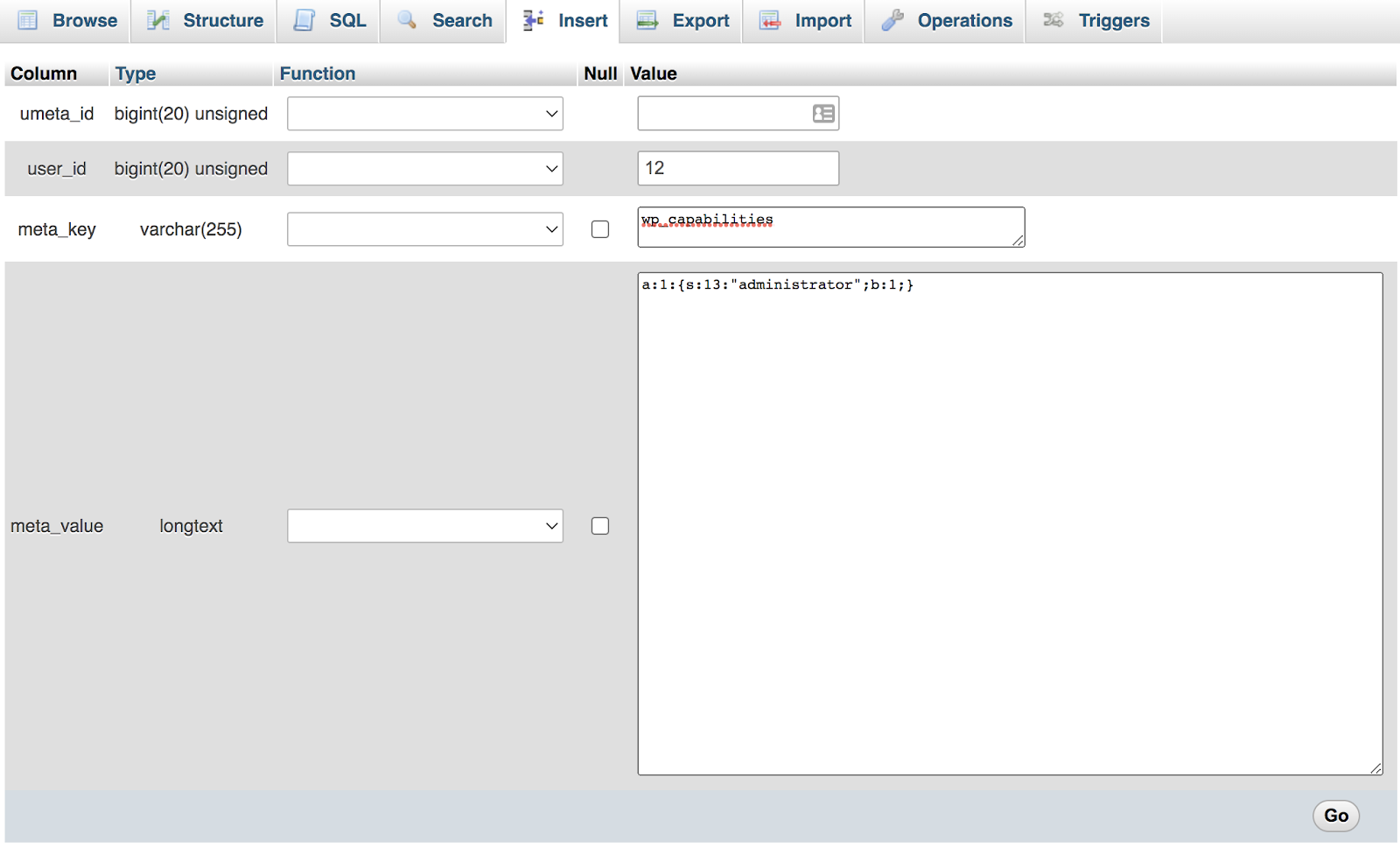
Ver instrucciones más detalladas aquí. Ahora debería poder usar sus nuevas credenciales para iniciar sesión en el tablero como de costumbre.
2. Falta parte de la funcionalidad del tablero
Si le faltan funciones clave, como el acceso al Personalizador, la Configuración o el Editor de temas, es posible que su cuenta de usuario se haya configurado incorrectamente.
La solución: Obtener una cuenta de administrador
Necesitará otro administrador en el sitio web para modificar su cuenta y otorgarle poderes administrativos. ¿Tu cuenta fue hackeada? Intente restablecer la contraseña de administrador usando phpMyAdmin a través de su cuenta de alojamiento, o cree una nueva cuenta de administrador directamente en la base de datos (consulte la sección anterior para obtener más detalles). No olvide restablecer todas las contraseñas una vez que esté dentro y escanear su sitio en busca de puertas traseras o malware que los piratas informáticos puedan haber dejado en su código.
3. Las cookies no están habilitadas
Se requieren cookies para pasar por el proceso de inicio de sesión de WordPress, por lo que si no funcionan correctamente, es posible que vea un mensaje de error como "Las cookies están bloqueadas o no son compatibles con su navegador" cuando intente iniciar sesión.
La solución: cambie la configuración de su navegador
Primero, verifique la configuración de su navegador para asegurarse de que permite y acepta las cookies. Si eso aún no funciona, el problema puede ser su complemento de almacenamiento en caché o de seguridad. Si ha instalado un nuevo complemento en su sitio, desactívelo e intente iniciar sesión nuevamente.
La forma más fácil de deshabilitar un complemento sin acceso a su panel de control es cambiar el nombre del complemento:
- Utilice FTP para conectarse al servidor de su sitio web.
- Vaya a public_html → wp-content → complementos.
- Cambie el nombre del complemento de seguridad o almacenamiento en caché a cualquier cosa que desee. Esto lo desactivará.
No olvide borrar su caché antes de intentar iniciar sesión nuevamente. Si esto resuelve el problema, deberá elegir un complemento de almacenamiento en caché o de seguridad diferente, o solucionar el problema con su equipo de soporte.
4. Está bloqueado por un complemento de seguridad
Algunos complementos de seguridad de WordPress limitan la cantidad de intentos fallidos de inicio de sesión que puede realizar, y si ha estado usando credenciales caducadas, es posible que alcance ese límite y sea bloqueado.
Otros complementos contribuyen a la seguridad de WordPress al cambiar la URL de inicio de sesión predeterminada del estándar https://yoursite.com/wp-admin a algo diferente. Esto puede ayudar a bloquear ataques de fuerza bruta. Pero pueden surgir problemas si olvida la nueva URL de inicio de sesión (¡un problema mucho más común de lo que piensa!).
La solución: deshabilitar el complemento
La forma más fácil de hacer esto cuando no tiene acceso a su panel de control es cambiar el nombre del directorio que contiene los archivos del complemento, para evitar que WordPress encuentre los archivos y los cargue al inicio. Para ello, siga las mismas instrucciones que en el paso tres:
- Utilice FTP para conectarse al servidor de su sitio web.
- Vaya a public_html → wp-content → complementos.
- Cambie el nombre del complemento de seguridad o almacenamiento en caché a cualquier cosa que desee. Esto lo desactivará.
Una vez que se cambie el nombre del complemento, intente volver a cargar su pantalla de inicio de sesión. No olvide que es posible que deba borrar la memoria caché de su navegador. Mientras está conectado, cambie el nombre de su complemento a su título original a través de FTP. Luego, verifique la configuración de su complemento de seguridad y borre cualquier bloqueo.
5. Estás recibiendo un error fatal de memoria
Sabrá que tiene problemas de memoria con su instalación de WordPress si ve un error que dice "Tamaño de memoria permitido agotado". Esto significa que su configuración y complementos de WordPress requieren más memoria de la que proporciona actualmente su cuenta de alojamiento.
La solución: aumentar la memoria para WordPress
Puede intentar aumentar su límite de memoria de WordPress editando su archivo wp-config.php , un archivo de configuración que se encuentra en el nivel raíz de su instalación de WordPress. Deberá usar FTP para descargar este archivo para editarlo, o usar el administrador de archivos de su cuenta de alojamiento.
Una vez que esté editando el archivo, intente agregar esta línea en la parte inferior:
define( 'WP_MEMORY_LIMIT', '512M' );Esto debería aumentar su límite de memoria de instalación y permitir que WordPress se cargue.

Sin embargo, tenga en cuenta que la cantidad de memoria asignada a su instalación de WordPress también está controlada por su empresa de alojamiento. Establecerán un límite máximo de memoria para cada usuario, y ese límite tiene prioridad sobre la configuración del archivo wp-config de WordPress. Es posible que deba verificar su límite de memoria con su host y actualizar su paquete de alojamiento o pedirles que realicen cambios en su cuenta para resolver este error correctamente.
6. Estás viendo la "pantalla blanca de la muerte" o un error 500
Probablemente el evento más aterrador para el propietario de un sitio web es la infame "pantalla blanca de la muerte", donde su sitio web simplemente no muestra nada en absoluto. O simplemente podría mostrar un código de error de su servidor. Este problema generalmente es causado por un complemento o un conflicto de tema.
La solución: desactivar todos los complementos o cambiar su tema
Por lo general, un problema como este es causado por un conflicto entre un complemento o tema anterior que ya no es compatible con una actualización del núcleo de WordPress. Su objetivo es desactivar todos los complementos y cambiar su tema a un tema simple y predeterminado para determinar la causa.
Comience desactivando todos sus complementos a la vez, lo que puede hacer cambiando el nombre de la carpeta Complementos a través de FTP:
- Utilice FTP para conectarse al servidor de su sitio web.
- Vaya a public_html → wp-content.
- Cambie el nombre de la carpeta de complementos a lo que desee (por ejemplo, complementos.bak).
Intente cargar su sitio web nuevamente. Si se carga correctamente, sabrá que un complemento fue la causa del error. Ahora, devuelva la carpeta de complementos a su nombre original y desactive cada complemento de uno en uno (consulte las secciones tres o cuatro para aprender a desactivar complementos individuales) hasta que encuentre al culpable. Una vez que haya determinado el problema, puede revertir el complemento a una versión anterior para ver si eso resuelve el problema, comunicarse con el desarrollador para obtener asistencia o encontrar un complemento diferente para usar en su lugar.
Consejo profesional: active el modo de depuración, lo que puede hacer que aparezca un mensaje de error en su sitio que identifica el complemento específico que causa el problema. Haga esto agregando estas líneas a su archivo wp-config.php :
define( 'WP_DEBUG', true); define( 'WP_DEBUG_LOG', true);Si apagar todos los complementos aún no soluciona el problema, intente desactivar su tema. En este caso, WordPress cargará un tema predeterminado básico como Twenty Twenty-One . Querrá eliminar su tema cambiando el nombre de su directorio usando FTP:
- Vaya a public_html → wp-content → temas. Encuentre su tema activo actual.
- Cambie el nombre de la carpeta del tema por el que desee (por ejemplo , my-theme.bak).
Tenga en cuenta que esto solo funcionará si tiene instalado un tema predeterminado. Si no lo hace, puede cargar uno en su carpeta de temas al que WordPress puede volver cuando desactive su tema actual.
Si su sitio aún no muestra nada o muestra un error del servidor, intente comunicarse con su proveedor de alojamiento para obtener ayuda.
7. Encuentra un error de sintaxis de PHP
Si ha estado trabajando con código personalizado, como hacer cambios en el tema de su hijo o en los archivos de complementos, es posible que accidentalmente rompa su sitio. Verá un error de sintaxis PHP emergente en su pantalla, a veces incrustado en la parte superior del marco de su sitio, o simplemente una pantalla en blanco en blanco. Algunos errores de PHP son más graves que otros y, según el tipo de código que estés editando, pueden impedirte acceder al back-end de tu sitio.
La solución: corregir manualmente el error de PHP
Deberá acceder al back-end de su sitio a través de FTP o el cPanel de su empresa de alojamiento para encontrar el archivo en el que estaba trabajando. Por lo general, el error de PHP informado especificará el archivo que causa el problema, junto con la línea específica de código que necesita editar. La causa del problema puede variar ampliamente según el error cometido. Sin embargo, busque cosas como caracteres adicionales y corchetes abiertos.
8. Obtiene un error de conexión a la base de datos
Es raro, pero ocasionalmente WordPress perderá su conexión con la base de datos. En este caso, verá un mensaje de error que indica que hay un problema de conexión con la base de datos.
La solución: reparar el archivo wp-config.php manualmente
Su conexión a la base de datos se controla a través de su archivo wp-config.php , que se encuentra en su directorio de WordPress. Acceda a ese directorio mediante FTP y edite el archivo wp-config.php con la configuración de la base de datos actual o actualizada.
Use el panel de administración de su cuenta de alojamiento para encontrar los detalles de su base de datos, luego haga una referencia cruzada de esos detalles con su archivo wp-config.php . Necesitarás:
- El nombre de su base de datos.
- El prefijo de tabla utilizado por las tablas en su base de datos
- El nombre de usuario y la contraseña de su base de datos
- El host donde vive su base de datos (generalmente "localhost", pero a veces una dirección IP específica).
Cada cuenta de alojamiento es diferente, así que comuníquese con su anfitrión para obtener ayuda para encontrar esta información si es necesario. Ahora actualice la información a su archivo wp-config en las líneas que se ven así:
/** The name of the database for WordPress */ define( 'DB_NAME', 'database_name_here' ); /** Database username */ define( 'DB_USER', 'username_here' ); /** Database password */ define( 'DB_PASSWORD', 'password_here' ); /** Database hostname */ define( 'DB_HOST', 'localhost' ); /** table prefix */ $table_prefix = 'wp_'; 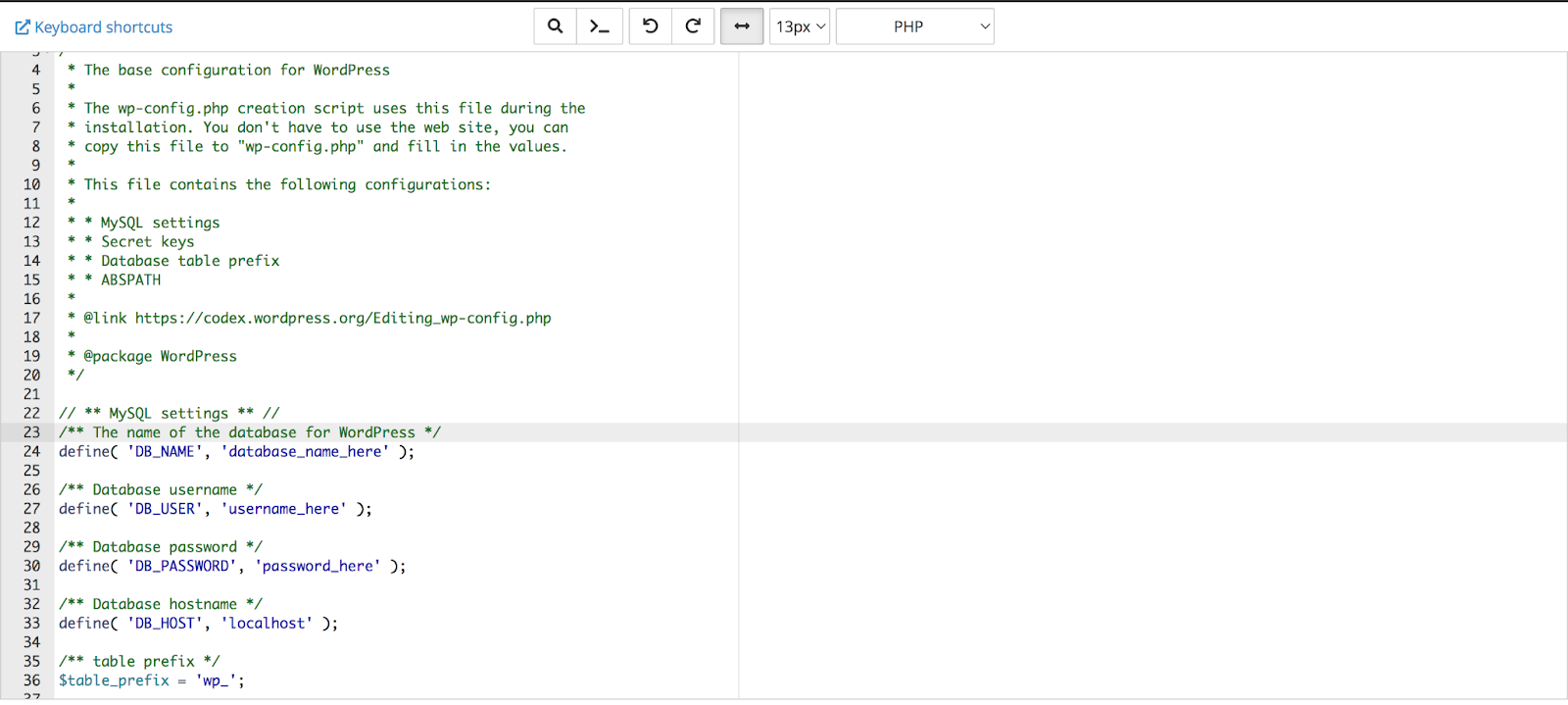
Su base de datos debería conectarse una vez que todas estas configuraciones estén configuradas correctamente.
Necesitas más ayuda? Consulte nuestro artículo completo sobre la solución de problemas de "Error al establecer la conexión de la base de datos" en WordPress.
9. Los permisos de archivo no están configurados correctamente
Esto es raro, pero a veces un error durante el proceso de actualización de WordPress o la instalación de un complemento puede causar problemas de permisos de archivos. Estos pueden ser difíciles de detectar: a veces verá un error de permiso en la pantalla, pero otras veces, simplemente evitan silenciosamente los inicios de sesión, las cargas de medios o la instalación de nuevos complementos. Cuando ve fallas misteriosas que parecen tener que ver con archivos que no se cargan o cargan correctamente, podría tener un problema de permisos de archivos.
La solución: corregir los permisos de los archivos de forma remota
Para esta solución, querrá usar FTP para verificar dos veces los permisos en todos los archivos y directorios, y repararlos si es necesario. La regla general para los permisos de WordPress es:
- Código de permisos 644 para archivos
- Código de permisos 755 para directorios
Si sospecha que hay un problema con los permisos de los archivos, revise cuidadosamente la estructura completa de directorios de WordPress, verifique dos veces los permisos en cada archivo y directorio, para asegurarse de que coincidan con el estado recomendado anteriormente.
No olvide establecer los permisos correctamente para los archivos de nivel superior, especialmente el archivo wp-config.php y su archivo .htaccess , los cuales controlan la conexión clave y los parámetros de seguridad. Si no está seguro de cómo hacerlo, comuníquese con su proveedor de alojamiento para obtener ayuda.
La solución general para acceder a su área de administración de WordPress
Si aún no puede ingresar al área de administración de su sitio, puede ser más fácil restaurar una copia de seguridad completa de su sitio de WordPress. La desventaja es que puede perder cualquier archivo nuevo o cambios que haya realizado en su sitio desde la última copia de seguridad utilizable.
Pero si tiene un buen sistema de copia de seguridad, restaurar uno podría ser incluso una mejor solución que tratar de solucionar un problema y resolver un error. La mayor tranquilidad proviene de las copias de seguridad en vivo fuera del sitio, como las generadas por Jetpack Backup. Jetpack mantiene sus datos actualizados en todo momento y permite realizar restauraciones con un solo clic, incluso si no tiene acceso a su panel de control de WordPress. Incluso puede usar el registro de actividad de WordPress para elegir un punto exacto al que le gustaría restaurar, como justo antes de que comenzara a experimentar el error.
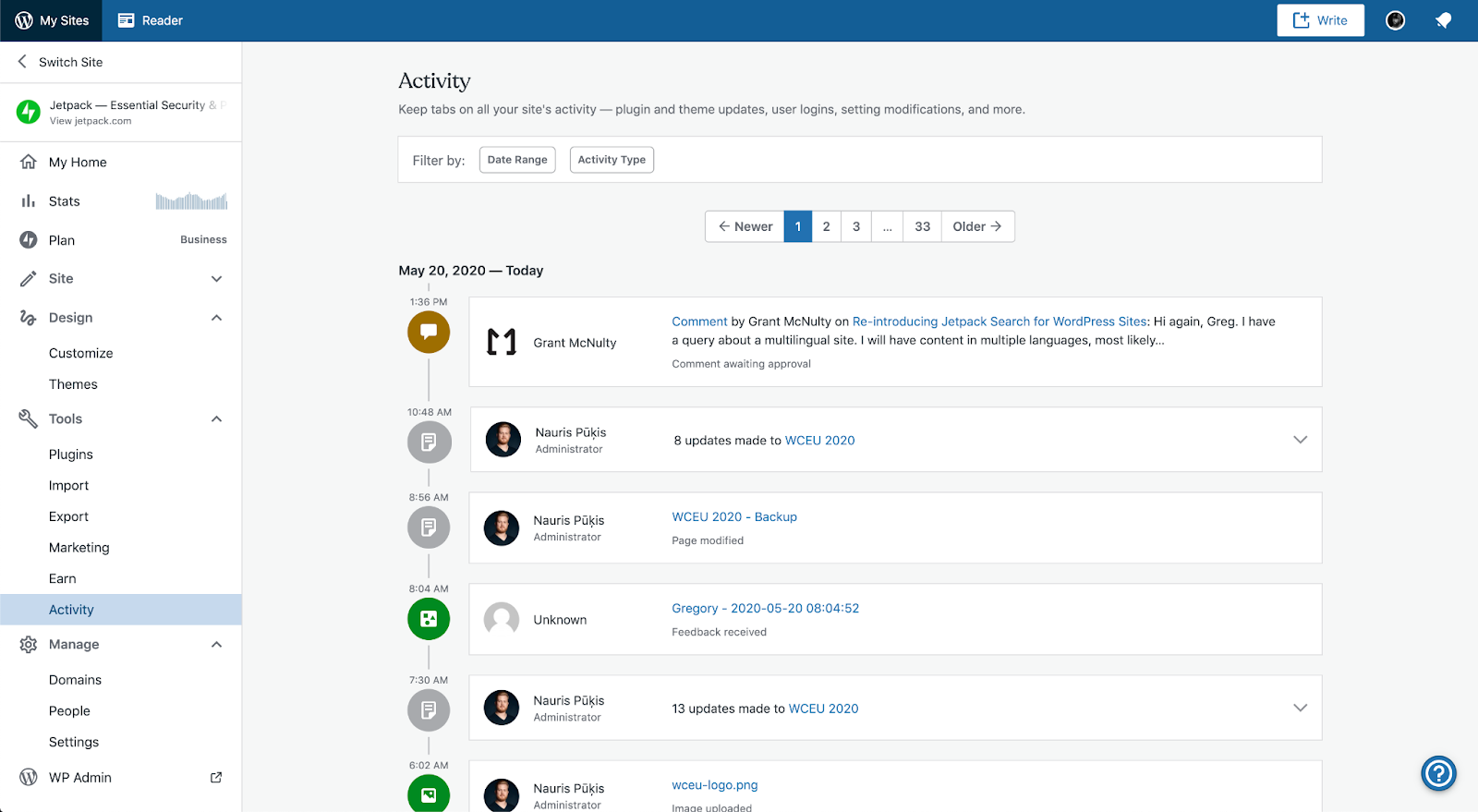
Si no ha configurado sus propias copias de seguridad de WordPress, es posible que pueda obtener ayuda de su proveedor de alojamiento. Aunque no es tan confiable o actual como una solución de copia de seguridad fuera del sitio, los grandes anfitriones generalmente realizan copias de seguridad de los sitios con bastante regularidad. Es posible que pierda algunos datos, pero aún así será un alivio tener su sitio en funcionamiento nuevamente.
Cómo evitar quedar bloqueado en WordPress
Perder el acceso al panel de administración de su sitio de WordPress es estresante. Protégete a ti mismo y a tu sitio en el futuro:
- Guardar sus contraseñas con un administrador de contraseñas seguro, encriptado y local
- Usar un proveedor de alojamiento confiable que brinde excelentes funciones de soporte y seguridad
- Trabajar solo con complementos y temas con licencia adecuada de compañías acreditadas que reciben actualizaciones frecuentes
- Mantener copias de seguridad periódicas fuera del sitio de su sitio que se pueden restaurar con un solo clic en caso de que su sitio se rompa o se vuelva inaccesible por cualquier motivo.
Recuerda que un sitio web requiere cuidado, atención y mantenimiento para mantenerlo saludable. Instale las protecciones adecuadas ahora para evitar problemas en el futuro.
