¿No se puede editar el tema en WordPress? Más de 10 soluciones que funcionan
Publicado: 2023-08-05¿Tiene dificultades para editar su tema de WordPress ? ¿No puede realizar cambios cruciales en la personalización y el estilo de su sitio web? ¡No busque más! Estamos aquí para ayudarlo a resolver el problema "no se puede editar el tema en WordPress" al ofrecerle una gama de soluciones adaptadas a varios escenarios.
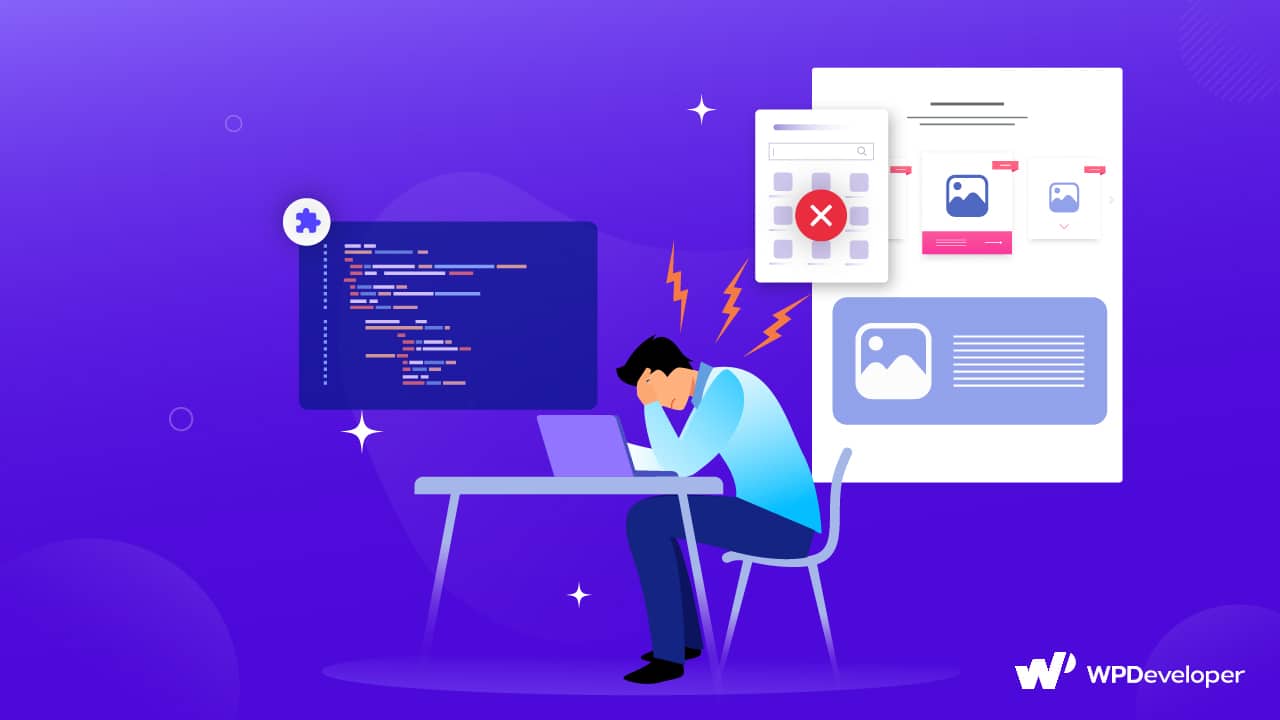
Para abordar este problema de manera efectiva, lo hemos dividido en cuatro segmentos distintos, cada uno acompañado de múltiples soluciones. Dentro de esta guía completa , encontrará un total de 10 soluciones diseñadas específicamente para abordar los obstáculos que le impiden editar sus archivos de temas de WordPress.
Problemas y posibles soluciones para editar temas de WordPress
Simplemente identifique el segmento que se alinea con su situación particular y siga los pasos de solución provistos. Al hacerlo, recuperará la capacidad de modificar sin esfuerzo sus archivos de temas en WordPress . No permita que este contratiempo obstaculice su progreso por más tiempo, ¡comencemos!
A continuación se presentan algunas razones (junto con las soluciones) por las que es posible que no pueda editar temas en WordPress. La vista previa en vivo en el personalizador de temas puede quedar en blanco o el personalizador de WordPress puede no funcionar correctamente.
¿Su personalizador de temas dejó de funcionar/la vista previa en vivo no funciona?
¡Puede ser realmente molesto cuando esto sucede! Imagina que estás tratando de hacer un cambio importante en el aspecto de tu sitio web y, de repente, la vista previa simplemente desaparece. O peor aún, la herramienta que estás usando para personalizar tu sitio web deja de funcionar por completo. Esta interrupción es algo que le sucede a muchas personas y es frustrante por todas las razones correctas.
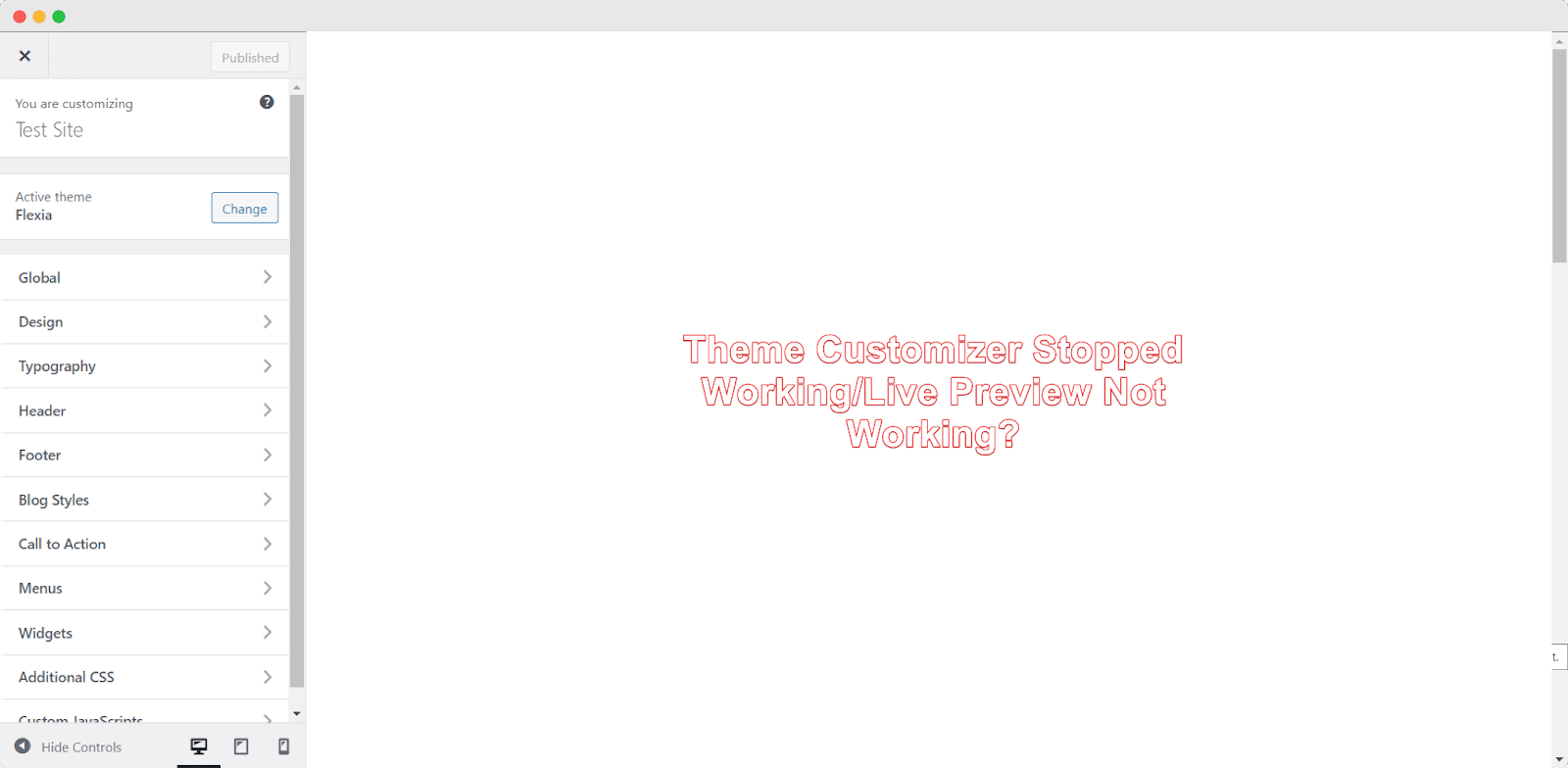
¡Pero no te preocupes, porque siempre hay una solución para cada problema en WordPress! Ya sea que tenga problemas con el personalizador de WordPress que no funciona o la vista previa del tema de WordPress no funciona , hay muchas razones posibles detrás de esto y, afortunadamente, hay una solución para cada una.
1. Conflicto con los complementos
La razón más común por la que se producen errores en el personalizador de temas o en la pantalla de vista previa es un conflicto entre complementos. Este conflicto puede ocurrir cuando:
Instala un nuevo complemento que tiene un código que choca con su tema o el núcleo de WordPress.
Actualiza un complemento (ya sea de forma automática o manual) y la versión actualizada tiene errores o problemas.
Hay archivos sobrantes de un complemento que eliminó.
Para solucionar estos problemas de conflicto de complementos con su tema, siga los pasos a continuación:
Deshabilite o desactive todos los complementos en su sitio web de WordPress.
Borre todos los cachés, incluido el caché del complemento y el caché del servidor.
Active cada complemento individualmente para averiguar cuál está causando el problema con el personalizador.
Póngase en contacto con el desarrollador del tema y el proveedor del complemento problemático para obtener una solución. Alternativamente, puede cambiar a un complemento alternativo desde el repositorio de complementos de WordPress.
2. Elementos del menú que faltan o no son válidos
Cuando se elimina una página o publicación vinculada a un elemento del menú, a veces esos elementos del menú desaparecen o se marcan como no válidos. Estos problemas pueden causar errores en el personalizador de temas de WordPress , como que la pantalla de vista previa no se cargue o que las opciones de edición no funcionen.
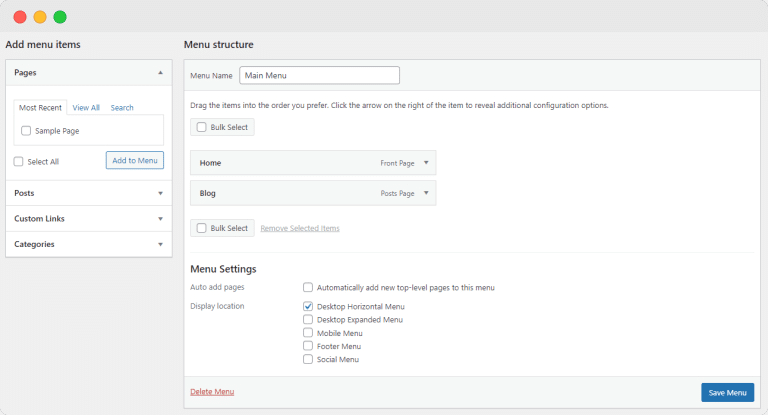
La solución es sencilla: busque y elimine los enlaces de menú no válidos. Sigue estos pasos:
Vaya a su tablero de WordPress y navegue a Apariencia → Menús .
Busque elementos de menú que estén marcados en rojo, ya que a menudo indican enlaces faltantes o no válidos.
Si ve elementos de menú marcados en rojo, haga clic en la flecha hacia abajo junto al elemento para mostrar una lista de opciones, luego haga clic en 'Eliminar'.
Una vez que haya eliminado todos los elementos no válidos, haga clic en el botón 'Guardar menú' .
Siguiendo este método simple y rápido, puede resolver el problema del menú y, con suerte, restaurar la funcionalidad de su personalizador de inmediato.
3. Bloque de JavaScript
La personalización del tema a veces conduce a errores extraños. Estos pueden incluir botones en el menú que no funcionan o incluso desaparecen por completo. Otro problema podría ser que los elementos de la página no respondan al hacer clic o arrastrarlos. Y también está el problema común de que la vista previa en vivo no funciona.
Estos problemas suelen ocurrir cuando Javascript está bloqueado . El código Javascript puede estar bloqueado por uno o más complementos u otros scripts en el sitio web. Para resolver este problema, puede probar los siguientes pasos:
Compruebe si algún complemento está en conflicto con su tema y bloquea los scripts en el personalizador.
Póngase en contacto con el sistema de soporte del plugin o autor del tema para buscar una solución.
Borra todo el caché disponible.
4. Problemas relacionados con el navegador
Los navegadores web y las extensiones del navegador a veces pueden causar problemas para su sitio web de WordPress, y el personalizador de temas no es una excepción.
Deshabilitar extensiones: si sospecha que una extensión está causando problemas con el personalizador de temas y otras soluciones no han funcionado, es posible que desee deshabilitarla. Cada navegador tiene su propia forma de deshabilitar las extensiones de terceros, así que siga las instrucciones proporcionadas en la documentación de su navegador.
Problema con el caché del navegador: para estar seguro, considere borrar también el caché de su navegador. A veces, esta simple tarea puede resolver los problemas del personalizador de temas de manera efectiva.
Al igual que deshabilitar extensiones, el proceso de borrar el caché difiere de un navegador a otro. Si bien es un procedimiento bastante sencillo, puede buscar instrucciones específicas para su navegador con anticipación.
¿Se enfrenta a un error interno del servidor (500)?
A menudo nos encontramos con el mensaje 'Error interno del servidor 500' mientras navegamos por Internet. Es un error que ocurre en el lado del servidor y puede ocurrir debido a problemas de red o conectividad. Sin embargo, es bastante terrible cuando encuentra este error en su propio sitio web, especialmente después de abrir el personalizador de apariencia.
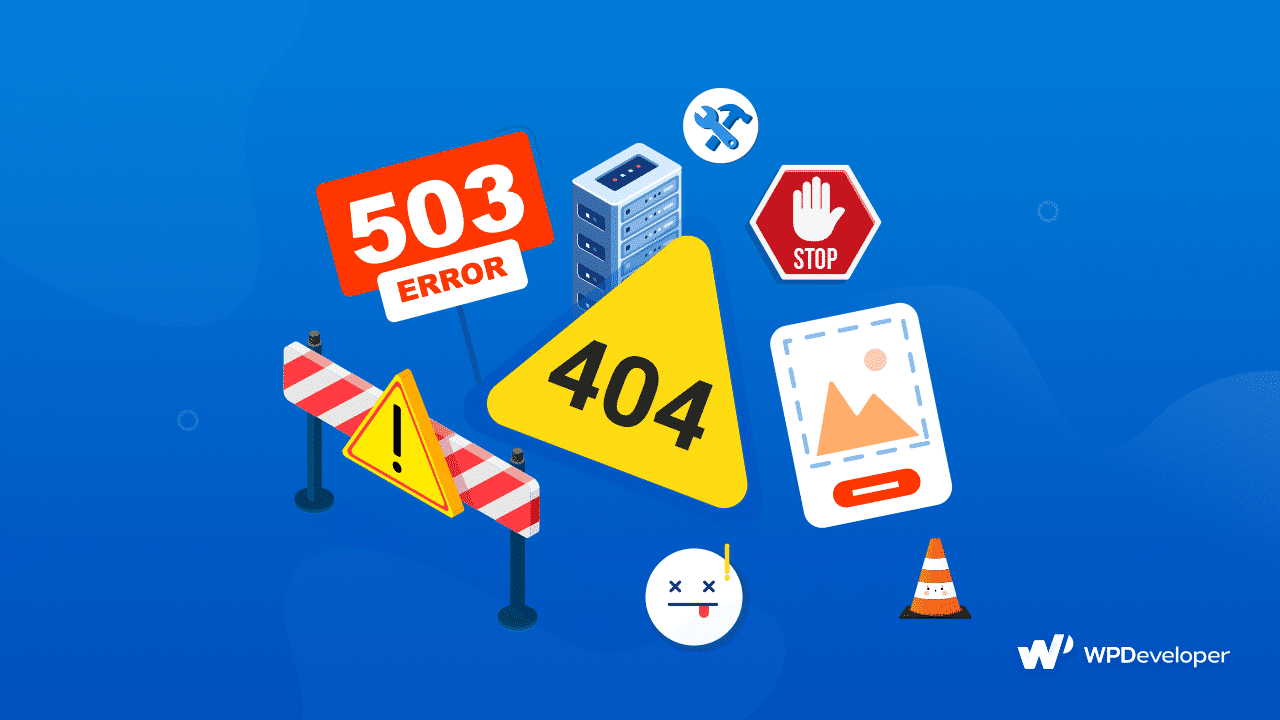
¡Pero no te preocupes! Este error 500 se puede resolver fácilmente, lo que le permite modificar la apariencia de su sitio web utilizando el personalizador de temas. A continuación se presentan algunas razones detrás de 500 errores internos del servidor en el personalizador de temas, y también la solución.
1. Exceder el límite de memoria
El problema con la ventana del personalizador puede ocurrir porque no hay suficiente memoria disponible. Esto puede suceder cuando hay demasiados complementos que consumen muchos recursos o código innecesario ejecutándose en el servidor.
Para abordar este problema, es importante administrar el uso de recursos de manera efectiva. Sin embargo, una solución más sencilla sería aumentar el límite de memoria de PHP en WordPress.

2. Versión obsoleta de PHP
Esta pantalla de error puede deberse a dos factores: el problema del límite de memoria de PHP y el uso de una versión de PHP desactualizada en su sitio web de WordPress.
Se recomienda actualizar regularmente la versión de PHP en los sitios de WordPress por las siguientes razones:
Velocidad mejorada: la actualización a la última versión de PHP garantiza un rendimiento del sitio web más rápido y optimizado.
Seguridad mejorada: mantener su versión de PHP actualizada ayuda a proteger su sitio web de posibles amenazas y vulnerabilidades de seguridad.
Para actualizar PHP en WordPress, siga los pasos a continuación:
Visita esta lista y localiza tu proveedor de hosting.
Lea la guía vinculada para aprender cómo actualizar PHP para su sitio web de WordPress.
Si su proveedor de alojamiento no está en la lista, contáctelo directamente y pregunte sobre el proceso para actualizar PHP en su sitio.
3. Error de procesamiento de PHP
Si no puede cambiar la apariencia de su tema de WordPress y sigue viendo un error interno del servidor, es posible que su sitio web tenga problemas con el procesamiento de códigos PHP. Para determinar si este es el caso, deberá acceder a los registros de errores de PHP.
Hay algunas formas de comprobar los registros. Los dos métodos más comunes son:
Instale un visor de registros o un complemento de monitoreo para WordPress.
Utilice su cliente FTP preferido para acceder al archivo 'debug.log' ubicado dentro de la carpeta 'wp-content' .
Si descubre algún error en los registros, puede hacer lo siguiente:
Si tiene los conocimientos o la experiencia necesarios, puede solucionar los problemas usted mismo.
Busque la ayuda de un profesional para que lo ayude a depurar.
Póngase en contacto con su proveedor de alojamiento para obtener más ayuda.
¿Tu opción de editor de temas está desactivada/desaparecida?
¿Alguna vez has sido testigo de algo mágico que sucede ante tus ojos? ¡Imagina descubrir que la opción de edición de temas ha desaparecido de tu panel de WordPress! Bastante mágico, ¿no? ¡No, en realidad es frustrante!
Cuando ni siquiera puede ubicar la opción, es posible que se pregunte cómo modificar el tema de su sitio web de WordPress. ¡Pero no te preocupes! ¿Qué debe hacer si el personalizador de WordPress no aparece en su tablero? ¿Ha desaparecido el editor de apariencia en WordPress?
Aquí hay algunas soluciones a considerar cuando su editor de temas de WordPress no funciona o falta:
1. Active la opción de edición
A veces, la razón es bastante simple. Ya sea que lo haya hecho por accidente o intencionalmente, deshabilitó la opción para editar su tema de WordPress. Esto podría ser para reducir la vulnerabilidad o abordar otros problemas. Para habilitar la opción nuevamente y realizar ediciones en sus archivos de tema, siga estos pasos:
Antes de comenzar, tome medidas de seguridad estándar y haga una copia de seguridad de su sitio web para asegurarse de que puede revertir cualquier cambio si es necesario.
Compruebe si alguno de sus complementos instalados tiene la opción de habilitar o deshabilitar la edición de temas. Si está apagado, enciéndalo.
Si el paso anterior no solucionó el problema, deberá editar manualmente los archivos utilizando un cliente FTP para su sitio. Si no está seguro de poder hacerlo usted mismo, considere buscar ayuda profesional. Sin embargo, el proceso es bastante sencillo, por lo que puede intentarlo por su cuenta si lo prefiere.
Acceda a sus archivos a través del cliente FTP y localice el archivo 'wp-config.php' .
Abra el archivo directamente en el editor FTP o descárguelo y use un editor de código PHP, como Visual Studio Code o Notepad++ , para realizar cambios. Si no está familiarizado con estas herramientas y su cliente FTP no permite la edición directa de archivos, puede instalar uno de estos editores de código y usarlo para editar el archivo de configuración.
Busque la siguiente línea de código en el archivo:
define('DESHACER_ARCHIVO_EDITAR', falso);
Para habilitar la edición de temas, reemplace el valor 'falso' con 'verdadero' para que la línea se vea así:
define('DISALLOW_FILE_EDIT', verdadero);
Guarde el archivo en su servidor. Si descargó el archivo wp-config.php, reemplace el existente en el servidor con la versión modificada.
¡Y ahí lo tienes! Ahora puede editar su tema de WordPress una vez más.
- Restaurar copia de seguridad/reinstalar tema
La opción de edición del tema puede haber desaparecido debido a errores en los archivos del tema o una versión del tema obsoleta. Para solucionarlo, sigue estos pasos:
Actualice el tema de su sitio web. No olvides hacer una copia de seguridad primero. También puede usar un tema secundario para ser cauteloso.
Si tiene una copia de seguridad de una versión anterior, intente volver a ella para ver si resuelve el problema.
¿Tus cambios de estilo CSS no funcionan?
Puede ser molesto cuando intenta modificar las hojas de estilo o agregar su propio CSS personalizado, pero nota que los cambios no ocurren en el personalizador de temas. Como resultado, no puede realizar los ajustes de estilo deseados en su sitio web, lo que es una clara indicación de que algo anda mal. Investiguemos más a fondo para entender por qué ocurre esto.
1. Problema de almacenamiento en caché de CSS
Es posible que tenga problemas para almacenar en caché el CSS de su sitio web, ya sea debido a un complemento de almacenamiento en caché o por alguna otra razón. Estos cachés pueden chocar con los cambios de CSS que realiza con el personalizador del tema, lo que dificulta la edición del CSS en su tema de WordPress.
Para determinar si el almacenamiento en caché es el problema, simplemente deshabilite el complemento de almacenamiento en caché o desactive lo que esté causando que los códigos CSS se almacenen en caché. Esto lo ayudará a confirmar si el almacenamiento en caché es realmente el problema que enfrenta.
2. Guión concatenado
Cuando usa WordPress, combina todos los scripts, como Javascript y CSS, en un solo script mientras se ejecuta. Sin embargo, esta combinación a veces puede causar problemas. Por ejemplo, es posible que los cambios de CSS que realice en el personalizador de temas no funcionen o que todo el panel de control de WordPress se comporte de manera extraña.
¡Pero no te preocupes! Hay una solución simple:
Abra el archivo 'wp-config.php' de su sitio de WordPress usando un cliente FTP.
Justo encima del comentario que dice algo como “¡Eso es todo, deja de editar! Feliz blogueo/publicación”, agrega el siguiente código:
define('CONCATENATE_SCRIPTS', false);
Esta línea de código le dice a WordPress que deje de combinar o concatenar Javascript, CSS y otros scripts juntos.
Después de agregar el código, se verá así:
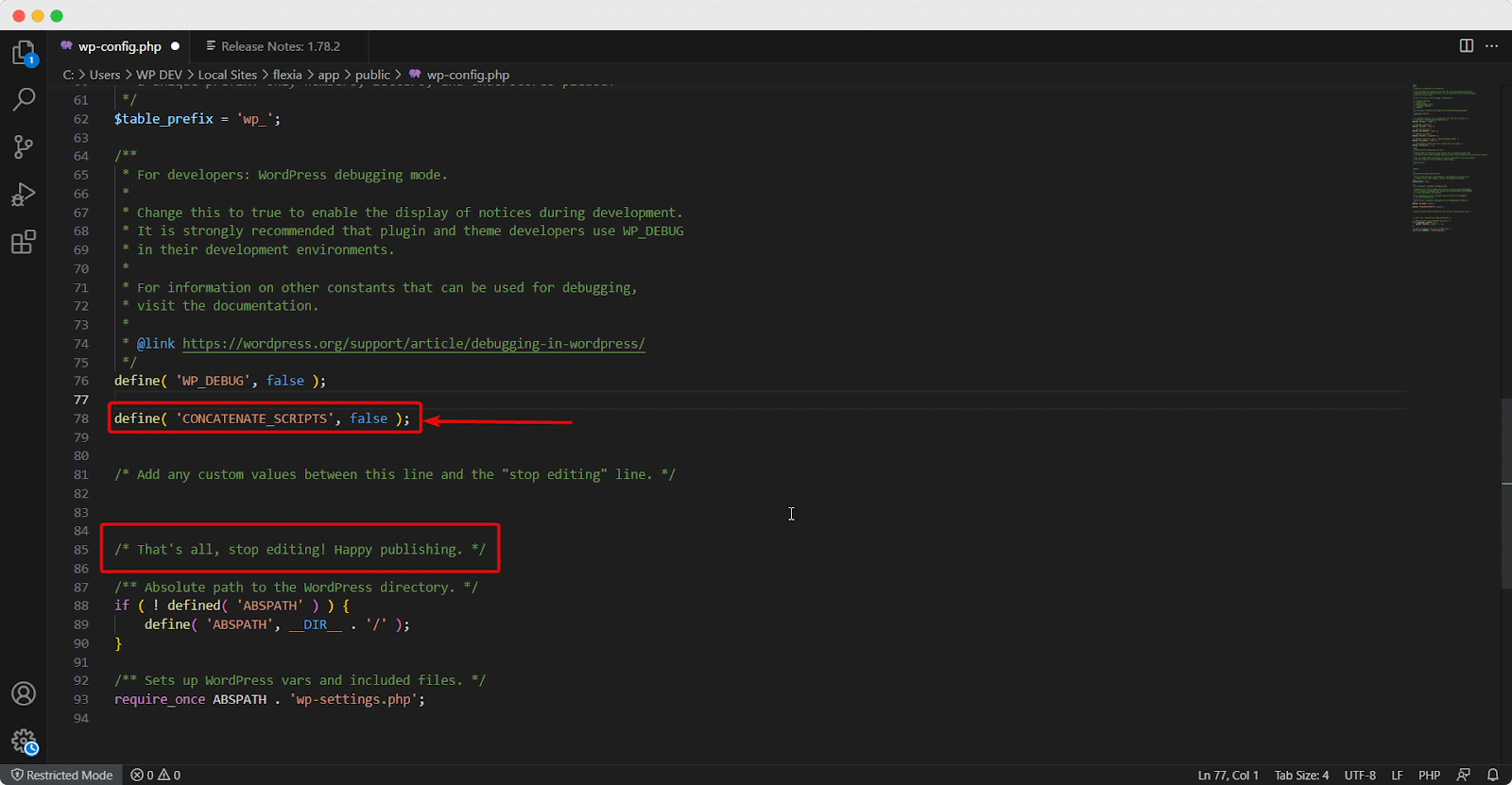
Guarde el archivo y verifique si el problema está resuelto. Si desea volver a la configuración predeterminada de la concatenación de secuencias de comandos, cambie el valor del código de ' falso ' a ' verdadero ' o simplemente elimine la línea.
Solucione los errores de edición del personalizador de su tema de WordPress con facilidad
Ahí tienes todos los posibles errores de edición del personalizador de temas junto con las soluciones. Creemos que estas soluciones abordarán de manera efectiva sus inquietudes y resolverán cualquier problema que pueda encontrar. Desde conflictos con complementos hasta problemas de almacenamiento en caché de CSS , obtendrá todas las soluciones aquí.
Siéntase libre de compartir cualquier nuevo problema o solución que crea que debería incluirse en esta guía en nuestra amigable comunidad de Facebook . Y suscríbase a nuestro blog para seguir recibiendo este tipo de consejos informativos y tutoriales.
