Cómo cambiar el idioma de WooCommerce: 4 métodos
Publicado: 2021-10-12Traducir tu tienda puede ser una buena idea para ayudarte a llegar a una audiencia global. Si ese es tu caso, tenemos algo para ti. En esta publicación, le mostraremos cómo cambiar el idioma de WooCommerce y mejorar la visibilidad de su tienda.
¿Por qué cambiar el idioma de tu tienda?
El idioma predeterminado de WooCommerce es el inglés. Aunque para muchas personas el inglés es el idioma “internacional”, la verdad es que mucha gente no habla inglés. Si la mayoría de tus usuarios no dominan el inglés, puede ser una buena idea cambiar el idioma de tu tienda.
El principal beneficio de cambiar el idioma es que puede adaptar su sitio a su audiencia para que tengan una mejor experiencia.
Si solo vende productos a países de habla inglesa, como Estados Unidos, Reino Unido o Australia, tiene sentido que configure su tienda en inglés. Por otro lado, si te diriges a países que no son ingleses o a una audiencia global, quizás quieras considerar hacer que tu tienda sea multilingüe. Por ejemplo, si vendes a Latinoamérica y España, debes cambiar el idioma de tu tienda WooCommerce a español.
Simplemente ajustando el idioma, puede brindarles a los usuarios una mejor experiencia, lo que lo ayudará a aumentar sus ventas e ingresos. Finalmente, si vende productos en todo el mundo, tener una opción que permita a los usuarios cambiar el idioma es una gran ventaja.
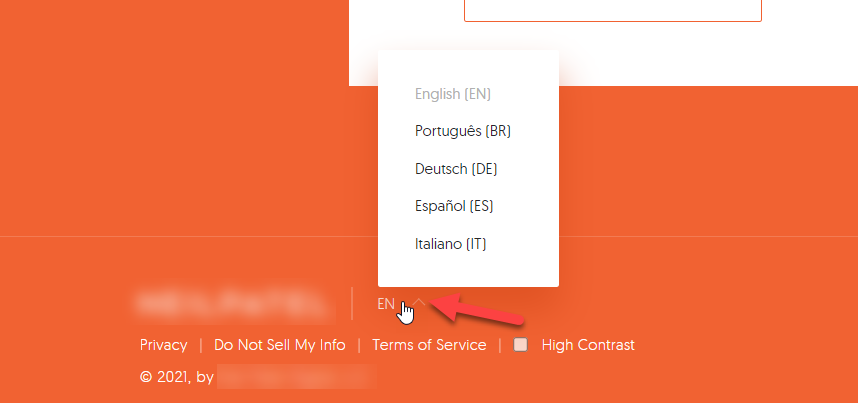
Ahora que comprendemos mejor los beneficios, veamos qué puede hacer para cambiar el idioma de su tienda.
Cómo cambiar el idioma de WooCommerce
Hay cuatro formas principales de cambiar el idioma de su tienda WooCommerce:
- Cambiar el idioma del tablero
- Instalar un idioma manualmente
- Cambiar el idioma de la tienda
- Crear una tienda multilingüe
Cada método tiene ciertos pros y contras. Echemos un vistazo más de cerca a cada uno de ellos para que pueda elegir el más apropiado para usted.
1) Cambiar el idioma del panel de control de WooCommerce
En esta sección, aprenderá cómo mostrar el inglés como el idioma principal de su tienda pero usar otro idioma en el backend. Esto es útil si las personas que no hablan inglés tienen que administrar el back-end. Por ejemplo, puede mostrar su tienda en inglés en la parte delantera pero usar alemán para la parte trasera.
Primero, inicie sesión en su panel de control de WordPress y vaya a Configuración > General .
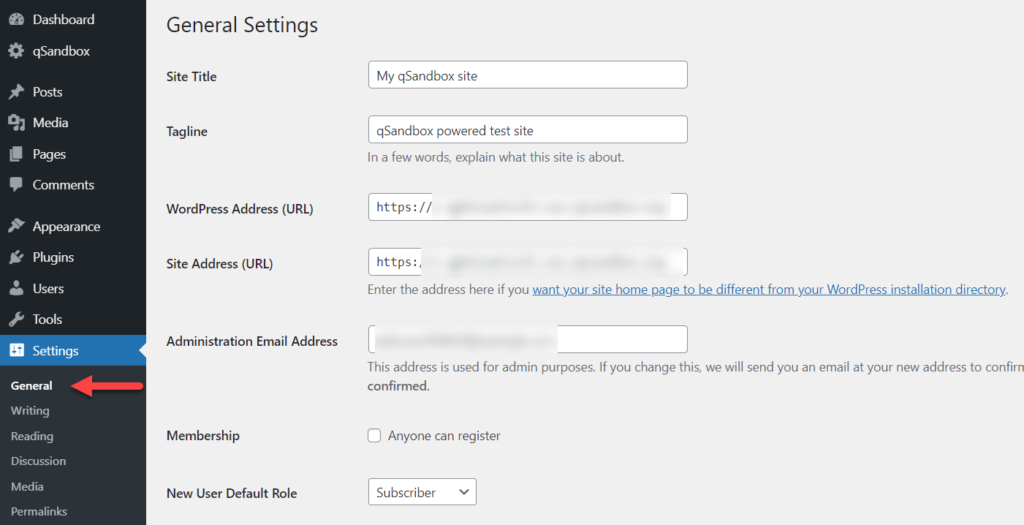
Desplácese hasta la parte inferior y verá la sección Idioma del sitio .
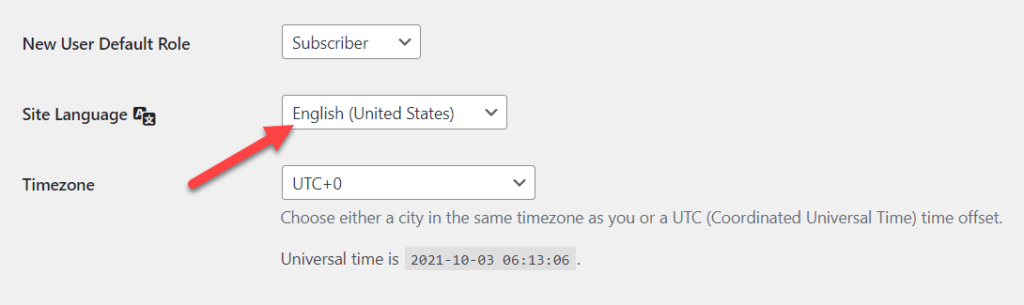
Cambiar el idioma allí modificará todo el idioma de su sitio web. Desde aquí, también puede instalar idiomas adicionales en su sitio. Para esta demostración, configuraremos el sitio web seleccionando Deutsch (alemán) como idioma de back-end de WordPress. Simplemente busque el idioma en la lista, selecciónelo e instálelo en su sitio.
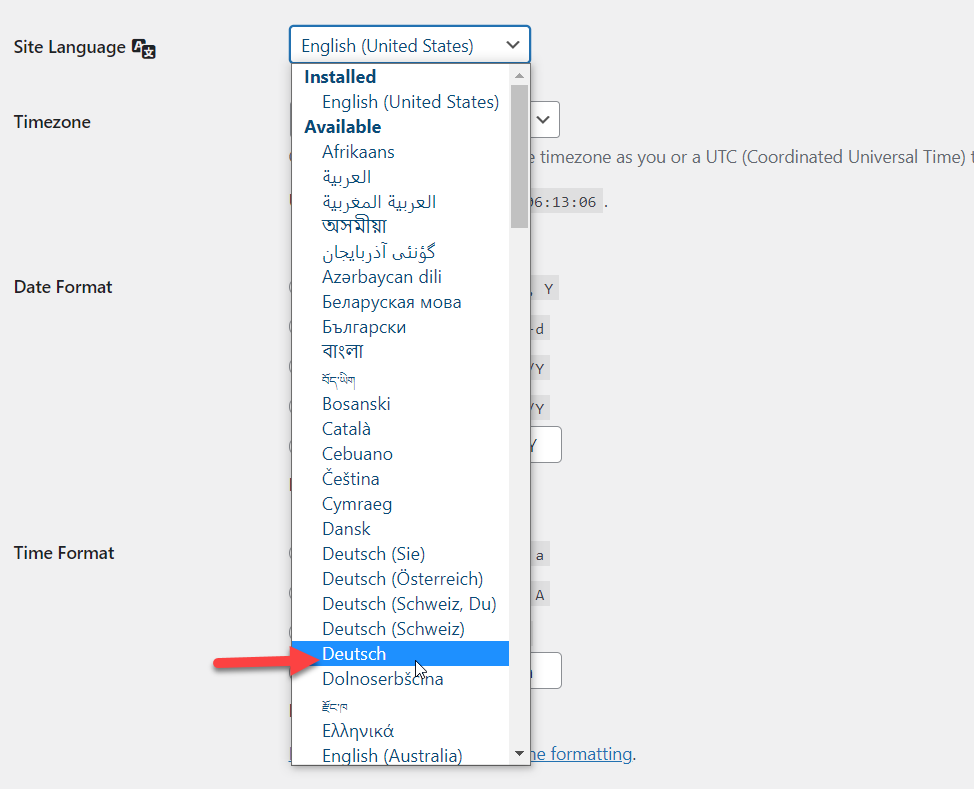
Si todo va bien, WordPress cambiará su idioma de back-end predeterminado a Deutsch (alemán) como puede ver a continuación.
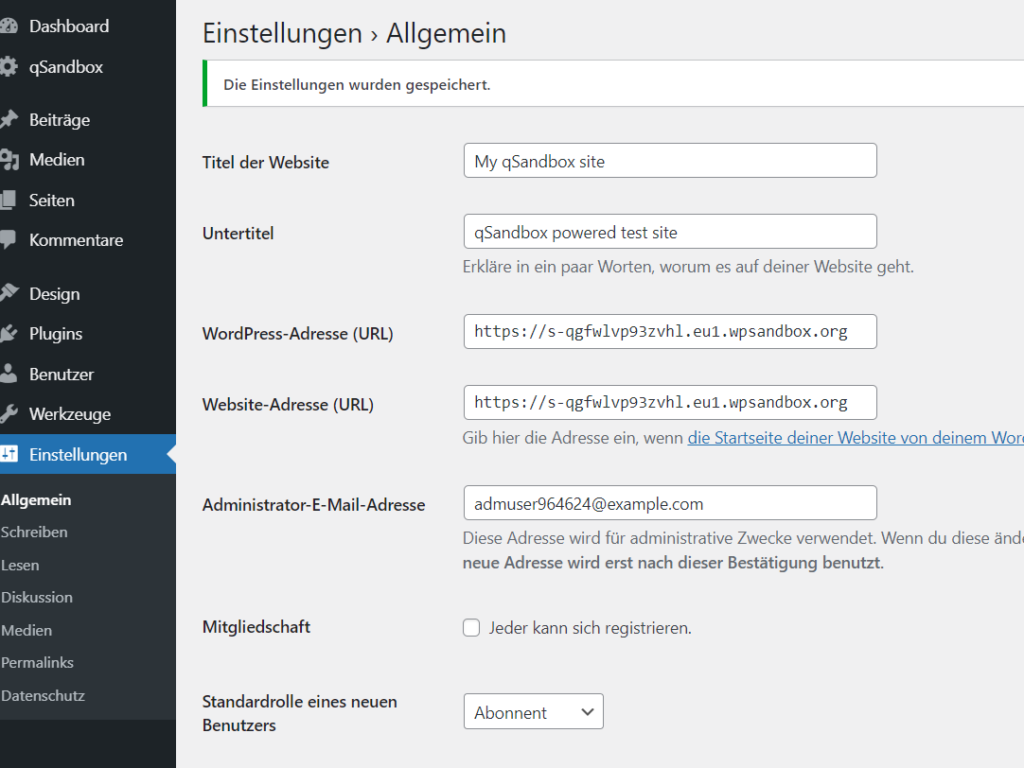
La configuración actual cambiará tanto el idioma de back-end como el de front-end. Sin embargo, queremos mantener el front-end en inglés. Para hacer eso, necesitas hacer algo más.
Vaya a Panel de control > Actualizaciones > Traducciones y presione Cargar traducciones . Después de eso, regrese a Configuración> General y seleccione el idioma que desea mostrar en la parte frontal del menú desplegable.
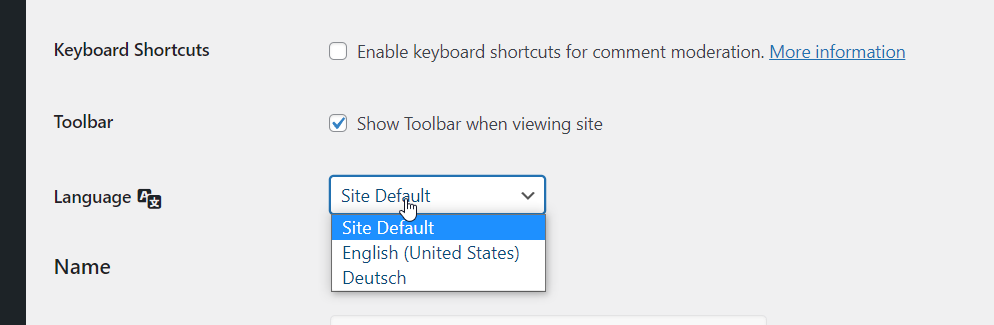
Luego, ve a Usuarios > Perfil y verás una opción para cambiar el idioma del usuario allí. Por defecto, el usuario estará configurado con el idioma del sitio, pero puedes cambiarlo.
Simplemente haga clic en él y verá todos los idiomas instalados en el menú desplegable. Seleccione el idioma que desea usar en el back-end y guarde la configuración.
Tenga en cuenta que esto solo se aplicará a su cuenta de WordPress. Si otros miembros de su equipo tienen acceso a su tablero, deberán seleccionar el idioma que desean en la configuración de su perfil.
¡Eso es! A partir de ahora, los visitantes de su sitio web verán el idioma predeterminado en la parte delantera y el otro idioma que eligió en la parte trasera.
2) Cómo instalar un idioma manualmente
WordPress es el CMS más popular, por lo que tiene traducciones en muchos idiomas. Sin embargo, a veces es posible que desee utilizar un idioma que no está disponible en WordPress. En ese caso, debe instalar el idioma manualmente. Para completar esta tarea, debe descargar los archivos de idioma, acceder a los archivos de su sitio web a través de cPanel/un cliente FTP o un complemento de administrador de archivos dedicado y completar la carga manual.
Echemos un vistazo a este proceso paso a paso.
Lo primero que debe hacer es abrir la sección de traducción de WordPress y desplazarse hasta la parte inferior. Allí, verá todos los idiomas disponibles que puede instalar en el sitio web. Desde el archivo, busque su idioma preferido y haga clic en el enlace de porcentaje. Por ejemplo, digamos que queremos traducir nuestro sitio al serbio.
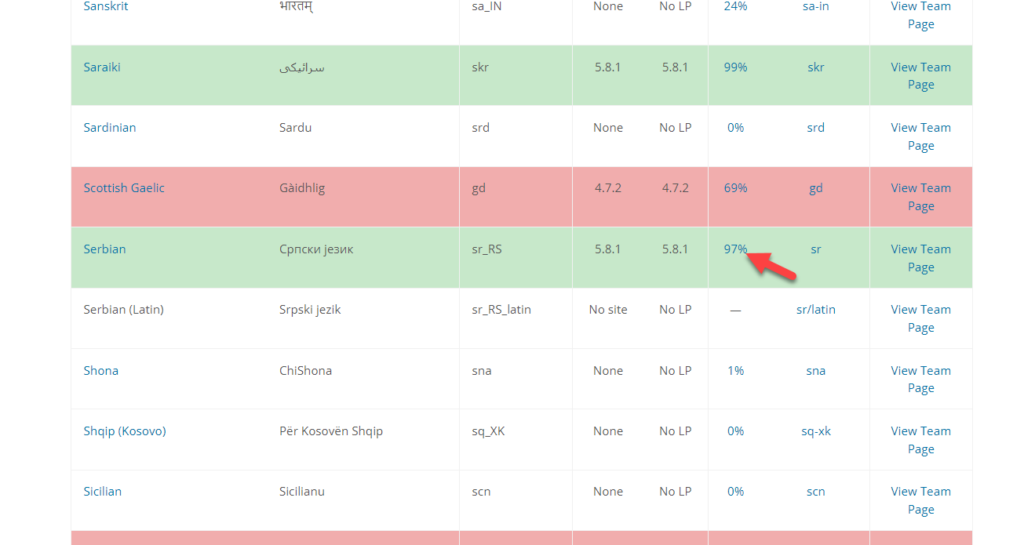
Dentro de la página de idioma individual, verá cinco columnas:
- Set/Sub Project: Diferentes secciones del plugin
- Traducido: cadenas que se traducen
- Fuzzy: Cuerdas que necesitan ajustes
- Sin traducir: partes del complemento que no están traducidas
- En espera: cadenas que necesitan la aprobación de alguien del equipo de traducción de WordPress
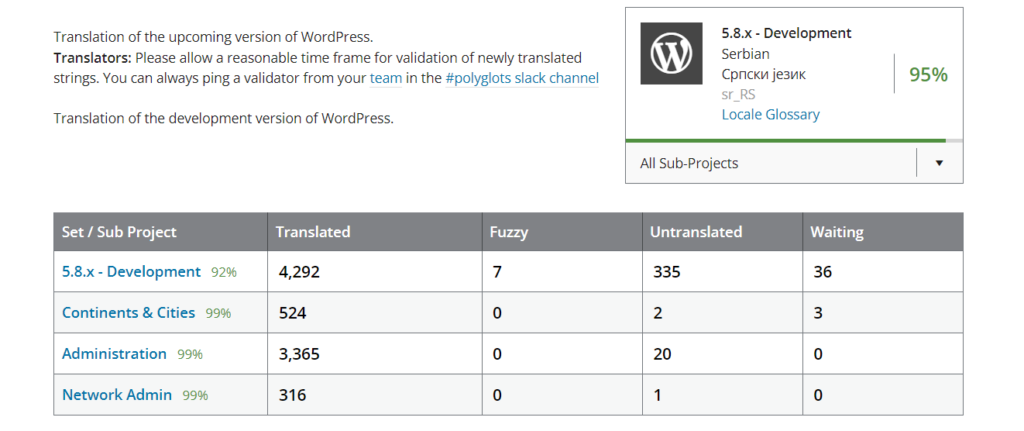
Descargue el proyecto de desarrollo desde allí. Luego, desplácese hasta la parte inferior hasta que vea las opciones de exportación. Desde allí, seleccione .mo (Catálogo de mensajes de objetos de máquina) como tipo de archivo y complete la exportación.
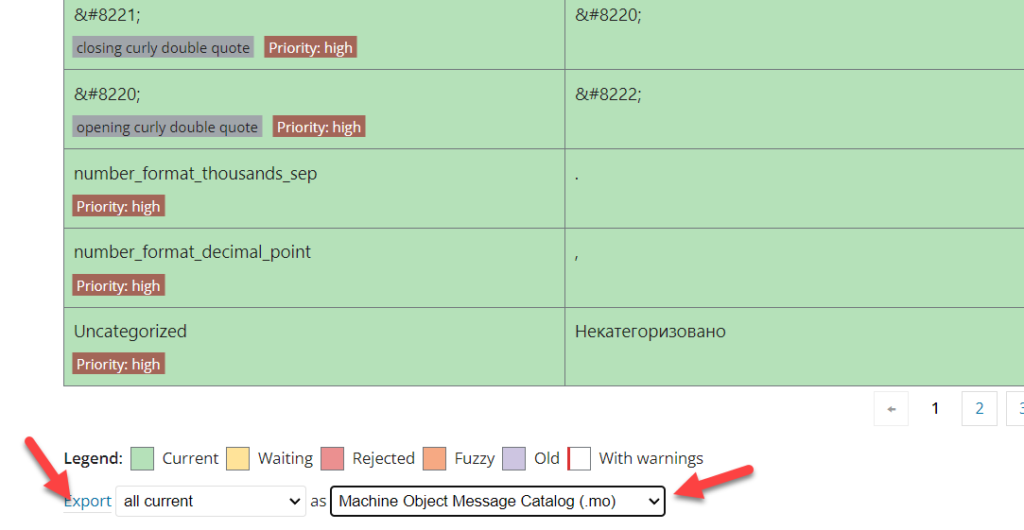
Se descargará un archivo .mo en su almacenamiento local. Ese es el archivo de idioma que necesita instalar en su sitio. Para comenzar la instalación, necesita un cliente FTP como FileZilla o acceso a cPanel. Alternativamente, puede usar un complemento de administrador de archivos.
Instalar un idioma manualmente con el Administrador de archivos
Para este propósito de demostración, usaremos el Administrador de archivos, por lo que, primero, debemos instalar y activar el complemento en nuestro sitio web.
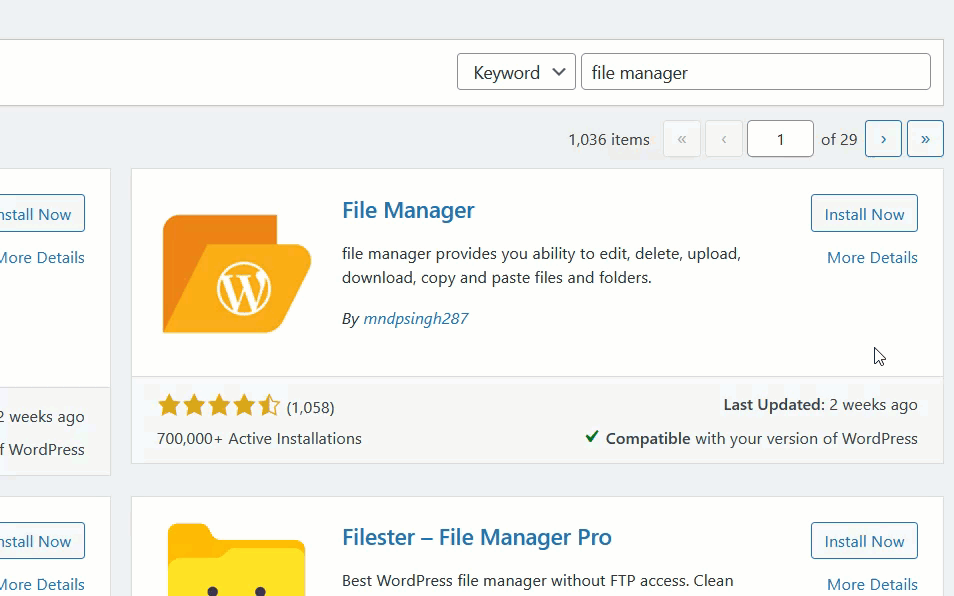
Después de eso, abra la configuración del complemento y vaya a la carpeta wp-content .
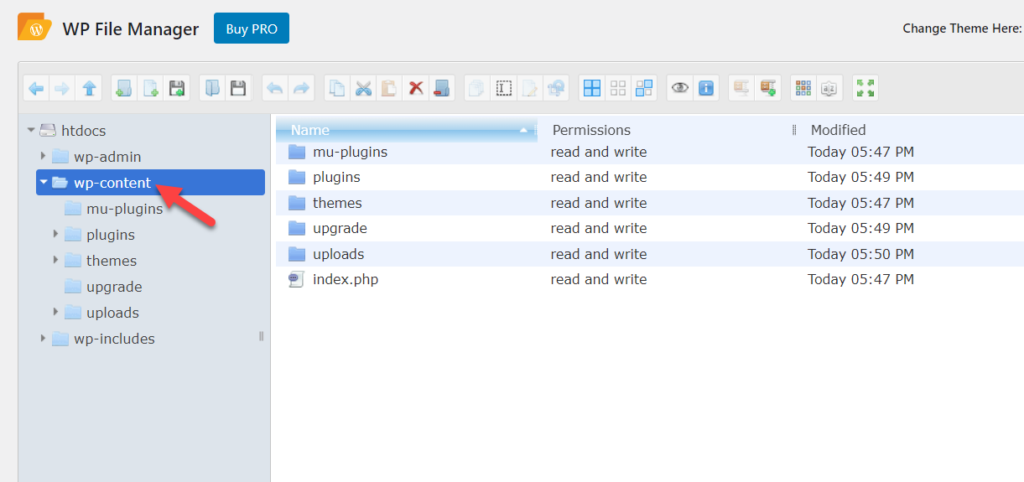
En algunos casos, habrá una carpeta llamada idiomas . Si su instalación viene con esa carpeta, puede omitir este paso. Pero si su sitio no tiene la carpeta de idiomas, debe crear una manualmente.

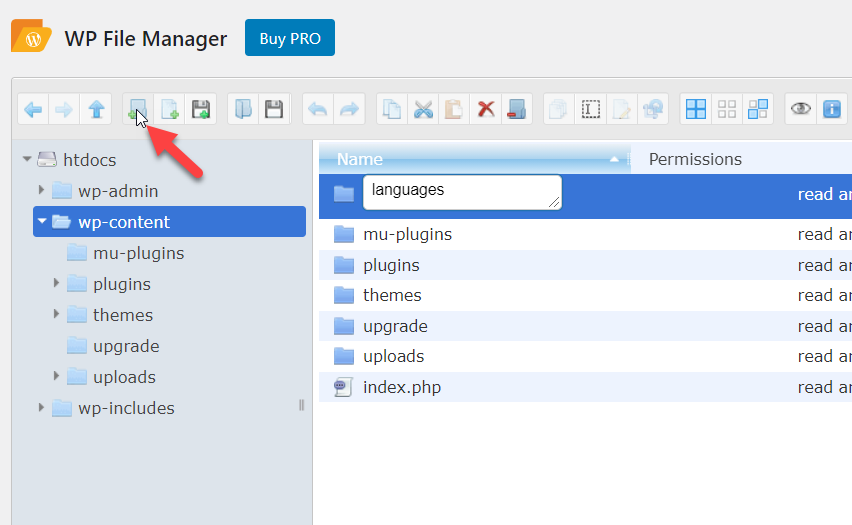
Abra la carpeta y cargue el archivo .mo de idioma que descargó en el paso anterior.
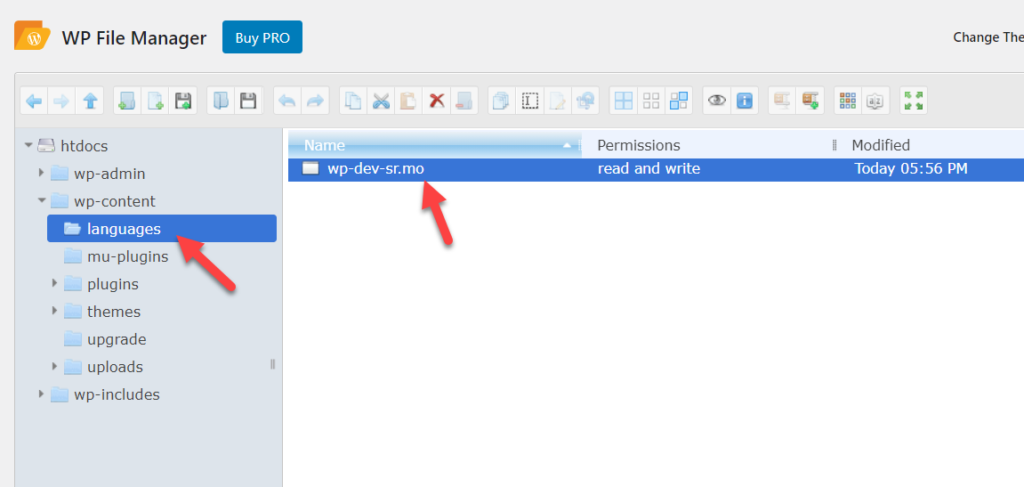
Después de completar la carga, regrese a su panel de control de WordPress y diríjase a Configuración> General . Desde la configuración de idiomas, verá el idioma recién instalado.
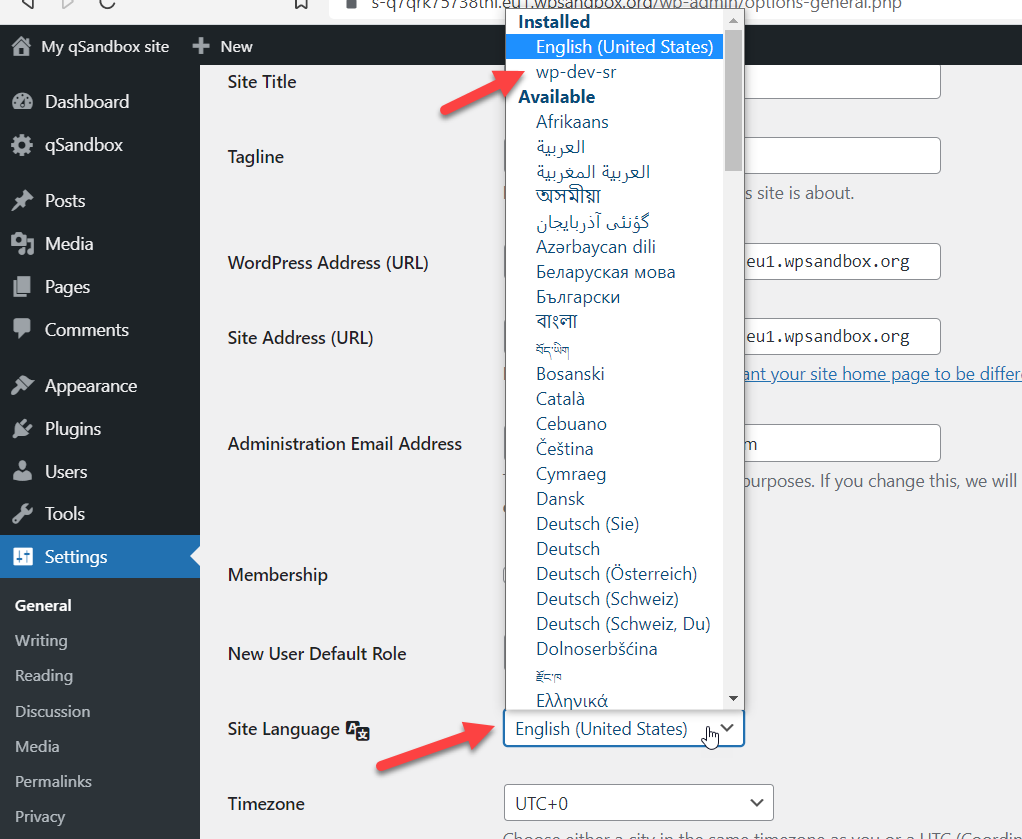
Simplemente selecciónelo del menú desplegable y actualice la configuración para aplicarlo a su sitio. De esta manera, puede instalar tantos idiomas como desee.
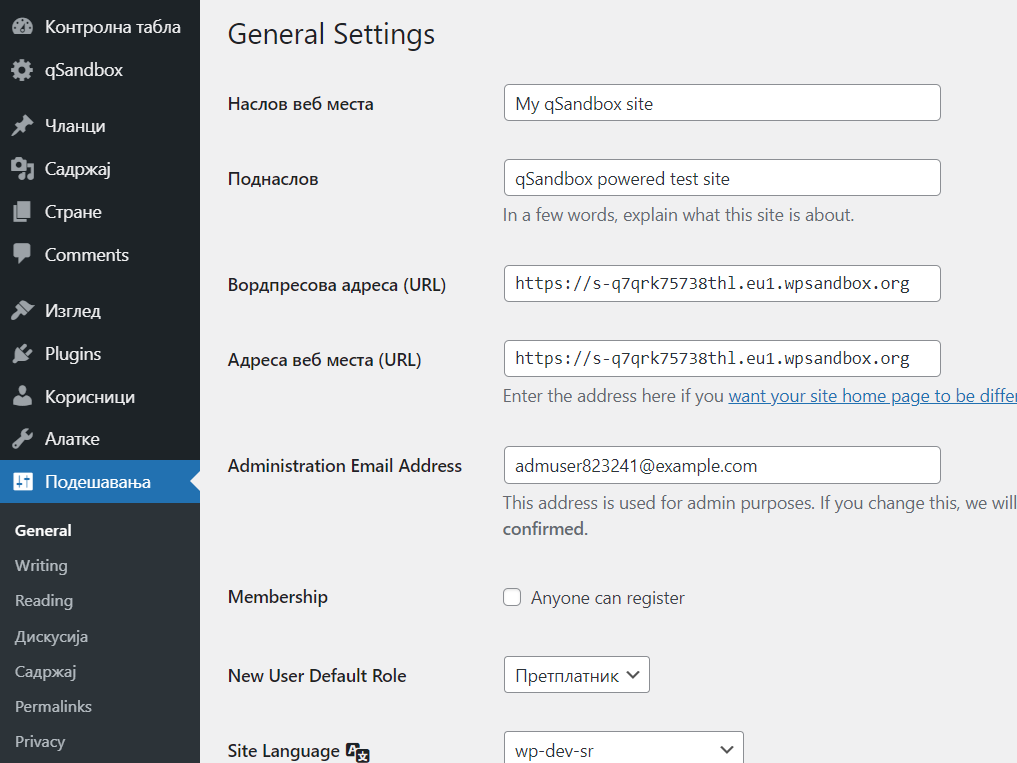
Como puede ver en la captura de pantalla anterior, hemos actualizado con éxito el idioma de la instalación de WordPress al serbio.
Así es como puede cambiar el idioma de WooCommerce instalándolo manualmente.
3) Cambiar Idioma de la Tienda
Si desea utilizar un solo idioma en su tienda WooCommerce, esta sección es para usted. Usar un solo idioma es la opción más simple y es apropiado cuando el backend y el frontend de su sitio no necesitan diferentes idiomas.
La buena noticia es que cambiar el idioma de su sitio es bastante simple. Desde su panel de WordPress, vaya a General > Configuración y busque la opción Idioma del sitio .
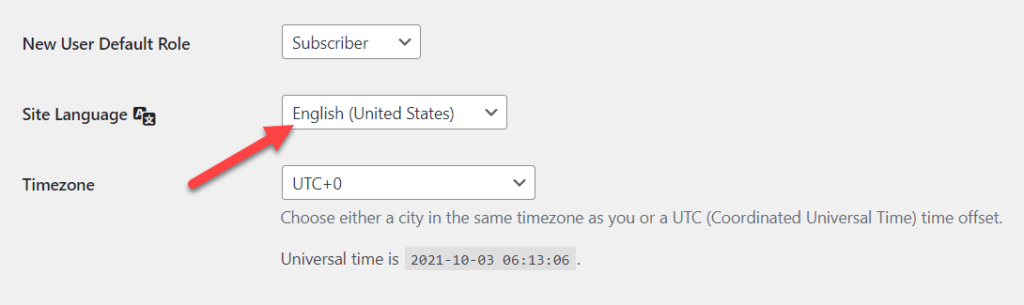
Cuando haga clic en el menú desplegable, verá los idiomas disponibles que puede instalar en su sitio.
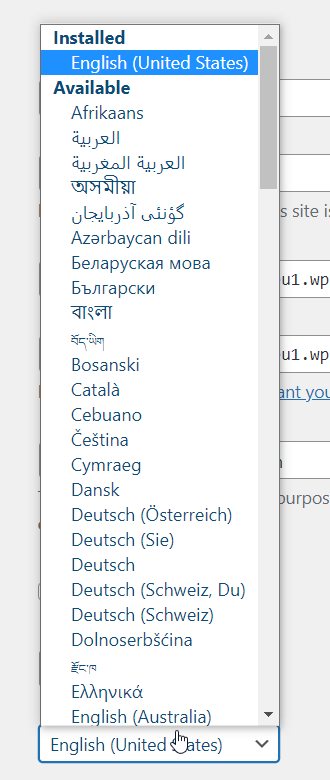
Seleccione el idioma que desea utilizar en su tienda y guarde la configuración. Esto cambiará el idioma de tu sitio tanto en el backend como en el frontend.
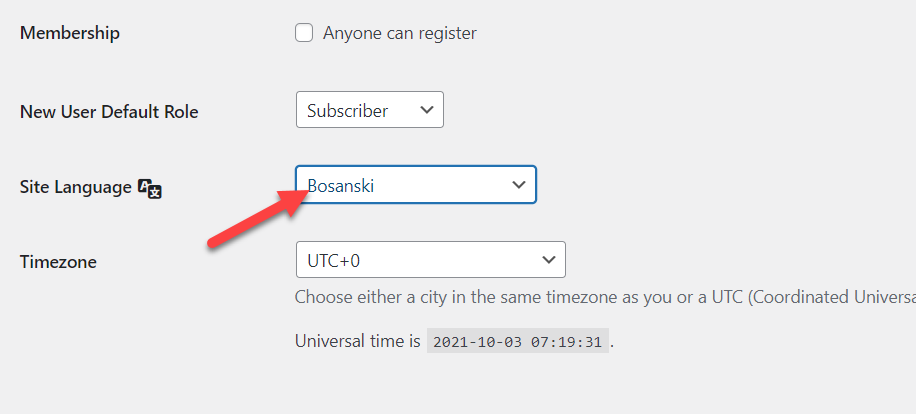
Asegúrate de actualizar las traducciones regularmente para mantener tu tienda actualizada usando el botón Actualizar traducciones .
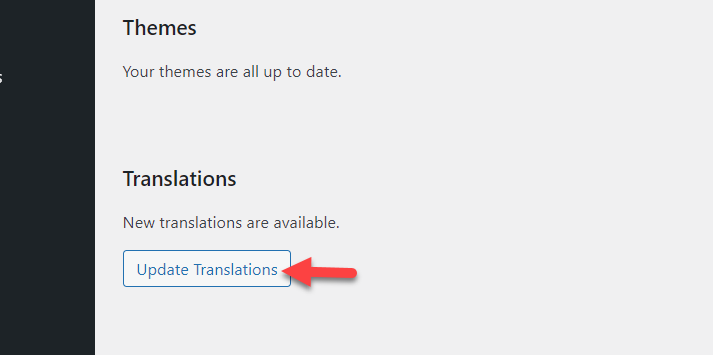
Así es como puedes modificar fácilmente el idioma de tu tienda.
4) Crea una Tienda Multilenguaje
La última opción para cambiar el idioma de tu tienda WooCommerce es crear una tienda multilingüe. Esta es una opción interesante para aquellas empresas que venden productos o servicios a nivel mundial. Con una tienda multilingüe, puede traducir su tienda a diferentes idiomas y mostrar la interfaz en el idioma apropiado para cada usuario. De esta manera, puede brindar a los visitantes una mejor experiencia que lo ayudará a aumentar sus ventas.
Para crear una tienda multilingüe, debe configurar correctamente WooCommerce y un complemento de traducción. Para este tutorial, utilizaremos Loco Translate, uno de los mejores complementos de traducción gratuitos.
Instalar y activar Loco Translate
Primero, instala y activa Loco Translate en tu tienda WooCommerce.
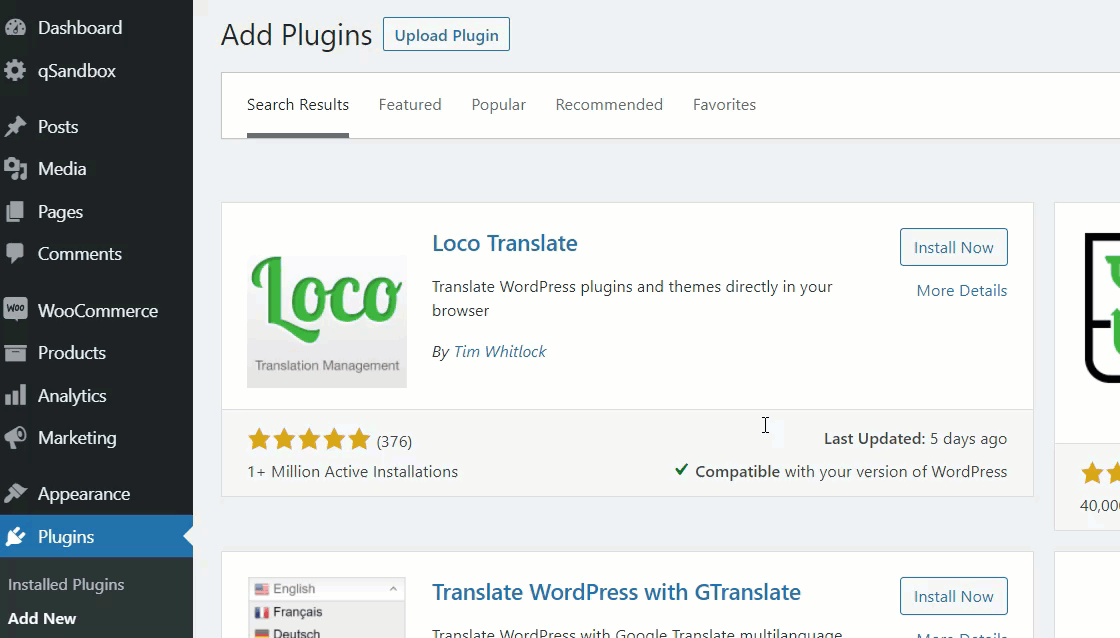
Después de activar el complemento, verá la configuración en el lado izquierdo. Ya que vamos a traducir el complemento WooCommerce, vaya a Complementos en Loco Translate . Allí, verá todos sus complementos instalados y debe seleccionar WooCommerce.
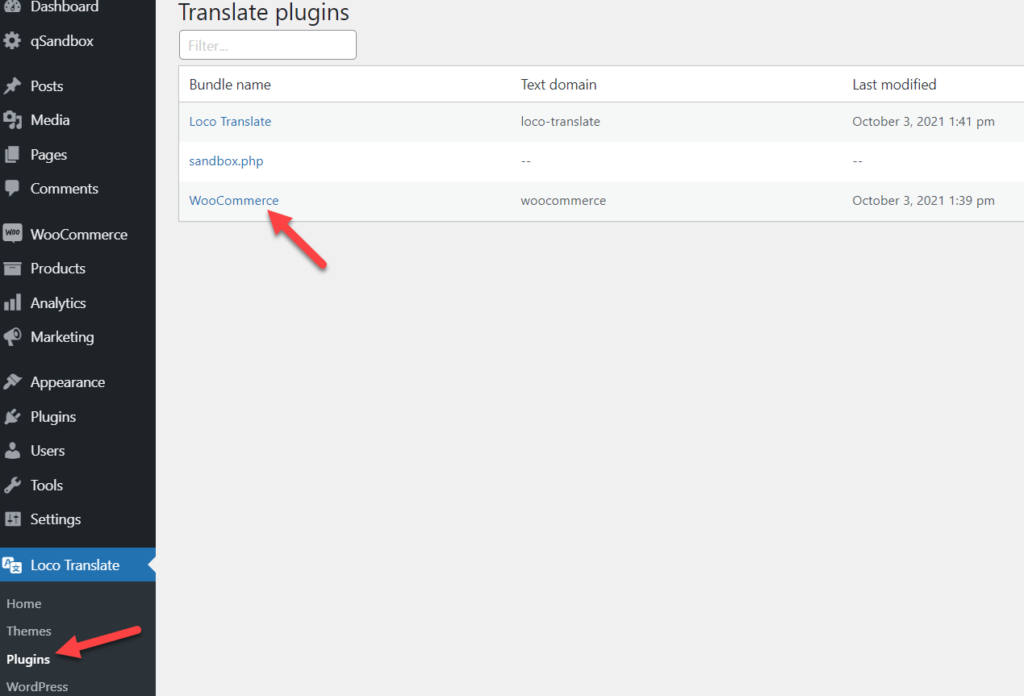
No habrá idiomas de forma predeterminada, por lo que debe crear un nuevo idioma.
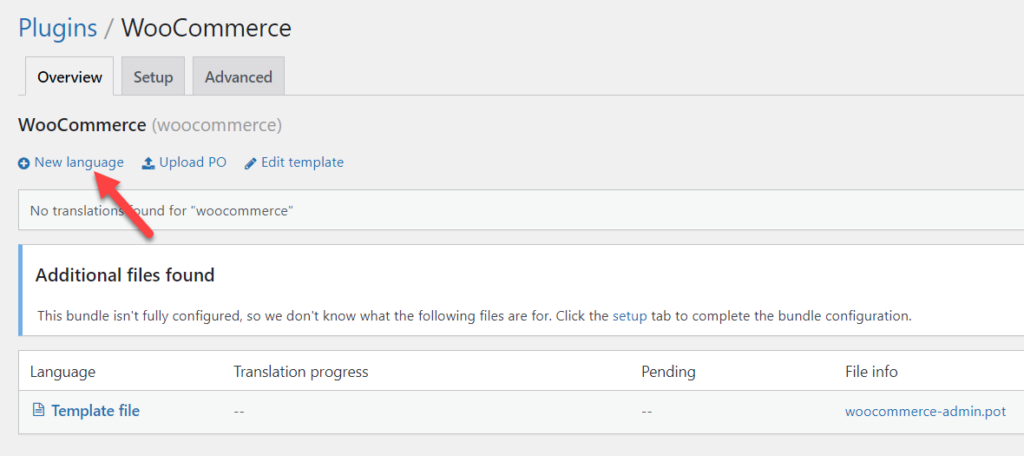
Verá un asistente de configuración y tendrá que seleccionar un idioma y elegir una ubicación para almacenar el archivo. Por ejemplo, supongamos que tiene muchos clientes de Oriente Medio y desea traducir su tienda al árabe. Seleccione Árabe en el menú desplegable, la ubicación de almacenamiento y luego haga clic en Comenzar a traducir
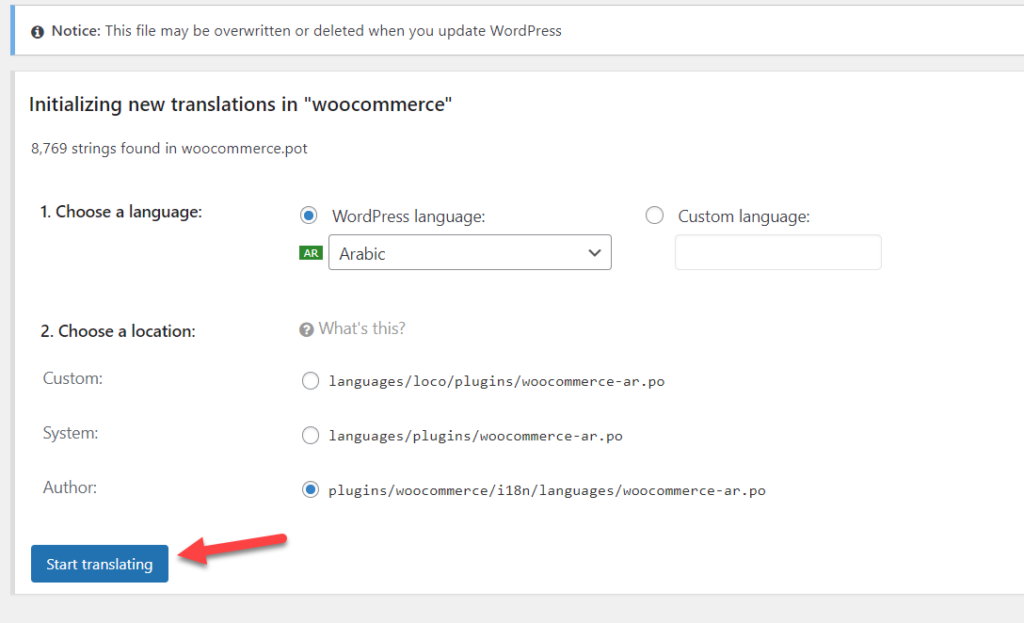
El sistema comenzará a traducir el contenido. Dependiendo del tamaño de su sitio, esto puede demorar unos minutos, por lo que es posible que deba esperar un poco.
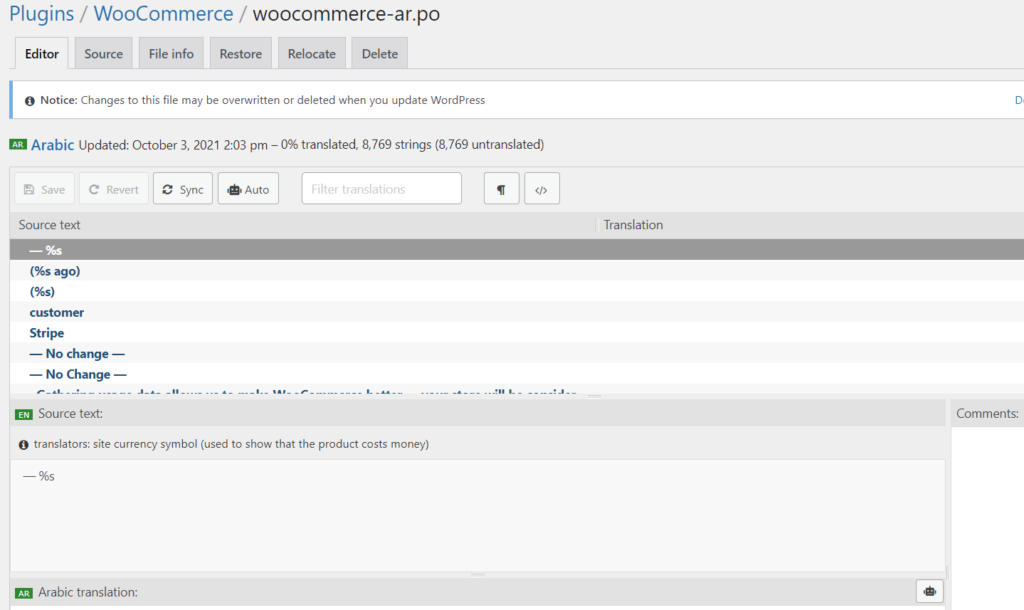
Después de que finalice la traducción, guarde la configuración y ¡listo! Ha creado una tienda multilingüe y ha cambiado el idioma de su sitio WooCommerce.
Para traducir tu tienda a más idiomas, sigue el mismo proceso seleccionando los idiomas que quieras.
NOTA : esté atento a las actualizaciones, de modo que cada vez que el complemento WooCommerce publique una nueva versión, también actualice los archivos traducidos para asegurarse de que todo esté traducido.
Los mejores complementos de traducción de WordPress
Si quieres traducir tu tienda WooCommerce manualmente, tienes dos opciones:
- Contrata a un experto
- Use un complemento de traducción dedicado
Contratar a un experto tiende a ser más costoso y la calidad no siempre es excelente. Si va a conseguir que alguien traduzca su complemento, le recomendamos que busque un hablante nativo con buena experiencia en la traducción de software.
Por otro lado, si tiene un presupuesto ajustado y desea ahorrar algo de dinero en traducciones, puede usar un complemento dedicado. Existen muchas herramientas de traducción y algunas de ellas son gratuitas.
Si está buscando los mejores complementos de traducción de WordPress, algunos de los que podemos recomendarle son:
- WPML
- Polilang
- Weglot
- Loco Traducir
- TraducirPrensa
- Prensa multilingüe
Todos estos complementos son fáciles de usar y vienen con características de vanguardia. Échales un vistazo y elige el que mejor se adapte a tus necesidades y presupuesto.
Conclusión
En resumen, traducir su sitio puede ayudarlo a ofrecer una mejor experiencia al cliente y aumentar sus ventas. En esta guía, hemos visto cuatro formas de cambiar el idioma en WooCommerce:
- Cambiar el idioma del tablero
- Instalar un idioma manualmente
- Cambiar el idioma de toda la tienda
- Crear una tienda multilingüe
La forma más fácil es cambiar el idioma de toda la tienda, lo que modificará tanto el frontend como el backend. Alternativamente, si desea tener un idioma para el frontend y uno diferente en el backend, simplemente puede cambiar el idioma del tablero. Si desea traducir su tienda a un idioma que no está disponible en WordPress, deberá instalarlo manualmente.
Finalmente, si vendes a varios mercados en todo el mundo, crear una tienda multilingüe es tu mejor opción. Y la mejor parte es que puedes usar complementos gratuitos para hacerlo.
¿Has traducido tu sitio? ¿Qué método usaste? ¡Háganos saber en los comentarios a continuación!
Si encuentra este artículo interesante, compártalo en las redes sociales y ayude a sus amigos a traducir su sitio.
