Cómo cambiar los precios de WooCommerce a granel: 4 métodos
Publicado: 2021-09-07¿Está buscando formas de editar de forma masiva los precios de varios productos? Has venido al lugar correcto. En este artículo, le mostraremos diferentes métodos para cambiar los precios de WooCommerce de forma masiva.
¿Por qué editar precios de forma masiva en WooCommerce?
Hay muchas situaciones en las que puede necesitar actualizar los precios de varios productos en su tienda. Pero si vende muchos artículos, tener que cambiar los precios de cada producto uno por uno lleva mucho tiempo y es ineficiente. No solo perderá mucho tiempo haciendo una tarea repetitiva, sino que también será más probable que cometa errores al escribir cada precio.
Por eso, poder cambiar los precios de forma masiva te ayudará a ahorrar tiempo y te hará la vida más fácil. Si ejecuta una promoción limitada u ofrece un descuento especial en ciertos artículos, por ejemplo, es posible que deba editar los precios de varios productos. Y una vez finalizada la venta o promoción, tendrás que revertir los precios a su precio original.
Alternativamente, si desea aumentar o disminuir los precios de una determinada categoría, tipo de producto o en toda la tienda, deberá actualizar los precios de muchos productos. Y cuantos más productos tenga tu tienda, más tiempo tardará.
Como puede ver, estas son situaciones comunes para muchas tiendas, por lo que es útil poder editar los precios de forma masiva. Veamos cómo hacer eso.
Cómo cambiar los precios de WooCommerce a granel
Hay diferentes formas de editar los precios de WooCommerce de forma masiva:
- Opciones predeterminadas de WooCommerce
- Usando un complemento
- Exportar y luego importar un archivo CSV
- Programáticamente
Cada método será más apropiado para diferentes situaciones. Echemos un vistazo más de cerca a cada uno de ellos.
1. Opciones predeterminadas de WooCommerce
Si su tienda contiene solo productos simples y desea actualizar los precios de varios productos, las opciones predeterminadas de WooCommerce lo tienen cubierto. Tenga en cuenta que las opciones predeterminadas no admiten productos variables, productos agrupados ni suscripciones. Así que si solo ofreces productos sencillos en tu tienda, esta es una buena opción para ti.
Primero, en su panel de administración de WordPress, vaya a Productos > Todos los productos . Seleccione los productos que desea editar manualmente o mediante la aplicación de filtros, seleccione Editar en el menú desplegable Acciones masivas y luego haga clic en Aplicar .
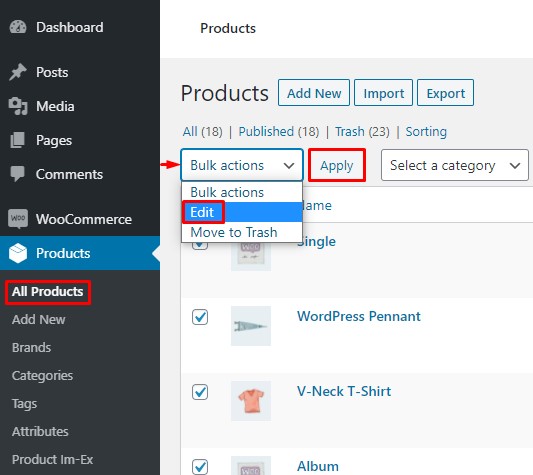
Ahora verá un formulario de edición de productos. Allí podrá editar múltiples características de los productos, como marca, categoría, etc. Como solo nos interesa cambiar el precio, dirígete a la sección Datos del producto y encuentra las opciones Precio y Venta . Aquí, puede actualizar los precios de sus productos a la vez.
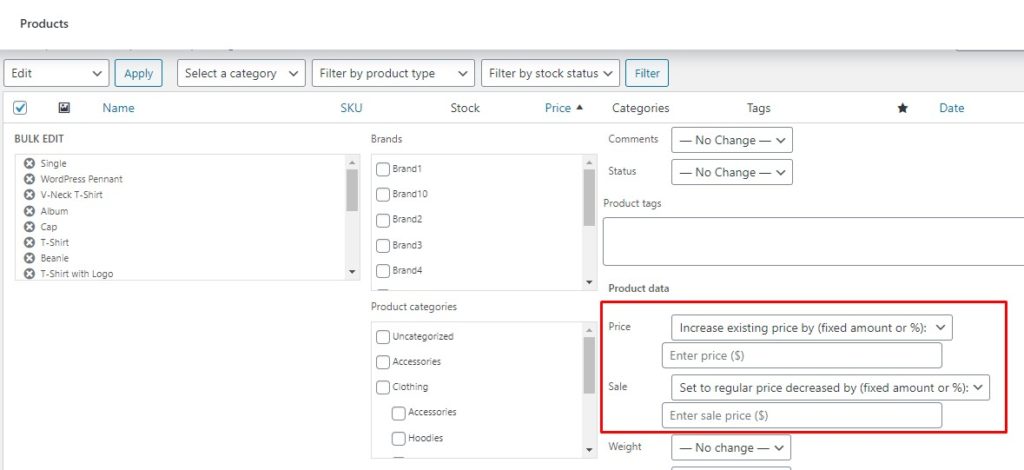
Las opciones predeterminadas en WooCommerce para cambiar los precios de los productos de forma masiva incluyen:
- Precio – Aumenta o disminuye el precio existente en (cantidad o porcentaje fijo): Puedes aumentar o disminuir el precio de todos los productos en una cantidad o porcentaje fijo
- Venta: aumentar o disminuir el precio de venta existente en (cantidad o porcentaje fijo): aumentar o disminuir el precio de venta actual en una cantidad o porcentaje fijo.
- Oferta: establecer el precio normal reducido en (cantidad o porcentaje fijo): puede establecer su precio de venta reduciendo el precio actual en una cantidad o porcentaje fijo.
También puede aplicar estos cambios a una determinada categoría, marca o tipo de producto utilizando los filtros.
Una vez que esté satisfecho con los nuevos precios, desplácese hacia abajo y haga clic en el botón Actualizar para guardar los cambios. ¡Eso es! Ahora ha actualizado con éxito los precios de sus productos de WooCommerce de forma masiva.
Como se mencionó anteriormente, las opciones predeterminadas solo funcionan con productos simples. Entonces, ¿qué puedes hacer si también ofreces productos variables o agrupados, suscripciones, etc.? Una opción es confiar en complementos de terceros.
2. Uso de un complemento de terceros
Hay varios complementos para editar precios de forma masiva. Para este tutorial, utilizaremos ELEX WooCommerce Advanced Bulk Edit Products, Precios y Atributos . Esta es una herramienta freemium que ofrece múltiples funciones para la edición masiva de productos y también es fácil de usar.
Sin embargo, es importante tener en cuenta que la versión gratuita del complemento solo admite productos simples. Si desea usarlo para otros tipos de productos, deberá obtener una de las versiones premium que comienzan en 79 USD. Dicho esto, veamos cómo puede actualizar productos de forma masiva con este complemento.
2.1) Instalar y configurar el complemento
Primero, comenzaremos instalando el complemento. En su Panel de administración de WP, vaya a Complementos > Agregar nuevo. Busque el complemento de edición masiva avanzada de productos, precios y atributos de ELEX WooCommerce y haga clic en Instalar ahora . Una vez instalado el plugin, actívalo .
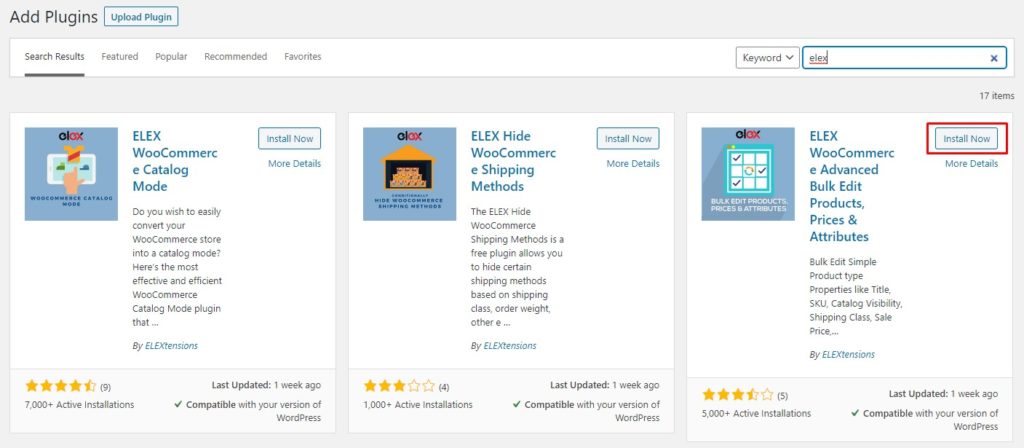
Luego diríjase a WooCommerce > Productos de edición masiva y encontrará todas las configuraciones y características de este complemento.
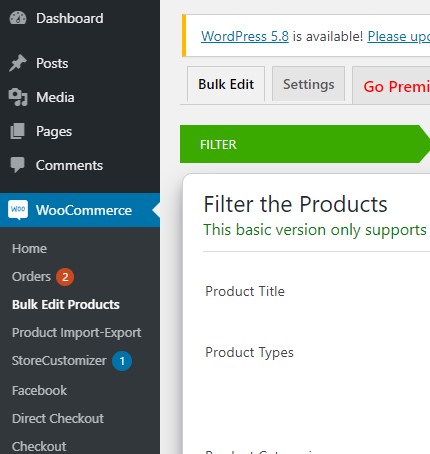
2.2) Seleccione los Productos Deseados
Ahora es el momento de filtrar los productos que desea editar. Puede filtrar productos por título, tipo, categorías y rango de precios. También puede filtrar productos por atributos y hay dos formas de combinarlos: Agrupar con O o Agrupar con Y.
- Agrupar con OR le permite filtrar productos por múltiples atributos de tal manera que el producto se selecciona si tiene al menos uno de los atributos.
- Agrupar con AND le permite filtrar productos por múltiples atributos de tal manera que el producto debe tener todos los atributos elegidos para ser seleccionado.
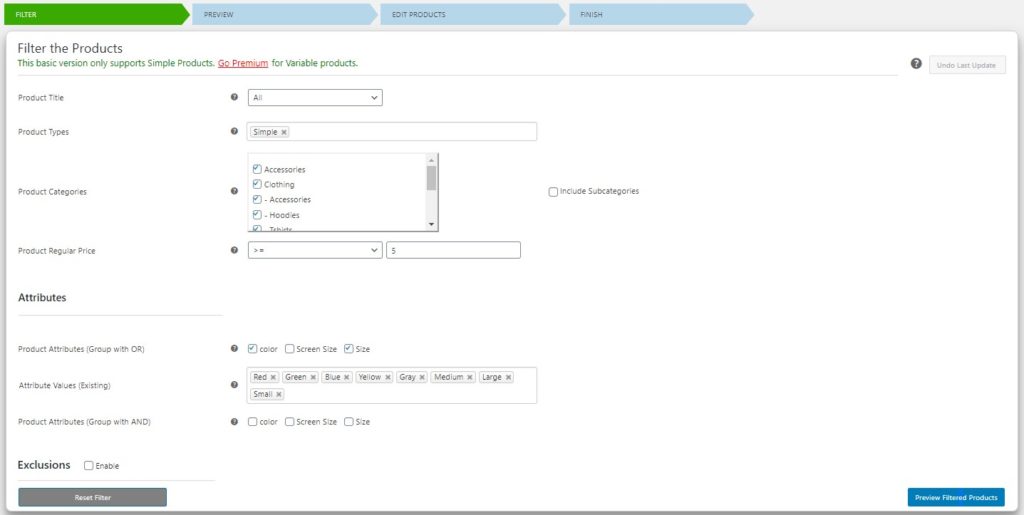
Una vez que haya filtrado los productos, presione el botón Vista previa de productos filtrados en la esquina inferior derecha y accederá a la página de vista previa. Aquí puede echar un vistazo a los productos seleccionados y asegurarse de que solo ha seleccionado los productos que desea actualizar.
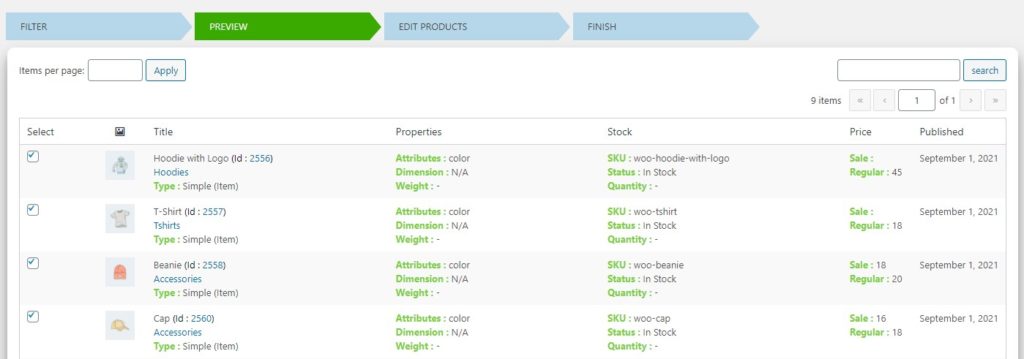
Después de revisar los productos seleccionados, desplácese hacia abajo y presione Continuar .
2.3) Actualizar precios de productos de forma masiva
En la página de edición de productos, desplácese hacia abajo hasta que vea la sección Precio . Aquí, ahora puede aumentar o disminuir los precios de los productos en una cantidad o porcentaje fijo o establecer un precio fijo para todos ellos. Del mismo modo, puede aumentar o disminuir el precio de venta en una cantidad o porcentaje fijo o también establecer un precio fijo.
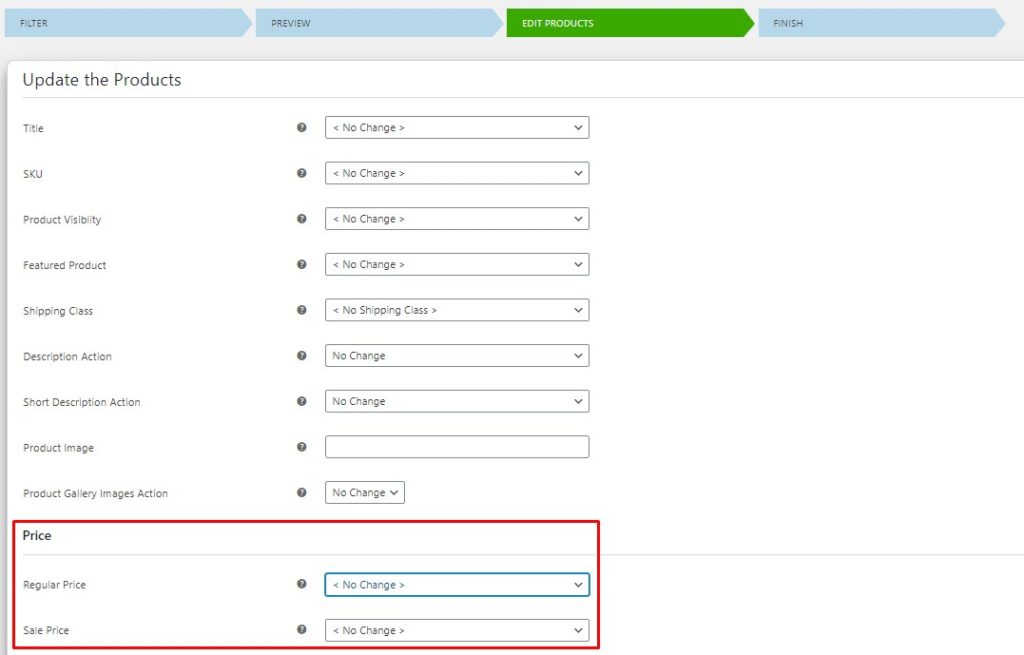
Después de actualizar los precios de los productos, desplácese hacia abajo y haga clic en Actualizar productos para guardar los nuevos precios. Todos los precios de los productos se actualizarán y verá un mensaje de éxito en la página siguiente.

¡Eso es! Ha cambiado con éxito los precios de sus productos de WooCommerce de forma masiva utilizando un complemento. El proceso es similar independientemente del tipo de producto que estés actualizando, por lo que podrás editar los precios de tus productos variables y agrupados en poco tiempo.
Si está buscando más herramientas para editar precios de forma masiva, consulte esta lista.
Además de las opciones predeterminadas y los complementos de terceros, también puede actualizar los precios mediante un archivo CSV. Veamos cómo hacer eso.
3. Cambie los precios al por mayor de WooCommerce exportando e importando CSV
Para este método, primero debe exportar todos los datos del producto a un archivo CSV. Luego editará este archivo y finalmente lo importará a WooCommerce que actualizará todos los productos actuales con los nuevos cambios. Echemos un vistazo a este proceso paso a paso.
3.1) Exportar datos de productos a un archivo CSV
Primero, necesita exportar los datos de su producto. Para hacer eso, vaya a su Panel de administración de WP y navegue a Productos > Todos los productos . Seleccione los productos que desea exportar y haga clic en el botón Exportar en la parte superior.
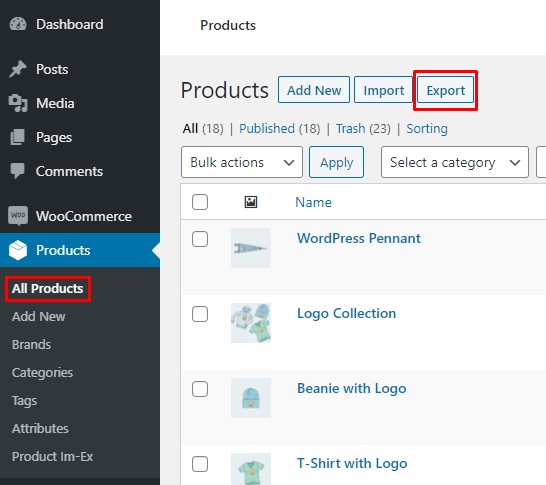
Esto lo llevará al asistente de productos de exportación. También puede seleccionar el tipo y la categoría de producto que desea exportar desde aquí, pero le recomendamos que lo haga en el paso anterior. Asegúrate de marcar la casilla "Sí, exportar todos los metadatos personalizados" y presiona Generar CSV . Esto generará un archivo CSV que contiene todos los detalles sobre sus productos.
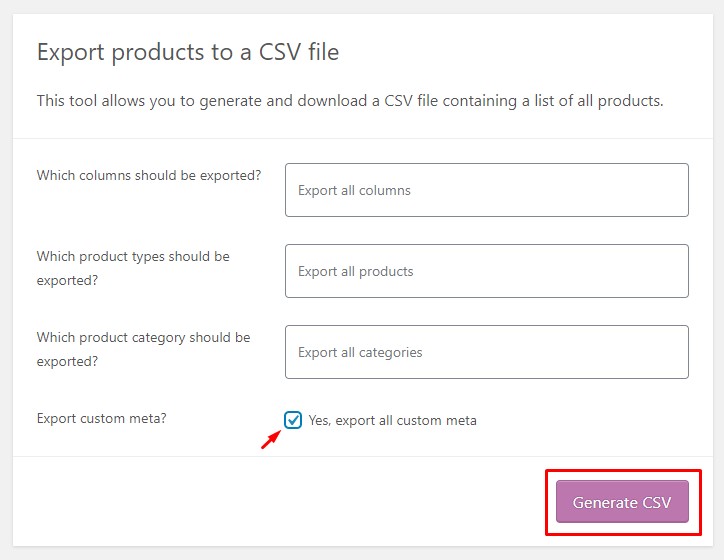
Para obtener más información sobre este proceso, consulte nuestra guía sobre cómo exportar productos en WooCommerce.
3.2) Edite el archivo CSV para actualizar los precios
Abra el archivo CSV descargado usando cualquier software compatible como Microsoft Excel y busque las columnas de precio de venta y precio regular . Estos contienen los precios actuales de cada producto. Simplemente edite los precios que desee y luego guarde el archivo. Puede usar fórmulas para aplicar un descuento fijo o porcentual a todos los productos, establecer el mismo precio para artículos de la misma categoría, etc.
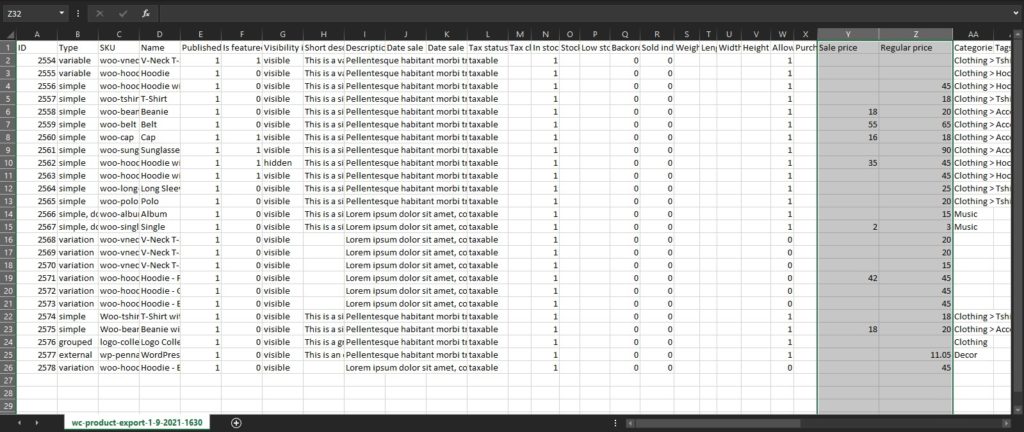

3.3) Importar el archivo CSV actualizado
Después de eso, debe importar el archivo nuevamente a WooCommerce. Una vez más, vaya a su panel de administración de WordPress , vaya a Productos > Todos los productos y haga clic en el botón Importar para iniciar el proceso de importación.
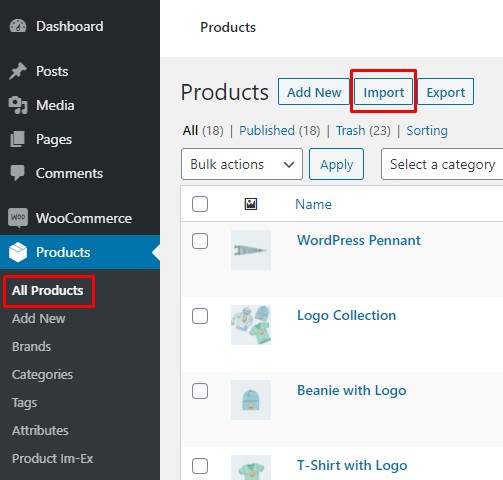
Elija el archivo CSV que acaba de actualizar y asegúrese de marcar la casilla " Actualizar productos existentes" . De lo contrario, los productos existentes se omitirán en lugar de actualizarse. Luego presione Continuar.
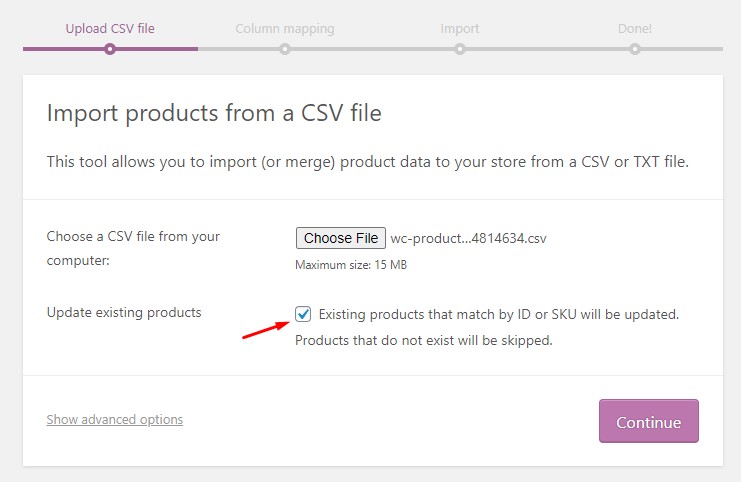
El asistente de importación le pedirá que asigne campos CSV a productos. Simplemente deje todo como predeterminado, desplácese hacia abajo y haga clic en Ejecutar el Importador. Esto comenzará a importar datos del CSV.
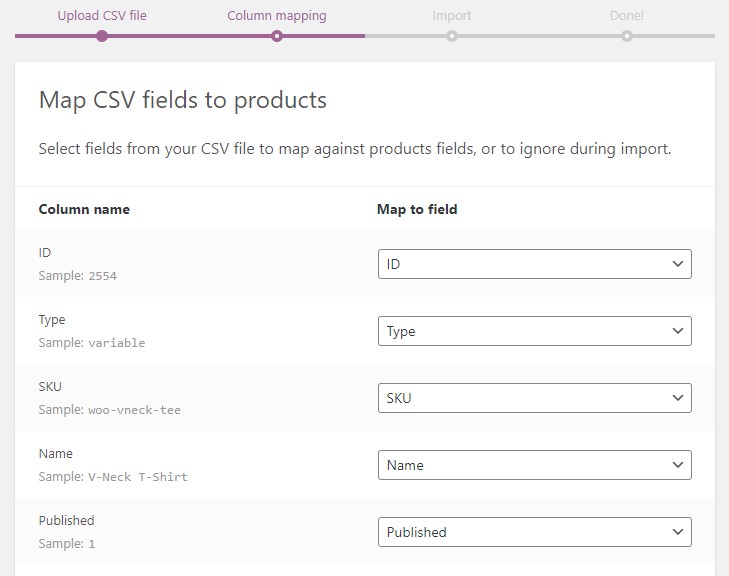
Una vez que se complete el proceso, verá un mensaje de éxito que dice que los productos se actualizaron correctamente.
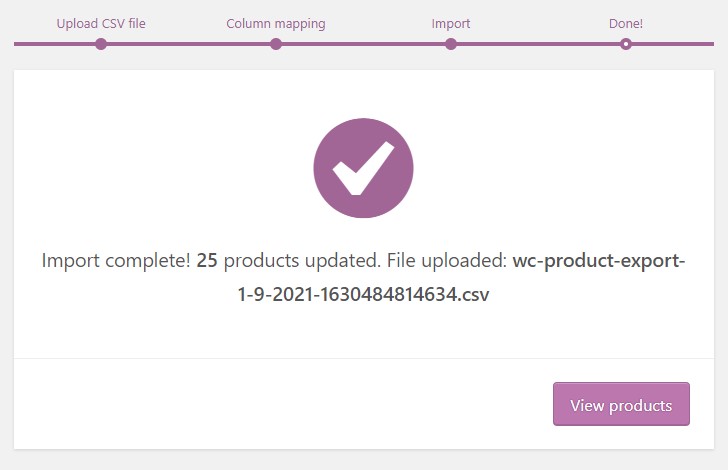
¡Eso es! Ahora puede ir a la página de sus productos y verificar los cambios. Así de fácil es cambiar los precios de WooCommerce de forma masiva editando un archivo CSV. El proceso de exportar y luego importar un archivo puede parecer problemático, pero es extremadamente fácil y rápido.
Para obtener una explicación más detallada sobre la importación de archivos, consulte nuestra guía sobre cómo importar productos en WooCommerce.
El siguiente método para actualizar los precios de WooCommerce de forma masiva es mediante fragmentos de código. ¡No te preocupes si no eres un desarrollador! Le proporcionaremos fragmentos que puede usar en su sitio y le explicaremos el código. No necesita habilidades de codificación, pero una comprensión básica definitivamente ayudará.
4. Actualizar precios programáticamente
En esta sección, le mostraremos cómo editar varios precios a la vez mediante programación. Para ello, utilizaremos descuentos que se aplicarán al carrito.
Normalmente, crearía un código de cupón con un porcentaje fijo y el cliente tendría que aplicar el código de cupón durante el pago para disfrutar del descuento. Sin embargo, con nuestros fragmentos de código, puede automatizar el proceso. En lugar de que el cliente tenga que aplicar el cupón manualmente, el cupón se aplicará automáticamente.
Antes de echar un vistazo al código, veamos dónde y cómo puede agregar fragmentos de código a su sitio de WordPress.
Dónde y cómo agregar fragmentos de código a su sitio de WordPress
Empecemos con lo básico. Para editar los precios de WooCommerce de forma masiva, deberá agregar los fragmentos de código al archivo functions.php de su tema actual.
Hay dos formas de agregar fragmentos a sus sitios.
- Usar un tema hijo
- Usando un complemento
1. Usar un tema hijo
Recomendamos usar un tema secundario si desea realizar modificaciones en el archivo functions.php . Si algo sale mal al realizar cambios directamente en el archivo functions.php del tema principal, puede romper todo su sitio. Además, los cambios que realice en el tema principal serán anulados por las actualizaciones del tema, por lo que deberá realizar estos cambios manualmente cada vez que el tema reciba una actualización.
Por lo tanto, tener un tema hijo es una práctica recomendada. Si aún no tiene un tema secundario, puede crear uno o usar cualquier complemento de tema secundario de terceros que facilite mucho el proceso.
Una vez que tenga listo su tema hijo, veamos cómo editar el archivo functions.php . En su Panel de administración de WP , vaya a Apariencia > Editor de temas y asegúrese de que su tema secundario esté seleccionado. Luego busque el archivo functions.php en la columna de la derecha y pegue el fragmento de código al final del archivo.
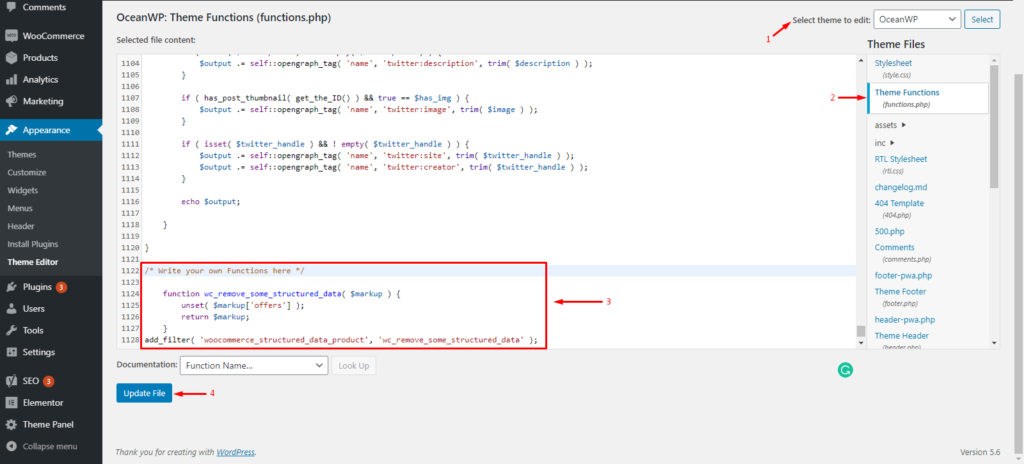
Eso es. Así es como agrega fragmentos de código a su archivo functions.php usando un tema secundario. Sin embargo, si no se siente cómodo creando un tema secundario y editando archivos principales, puede usar un complemento.
2. Usando el complemento de fragmentos de código
Alternativamente, puede agregar fragmentos usando un complemento. Para esta demostración, usaremos el complemento Code Snippets.
Primero, debe instalarlo, así que vaya a Complementos> Agregar nuevo. Busque el complemento Fragmentos de código y haga clic en Instalar ahora . Una vez completada la instalación, actívala.
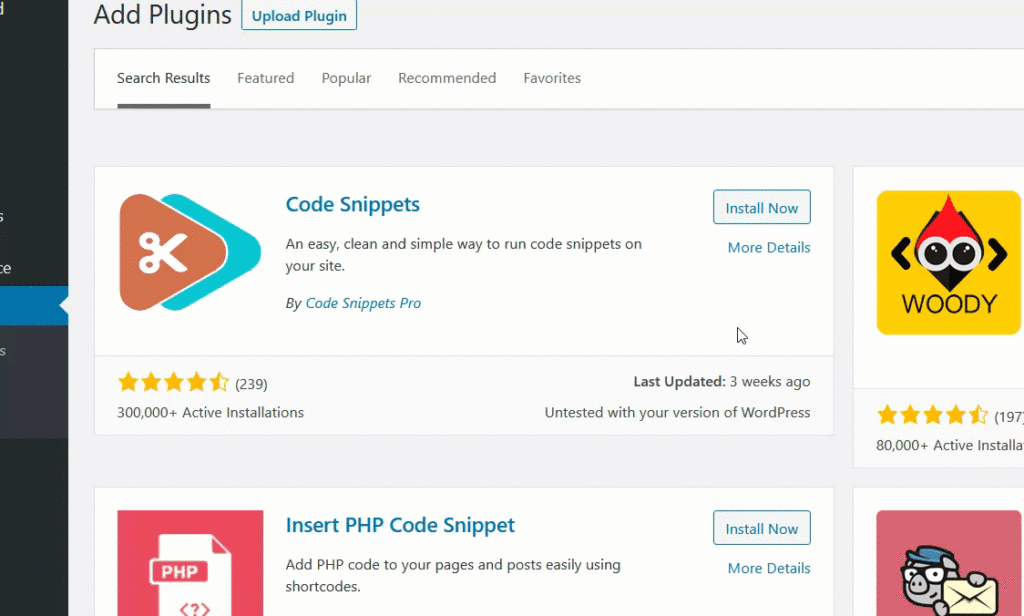
Después de que su complemento esté activado, vaya a Fragmentos > Agregar nuevo. Pegue su fragmento de código en la sección de código y guarde los cambios. También puede darle una etiqueta para que pueda identificarlo fácilmente en el futuro.
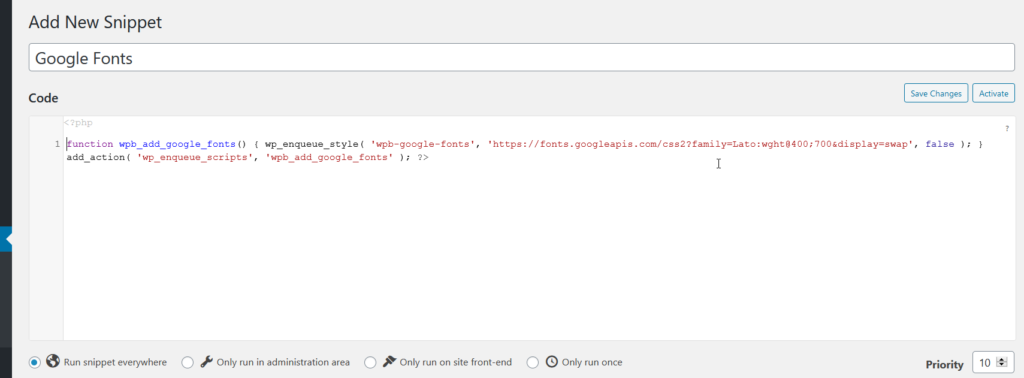
Con Code Snippets , no necesita crear un tema secundario porque el complemento maneja todo por usted. Sin embargo, todavía recomendamos tener uno.
Ahora que sabe cómo agregar fragmentos de código a su sitio, echemos un vistazo a los fragmentos de código para cambiar los precios de WooCommerce de forma masiva.
Edite los precios de WooCommerce mediante programación
En esta sección, le mostraremos cómo actualizar los precios usando dos fragmentos diferentes. El primero aplicará el cupón automáticamente a productos específicos y el segundo lo aplicará al carrito general independientemente de los productos que contenga.
Antes de aplicar el descuento, debe crear un código de cupón.
Crear un cupón en WooCommerce
En su panel de administración de WP, vaya a Marketing > Cupones > Agregar cupón.
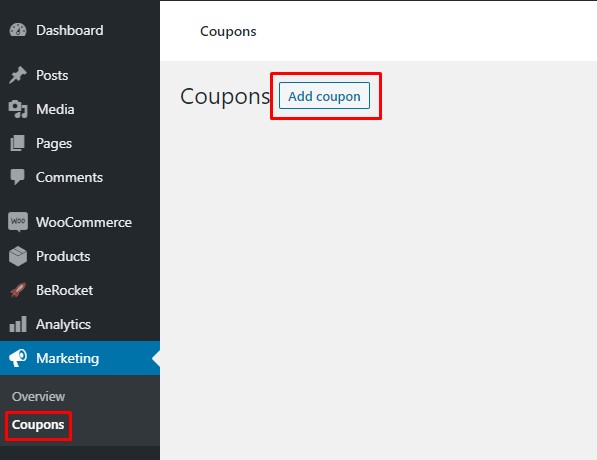
Seleccione un nombre, tipo de descuento, monto y otros detalles, y luego presione Publicar para registrar su cupón. Escriba el código de cupón y déjelo en algún lugar a mano, ya que deberá agregarlo a los fragmentos de código.
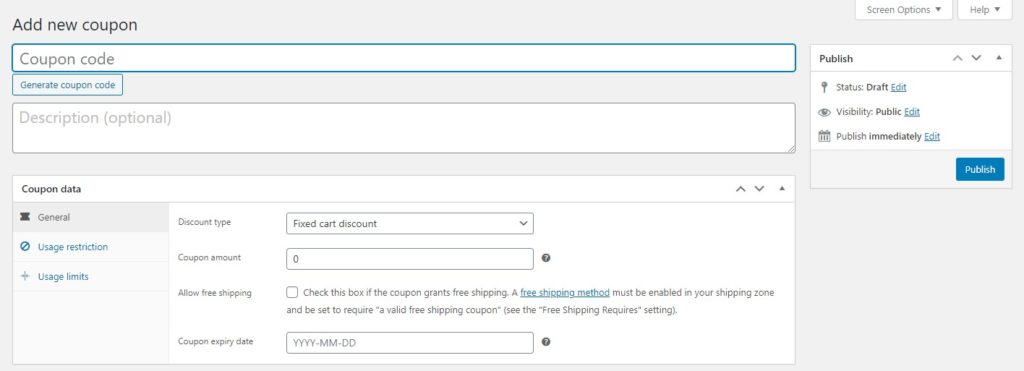
Ahora pasemos a los fragmentos de código.
4.1) Aplicar cupón automáticamente a productos específicos
Para aplicar el cupón a un producto específico, debe encontrar el ID del producto. Simplemente vaya a la página de productos de WooCommerce, desplace el cursor sobre el producto al que desea aplicar el descuento y copie el ID del producto .
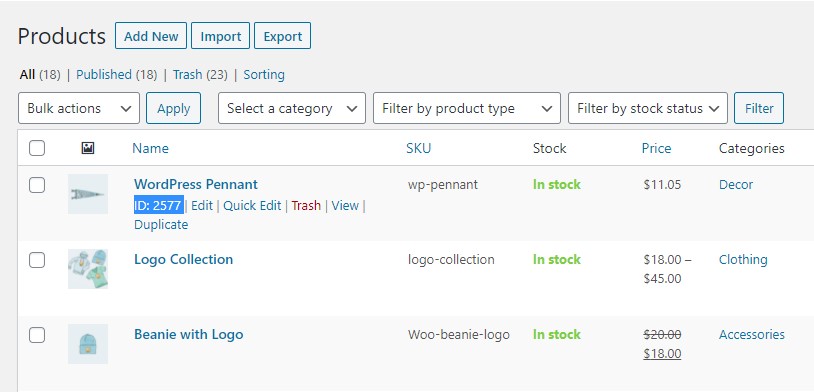
Ahora agregue el siguiente fragmento de código al archivo functions.php usando su método preferido.
add_action('woocommerce_before_cart', 'quadlayers_coupon_individual_products' );
función quadlayers_coupon_individual_products () {
$código_cupón = 'quadlayers30'; //Use su código de cupón entre comillas simples' '
if ( WC()->cart->has_discount( $coupon_code ) ) return;
foreach ( WC()->carrito->get_cart() as $cart_item_key => $cart_item ) {
$autocupón = array( 2970 ); //Utilice su ID de producto dentro de la matriz (id)
if ( in_array( $cart_item['product_id'], $autocoupon ) ) {
WC()->carrito->aplicar_cupón( $código_cupón);
wc_print_avisos();
}
}
}Recuerde usar su código de cupón y la identificación del producto en el código.
Ahora, cada vez que los clientes agreguen este producto específico al carrito, el cupón se aplicará automáticamente.
Ahora veamos cómo aplicar el cupón y actualizar los precios de varios productos a la vez.
4.2) Aplicar cupón automáticamente al carrito
Este fragmento aplicará un descuento al importe total del carrito, independientemente de los productos que contenga.
Simplemente agregue el siguiente fragmento a su sitio a través de su método preferido.
add_action('woocommerce_before_cart', 'quadlayers_coupon_overall_cart');
función quadlayers_coupon_overall_cart () {
$código_cupón = 'quadlayers30'; //Utilice su código de cupón entre comillas simples ' '
if ( WC()->cart->has_discount( $coupon_code ) ) return;
WC()->carrito->aplicar_cupón( $código_cupón);
wc_print_avisos();
}¡Eso es! El cupón ahora se aplicará automáticamente al carrito cada vez, independientemente del contenido del carrito. Una vez más, recuerda usar tu propio código de cupón en el fragmento.
Conclusión
En general, hay varias situaciones en las que es posible que deba actualizar los precios de varios productos a la vez. Hacer esto manualmente lleva mucho tiempo y puede provocar errores, especialmente si tiene muchos elementos. Es por eso que debe encontrar una solución más eficiente.
En esta guía, le mostramos diferentes métodos para cambiar los precios de WooCommerce de forma masiva:
- Usando las opciones predeterminadas de WooCommerce
- Uso de un complemento de terceros
- Exportando y luego importando un archivo CSV
- Actualización de precios programáticamente
Las opciones predeterminadas hacen el trabajo, pero solo le permiten editar los precios de productos individuales. Alternativamente, un complemento dedicado también le permitirá cambiar los precios de cualquier tipo de producto a granel, pero es posible que deba pagarlo.
Si tiene conocimientos básicos de hojas de cálculo, puede exportar los datos de sus productos, actualizar los precios y luego volver a importarlos a su tienda. Esta es una excelente opción y no es tan complicada como puede parecer. Finalmente, también puede cambiar los precios mediante programación utilizando fragmentos de código que le permiten aplicar descuentos automáticamente a ciertos productos o al carrito completo.
¿Alguna vez ha intentado editar los precios de sus productos de forma masiva? ¿Qué método usaste y cómo fue tu experiencia? Háganos saber en la sección de comentarios.
Si este artículo te fue útil, te pueden interesar estas guías:
- Cómo aplicar cupones de WooCommerce automáticamente
- Cómo ocultar precios en WooCommerce
