Cómo cambiar el nombre de dominio de WordPress: 5 pasos sencillos para principiantes
Publicado: 2024-06-24¿Está buscando una manera fácil de cambiar el nombre de dominio de su sitio de WordPress? Si es así, estás en el lugar correcto. Hoy le mostraremos cómo cambiar el nombre de dominio de WordPress en solo 5 sencillos pasos .
Cambiar el nombre de dominio en WordPress puede parecerle una tarea desalentadora. Pero, para ser honesto, es fácil. Podrás hacerlo todo tú mismo, incluso si lo haces por primera vez, siguiendo este tutorial paso a paso.
En esta guía, le mostraremos por qué debería cambiar el nombre de dominio, los requisitos previos para hacerlo y, finalmente, cómo cambiarlo de forma sencilla. Entonces, sin más preámbulos, ¡comencemos!
¿Por qué querrías cambiar el nombre de dominio de WordPress?
Antes de pasar al tutorial principal: cómo cambiar un nombre de dominio de WordPress, analicemos por qué realmente necesitaría cambiarlo.
Podría haber muchas razones detrás de cambiar el dominio de WordPress, estas son algunas de ellas:
- Cambio de marca : si su empresa o marca ha experimentado una transformación significativa en su misión, servicios o público objetivo, un nuevo nombre de dominio puede reflejar mejor este cambio. Un nombre de dominio cambiado también puede ayudarle a realinear su identidad en línea con su nueva imagen de marca.
- Mejora de SEO : a veces, es posible que su nombre de dominio actual no esté optimizado para los motores de búsqueda. Un nuevo nombre de dominio con palabras clave relevantes puede mejorar su clasificación en los motores de búsqueda y facilitar que los clientes potenciales lo encuentren.
- Nueva extensión de dominio . Incluso si solo desea cambiar la extensión de su dominio, debe registrarse para obtener un nuevo nombre. Por ejemplo, si comenzó como un sitio web .org pero desea cambiar a la URL de un sitio .com, debe cambiar su nombre de dominio.
Requisitos previos para cambiar su nombre de dominio de WordPress
Básicamente, hay tres cosas principales que debes preparar con anticipación antes de cambiar tu nombre de dominio. Hablemos de eso:
- Compre un nuevo dominio: para mover su sitio de WordPress a un nuevo nombre de dominio, primero debe comprar un nombre de dominio. Si necesita ayuda para elegir y comprar un nombre de dominio, puede consultar nuestro blog sobre cómo comprar un nombre de dominio para realizar este trabajo con facilidad.
- Informe a su audiencia: dado que va a cambiar su nombre de dominio a una nueva dirección de nombre de dominio, debe informar a su audiencia con anticipación para evitar cualquier tipo de malentendido. Puede publicar una publicación de blog, enviar un boletín informativo por correo electrónico o agregar un banner de anuncio en su sitio para notificar a su audiencia al respecto.
- Realice una copia de seguridad completa de su sitio: antes de realizar cualquier cambio en su sitio, siempre debe realizar una copia de seguridad completa para que, si algo sale mal, pueda restaurar fácilmente su sitio utilizando el archivo de copia de seguridad. Consulte nuestro blog para aprender cómo realizar una copia de seguridad de su sitio de WordPress.
Cómo cambiar el nombre de dominio de WordPress: guía de 5 pasos para usted
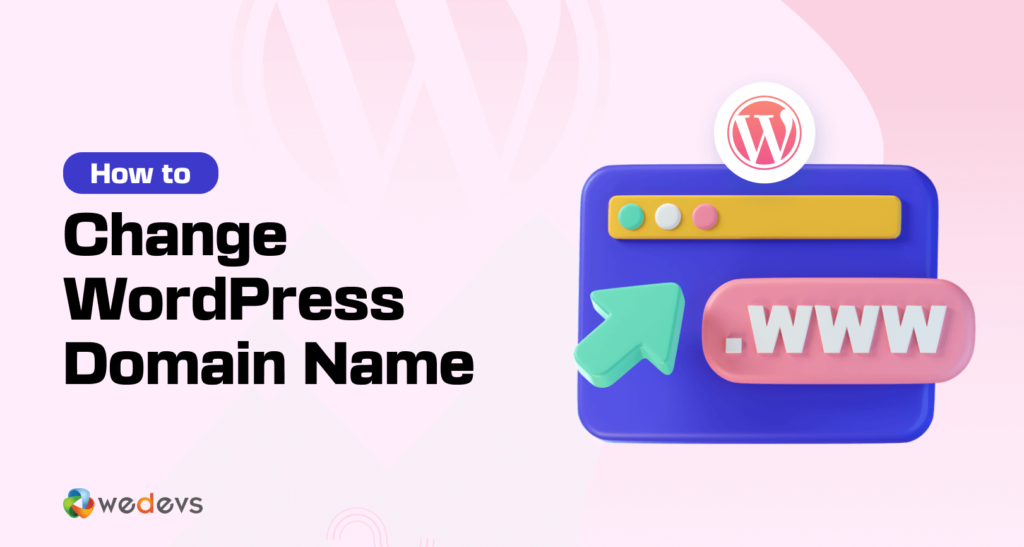
¡Aqui estamos! Ahora le mostraremos cómo cambiar el nombre de dominio en WordPress solo en 5 pasos. ¡Entonces empecemos!
Aquí están los 5 pasos:
- Cambie la URL de su sitio
- Actualice el archivo wp-config.php
- Actualizar información de la base de datos [Opcional]
- Redirigir su antiguo nombre de dominio a la nueva dirección de dominio
- Notificar a los motores de búsqueda sobre el cambio
¡Ahora entremos en los detalles!
Paso 01: cambie la URL de su sitio
Su primera tarea es cambiar la URL de su sitio dentro de WordPress. Sin embargo, este paso viene acompañado de una advertencia.
Una vez que guarde los cambios, no se podrá acceder al backend de su sitio hasta que haya completado el resto de este procedimiento.
Inicie sesión en su cuenta de WordPress y, desde el panel, vaya a Configuración > General . Allí encontrarás estas dos opciones:
- Dirección URL de WordPress
- Dirección URL del sitio
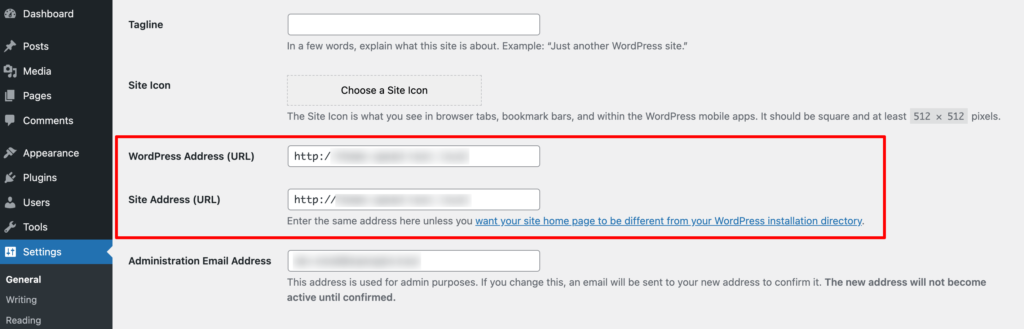
Para una URL de cambio de WordPress, simplemente escriba la nueva dirección en ambos campos y haga clic en Guardar cambios . Como mencionamos, esto hará que su sitio sea temporalmente inaccesible.
Paso 02: actualice el archivo wp-config.php
El wp-config.php es un archivo crucial en su instalación de WordPress que contiene datos importantes e información de configuración de su sitio web.
Para acceder y actualizar esto con su nuevo dominio, deberá iniciar sesión en su panel de control. Si olvidó sus credenciales, comuníquese con su proveedor de alojamiento para obtener las credenciales. Una vez que tenga las credenciales, inicie sesión en su panel de control y vaya a Administrador de archivos -> public_html -> wp-config.php .

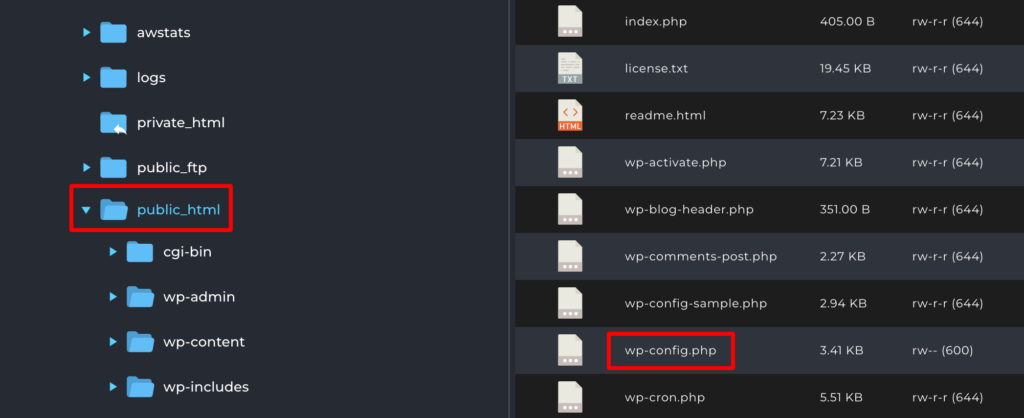
Luego haga clic derecho en el archivo y seleccione Editar . Deberías buscar:
define('WP_HOME','http://yoursitename.com'); define('WP_SITEURL','http://yoursitename.com'); 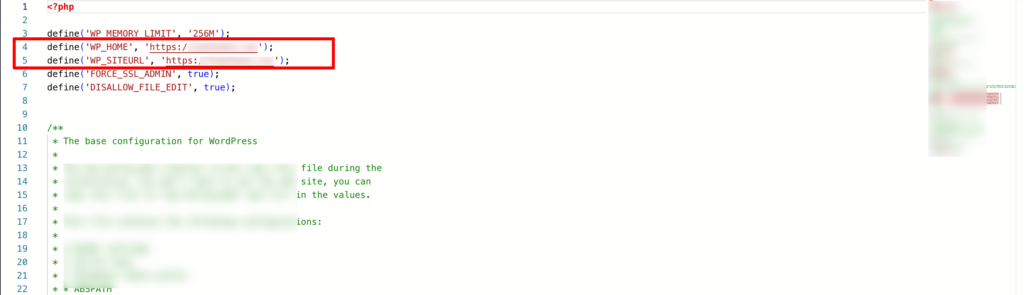
Cambie 'yoursitename' por el nuevo nombre de dominio y luego guárdelo.
Paso 03: Actualizar la información de la base de datos [Opcional]
En este tutorial, solo migraremos el nombre de dominio, no cambiaremos el alojamiento. Por tanto, no es necesario cambiar la base de datos. Si necesita cambiar la base de datos, deberá actualizar la información de la base de datos dentro del archivo wp-config de su instalación de WP.
Busque el archivo wp-config siguiendo el paso anterior (paso 02) y haga clic derecho para editar el archivo.
Busque el nombre base de la base de datos y reemplace el antiguo con el nuevo que ha creado (si es necesario).
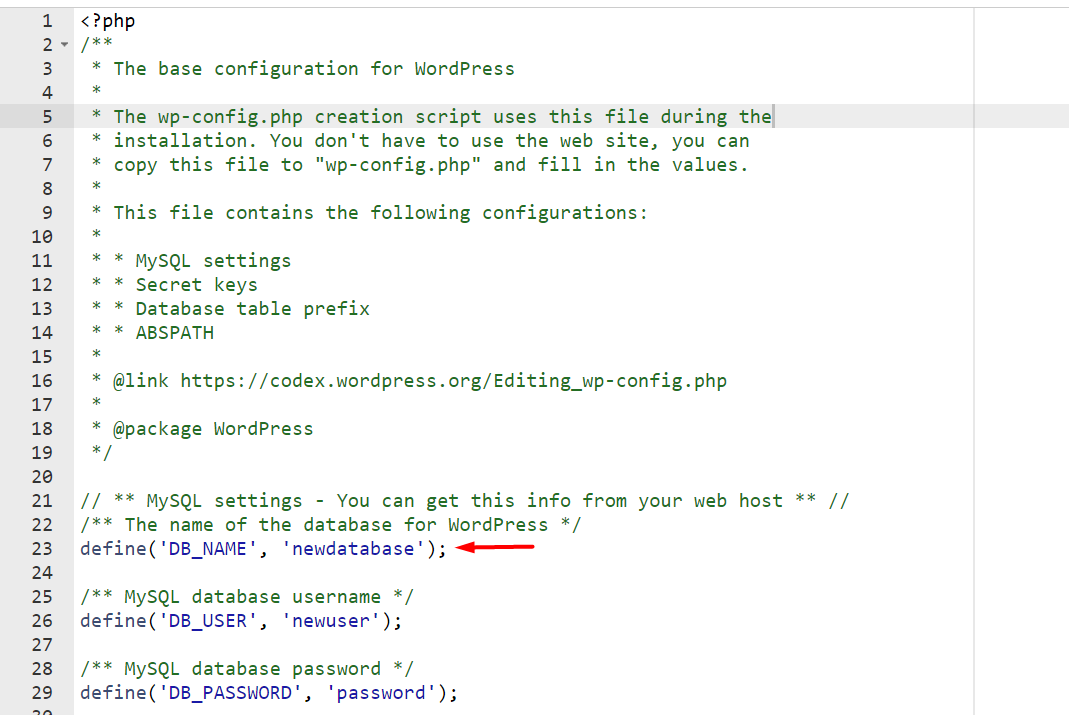
Paso 04: redirija su antiguo nombre de dominio a la nueva dirección de dominio
Es hora de asegurarse de que su antiguo sitio web sea redirigido al nuevo sitio web, ya que el público aún podría tropezar con su antigua URL u olvidar que ha cambiado a un nuevo dominio. Al redirigir, pueden escribir el dominio anterior y aun así terminar en su nuevo dominio.
Incluso una vez que su dominio se haya cambiado exitosamente, tendrá muchos enlaces en todo su contenido y en toda la web que apuntan a su dirección anterior. Es por eso que debes configurar la redirección permanente.
Para configurar las redirecciones 301, como se llaman, vaya al panel de control de su hosting y elija el administrador de archivos. Luego vaya a public_html -> .htaccess y haga clic derecho para editar.
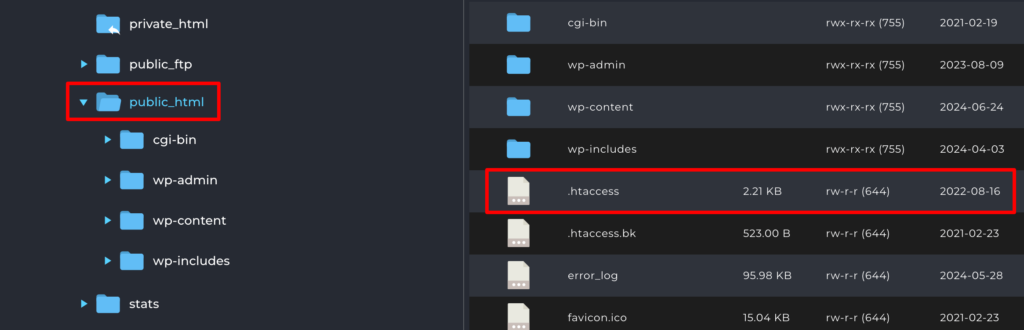
Ahora agregue el siguiente código:
#Options +FollowSymLinks RewriteEngine on RewriteRule ^(.*)$ http://www.newdomain.com/$1 [R=301,L] 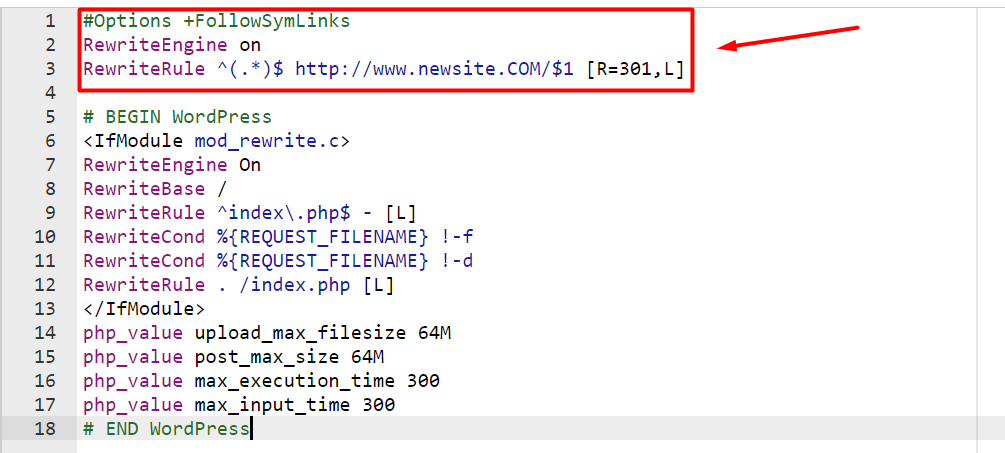
No olvide cambiar newdomain.com a su nuevo nombre de dominio.
Paso 05: notificar a los motores de búsqueda sobre el cambio
Los motores de búsqueda, particularmente Google, tienen herramientas para cambiar la dirección de su sitio. Deberá completar un formulario simple para notificar a los motores de búsqueda sobre el cambio, para que puedan dirigir el tráfico de búsqueda a su nuevo nombre de dominio. Asegúrate de cumplir los requisitos de Google aquí.
¡Eso es todo!
Así es como puedes cambiar el nombre de dominio de WordPress.
Cambio de dominio de WordPress – Nota final
Puede haber muchas razones para cambiar el nombre de dominio en WordPress. Cualquiera sea el motivo, puede confiar en este tutorial para realizar su trabajo con facilidad. Solo asegúrese de haber realizado una copia de seguridad completa de su sitio antes de cambiar el nombre de dominio.
Como dijimos anteriormente, este será un proceso muy sencillo para cambiar el nombre de dominio de WordPress. ¿Entonces, qué piensas? ¿Te resultó fácil o complicado?
Además, si conoces algún otro proceso mejor que el que hemos comentado en este tutorial, puedes hacérnoslo saber utilizando el cuadro de comentarios a continuación. Nos encantaría conocer sus comentarios. ¡Salud!
