Su lista de verificación de 7 pasos para actualizar WordPress
Publicado: 2021-10-13Ya sea para agregar nuevas funcionalidades a su sitio, mejorar la seguridad de WordPress o mejorar la velocidad del sitio web, las actualizaciones de WordPress son absolutamente imprescindibles en la estrategia de mantenimiento de su sitio web. Y, sin embargo, la mayoría de los propietarios de sitios web no lo hacen. Si solo se trata de hacer clic en el botón 'Actualizar ahora' y la mayoría de las actualizaciones son gratuitas, ¿por qué los propietarios de sitios web se preocupan por las actualizaciones de WordPress? Esto se debe a que las actualizaciones de WordPress cuando no se realizan correctamente pueden hacer que su sitio se rompa o se bloquee.
¿Significa eso que no actualizas tu sitio y sus componentes? Por supuesto no. Todo lo que necesita hacer es marcar algunos elementos de una lista de verificación antes de actualizar.
¿Qué es esta lista de verificación y cómo sabes qué hacer antes de actualizar WordPress ?
Este artículo comparte una lista de verificación imprescindible de 7 pasos que puede usar para actualizar su sitio de WordPress.
Lista de verificación: cosas que hacer antes de actualizar WordPress
Una actualización apresurada, independientemente de lo importante que sea, es una receta para el desastre. Un sitio web roto deshace todo su esfuerzo hasta el momento y significa horas adicionales desperdiciadas en la restauración de su sitio.
Para evitar tales complicaciones, aquí hay 7 cosas que debe hacer antes de actualizar el sitio de WordPress:
1. Pruebe su sitio web en vivo antes de actualizar
Puede parecer extraño probar un sitio web vivo y funcional, pero es necesario hacerlo antes de realizar una actualización importante. ¿Por qué es necesario este paso? Después de una actualización, es posible que observe una funcionalidad rota o una característica de diseño en su sitio. La realidad podría ser que este problema no esté relacionado con la actualización y podría haber estado presente antes de la actualización aplicada. Revisar el sitio web lo ayudará a solucionar el problema de manera rápida y precisa, en lugar de adivinar si fue la actualización la que "rompió" su sitio web.
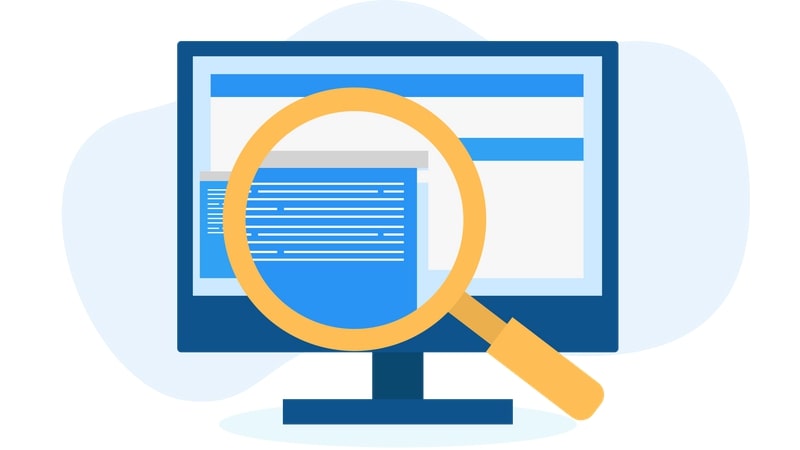
Compruebe si todas sus páginas web se están cargando correctamente y puede ingresar comentarios, enviar y recibir correos electrónicos y completar otros formularios en línea en su sitio web. Si detecta algún problema de funcionalidad, este es el mejor momento para solucionarlo antes de aplicar la actualización.
2. Haz una copia de seguridad de tu sitio de WordPress
Ahora que sabe que su sitio funciona bien, asegúrese de realizar una copia de seguridad completa de su sitio de WordPress. ¿Por qué son tan importantes las copias de seguridad? En caso de que sus actualizaciones terminen bloqueando su sitio web en vivo, puede restaurarlo rápidamente utilizando los últimos archivos de respaldo. Según sus necesidades y la actividad en su sitio web, realice una copia de seguridad cada semana, día, hora o incluso en tiempo real. Cualquiera que sea la frecuencia de las copias de seguridad periódicas, asegúrese de realizar una antes de cada actualización.
Además de los archivos y carpetas de su sitio web, no olvide hacer una copia de seguridad de la base de datos de WordPress . Las copias de seguridad periódicas de la base de datos garantizan que no se pierda ningún registro de datos de clientes ni un solo comentario de usuario agregado a su sitio.
Para hacer que las copias de seguridad sean más fáciles y rápidas, puede usar un complemento de copia de seguridad como BlogVault que ofrece copias de seguridad ilimitadas bajo demanda además de copias de seguridad programadas y automatizadas. Maneja las copias de seguridad tanto de los archivos de su sitio web como de los registros de la base de datos y tiene una funcionalidad de restauración con un solo clic que puede recuperar el último archivo de copia de seguridad y restaurar su sitio web cuando sea necesario.
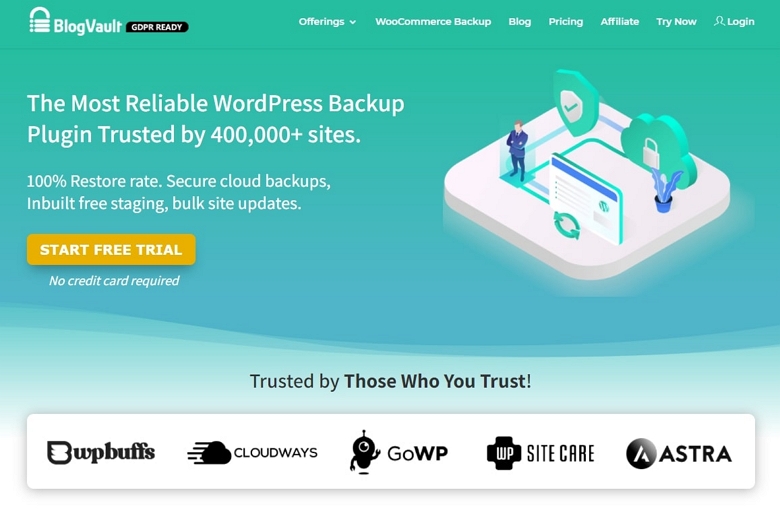
3. Verifique los detalles de la nueva actualización
Antes de realizar cualquier actualización, verifique los detalles de la nueva versión. Por ejemplo, si está actualizando un complemento a la siguiente versión principal (por ejemplo, la versión 2.x a 4.x), consulte las notas de la versión para ver si hay problemas de compatibilidad.
Lo mismo ocurre con Core WordPress, complementos y temas de WordPress.
Del mismo modo, verifique si la última versión del complemento/tema ha pasado por una mejora o cambios importantes. Esto puede causar un cambio importante en la funcionalidad de su sitio web y provocar que se rompa o se bloquee. En este caso, es mejor que mantenga la actualización hasta que la nueva versión se haya probado exhaustivamente y se haya encontrado estable.

4. Comprueba la versión de PHP
Cada sitio de WordPress se ejecuta en el software PHP que también debe actualizarse periódicamente para mejorar el rendimiento del sitio web. Debe verificar la versión de PHP que su alojamiento está utilizando actualmente. Además, verifique si la versión actualizada de WordPress es compatible con su versión actual de PHP, sin la cual es probable que su sitio informe problemas relacionados con la incompatibilidad e incluso puede bloquearse.
¿Cómo se comprueba la versión de PHP? Desde su cuenta de alojamiento de WordPress, debe navegar a cPanel >> Seleccionar versión de PHP. Alternativamente, puede verificar su versión de PHP instalando el complemento "Mostrar versión de PHP" del repositorio oficial de WordPress.
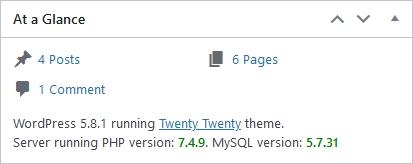
5. Deshabilitar el almacenamiento en caché
Es posible que no pueda ver las nuevas funciones o cambios en su sitio incluso después de una actualización de versión principal. Esto ocurre normalmente cuando no borra el caché de su sitio web antes de aplicar la actualización. Por lo tanto, se recomienda que borre su caché existente y deshabilite el mecanismo de almacenamiento en caché para observar los cambios en el sitio web de inmediato.
Si ya está utilizando un complemento de almacenamiento en caché de WordPress, asegúrese de desactivar el complemento antes del proceso de actualización. Esto asegura que no interferirá con el proceso de actualización. Al mismo tiempo, recuerde reactivar el complemento de almacenamiento en caché después de haber completado las actualizaciones.
6. Crea un sitio de ensayo
Siempre busque aplicar las actualizaciones de WordPress de tal manera que su sitio en vivo y sus visitantes no se vean afectados de ninguna manera. La mejor manera de hacerlo es a través de un sitio web provisional.
Un sitio provisional es una réplica de su sitio web en vivo y es completamente independiente del sitio principal. Esto significa que puede realizar y probar cualquier cambio en el sitio de prueba sin impacto en el sitio en vivo. Una vez que haya probado y esté satisfecho de que las actualizaciones aplicadas no están rompiendo su sitio, puede elegir fusionar las actualizaciones con el sitio web en vivo.
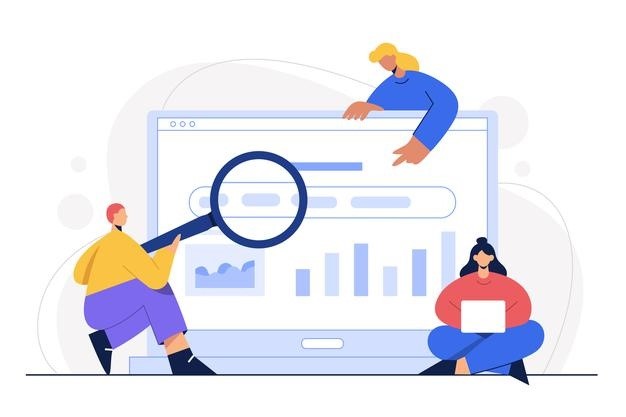
¿Cómo se puede crear un entorno de puesta en escena de este tipo?
Una opción es instalar un complemento de preparación de WordPress como WP Staging o WP Stagecoach. Si no desea invertir en un complemento separado solo para la puesta en escena, puede usar la función de puesta en escena incorporada que ofrecen los complementos de copia de seguridad como BlogVault. Dado que BlogVault crea y ejecuta el sitio de prueba en su servidor dedicado, no hay carga en su servidor web ni impacto en la velocidad de su sitio web.
7. Revisar y actualizar complementos y temas
No basta con actualizar su versión principal de WordPress, también debe actualizar cada uno de sus complementos y temas. Esto se debe a que los complementos/temas desactualizados pueden causar problemas de incompatibilidad con la última versión de WordPress. Antes de aplicar actualizaciones, asegúrese de que ambas sean compatibles entre sí.

Antes de que pueda actualizar complementos/temas antes de WordPress , asegúrese de realizar una copia de seguridad completa del sitio web para volver a sus versiones anteriores en caso de que falle el proceso de actualización.
Si ha instalado cientos de complementos/temas en su sitio web, puede revisarlos y actualizarlos todos con un solo clic utilizando un complemento de administración de WordPress como ManageWP.
Pensamientos finales
Una vez que haya completado esta lista de verificación de 7 pasos, puede continuar y disfrutar de la funcionalidad mejorada y la seguridad que ofrecen las últimas versiones de WordPress. Este también es un buen momento para realizar una nueva copia de seguridad de su sitio web y base de datos de WordPress.
Esperamos que esta práctica lista de verificación lo ayude a eliminar la imprevisibilidad de las actualizaciones de WordPress y hacer que la administración de su sitio web de WordPress sea más fácil y sencilla.
Esta es una publicación, creada en colaboración con Akshat Choudhary, quien es el director ejecutivo de BlogVault.
