Cómo borrar la memoria caché y las cookies del navegador en los principales navegadores (y dispositivos móviles)
Publicado: 2023-01-23¿Quieres saber cómo borrar la memoria caché de tu navegador y por qué es importante? Sugerencia: si ha encontrado un problema con su sitio de WordPress, una de las soluciones fáciles puede ser borrar su caché. En esta guía, aprenderá más sobre el almacenamiento en caché del navegador y cómo borrar el caché (y las cookies) de cada navegador.
¡Vamos a sumergirnos!
¿Qué es la memoria caché del navegador?
Un caché del navegador almacena archivos y recursos descargados directamente desde un sitio web, como recursos multimedia, texto y archivos de codificación (HTML, CSS y JavaScript). Integrado en su navegador web, el caché es una base de datos que "memoriza" el contenido web.
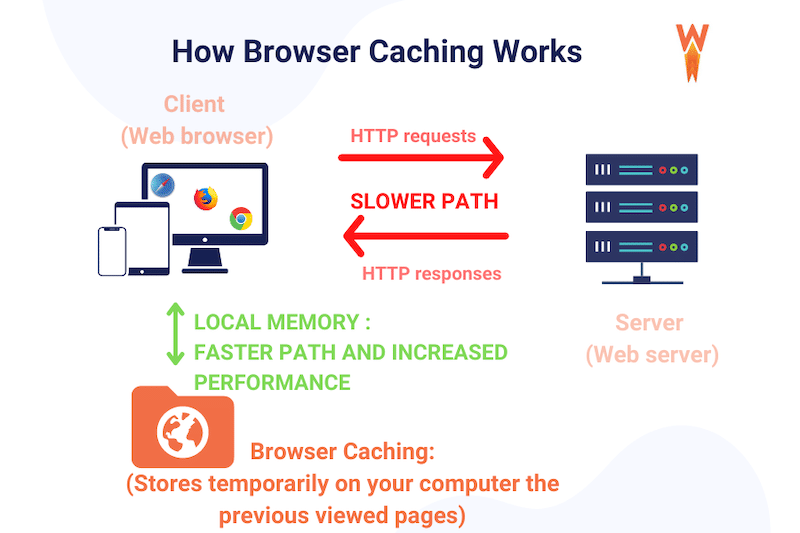
Por qué es importante la memoria caché del navegador
El caché del navegador permite que el contenido se sirva más rápido a los usuarios que ya han visitado su sitio web. Ahorra tiempo a los usuarios y reduce el tiempo de carga de la página y el ancho de banda del servidor web.
Esto es crucial para el rendimiento y la experiencia del usuario porque el contenido en caché se carga más rápido que el contenido normal: su navegador no tiene que cargar todo desde cero.
Por ejemplo, el servidor podría decirle al navegador que almacene las imágenes del método de pago y no las descargue cuando un usuario regrese:
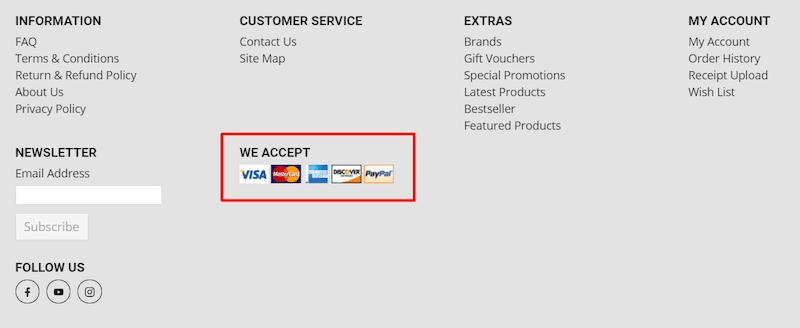
Es poco probable que esas imágenes cambien a diario, por lo que podría almacenarlas en caché durante al menos una semana.
| El caché del navegador es solo una parte del almacenamiento en caché. Puede obtener más información sobre los diferentes tipos de almacenamiento en caché leyendo nuestra guía detallada. |
Usando WP Rocket para habilitar el caché del navegador
Para habilitar el almacenamiento en caché del navegador, puede usar WP Rocket, uno de los mejores complementos de almacenamiento en caché para WordPress. El complemento solicita al navegador que guarde los archivos de uso frecuente (pero rara vez actualizados) en su memoria caché local, lo que resulta en una experiencia más rápida para los visitantes.
Todo lo que necesita hacer es instalar y activar el complemento. WP Rocket hará el trabajo pesado y establecerá inteligentemente la duración de la caducidad en los archivos menos actualizados.
| Puede leer más sobre el almacenamiento en caché de páginas de WordPress leyendo nuestra guía fácil de seguir. |
Ha aprendido el significado del almacenamiento en caché del navegador y cómo implementarlo, expliquemos por qué es importante borrar el caché de su navegador como usuario.
Por qué debería borrar la memoria caché de su navegador
Es importante borrar la memoria caché de su navegador para evitar ver contenido desactualizado y para resolver la mayoría de los problemas comunes en Internet, por ejemplo, "problema 403", problemas nonce y cualquier desarrollo realizado en un entorno local (si no borra caché, es posible que no vea el contenido actualizado cuando lo pase del entorno de desarrollo a producción).
Podemos tomar el ejemplo de un nuevo banner que agregó pero aún no puede ver este cambio en la parte delantera. Esto se debe a que su navegador aún muestra la versión en caché de la página con el banner anterior. Al borrar su caché, finalmente lo verá cuando actualice la página.
Recuerda que un navegador almacena el contenido en caché por un tiempo limitado o hasta que se llena. Después de eso, el caché se borra y el navegador mostrará el contenido actualizado en la próxima visita.
| Borrar la memoria caché del navegador no siempre solucionará el problema, pero es un buen punto de partida para la depuración. |
También puede borrar sus cookies en una computadora para proteger su privacidad y evitar el seguimiento de terceros.
La siguiente sección le muestra cómo eliminar cookies y borrar su caché de los principales navegadores.
Cómo borrar el caché y las cookies en su navegador
Puede borrar la memoria caché y las cookies de su navegador manualmente en todos los principales navegadores. Para ayudarlo con este proceso, hemos reunido algunos tutoriales sencillos para los más populares.
Cómo borrar el caché en Google Chrome
Para borrar el caché en Google Chrome, haga clic en el ícono de tres puntos en la esquina superior derecha de la ventana del navegador, luego abra la opción Más herramientas y seleccione Borrar datos de navegación en el submenú.
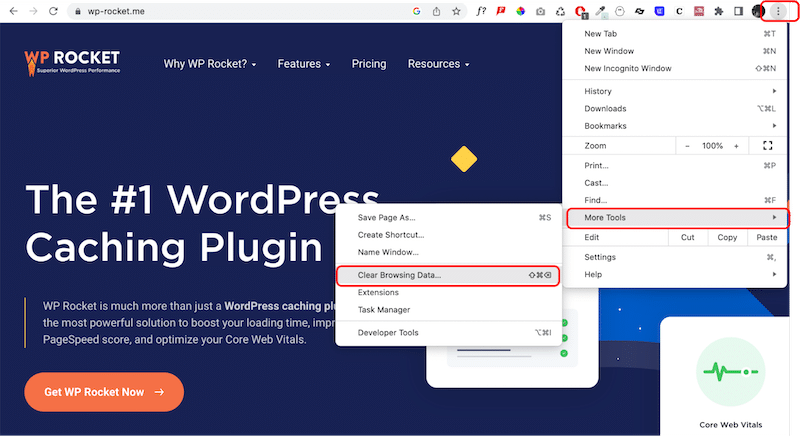
Puede optar por borrar la pestaña básica con el historial de navegación, las cookies, las imágenes almacenadas en caché y los archivos haciendo clic en el botón Borrar datos .
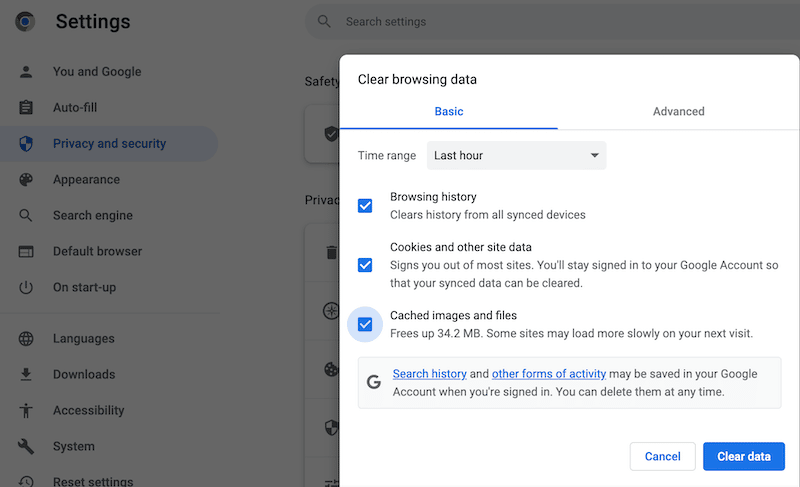
Si desea ir más allá, puede abrir la pestaña Avanzado y marcar las casillas de su elección. Tenga en cuenta que si decide borrar la caché de las contraseñas y otras categorías de datos de inicio de sesión , perderá todas las contraseñas guardadas para cada sitio web en el que tenga una cuenta. Eso puede perjudicar su experiencia de usuario para futuras compras y conexiones.
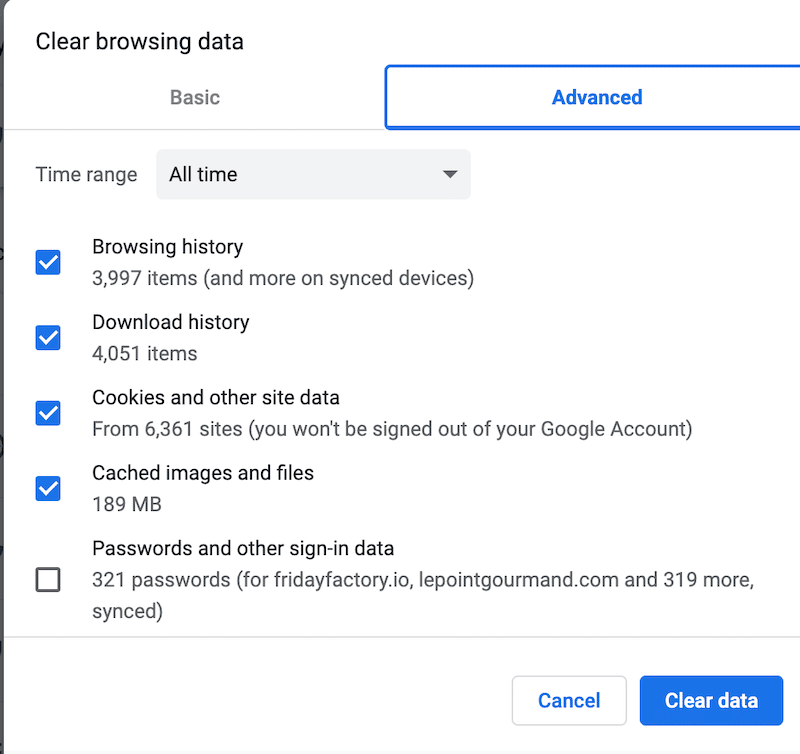
Al borrar su caché, también puede decidir si desea borrar lo que sucedió en la última hora, 24 horas, 7 días, 4 semanas y Todo el tiempo. Si desea borrar todo desde el comienzo de su historial de navegación, haga clic en "Todo el tiempo".
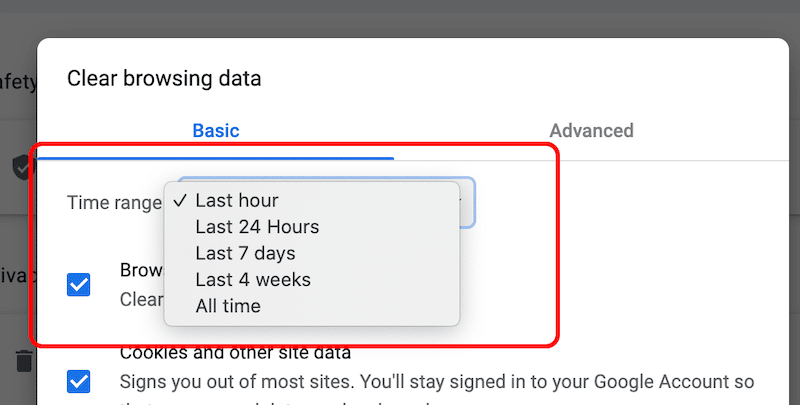
Para borrar las cookies y otros datos del sitio, puede ir a Configuración de Google Chrome > Privacidad y seguridad > Cookies y otros datos del sitio:
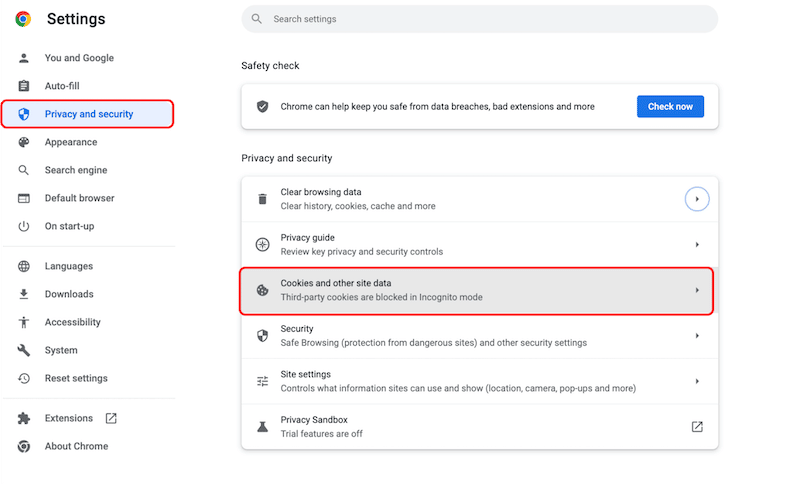
En esta sección, puede definir su configuración preferida para las cookies. Puede decidir permitirlos solo en algunos sitios web. Es una experiencia personalizable.
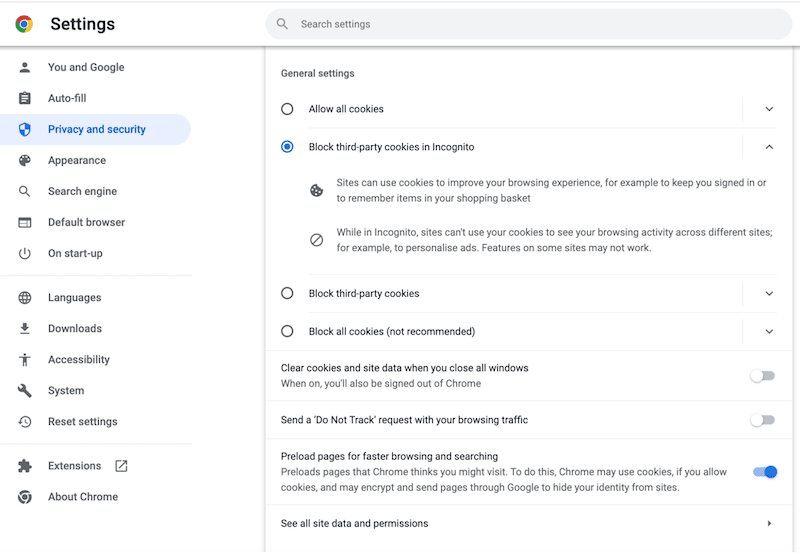
| Consejo profesional: utilizo la extensión de Chrome llamada "Borrar caché", que te permite borrar cómodamente tu caché con un solo clic. |
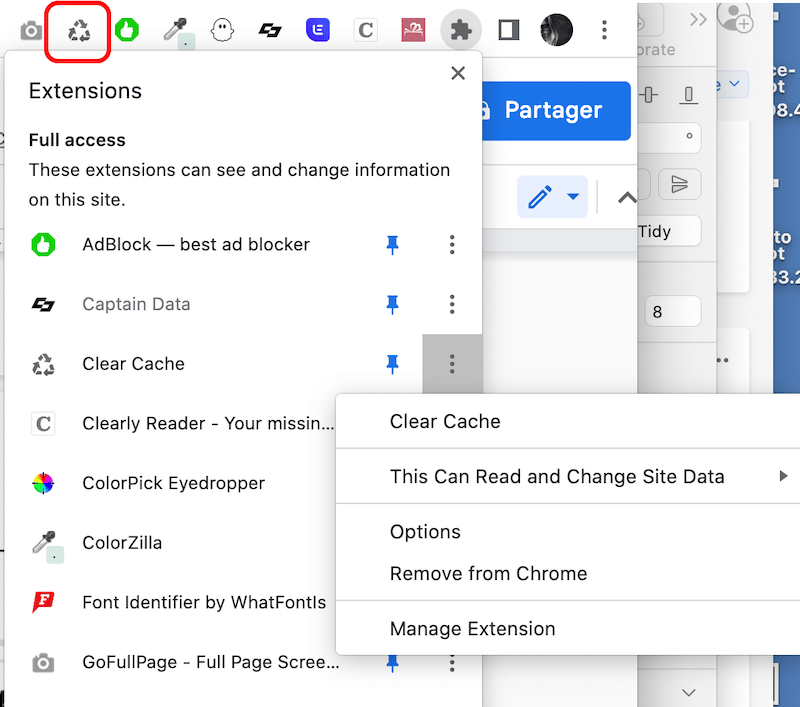
Cómo borrar el caché en Safari
Borrar la memoria caché del navegador (incluidas las cookies y los datos web) en Safari es bastante sencillo. Simplemente vaya a Safari > Borrar historial .
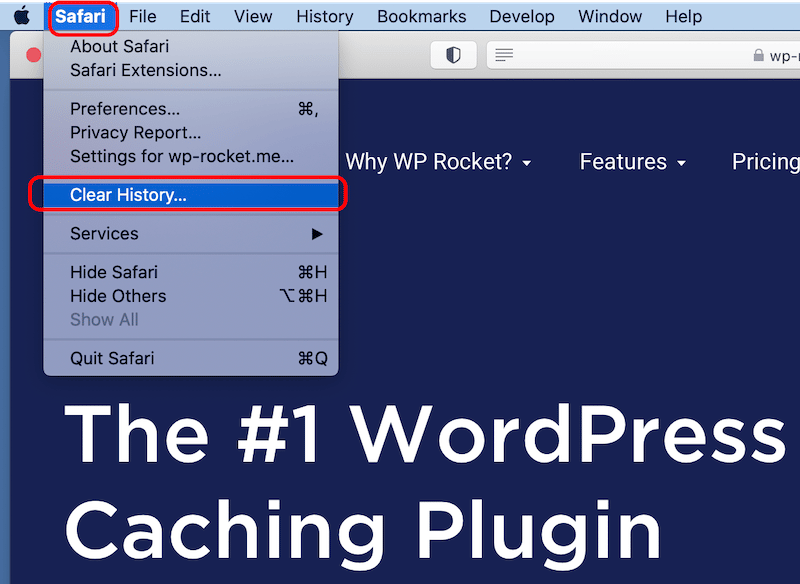
Luego, puede decidir durante cuánto tiempo desea borrar su historial, seleccionando su opción preferida en el menú desplegable. Cuando haya elegido la duración, haga clic en el botón Borrar historial .
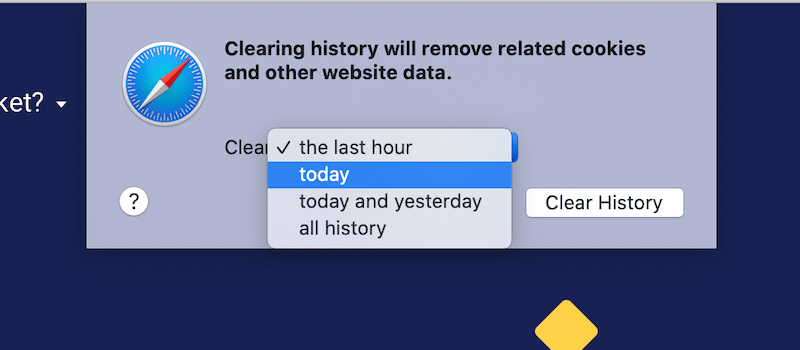
Si sigue esos pasos, eliminará todo el historial y las cookies de su navegador. Si necesita más personalizaciones con su configuración, vaya a
Safari > Preferencias
En la pestaña General , puede elegir la duración de los elementos de su historial:
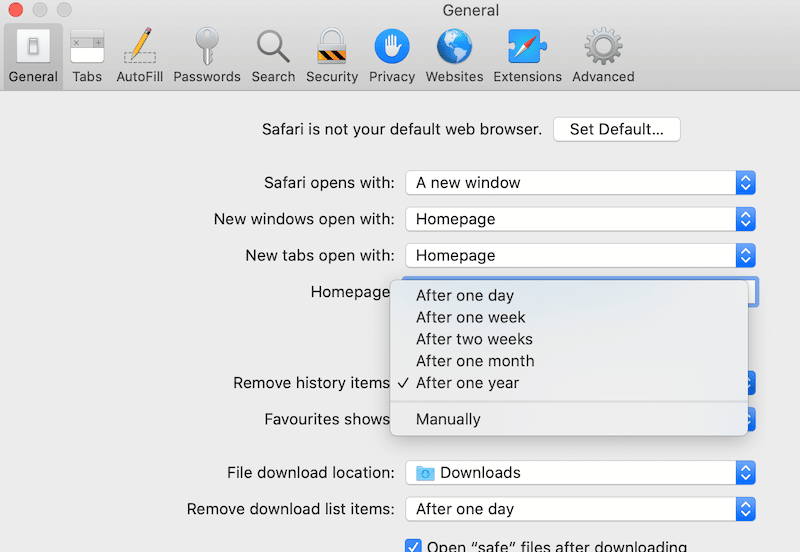
Luego, vaya a la pestaña Privacidad y seleccione cómo desea administrar las cookies y los datos del sitio web:
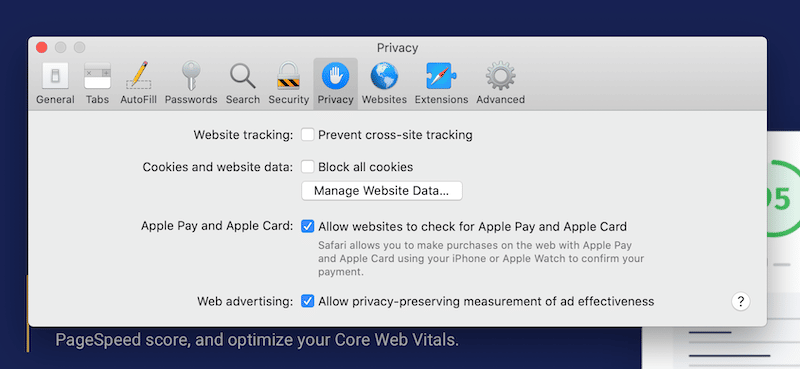
| Consejo profesional: para vaciar fácilmente los cachés, vaya a Desarrollar > Vaciar cachés . |
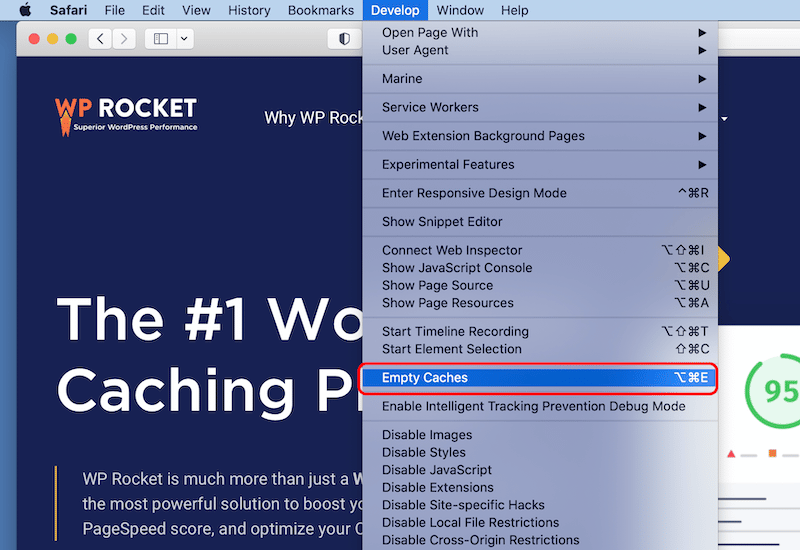
Cómo borrar el caché en Firefox
Para borrar la memoria caché del navegador en Mozilla Firefox, haga clic en el icono de la hamburguesa en la esquina superior derecha de la ventana y seleccione Historial > Borrar historial reciente.

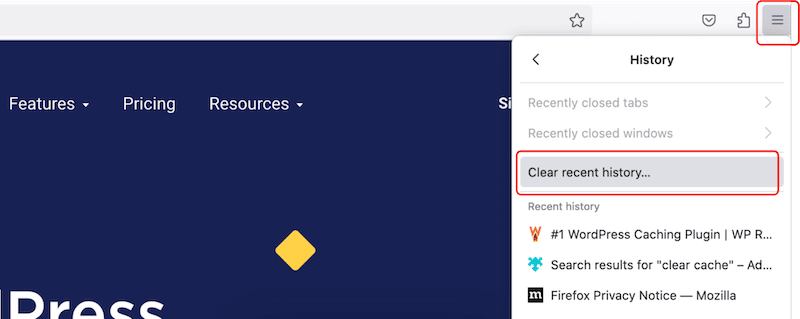
Puede seleccionar los elementos que desea borrar e indicar su rango de tiempo preferido:
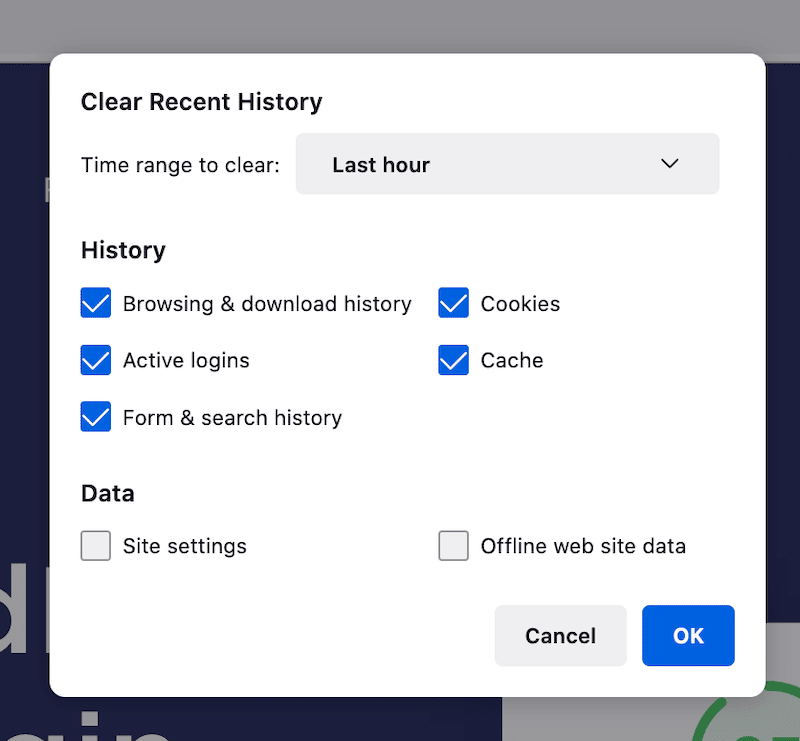
También tiene una pestaña dedicada de Privacidad y seguridad accesible desde la siguiente dirección en la barra de búsqueda:
about:preferencias#privacidad
En esa sección, puede decidir qué cookies y datos desea borrar.
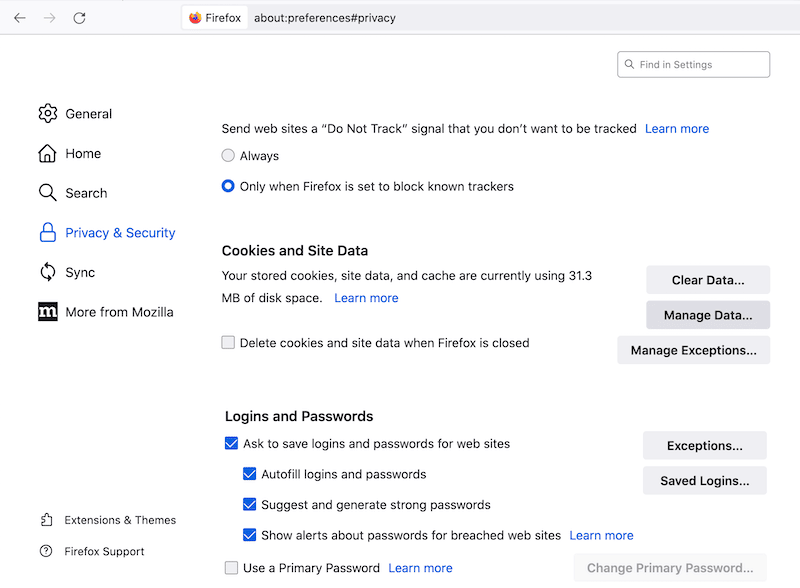
| Consejo profesional: uso la extensión Clear Cache Firefox para borrar el caché del navegador en unos segundos. |
Para descargar un complemento para el almacenamiento en caché del navegador, vaya a la ventana de complementos y busque la extensión de su elección:
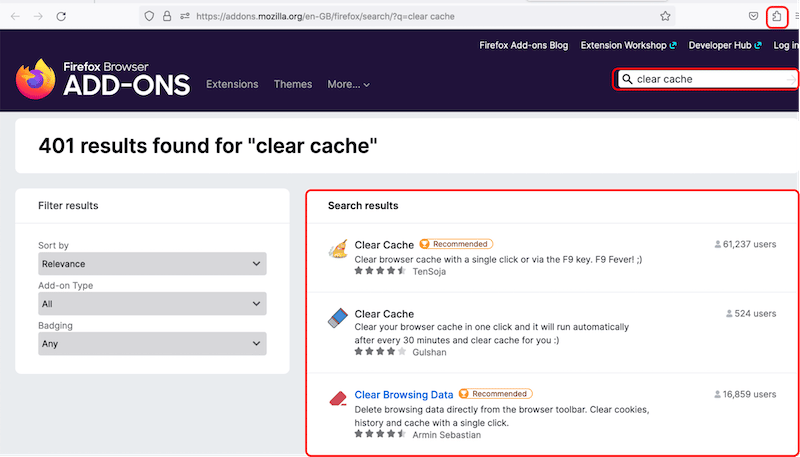
Cómo borrar caché en Opera
Para borrar la memoria caché del navegador en Opera, haga clic en el ícono Historial (que parece un reloj) en el menú inferior izquierdo y presione el botón Borrar datos de navegación .
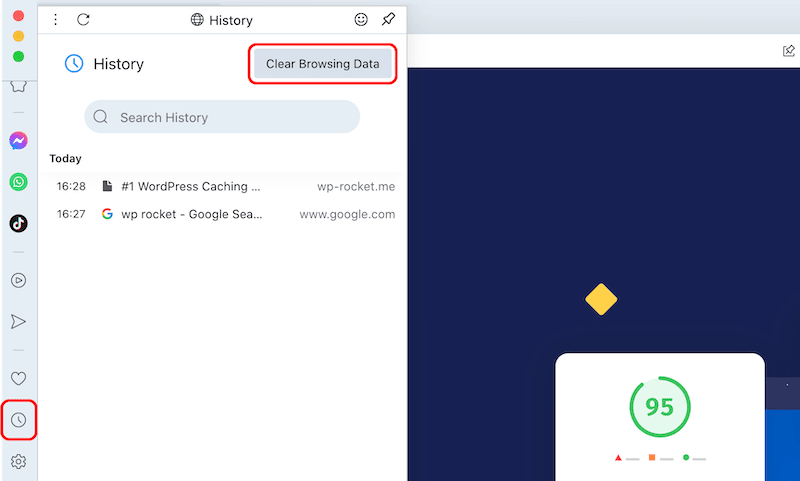
Tiene una pestaña básica y otra avanzada que le permite seleccionar el contenido para el que desea borrar el caché, incluidas las cookies. Realice su selección y haga clic en el botón Borrar datos .
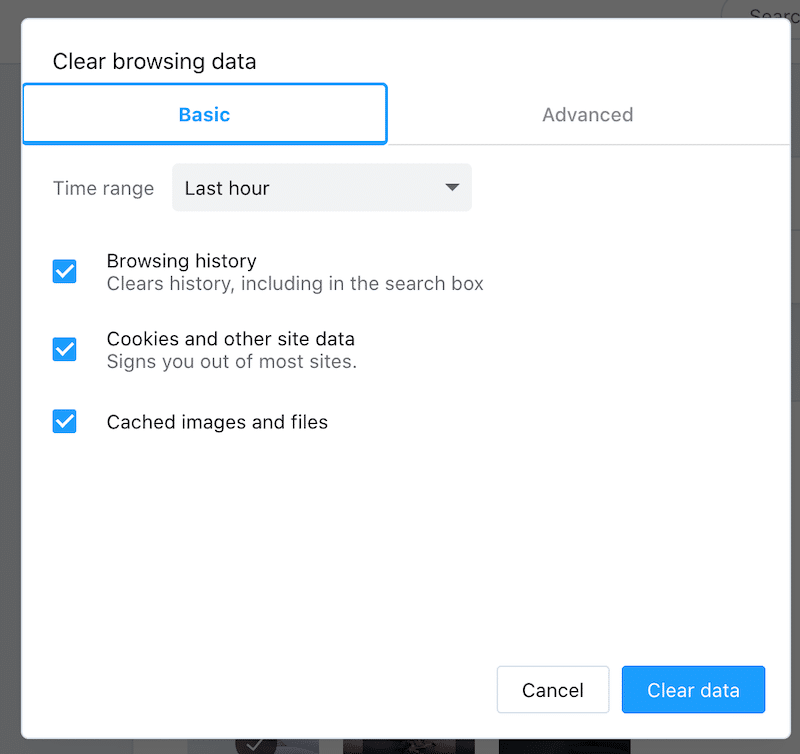
Opera también tiene una sección dedicada para elegir qué cookies eliminar o bloquear, accesible desde el botón de configuración fácil > Privacidad y seguridad > Cookies y otros datos del sitio.
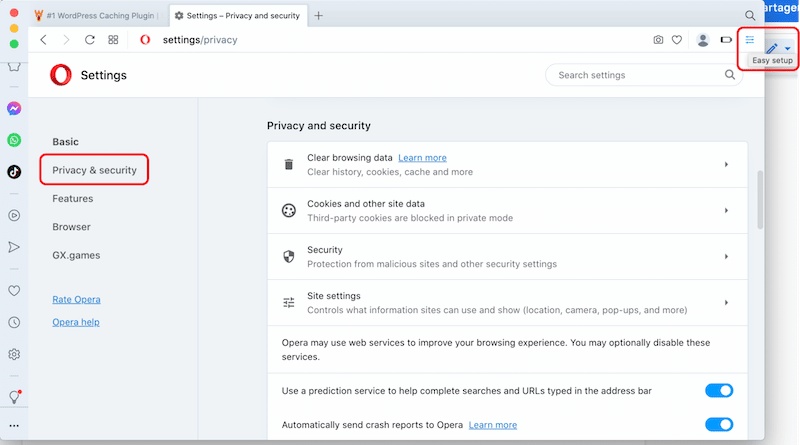
Cómo borrar el caché en Microsoft Edge
Para borrar la memoria caché del navegador en Microsoft Edge, haga clic en los tres puntos en la parte superior derecha de la ventana de su navegador y seleccione Historial > Borrar datos de navegación :
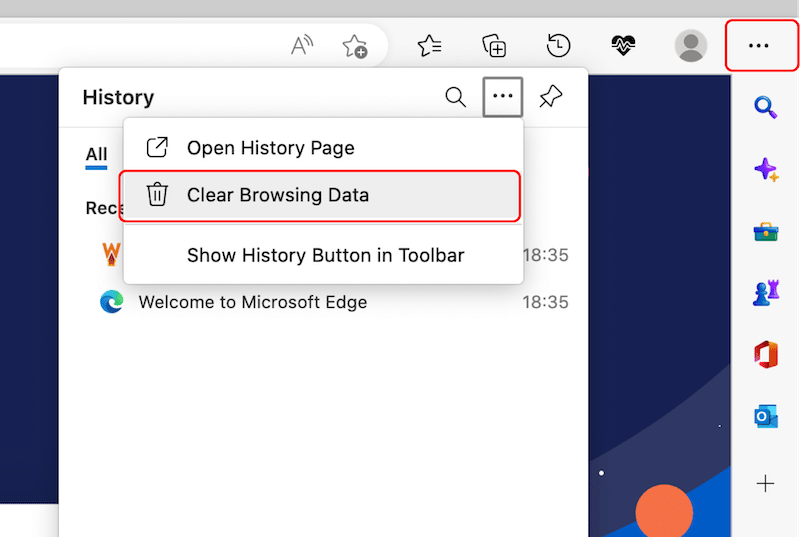
Seleccione el rango de tiempo y marque las casillas del contenido del que desea borrar el caché, incluidas las cookies:
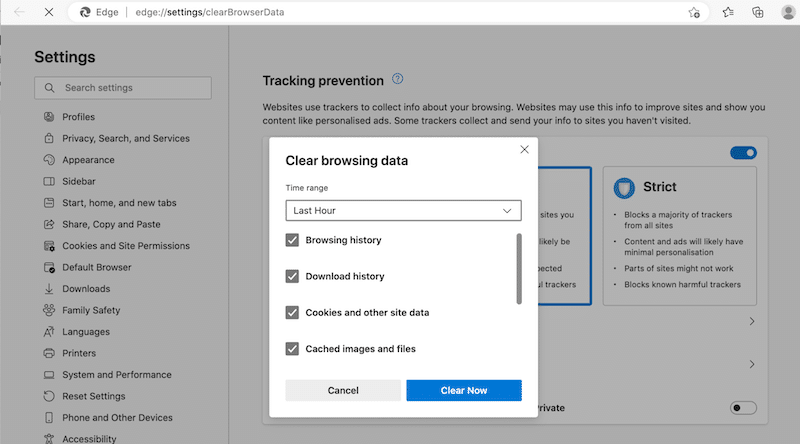
Si desea realizar un almacenamiento en caché más avanzado, navegue hasta el ícono de tres puntos > Configuración > Privacidad, búsqueda y servicios y luego presione el botón Elegir qué borrar :
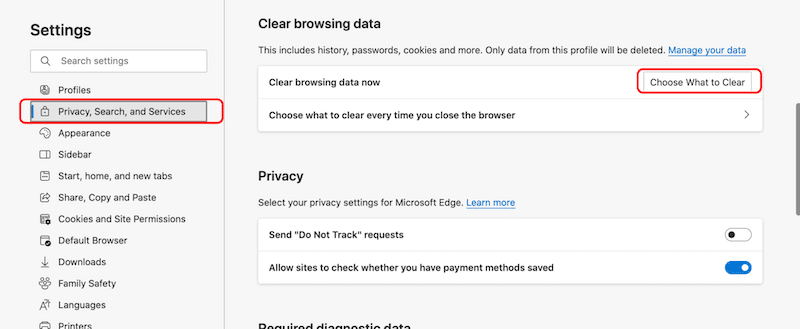
Con respecto a las cookies, Microsoft Edge tiene un panel dedicado de Cookies y permisos del sitio que le permite permitir o prohibir que los sitios guarden los datos de las cookies.
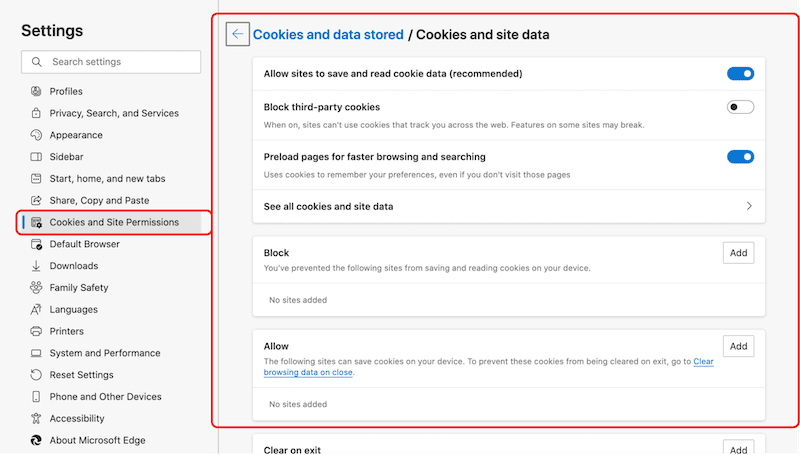
Cómo borrar el caché en Internet Explorer
Internet Explorer ya no está disponible, por lo que no le recomendamos que lo utilice para sus investigaciones en la web. Desde 2022, Microsoft ha alentado a sus clientes a cambiarse a Microsoft Edge, que es más seguro y brinda soporte para sitios web y aplicaciones modernos.
Cómo borrar la memoria caché del navegador en dispositivos móviles
Para borrar el caché del navegador en iPhone y Android, simplemente abra la configuración predeterminada de su navegador y navegue hasta el historial y los datos del sitio web. El proceso es similar para todos los principales navegadores web, pero hay una pequeña diferencia entre iOS y Android. Veamos cómo borrar el caché para esos dos sistemas operativos.
Borrar la memoria caché del navegador en iOS
Para borrar el caché del navegador en iOS, vaya a la configuración de su iPhone y desplácese hacia abajo hasta la aplicación. Estamos tomando Safari como nuestro ejemplo.
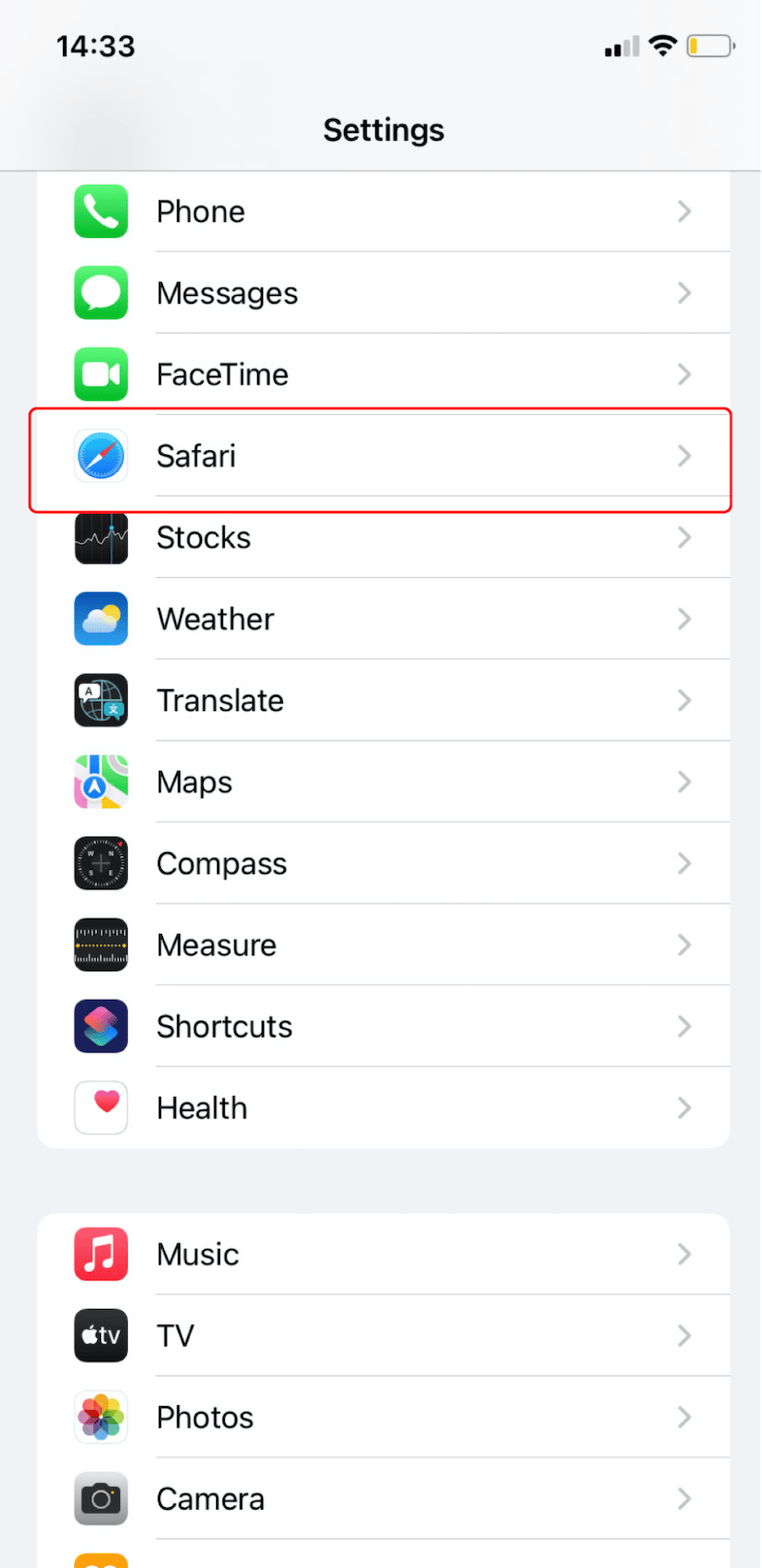
Luego, toque Borrar historial y datos del sitio web y confirme. Esto eliminará el historial, las cookies y otros datos de navegación.
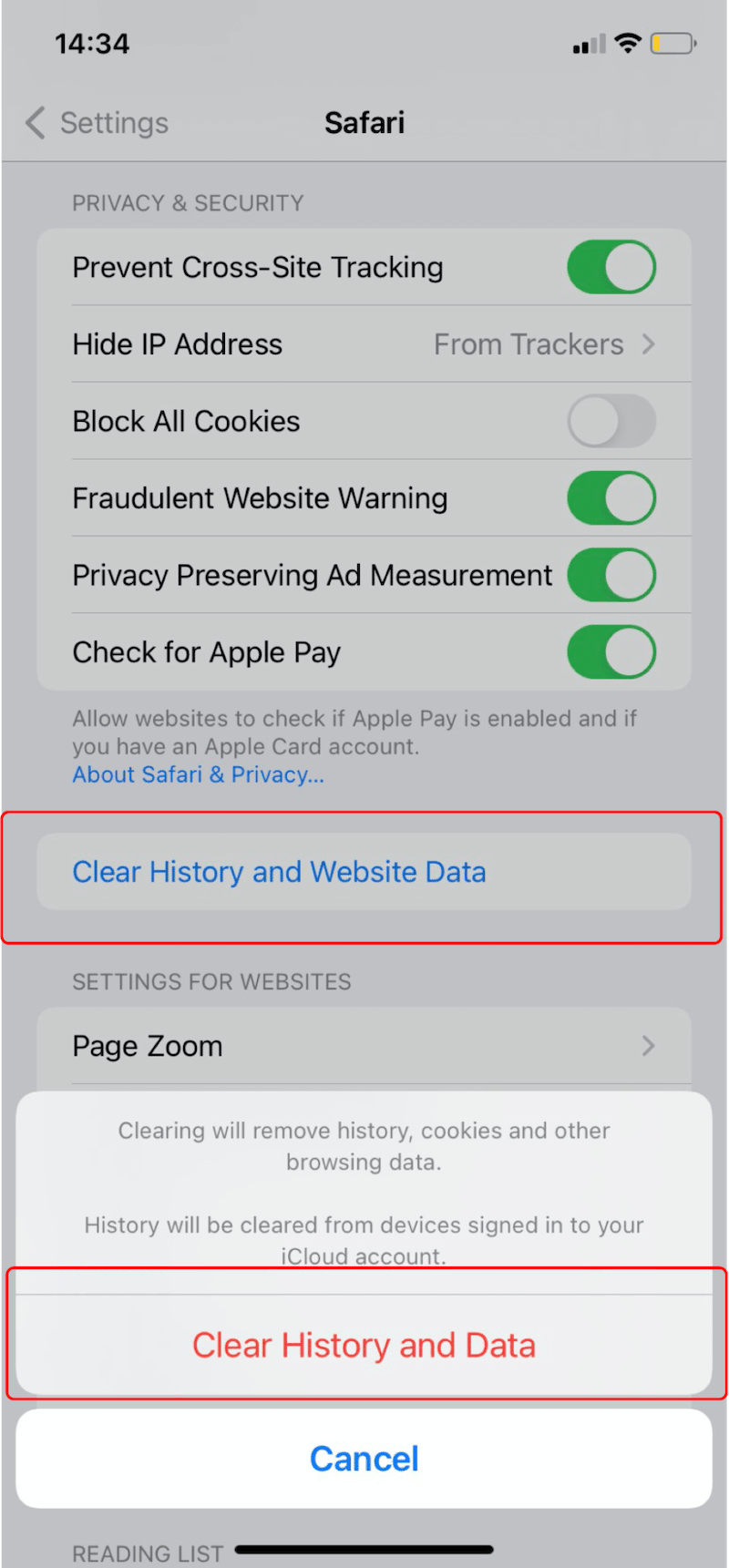
Borrar caché del navegador Android
Para borrar la memoria caché del navegador en Android, inicie la aplicación de su navegador y abra el icono de tres puntos en la parte superior derecha de la pantalla. Estamos tomando Firefox como nuestro ejemplo.
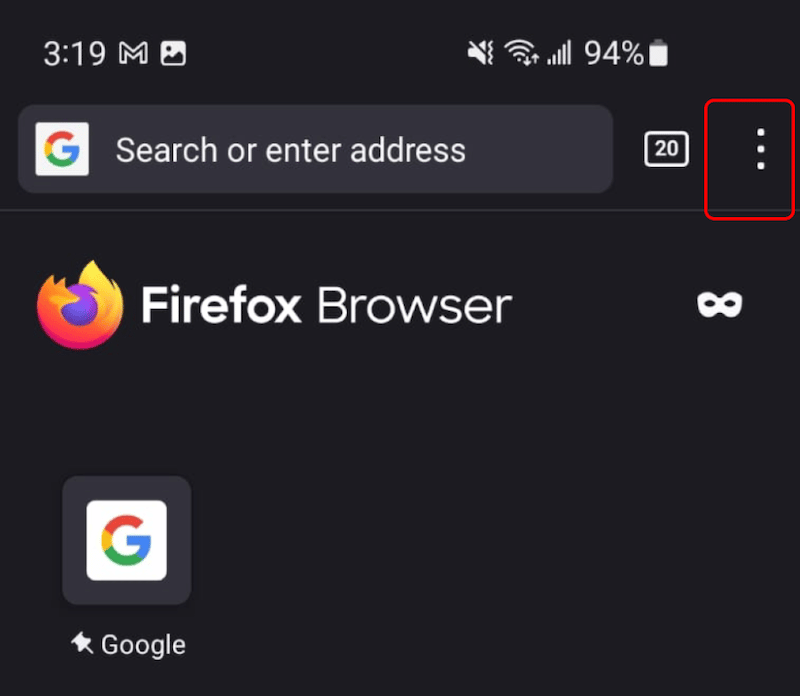
Luego, navegue hasta el submenú Configuración :
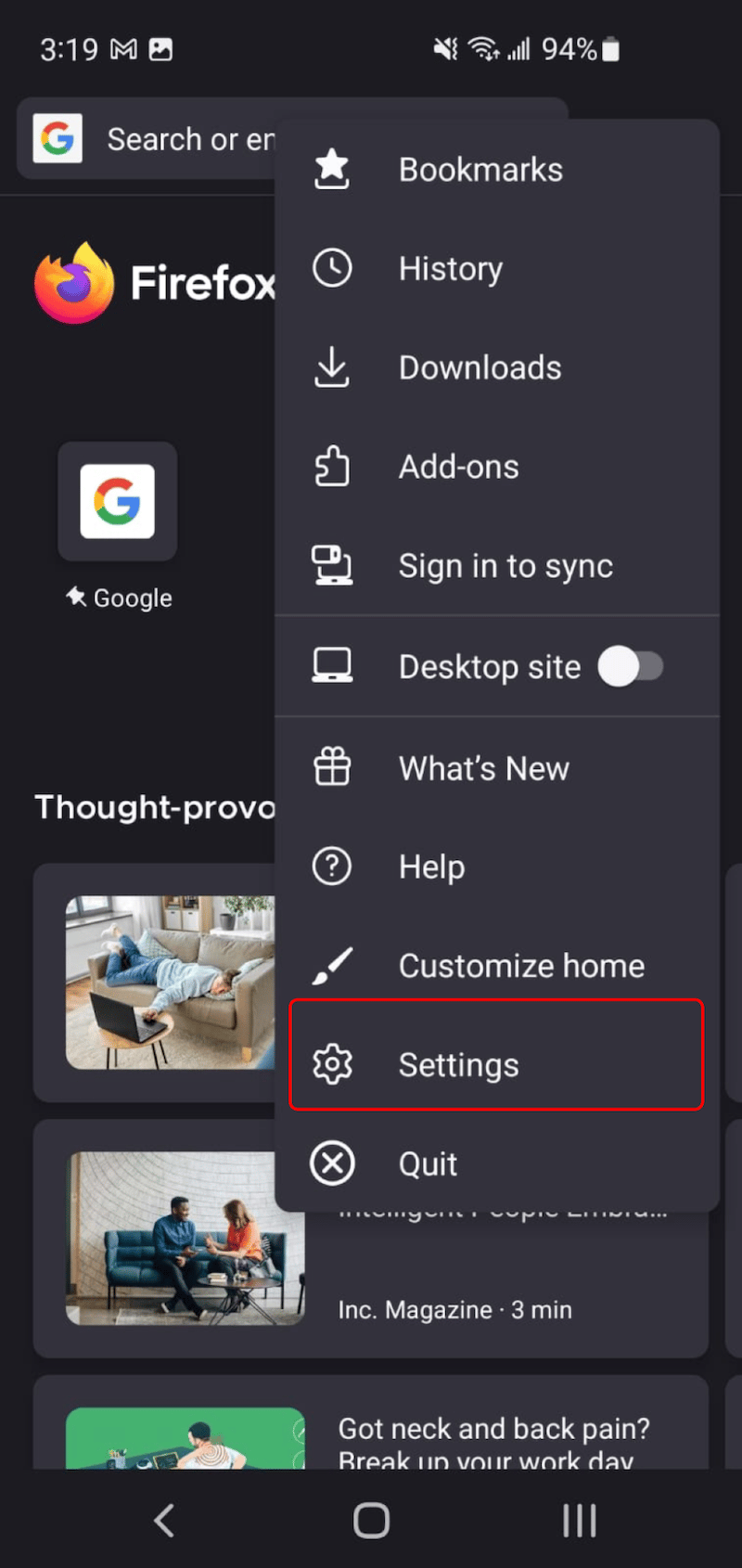
Pulsa la opción Eliminar datos de navegación :
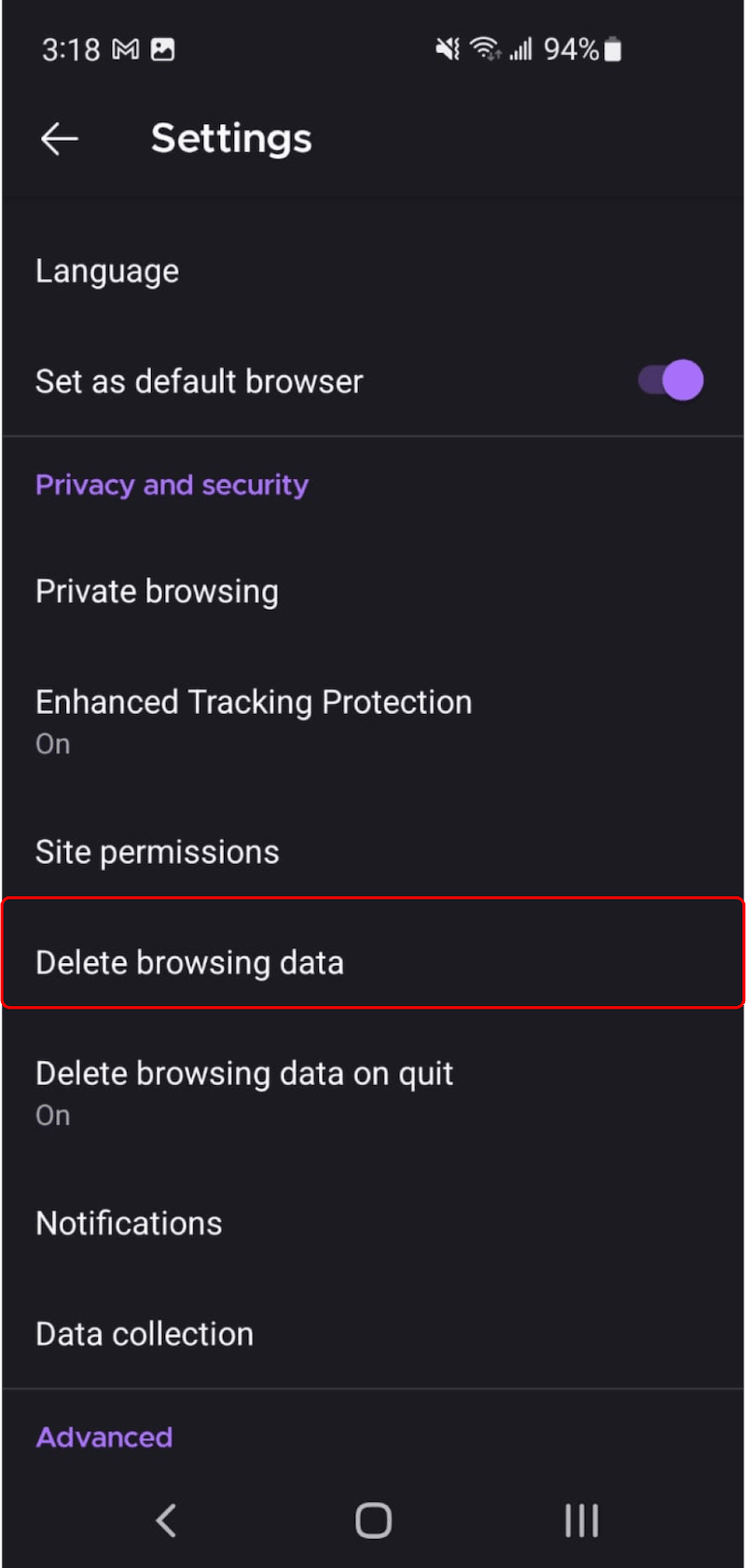
Finalmente, marque las casillas de su elección y presione el botón Eliminar datos de navegación :
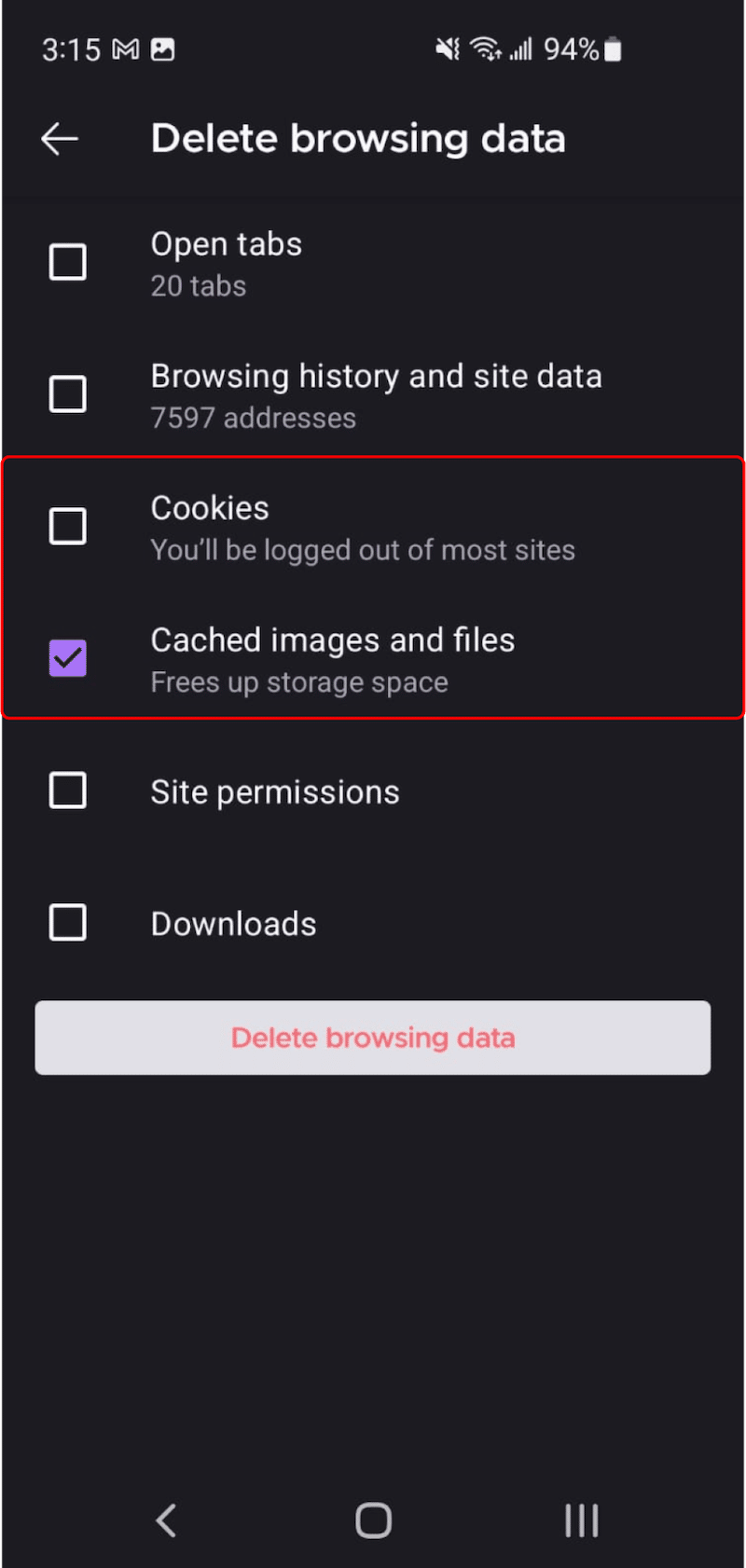
Terminando
Es importante borrar el caché de su navegador, pero asegúrese de encontrar el equilibrio adecuado entre la privacidad y la experiencia del usuario. Tener su inicio de sesión y contraseña guardados en Google Chrome puede ser muy útil para acelerar su experiencia de compra en línea.
Un caché del navegador toma contenido como texto e imágenes de los sitios web que visita y los guarda en una base de datos para su próxima visita. Como resultado, el almacenamiento en caché del navegador mejora los tiempos de carga de su página y mejora la experiencia del usuario.
Si desea implementar el almacenamiento en caché del navegador y acelerar su sitio, ¡pruebe WP Rocket! No corre ningún riesgo con la garantía de devolución de dinero de 30 días. Y la mejor parte es: solo necesita instalar el complemento, ya que no se requieren pasos de configuración adicionales para configurar el caché.
