Cómo borrar automáticamente el caché en W3 Total Cache
Publicado: 2023-08-08¿Quieres borrar el caché en W3 Total Cache automáticamente? Eliminar periódicamente el caché es muy importante para mejorar el rendimiento de su sitio web y proporcionar contenido actualizado a los usuarios de su sitio web. Y W3 Total Cache es uno de los mejores complementos de almacenamiento en caché de WordPress para este trabajo.
Sin embargo, el complemento no le permite borrar automáticamente el caché de su sitio web de forma predeterminada . En cambio, debe hacerlo manualmente en ciertos intervalos, lo que puede resultar tedioso y llevar mucho tiempo. Afortunadamente, puedes superar este inconveniente del complemento siguiendo los sencillos pasos mencionados en esta guía.
Llegaremos al proceso real en breve. Pero por ahora, comprendamos brevemente los complementos de almacenamiento en caché.
¿Qué son los complementos de almacenamiento en caché?
Los complementos de almacenamiento en caché lo ayudan a mejorar el rendimiento de su sitio web de WordPress mediante la implementación de varias técnicas de almacenamiento en caché. Estos complementos almacenan temporalmente versiones estáticas de páginas web, consultas de bases de datos u otros recursos y reducen la necesidad de regenerar estos elementos desde cero cada vez que un usuario visita el sitio web.
Como resultado, esto conduce a una reducción de los tiempos de carga y de la carga del servidor. Pueden mejorar significativamente la velocidad del sitio web y la experiencia del usuario , especialmente durante tareas de mucho tráfico o muy exigentes.
Algunas de las características más comunes que ofrecen los complementos de almacenamiento en caché son:
- Almacenamiento en caché de páginas: almacene versiones HTML estáticas de páginas web para atender a los visitantes, lo que reduce la necesidad de generación de páginas dinámicas.
- Almacenamiento en caché de objetos: almacena en caché consultas u objetos de la base de datos para minimizar la carga en el servidor de la base de datos.
- Almacenamiento en caché del navegador: especifique durante cuánto tiempo un navegador debe almacenar en caché recursos estáticos como imágenes, hojas de estilo y scripts para reducir las descargas redundantes.
- Minificación y compresión: Optimice los archivos eliminando caracteres y espacios en blanco innecesarios (minificación) y comprimiendo archivos para una transmisión más rápida.
- Integración de Content Delivery Network (CDN): integre con CDN para distribuir activos estáticos en múltiples servidores para mejorar la velocidad de acceso global.
- Precarga de caché: genere cachés para contenido nuevo o actualizaciones en segundo plano, garantizando que los visitantes siempre reciban contenido almacenado en caché.
- Exclusiones de caché: permite personalizar qué partes del sitio web no deben almacenarse en caché, como los elementos dinámicos.
W3 Total Cache, WP Rocket y WP Fastest Cache son algunos de los mejores complementos de almacenamiento en caché para WordPress. Pero para este tutorial, nos centraremos en borrar el caché en W3 Total Cache automáticamente con intervalos programados. Sin embargo, es mejor familiarizarse con el borrado automático del caché antes de continuar con el proceso.
Beneficios de borrar el caché automáticamente
Borrar automáticamente el caché en intervalos programados ofrece varios beneficios para su sitio web de WordPress:
- Rendimiento mejorado y tiempos de carga más rápidos: borrar el caché periódicamente mejora el rendimiento al eliminar el almacenamiento de datos obsoletos o irrelevantes. Esto permite a los visitantes acceder al contenido más actualizado directamente desde la fuente. También reduce la necesidad de que los servidores recuperen y procesen datos almacenados en caché innecesarios, lo que resulta en tiempos de carga más rápidos.
- Experiencia de usuario optimizada: cuando su sitio web ofrece contenido actualizado a sus visitantes, les brinda una mejor experiencia de navegación y aumenta la satisfacción del usuario. Esto se debe a que encuentran la información más reciente y relevante, lo que resulta en una navegación más fluida y con menos obstáculos. A cambio, minimiza la frustración y cultiva una mayor satisfacción del usuario a medida que las personas acceden sin esfuerzo a contenido preciso y actual alineado con sus necesidades y expectativas.
- Análisis precisos: borrar periódicamente el caché le ayuda a evitar análisis de sitios web inexactos que podrían resultar de que los usuarios vean páginas almacenadas en caché. Por lo tanto, desempeña un papel crucial en la recopilación de datos más precisos para rastrear el comportamiento del usuario.
- Mantenimiento y resolución de errores: borrar periódicamente el caché le permite identificar y abordar conflictos o errores dentro del sistema introducidos por el contenido almacenado en caché. Por lo tanto, este enfoque proactivo simplifica la identificación de las causas fundamentales y facilita la resolución eficiente de errores. Por tanto, también contribuye a un entorno digital estable y fiable.
- Optimización de motores de búsqueda (SEO): los motores de búsqueda dan prioridad a los sitios web que ofrecen una entrega constante de contenido nuevo, relevante y actualizado a los usuarios. Esto indica a los algoritmos de búsqueda que el sitio web permanece activamente comprometido con su audiencia y proporciona recursos valiosos y actualizados. Por lo tanto, borrar el caché puede mejorar la clasificación SEO de su sitio web en los motores de búsqueda.
¿Cómo borrar automáticamente el caché en W3 Total Cache?
Para borrar automáticamente el caché en W3 Total Cache , agregue un fragmento de código a las funciones del archivo de su tema. Por lo tanto, necesitará conocimientos básicos de programación para borrar el caché automáticamente. Si no tiene conocimientos de programación, es mejor buscar la ayuda de un desarrollador o programador profesional.
Pero antes de agregar los códigos, debe asegurarse de que el complemento esté instalado y activado en su sitio web. Dado que está buscando una guía específica para borrar automáticamente el caché en el complemento W3 Total Cache , asumimos que ya lo ha instalado.

Pero si aún no lo ha instalado y activado, así es como puede hacerlo.
1. Instale y active W3 Total Cache
Primero, vaya a Complementos > Agregar nuevo e ingrese aquí las palabras clave para el complemento. Cuando vea el complemento en los resultados de la búsqueda, haga clic en Instalar ahora .
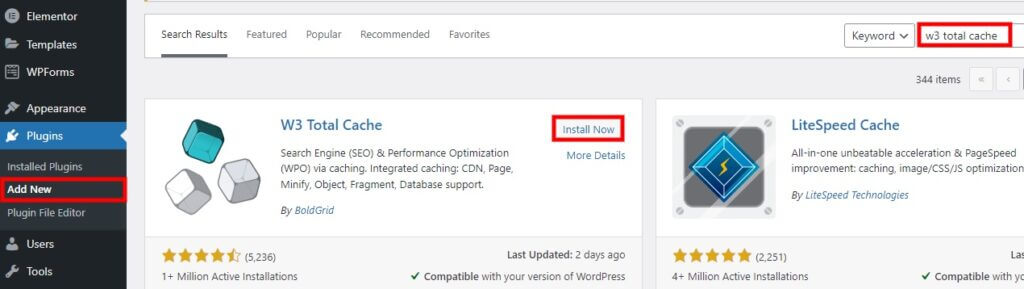
La instalación tardará sólo unos segundos. Active el complemento inmediatamente después de que esté completamente instalado.
Si desea utilizar la versión premium del complemento para funciones adicionales, debe instalarlo manualmente subiéndolo a su sitio web. Para obtener más información, puede consultar nuestra guía detallada sobre cómo instalar manualmente un complemento de WordPress.
2. Complete la guía de configuración
Después de activar el complemento, debe completar la guía de configuración. Puede acceder a él yendo a Rendimiento > Guía de configuración desde su panel de WordPress.
Si prefiere configurar el complemento solo, omita la guía de configuración haciendo clic en OMITIR. Sin embargo, se recomienda habilitar algunas configuraciones antes de borrar el caché usando W3 Total Cache. Puede iniciar la guía de configuración haciendo clic en SIGUIENTE .
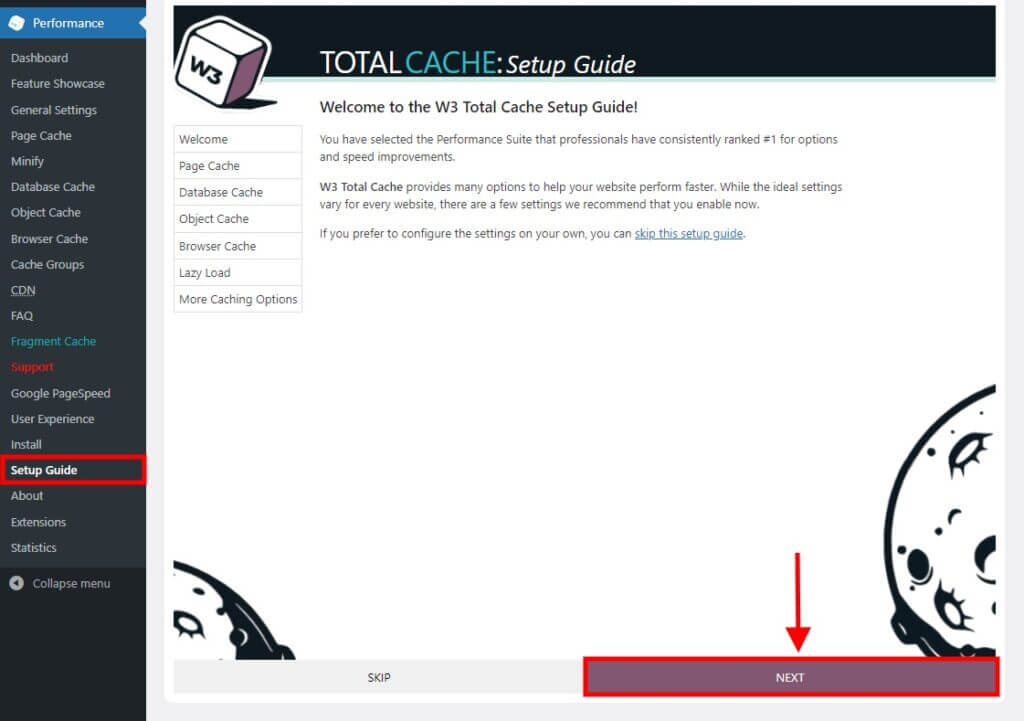
2.1. Ejecutar pruebas de caché
El complemento le proporcionará muchas pruebas que puede realizar para varios tipos de datos de caché. Incluyen caché de página, caché de base de datos, caché de objetos y caché del navegador.
La primera prueba es el caché de la página. Simplemente haga clic en Probar caché de página y le mostrará los resultados de la prueba según sus páginas web.
Se recomienda seleccionar la opción Disco: mejorado para obtener el mejor rendimiento de su sitio web. Entonces haga clic en SIGUIENTE después de elegirlo.
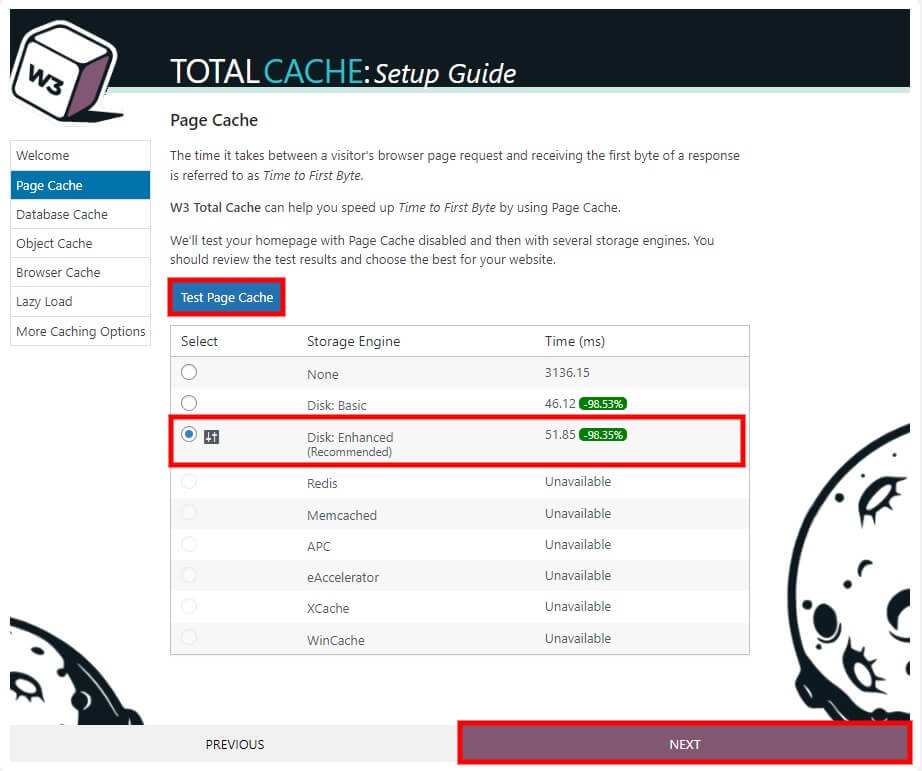
De manera similar, también puede ejecutar las pruebas para la base de datos, el objeto y el caché del navegador con los mismos pasos y seleccionar las opciones recomendadas para obtener el mejor rendimiento en su sitio web.

Por ejemplo, si prueba el caso de la base de datos en el siguiente paso, podrá ver que los motores de almacenamiento recomendados son Redis o Memcached. O bien, también puedes dejarlo deshabilitado como lo sugiere el complemento.
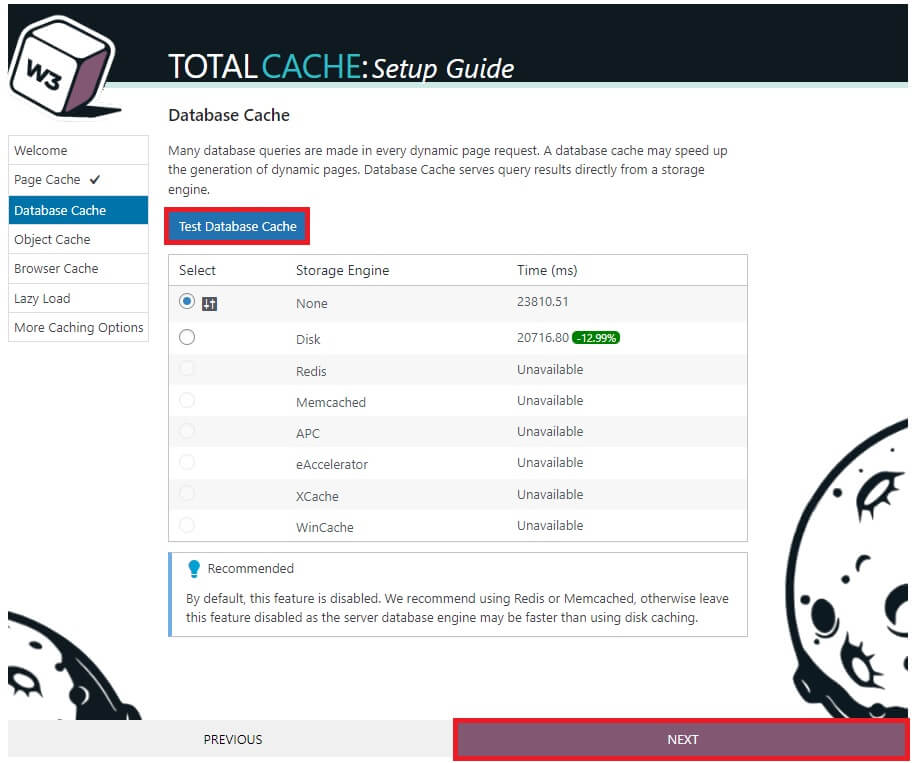
También puede ejecutar las pruebas para el objeto y la caché del navegador de la misma manera en los siguientes pasos. No hay opciones recomendadas para las pruebas de caché de objetos. Sin embargo, se recomienda habilitar la caché del navegador después de realizar la prueba de la caché del navegador.
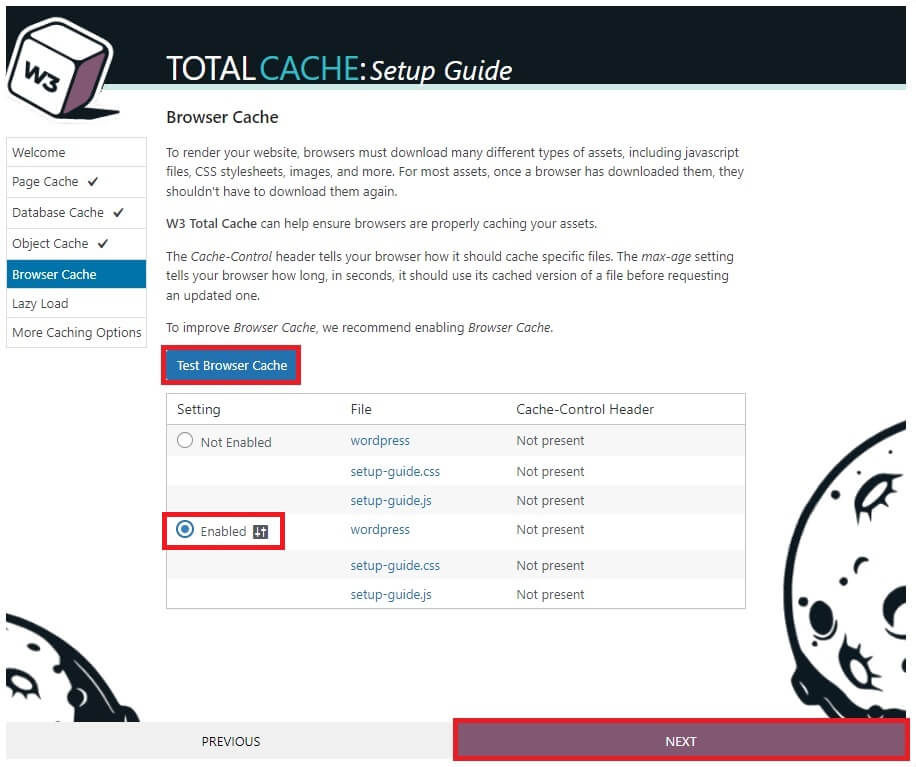
2.2. Habilitar carga diferida
Después de ejecutar con éxito las pruebas de caché, también debe habilitar la carga diferida en su sitio web. La carga diferida retrasa la carga de imágenes y otros objetos en una página web hasta que sean necesarios para mejorar el rendimiento de carga inicial de la página. Por lo tanto, debes habilitarlo para completar la configuración.
Simplemente marque la opción de carga diferida de imágenes en la configuración y haga clic en SIGUIENTE .

Finalmente, esto completará la configuración. Después de eso, puedes agregar los códigos a tus archivos de temas.
Pero si necesita ajustar más opciones, haga clic en el enlace Configuración general o abra Rendimiento > Configuración general desde su panel de WordPress.
3. Agregue código para borrar el caché automáticamente
Una vez que haya completado la guía de configuración de W3 Total Cache, vaya a Apariencia > Editor de archivos de temas desde su panel de WordPress. Seleccione el archivo Theme Functions (functions.php) y agregue el siguiente código en la parte inferior del editor.
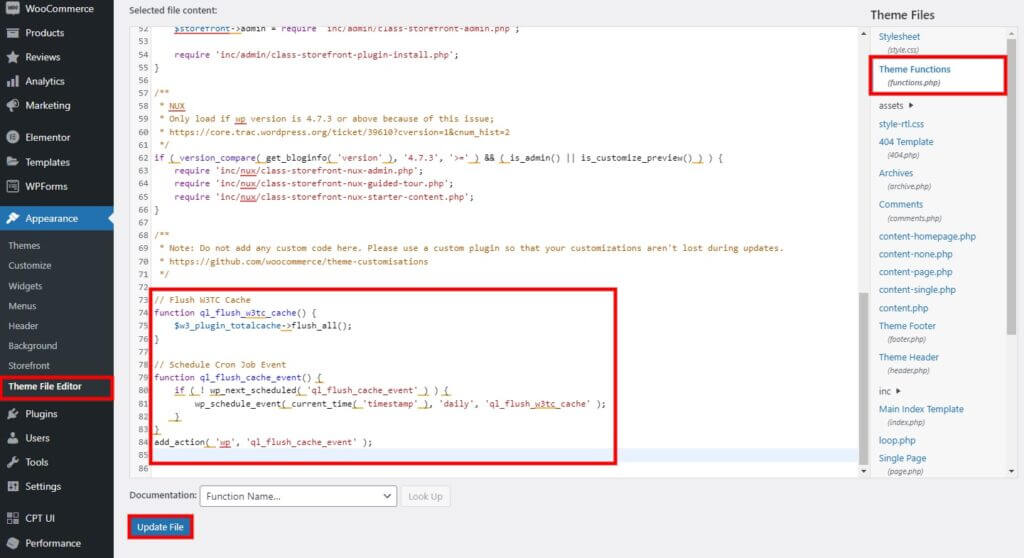
Nota: Modificará los archivos principales de su sitio web y cualquier cambio no deseado en ellos puede provocar más problemas en su sitio web. Por lo tanto, le recomendamos que haga una copia de seguridad de su sitio web de WordPress o cree un tema secundario antes de continuar.
// Vaciar la caché W3TC
función ql_flush_w3tc_cache() {
$w3_plugin_totalcache->flush_all();
}
// Programar el proceso de limpieza de caché
función ql_flush_cache_event() {
si (! wp_next_scheduled ('ql_flush_cache_event')) {
wp_schedule_event( current_time( 'marca de tiempo' ), 'diario', 'ql_flush_w3tc_cache' );
}
}
add_action('wp', 'ql_flush_cache_event');Después de agregar este código al editor, haga clic en Actualizar archivo para guardar los cambios.
El código anterior borrará todo el caché automáticamente según la marca de tiempo exacta de la ejecución de este código . Puede cambiarlo en consecuencia antes de actualizar el archivo si desea un programa diferente para borrar el caché en W3 Total Cache automáticamente.
El código también está programado para borrar todos los tipos de datos de caché en W3 Total Cache usando el comando flush_all. Entonces, si desea borrar un tipo específico de caché en su sitio web, también puede utilizar las siguientes funciones admitidas por el complemento como alternativa:
- Flush_pgcache(); // borra el caché de la página
- Flush_dbcache(); // borra el caché de la base de datos
- flux_minify(); // borra el caché minificado
Por ejemplo, usando el comando $w3_plugin_totalcache->flush_dbcache(); eliminará todos los datos de caché en la base de datos.
¡Eso es todo! Así es como se borra el caché en W3 Total Cache automáticamente.
Bonificación: borre el caché automáticamente usando un complemento alternativo
Como se mencionó anteriormente, necesitará un conocimiento básico de programación para el proceso anterior, ya que agregará automáticamente códigos a sus archivos de temas para borrar el caché en W3 Total.
Pero si no está familiarizado con la programación y tiene la opción de utilizar un complemento de almacenamiento en caché alternativo, también puede utilizar WP Fastest Cache . Es un complemento gratuito equipado con opciones incorporadas para habilitar funcionalidades programadas de borrado automático de caché.
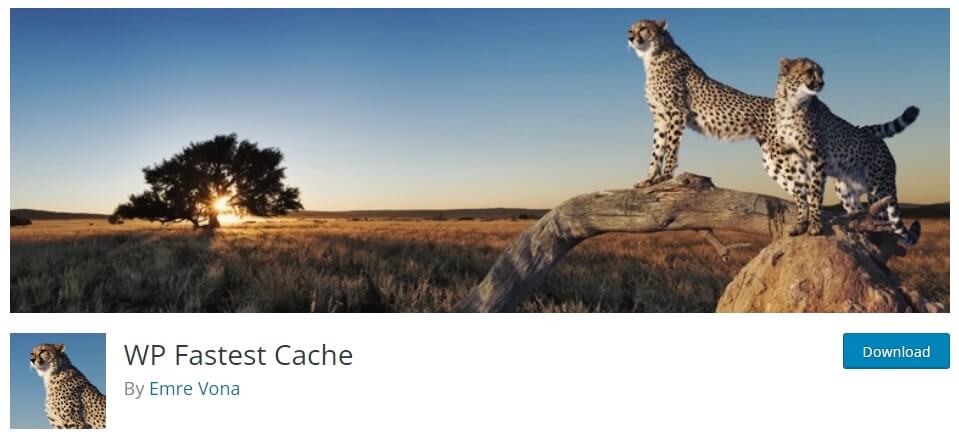
Pero al igual que cualquier otro complemento, deberá comenzar instalando y activando el complemento. Así que asegúrese de instalarlos correctamente antes de continuar.
1. Instale y active la caché más rápida de WP
Puede instalarlo utilizando el mismo método que W3 Total Cache. Una vez más, vaya a Complementos > Agregar nuevo desde su panel de WordPress y busque las palabras clave del complemento. Luego, haga clic en Instalar ahora después de ver el complemento en los resultados de búsqueda.
Después de instalar el complemento, haga clic en Activar para comenzar a utilizar el complemento.

2. Agregue una regla de tiempo de espera para el borrado automático de caché
Después de activar el complemento, primero abra el menú WP Fastest Cache desde su panel de WordPress. Luego, seleccione la pestaña Eliminar caché y haga clic en Agregar nueva regla en la sección Reglas de tiempo de espera.

Aquí, puede seleccionar la URL de solicitud para borrar el caché en función de todas las páginas o solo de la página de inicio. Pero también puedes usar lógica condicional para borrar automáticamente el caché en páginas específicas con horarios específicos si es necesario.
Después de seleccionar las URL, puede ajustar el intervalo de tiempo para programar el borrado automático de la caché. Puede elegir el intervalo de tiempo en función de minutos, horas, días, meses o años.
En esta demostración, hemos configurado la URL de solicitud como "ll" y el tiempo de espera como una vez por hora. Pero puedes especificarlo según tus necesidades. No olvide hacer clic en Guardar para aplicar la regla de tiempo de espera.

¡Excelente! La caché de su sitio web se borrará automáticamente, según el intervalo de tiempo que haya establecido en el complemento. Suponga que necesita más ayuda para borrar automáticamente el caché utilizando un complemento alternativo que no sea W3 Total Cache. En ese caso, también puedes consultar nuestra guía detallada sobre cómo configurar WP Fastest Cache o cómo configurar WP Rocket.
Conclusión
Así es como se borra el caché en W3 Total Cache automáticamente. Es esencial borrar los datos de la caché de su sitio web para que el rendimiento de su sitio web sea siempre el mejor. También ayuda a los visitantes de su sitio web a acceder siempre a información actualizada.
En resumen, debe instalar el complemento W3 Total Cache con la guía y el procedimiento de configuración adecuados. Luego, puede continuar agregando el fragmento de código a los archivos del tema y ajustar la marca de tiempo en el código mismo. La marca de tiempo determinará el intervalo con la que se debe borrar el caché de su sitio web.
Pero si usar los códigos no es lo tuyo, puedes usar un complemento alternativo como WP Fastest Cache o WP Rocket. Ambos tienen opciones incorporadas que le permiten programar el borrado de caché automáticamente.
Entonces, ¿puedes borrar automáticamente el caché en W3 Total Cache ahora? Nos encantaría conocer su experiencia en los comentarios a continuación.
Mientras tanto, no dudes en leer las siguientes publicaciones para ayudarte a optimizar aún más tu sitio web de WordPress:
- Cómo borrar la caché de SiteGround
- Solucionar problemas comunes de AMP en WordPress
- Cómo borrar la caché de incrustación en WordPress
