Cómo clonar un sitio de WordPress en minutos (guía paso a paso)
Publicado: 2019-08-09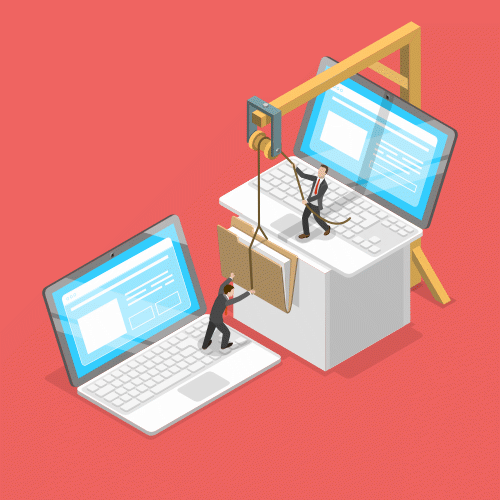
Hay muchas razones por las que es posible que desee clonar un sitio web de WordPress . Estos pueden incluir probar nuevos complementos, probar nuevos temas o mover su sitio a un nuevo servidor.
En realidad, es muy fácil hacer una copia de su sitio de WordPress usando el complemento Duplicator. El complemento empaquetará sus cargas, temas, complementos y, lo que es más importante, todo su contenido de WordPress.
Aquí le mostraremos los 5 pasos fáciles de seguir para clonar su sitio de WordPress usando Duplicator.
Razones para copiar un sitio de WordPress:
- Cree un sitio de prueba para probar los cambios de WordPress como temas o complementos
- Mueva su sitio de WordPress a un nuevo host/servidor web
- Copia de seguridad de su sitio de WordPress
Videotutorial
¿No tienes ganas de ver un video?
Aquí está nuestra guía completa paso a paso para clonar su sitio de WordPress:
Cómo clonar un sitio de WordPress usando Duplicator
Hay toneladas de complementos que le permiten migrar su sitio de WordPress. Para este tutorial, usaremos Duplicator ya que es fácil de usar y gratuito.
Aquí están los 5 pasos fáciles de seguir para clonar un sitio de WordPress:
Paso 1. Instale Duplicator en su sitio de WordPress
Lo primero que deberá hacer es instalar el complemento Duplicator . Esto es tan simple como iniciar sesión en su panel de administración y hacer clic en Complementos / Agregar nuevo en la barra lateral. Luego busque "Duplicador" y debería ser el primer resultado (tiene más de 1 millón de instalaciones activas).
Si necesita más ayuda para instalar Duplicator, lea nuestra guía para instalar complementos de WordPress.
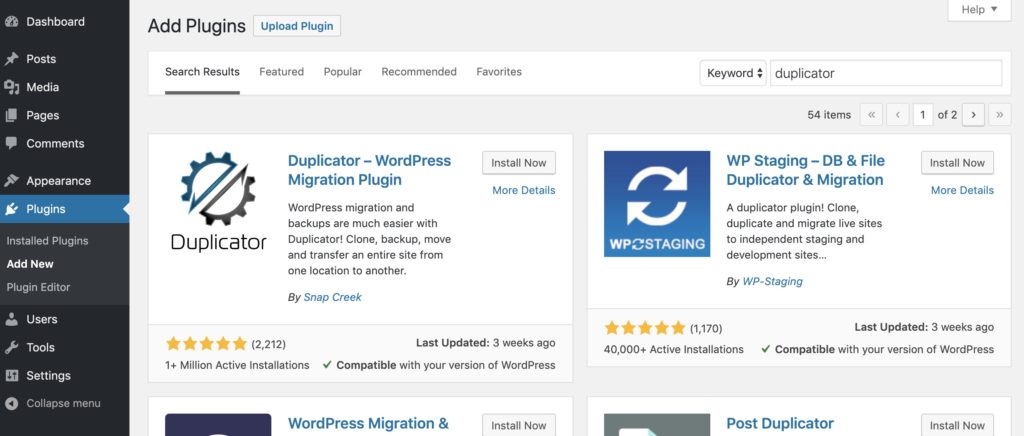
Después de instalar y activar Duplicator , verá Duplicator en la barra lateral de administración.
Aquí puede hacer clic en paquetes que le darán opciones para la exportación de su sitio.
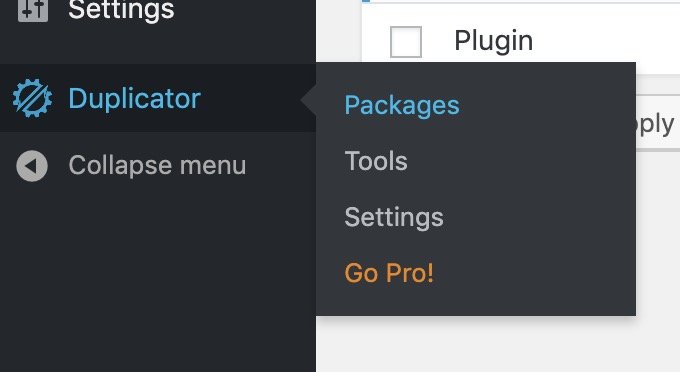
Ahora entremos en detalles sobre el proceso de exportación del sitio.
Paso 2. Exporte el paquete Duplicator
Una vez en la página del Duplicador, haga clic en "Crear nuevo" en la parte superior derecha para iniciar el proceso de exportación. El "paquete" que hará Duplicator incluirá sus temas, complementos, medios y contenido (todo en su sitio).
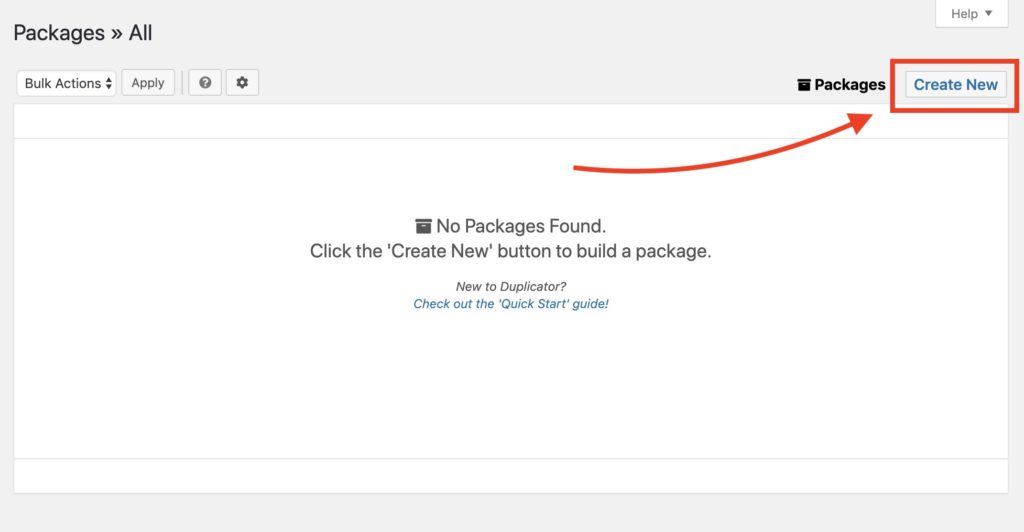
Aquí tendrá algunas opciones, incluido el contenido de la exportación y el nombre del paquete. Lo más probable es que no necesite cambiar ninguna configuración, por lo que puede hacer clic en Siguiente.
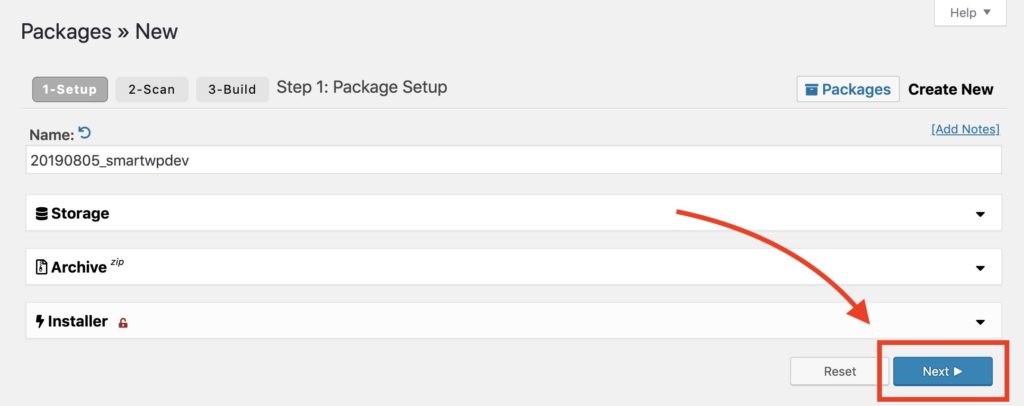
Después de presionar siguiente, Duplicator escaneará su sitio para ver si la exportación funcionará correctamente. Si se encuentra con algún error, puede enviar un correo electrónico a su servidor web para resolver cualquier problema que pueda surgir. En nuestro host no tuvimos ningún problema con el análisis del sistema.
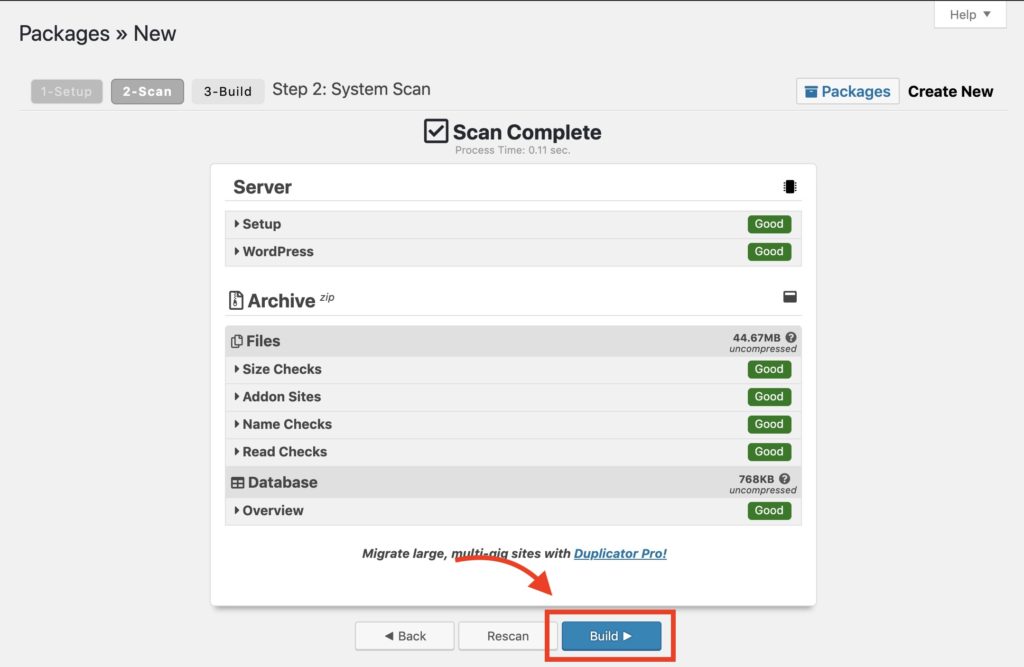
Cuando haga clic en construir, el sitio se comprimirá en un paquete. Este es un archivo de instalación de PHP y un archivo zip que contiene todo el contenido y los archivos del sitio de WordPress.
Puede descargar su sitio clonado de WordPress completo haciendo clic en "Descarga con un clic". Esto le dará el archivo PHP y el archivo zip.
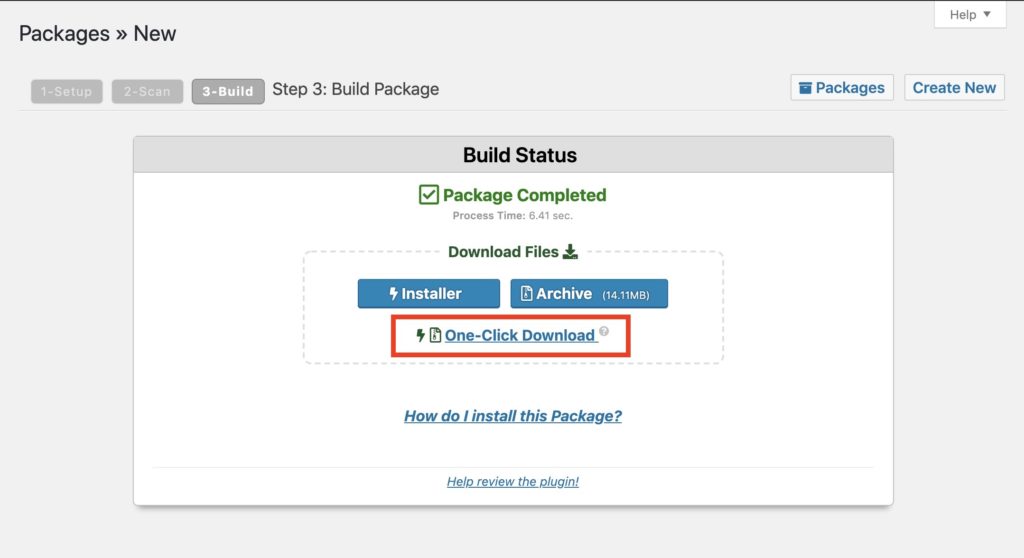
Dependiendo de su navegador, es posible que reciba una advertencia de que el sitio está descargando varios archivos. Simplemente haga clic en aceptar si eso aparece (como lo hizo en Chrome para nosotros).
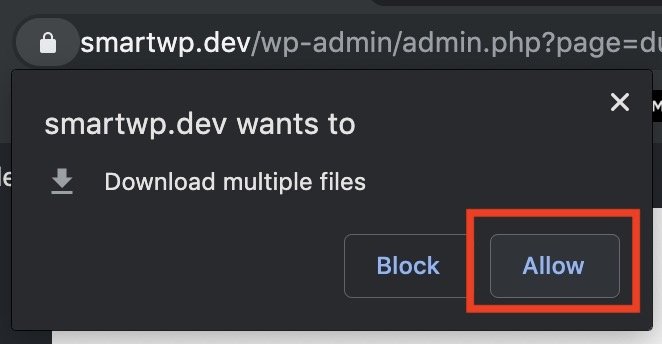
Ahora que tenemos nuestro sitio web empaquetado, es hora de agregarlo a nuestro nuevo servidor.
Paso 3. Cargue el paquete Duplicator en su servidor nuevo (o existente)
Para cargar el clon de su sitio de WordPress, deberá tener acceso al FTP de su sitio. Si es nuevo en FTP, necesitará un cliente FTP como Cyberduck, que es gratuito en Windows/Mac. Por lo general, puede obtener su inicio de sesión de FTP a través de la página de administración de su proveedor de alojamiento web. Si no puede encontrar su información de inicio de sesión de FTP, le recomendamos que envíe un correo electrónico a su proveedor de alojamiento web y ellos deberían poder guiarlo a través del inicio de sesión.
Clientes FTP populares para usuarios de WordPress
- Cyberduck (Gratis en Windows/Mac)
- Filezilla (Gratis en Windows/Mac)
- WinSCP (Gratis en Windows)
- Transmitir (Pagado en Mac)
En este ejemplo, crearemos una cuenta FTP en SiteGround. La mayoría de las interfaces de alojamiento difieren, pero la funcionalidad debería ser similar.
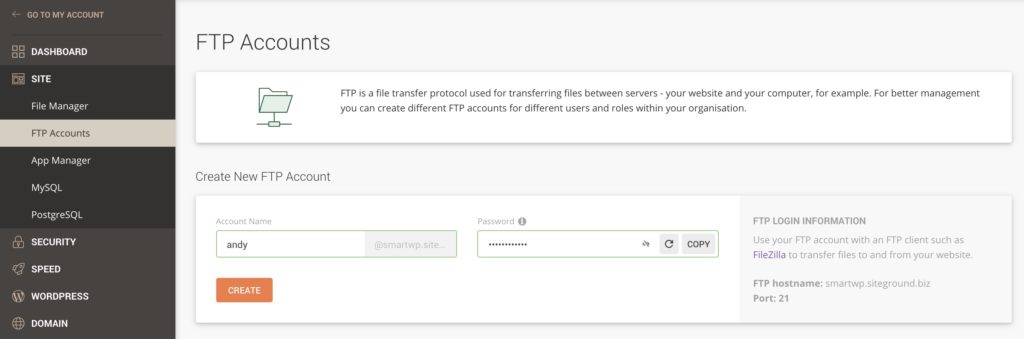
Después de crear su inicio de sesión FTP, anote el nombre de usuario y la contraseña e ingréselo en su cliente FTP. Usaremos el cliente FTP gratuito Filezilla en esta guía.
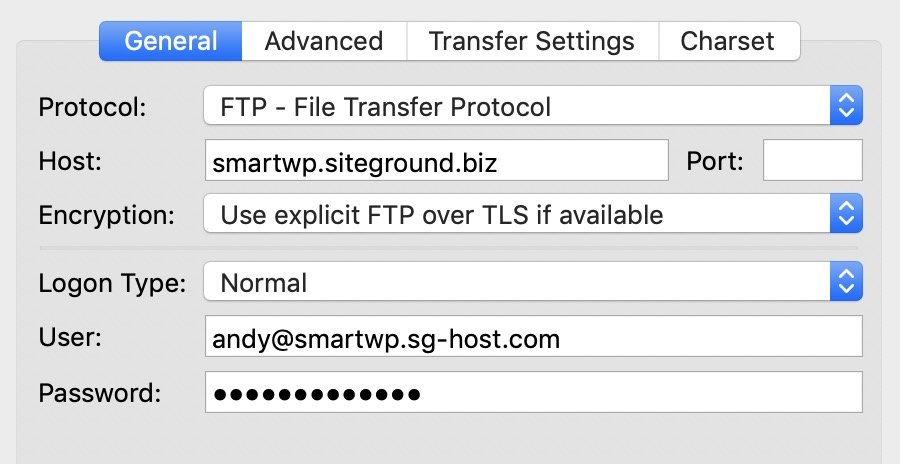
Es importante tener en cuenta que si su host usa FTP o SFTP , si su inicio de sesión no funciona, podría deberse a que es un inicio de sesión SFTP (SFTP suele ser común ahora). Esto se puede cambiar en la opción de protocolo de su cliente FTP.

Una vez que haya iniciado sesión correctamente en su FTP, explore las carpetas para asegurarse de que está en la carpeta pública. La mayoría de los hosts llaman a esta carpeta "public_html" o algo similar. Si no tiene carpetas en su servidor, lo más probable es que ya esté en la carpeta pública predeterminada. Si no puede encontrar su carpeta pública predeterminada, le recomendamos que se comunique con su proveedor de alojamiento web para obtener la ruta exacta.
También querrá eliminar cualquier archivo predeterminado en su servidor. Verá aquí que SiteGround agrega un archivo default.html que no necesitaremos cuando importemos nuestro sitio de WordPress (solo asegúrese de no eliminar nada importante).
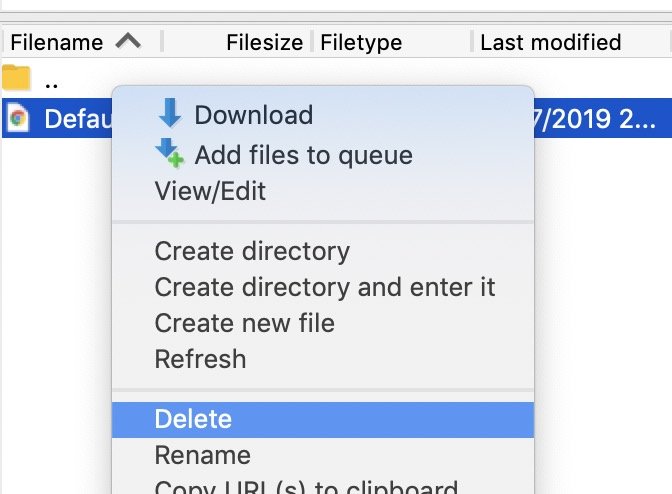
Ahora que tenemos una nueva carpeta pública, cargaremos nuestro Duplicator zip y el archivo Duplicator installer.php. Esto se puede hacer fácilmente arrastrando los archivos a su cliente FTP.
Esto podría tomar unos minutos dependiendo del tamaño de su sitio. La mayoría de los clientes FTP le dirán el tiempo restante durante la carga.
Una vez que finalicen las cargas, estará listo para pasar al siguiente paso.
Paso 4. Cree una nueva base de datos para el nuevo sitio
Su nuevo sitio de WordPress necesitará una nueva base de datos para ejecutarse, por lo que deberá crear una en el panel de control de su proveedor de alojamiento web. La interfaz de su host puede verse diferente, pero la funcionalidad debe ser similar. Si necesita ayuda para crear una base de datos MySQL, también puede enviar un correo electrónico a su host para obtener asistencia.
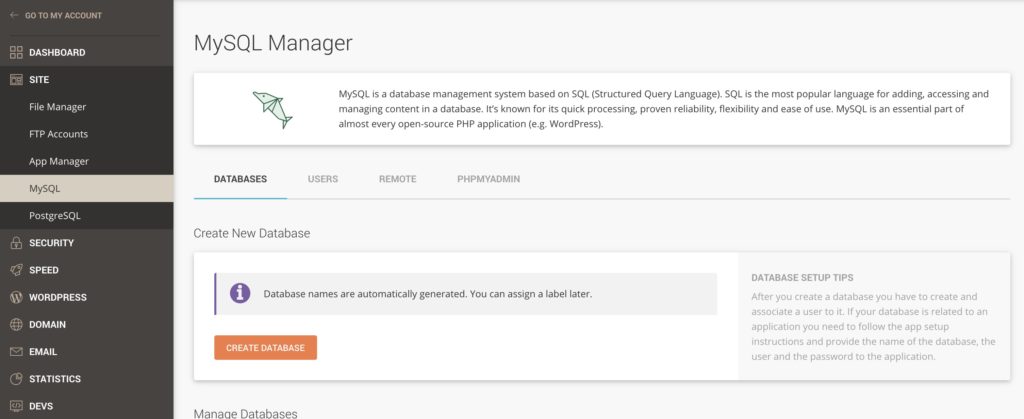
En SiteGround es tan fácil como hacer clic en "Crear base de datos" en las herramientas de su sitio.
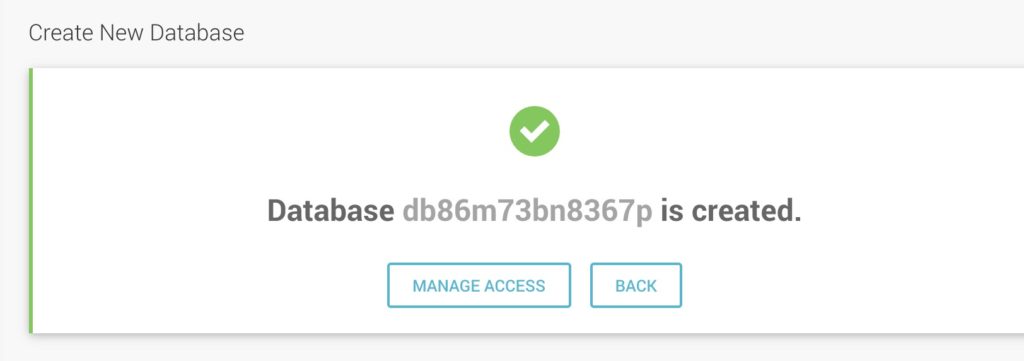
Después de crear su base de datos, deberá agregarle un usuario de base de datos. La base de datos mantiene su contenido mientras el usuario le da acceso. Este nuevo nombre de usuario y contraseña se usarán en el proceso de configuración de Duplicator, así que asegúrese de tenerlos a mano.
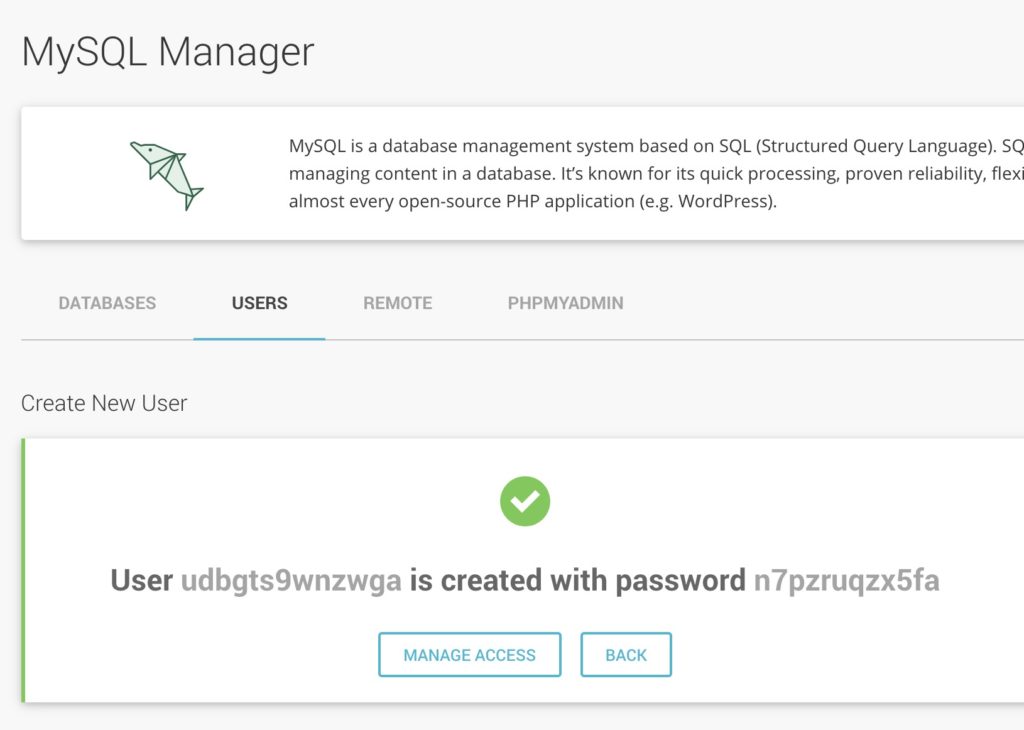
Después de hacer que su base de datos sea un usuario, asegúrese de que tenga acceso a la nueva base de datos que creó. En SiteGround, simplemente haga clic en administrar el acceso y debería seleccionar automáticamente su base de datos, si tiene una.
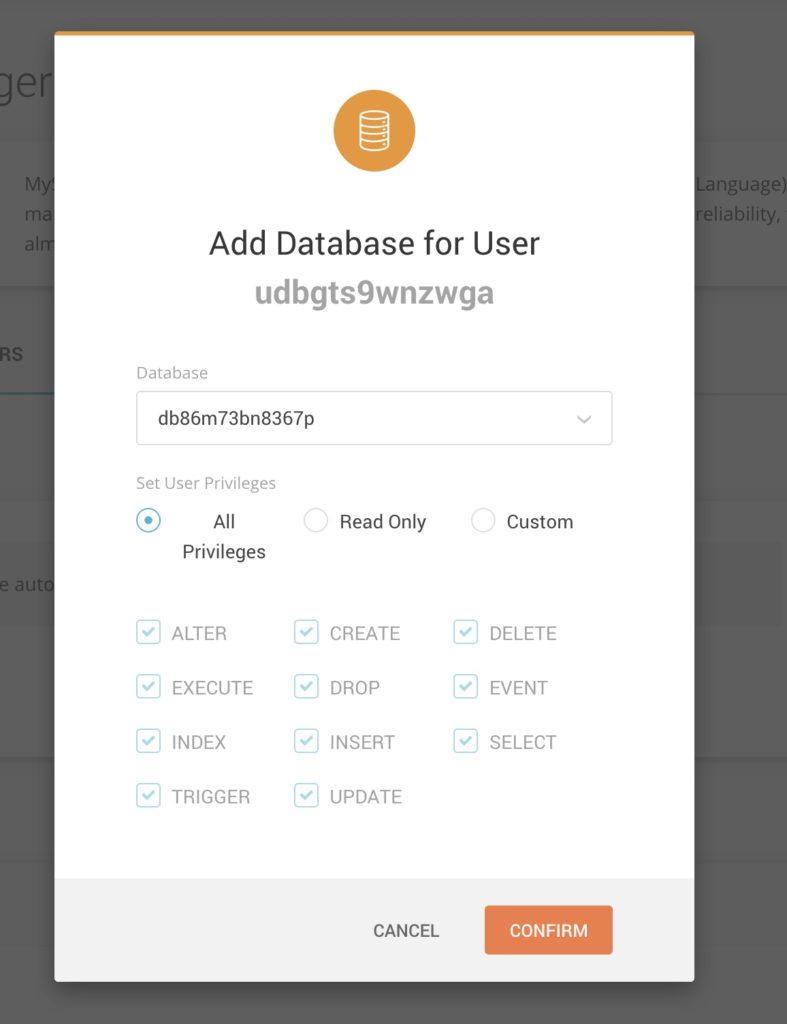
Ahora que tenemos un nombre de base de datos, un nombre de usuario y una contraseña, podemos continuar con el instalador de Duplicator.
Paso 5. Ejecute el instalador de Duplicator y termine de clonar el sitio web
Después de agregar los archivos a su servidor, puede acceder al instalador de Duplicator yendo a yourdomain.com/installer.php . Esto ejecutará el instalador de Duplicator, que le pedirá los detalles de su base de datos MySQL que configuró en el paso anterior.
Cuando cargue el instalador por primera vez, verificará dos veces su entorno de alojamiento para ver si todo está configurado correctamente.
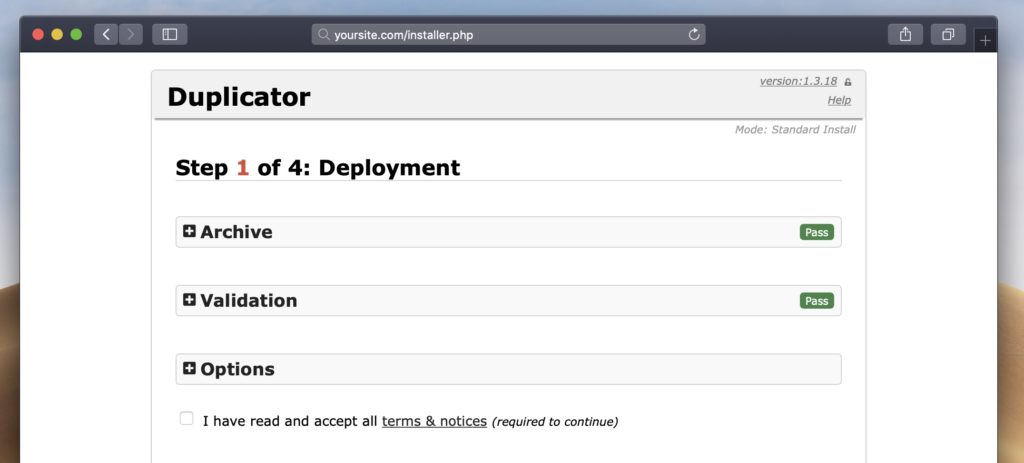
Simplemente haga clic en la casilla de verificación de términos y condiciones y debería poder continuar. Si la validación falló, no dude en hacernos saber su problema en los comentarios y deberíamos poder ayudarlo.
Después de hacer clic en Siguiente, podrá ingresar los detalles de la base de datos que creamos anteriormente. Esto incluye el nombre de la base de datos, el nombre de usuario y la contraseña. Por defecto, Duplicator eliminará lo que está en la base de datos y agregará el contenido de WordPress. Así que tenga cuidado si está ejecutando esto en una base de datos ya existente.
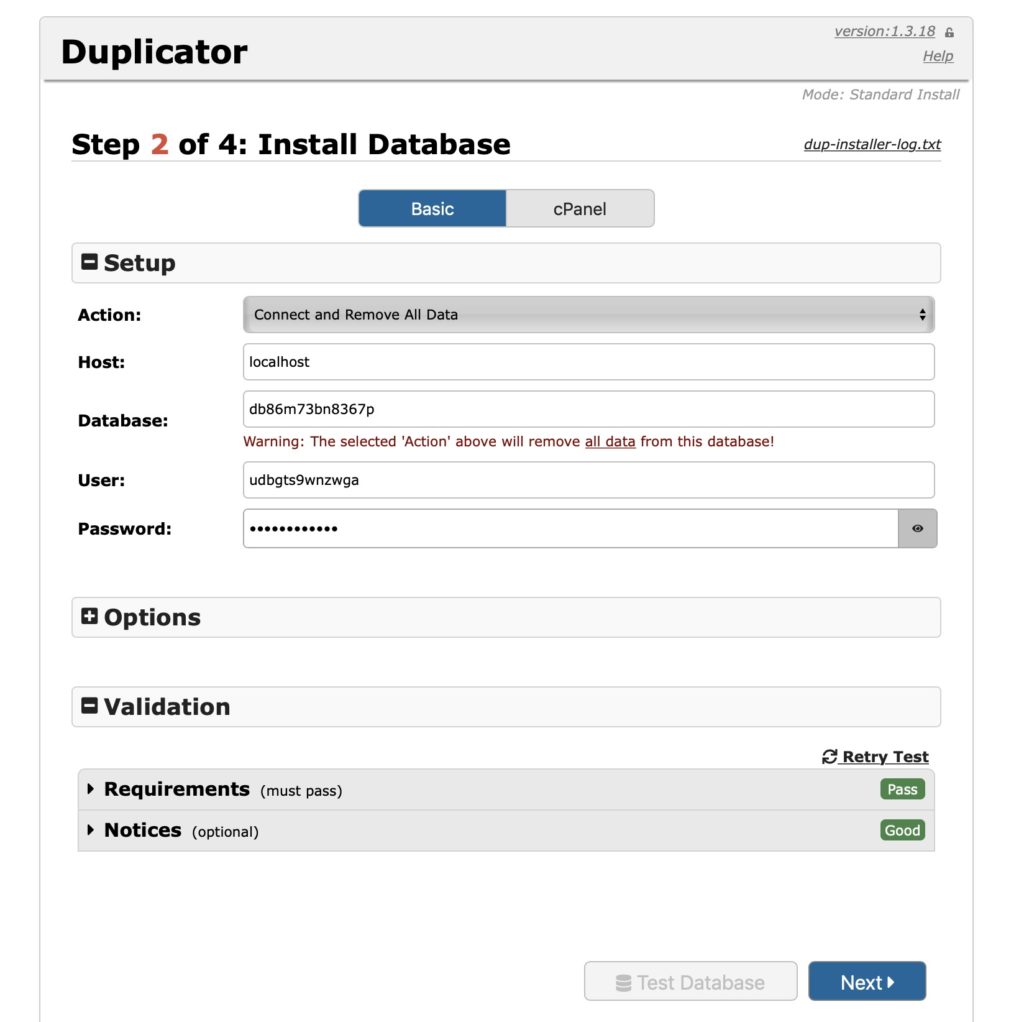
Dado que lo más probable es que mueva el sitio a un nuevo dominio, la siguiente opción le permitirá seleccionar una URL diferente para el sitio. De forma predeterminada, obtendrá la URL correcta de su nuevo dominio, por lo que no debería tener que hacer nada aquí; especialmente si es un sitio de ensayo.
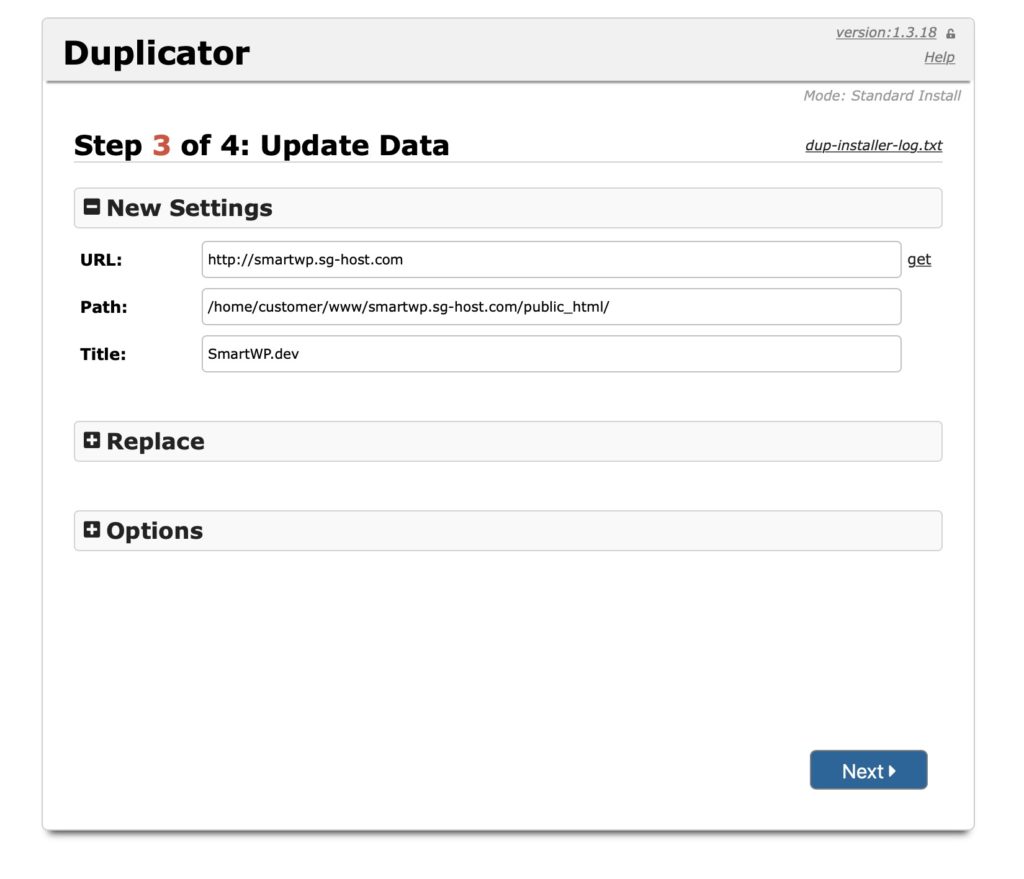
Además de cambiar las URL, también puede agregar una nueva cuenta de administrador de WordPress. Esto es útil si está clonando un sitio en el que no conoce el inicio de sesión de WordPress.
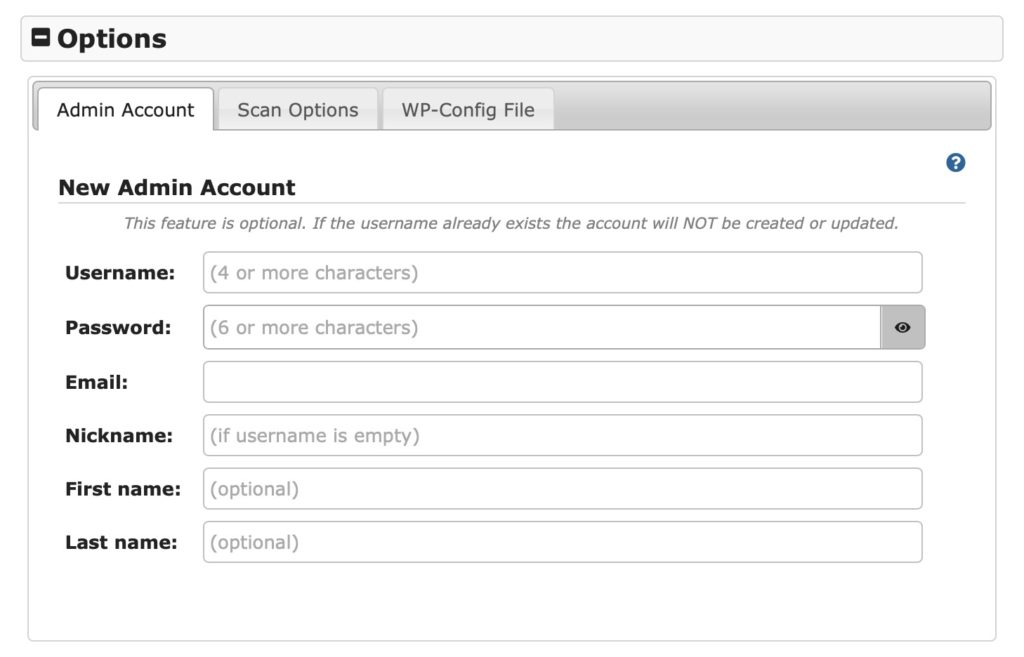
Después de hacer clic en Siguiente, Duplicator ha clonado con éxito su sitio. Es extremadamente importante dejar que Duplicator elimine los archivos de instalación, de lo contrario, otra persona puede sobrescribir su sitio usando el archivo installer.php. De manera predeterminada, Duplicator eliminará estos archivos, pero no está de más verificar que hayan desaparecido en su cliente FTP.
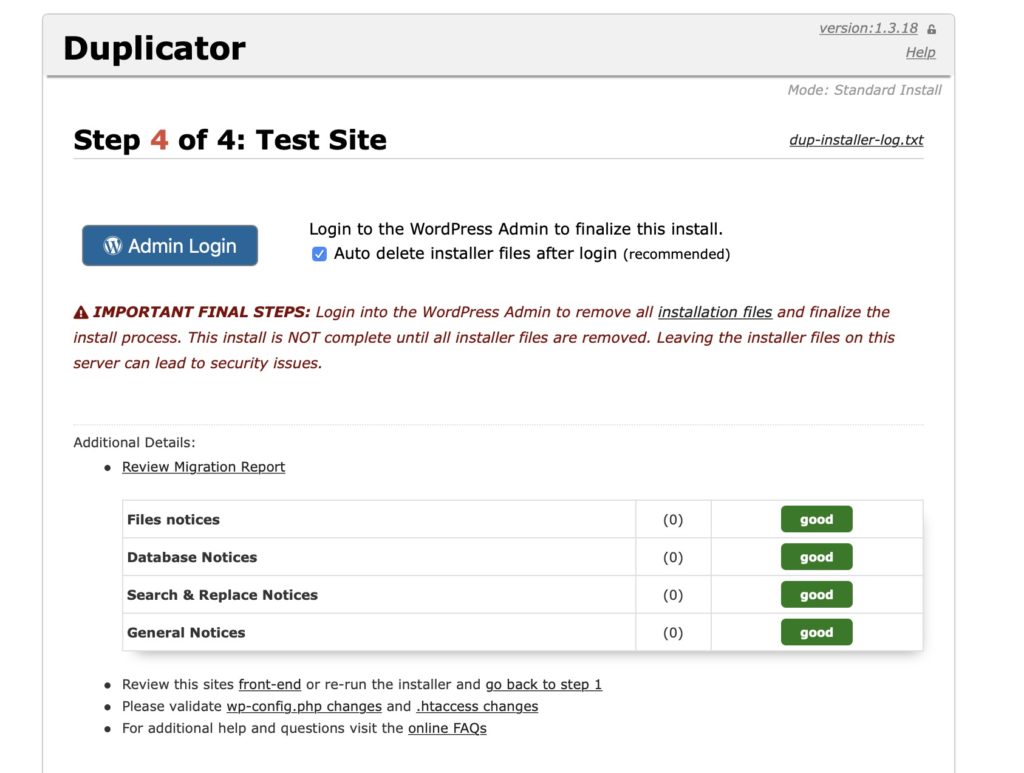
Y así, ¡has clonado tu sitio de WordPress! Simplemente haga clic en el botón "iniciar sesión de administrador" y el sitio debería funcionar como se esperaba.
Nota : si ve un sitio de WordPress en blanco después de la instalación, es posible que deba cambiar el prefijo de su tabla en wp-config.php. Todas las bases de datos de WordPress usan un prefijo de tabla cuando almacenan su sitio en la base de datos. Entonces, si está migrando a una instalación de WordPress existente (en blanco), es posible que deba cambiar esta opción. Simplemente puede ir al archivo wp-config.php de su servidor original y ver en qué se configuró previamente el prefijo de la tabla y usar esa variable en el archivo wp-config.php de su nuevo servidor
Esperamos que esta guía lo haya ayudado a duplicar un sitio de WordPress si tuvo algún problema, háganoslo saber en los comentarios.
