Cómo crear una copia de seguridad de WordPress en la nube (fácil)
Publicado: 2023-11-17¿Busca un tutorial sobre cómo realizar una copia de seguridad de WordPress en la nube?
Las copias de seguridad pueden evitar que su empresa colapse y muera muchas veces. ¡A veces arruinas tu sitio, a veces los piratas informáticos lo hacen por ti! Pero si realiza copias de seguridad en la nube, toda su empresa estará segura y protegida. Y puedes volver a estar en línea de manera súper rápida y fácil.
La única pregunta es… ¿qué complemento de copia de seguridad de WordPress utilizas? ¿Puede realizar copias de seguridad en su servicio en la nube favorito? ¿Cuál es la forma correcta de realizar copias de seguridad en la nube?
En este artículo, le mostraremos cómo realizar una copia de seguridad de WordPress en la nube. Y lo haremos usando un complemento simple para que no tengas que dedicarte a codificar.
Vamos a sumergirnos.
¿Por qué realizar una copia de seguridad de WordPress en la nube?
¿Alguna vez has pensado en lo que sucede si tu sitio web falla repentinamente o es pirateado? Miedo, ¿verdad? Ahí es donde una copia de seguridad de WordPress en la nube puede ser su red de seguridad digital.
PushEngage es el complemento de notificaciones push número uno del mundo. ¡Consíguelo gratis!
Analicemos por qué realizar una copia de seguridad en la nube de su sitio de WordPress es una obviedad.
1. Tenga siempre un plan B : imagine que está trabajando en su sitio y ¡puf ! algo sale mal. Con una copia de seguridad en la nube, es como tener un botón "deshacer" para todo su sitio. Puede restaurar su sitio a la normalidad en poco tiempo.
2. Mantenga sus datos a salvo de amenazas : Internet puede ser un lugar salvaje donde los piratas informáticos acechan. Las copias de seguridad en la nube mantienen una copia de su sitio sana y salva, lejos del alcance de estos malos en línea.
3. ¿Las actualizaciones salieron mal? ¡Ningún problema! : Todos hemos pasado por eso: actualizamos un complemento o un tema y, de repente, su sitio parece una pintura de Picasso. Las copias de seguridad en la nube le permiten volver a la versión anterior al caos de actualizaciones.
4. Easy Peasy Access : ¿La mejor parte de las copias de seguridad en la nube? Puede acceder a ellos desde cualquier lugar y en cualquier momento. Ya sea que esté tomando un café con leche en una cafetería o relajándose en la playa, la copia de seguridad de su sitio está a solo unos clics de distancia.
5. Automático y sin complicaciones : ¡configúrelo y olvídese! La mayoría de los servicios de respaldo en la nube ofrecen opciones automatizadas. Esto significa que se realiza una copia de seguridad de su sitio periódicamente sin que usted tenga que mover un dedo.
6. Ahorro de espacio : almacenar copias de seguridad en su propio servidor puede consumir espacio. Las copias de seguridad en la nube son como tener un garaje adicional para tus archivos digitales, manteniendo tu servidor espacioso y rápido.
En resumen, realizar una copia de seguridad en la nube para su sitio de WordPress es como tener una red de seguridad digital. Se trata de tranquilidad, sabiendo que pase lo que pase, su presencia en línea es segura y está a solo una restauración de distancia. Más vale prevenir que curar, ¿verdad?
Cómo crear una copia de seguridad de WordPress en la nube
La forma más sencilla de crear una copia de seguridad de WordPress en la nube es utilizar un complemento de copia de seguridad de WordPress sencillo y sencillo. Recomendamos utilizar Duplicator Pro para hacerlo:
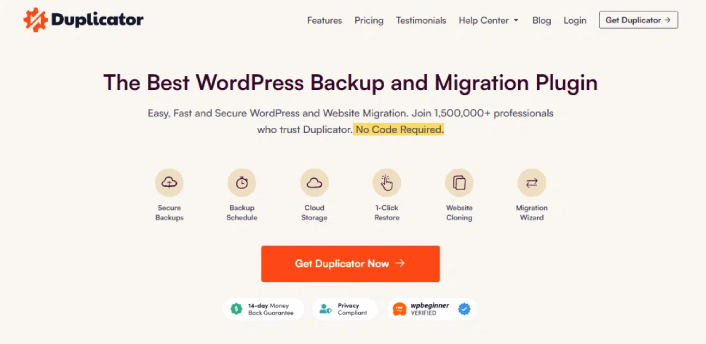
Duplicator Pro es el mejor complemento de migración y copia de seguridad de WordPress del mercado.
Con Duplicador, puedes:
- Cree copias de seguridad programadas y seguras
- Guarde sus copias de seguridad en un almacenamiento en la nube de su elección
- Restaura tu sitio con un clic
- Migre sitios de hasta 100 GB sin problemas
- Proteja y archive sus copias de seguridad con cifrado AES-256
Pero eso no es todo. Duplicator ofrece copias de seguridad completas de WooCommerce para que tu tienda online esté bien protegida.
Y una de las características más sorprendentes que hemos visto en cualquier complemento de respaldo es la función de plantillas de sitio.
Si es probable que cree varios sitios con los mismos complementos, temas y funciones, puede usar Duplicator para crear una plantilla de sitio y lanzar nuevos sitios web al instante.
Dado que es parte del conjunto de complementos Awesome Motive, está probado para funcionar a la perfección con los mejores complementos de WordPress del mundo.
Paso #1: Instale y active el complemento Duplicator Pro
Una vez que compre Duplicator Pro en el sitio web, continúe y descargue el complemento desde la página de su cuenta. Luego, instálalo como cualquier complemento de WordPress. Si nunca lo has hecho antes, consulta este tutorial sobre cómo instalar un complemento de WordPress.
Antes de comenzar a usar Duplicator, deberá activar su clave de licencia. Para hacer esto, vaya a Configuración »Licencias :
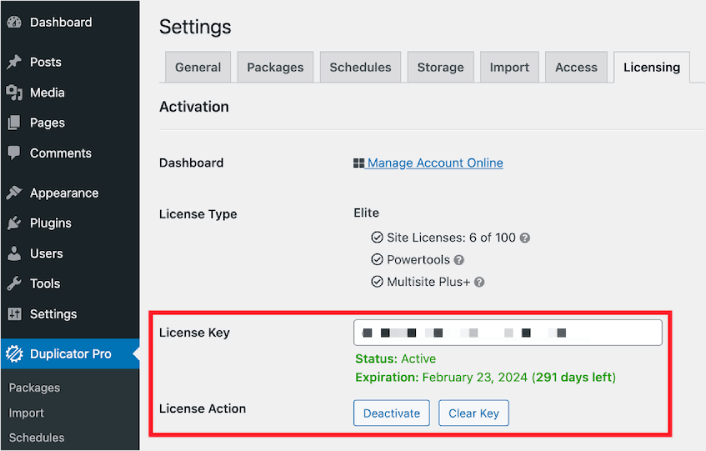
Pegue la clave de licencia que recibió con su compra. Finalmente, presione Activar .
Paso 2: conectar un servicio en la nube
Dirígete a Duplicator Pro »Almacenamiento . Aquí verá que la ubicación de copia de seguridad predeterminada es su servidor local. Para configurar copias de seguridad de WordPress en la nube, haga clic en Agregar nuevo :
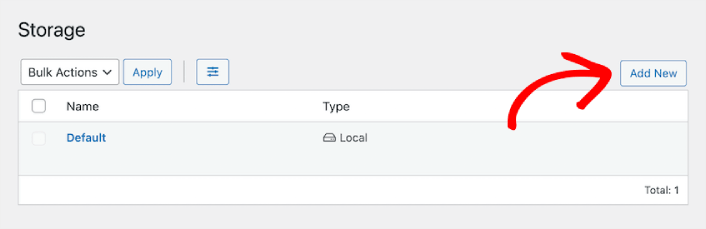
Aquí podrás seleccionar el servicio en la nube que desees:

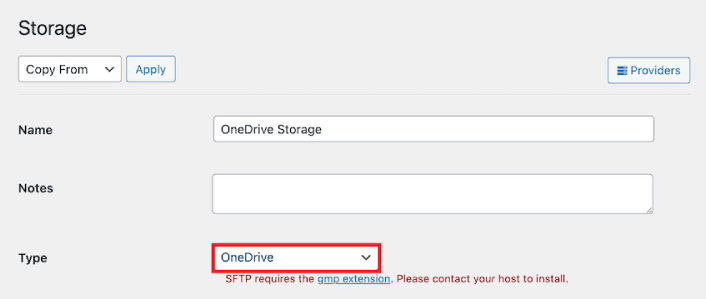
Puede elegir entre una lista completa de servicios en la nube para almacenar sus copias de seguridad, que incluyen:
- Google Drive
- buzón
- OneDrive
- amazon s3
- Resplandor B2
- wasabi
- Nube de Google
- Objetos de ensueño
- Vultr
- Espacios DigitalOceánicos
- nubeflare r2
- Servidor local
- ftp
Para este tutorial, usaremos Microsoft OneDrive para realizar copias de seguridad. Después de seleccionar su proveedor, deberá autorizar a Duplicator a guardar copias de seguridad en su cuenta en la nube. Desplácese hacia abajo hasta la sección Autorización y haga clic en Conectarse a OneDrive (o al servicio diferente que elija):

A continuación, haga clic en Autorizar OneDrive para terminar de configurar la conexión:
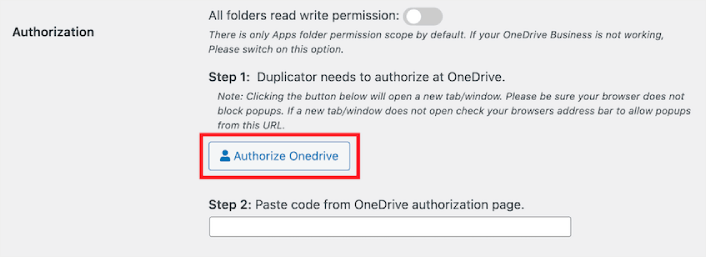
Finalmente, permita el acceso a su servicio de terceros:
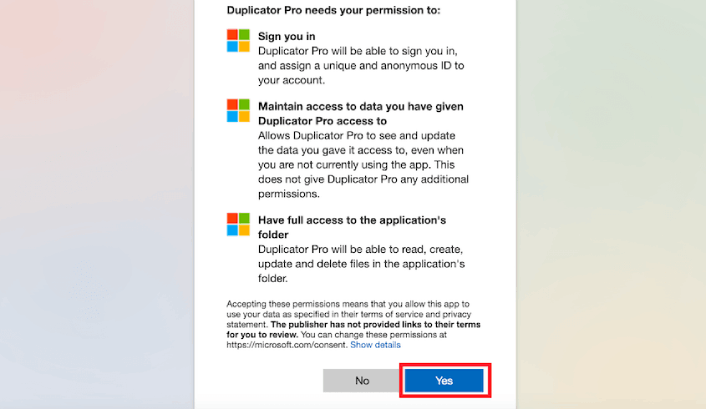
Recibirás un código de autorización de tu servicio en la nube. Todo lo que necesitas hacer es pegar el código en el complemento Duplicator Pro.
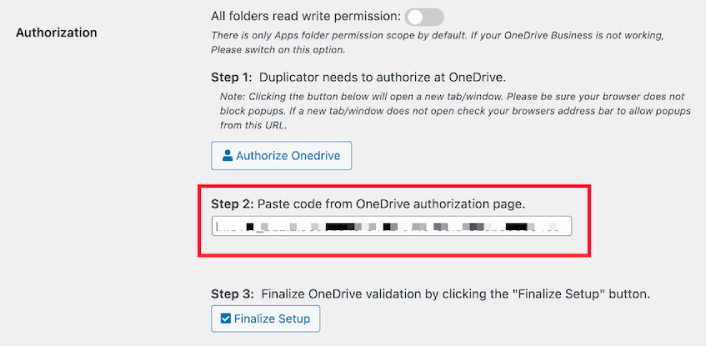
Cuando haya terminado, haga clic en Finalizar configuración .
Paso #3: Crea una copia de seguridad de WordPress en la nube
Con Duplicator, básicamente estás creando un paquete ordenado para tu sitio. Toma todos sus temas, complementos, los archivos principales de WordPress e incluso las tablas de su base de datos, y los agrupa en un archivo zip ordenado. Piense en ello como poner todos los tesoros de su sitio web en un cofre del tesoro.
Una vez que su sitio esté completo, Duplicator se hace cargo y envía este paquete directamente a la nube. ¡Es como magia! No tiene que hacer nada: Duplicator hace el trabajo pesado por usted.
Para comenzar, dirígete a Duplicator Pro »Paquetes» Crear nuevo :
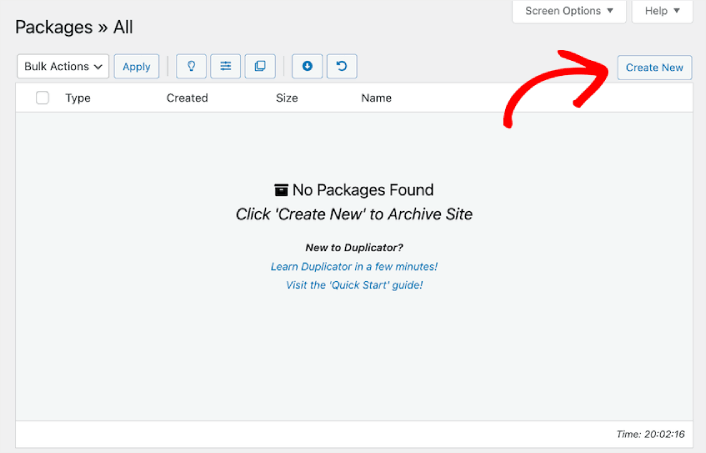
Continúe y asígnele un nombre a su paquete de respaldo.
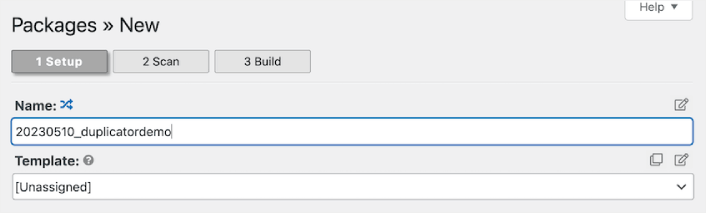
Y luego, seleccione su servicio en la nube para almacenamiento.
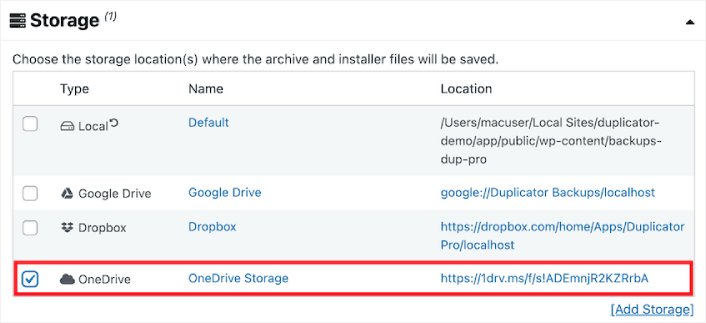
Puede realizar diferentes tipos de copias de seguridad utilizando Duplicator, como por ejemplo:
- Copia de seguridad solo de medios
- Copia de seguridad de la base de datos
- Copia de seguridad completa
E incluso una copia de seguridad personalizada para respaldar partes específicas de su sitio.
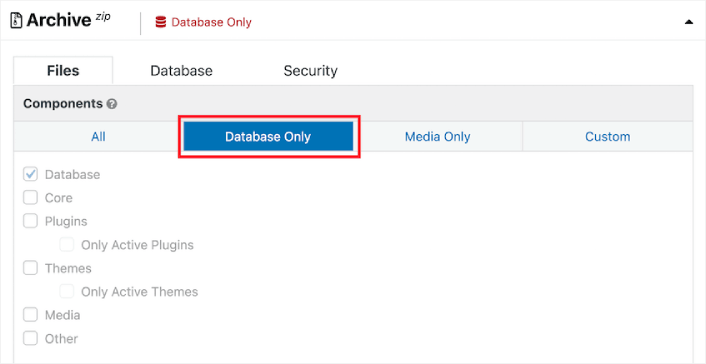
A continuación, Duplicator escaneará todo su sitio. Verá todos los avisos positivos si se puede realizar una copia de seguridad de su sitio correctamente:
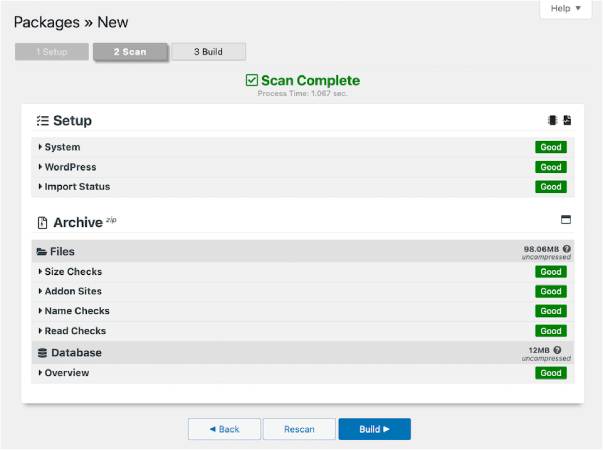
Cuando termine, presione Construir .
Qué hacer después de realizar una copia de seguridad de WordPress en la nube
¡Eso es todo por esto, amigos!
Ahora que sabe cómo realizar una copia de seguridad de WordPress en la nube, es hora de volver a la parte comercial de su sitio web. Las copias de seguridad están destinadas a brindarle tranquilidad. Por lo tanto, debería volver a optimizar su sitio para aumentar las conversiones.
Y si está buscando una forma sencilla y asequible de aumentar su tráfico repetido y sus conversiones, le recomendamos utilizar notificaciones automáticas. Las notificaciones automáticas pueden ayudarle a generar más tráfico repetido y participación en el sitio. También puede crear campañas automatizadas de notificaciones push que generen ventas.
¿No convencido? Consulte estos recursos:
- 7 estrategias inteligentes para impulsar la participación del cliente
- ¿Son efectivas las notificaciones push? 7 estadísticas + 3 consejos de expertos
- Cómo configurar notificaciones automáticas de carritos abandonados (tutorial sencillo)
- Cómo agregar un complemento de WordPress de notificaciones web a su sitio
Recomendamos utilizar PushEngage para crear sus campañas de notificaciones push. PushEngage es el software de notificaciones push número uno del mundo. Entonces, si aún no lo has hecho, ¡comienza con PushEngage hoy!
