Combinando Notion y WordPress: una nueva forma de gestionar contenido y SEO
Publicado: 2023-09-07En el mundo del contenido online, las herramientas que utilizamos son realmente importantes. He visto los desafíos que se pueden encontrar al manejar una combinación de artículos, reseñas y otro contenido. Aquí es donde entra en juego la combinación de Notion y WordPress.
Notion ofrece un gran espacio para la planificación y el trabajo en equipo. Sus plantillas flexibles y funciones de equipo lo convierten en la mejor opción para grupos de contenido, grandes o pequeños. Mientras tanto, WordPress es una plataforma confiable para publicar, conocida por su facilidad de uso y su amplia gama de complementos.
Al utilizar Notion WP Sync para integrar Notion y WordPress, hemos creado un método para crear y monitorear su centro de contenido. ¿El resultado? Podemos planificar el contenido sin problemas en Notion y luego publicarlo fácilmente en WordPress.
Configurar sus herramientas de flujo de trabajo
Requisitos:
- Noción: puedes comenzar con una cuenta gratuita.
- Yoast: puedes comenzar con la versión gratuita.
- Campos personalizados avanzados: puede comenzar con la versión gratuita.
- Notion WP Sync: debes tener la versión Notion WP Sync Pro+ .
- Visite el sitio web de Notion WP Sync para obtener más información sobre precios.
Configure su base de datos de nociones
En Notion, una base de datos es una herramienta dinámica que permite a los usuarios organizar, almacenar y gestionar información de forma estructurada. A diferencia de los documentos de texto tradicionales, las bases de datos de Notion proporcionan una forma más visual e interactiva de manejar datos.
Se pueden presentar en varios formatos, como tablas, tableros (similares a los tableros de Trello), calendarios, galerías o listas.
Para comenzar, querrás configurar tus datos en Notion. Querrá asegurarse de que los datos estén en una tabla. Si aún no lo ha hecho, aquí tiene un tutorial sobre cómo crear una base de datos de Notion.
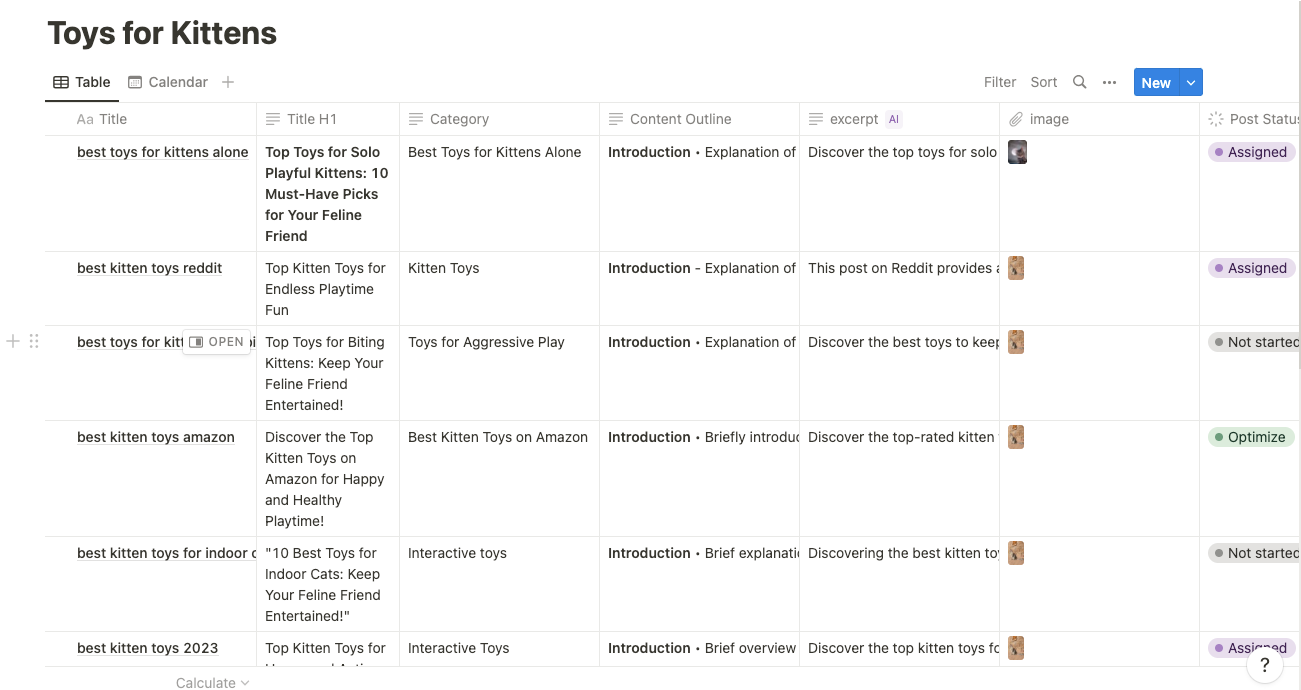
Configurar la sincronización de Notion WP
Al trabajar con Notion WP Sync, es fundamental comprender las complejidades de su sistema de conexión. Cada tipo de importación de contenido requiere una conexión dedicada.
Planifique en consecuencia y aproveche al máximo sus esfuerzos de sincronización.
Instalación y activación de Notion WP Sync
Es importante tener en cuenta que no puede tener instalada y activada la versión gratuita de Notion WP Sync, que se muestra como WP Sync para Notion en el repositorio de WordPress, y una de las versiones pagas de Notion WP Sync. De hecho, recibirá un error y una versión se desactivará automáticamente.

Para este tutorial, necesitará la versión paga de Notion Wp Sync Pro+.
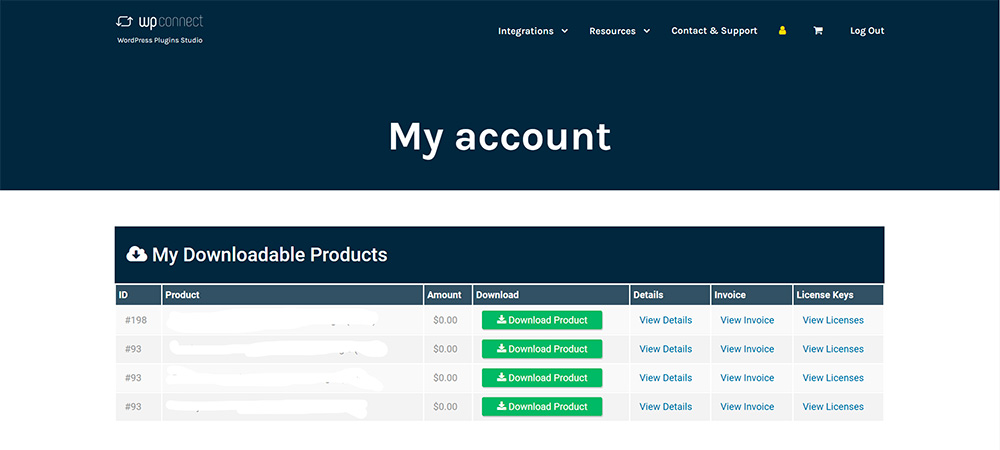
Instale y active el complemento en su sitio de WordPress para comenzar a utilizar Notion WP Sync. Sigue estos pasos:
- Descargue el archivo del complemento a su computadora.
- Inicie sesión en su panel de WordPress.
- En el menú del lado izquierdo, haga clic en "Complementos" y "Agregar nuevo".
- Haga clic en el botón "Cargar complemento" en la parte superior de la página.
- Haga clic en el botón "Elegir archivo" y seleccione el archivo de complemento que descargó en el paso 1.
- Haga clic en el botón "Instalar ahora".
- Espere a que se instale el complemento y luego haga clic en el botón "Activar".
Creando la conexión de base de datos
A continuación, queremos configurar el flujo de trabajo entre la base de datos de Notion y el sitio de WordPress. La precisión es clave al importar una base de datos de Notion a WordPress.
Quizás piense: "No quiero importar todos los artículos a la vez". o "Creo que importar una gran cantidad de contenido a la vez podría resultar abrumador para el equipo", o el contenido se encuentra en varias etapas de implementación, como se ve en la captura de pantalla a continuación. Aquí es donde entra en juego la opción de filtro en la configuración de la conexión. Dejame explicar.
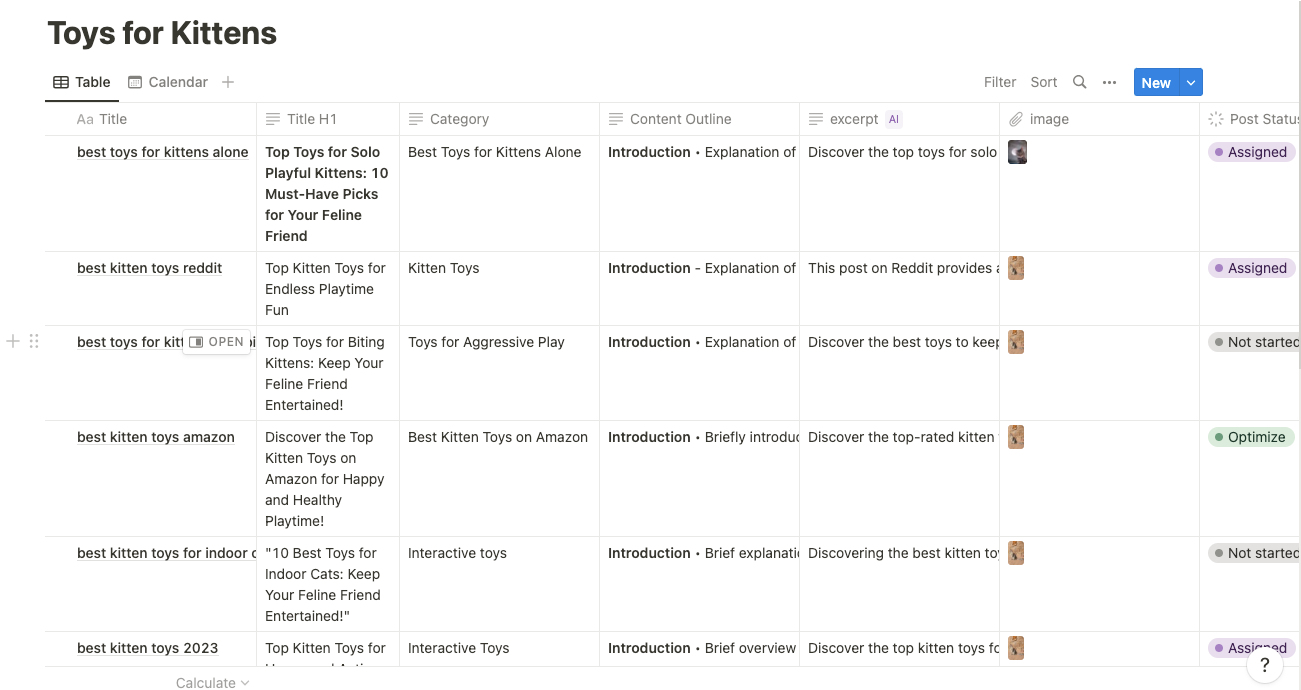
Filtrar sus datos
Al utilizar la columna Estado de publicación en la base de datos de Notion, podemos seleccionar qué elementos importar durante la configuración de la conexión.
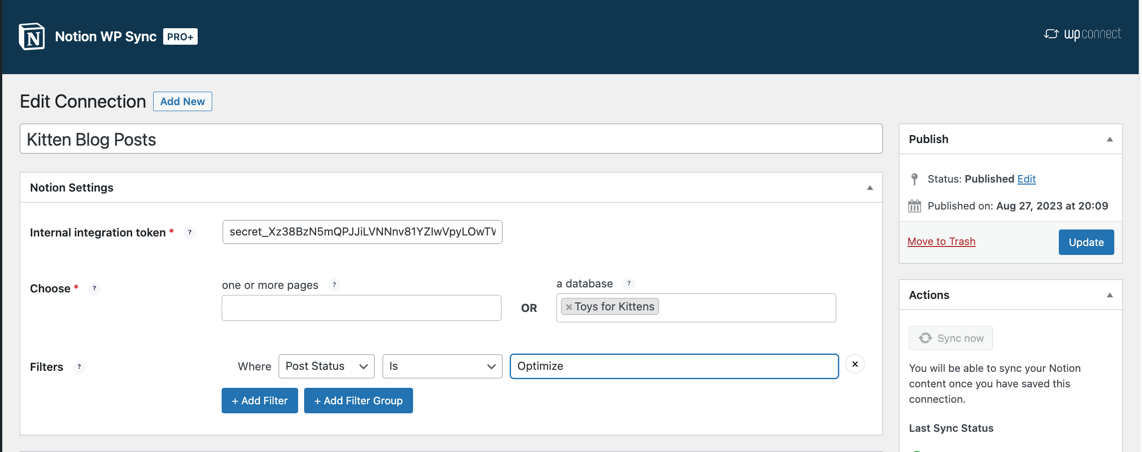
Incluso puedes configurar un conjunto de condiciones usando la opción + Agregar grupo de filtros. Esto es útil cuando su flujo de trabajo requiere que varios miembros del equipo interactúen con el proyecto antes de configurar la importación.
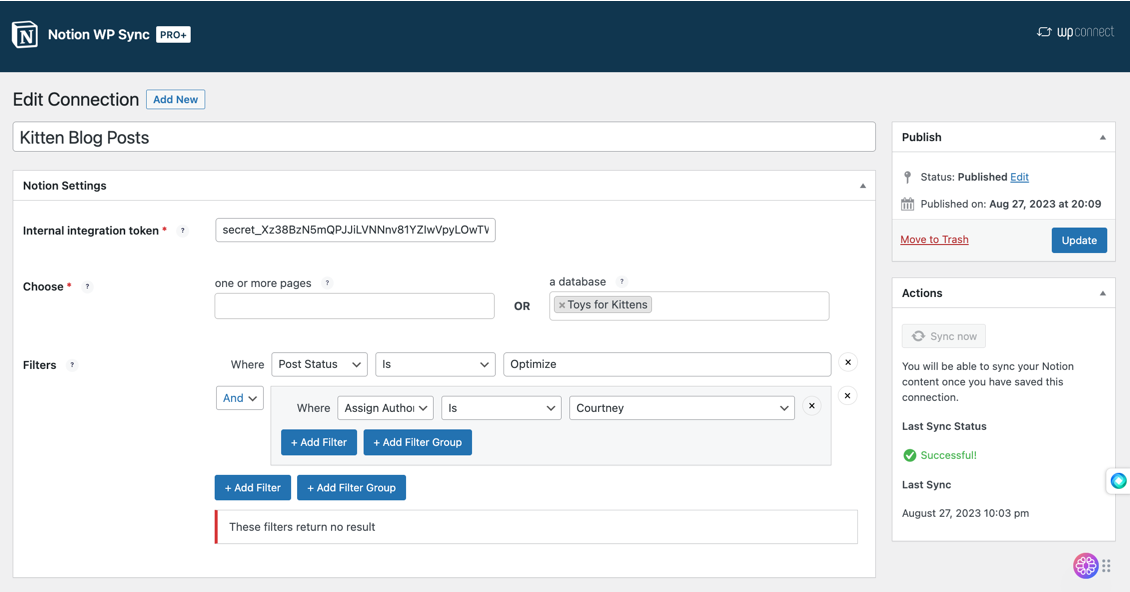
A continuación, queremos mapear todos los campos que se utilizarán en la publicación real. Aquí es donde utilizamos la integración de campos personalizados avanzados.

En este tutorial, configuramos un campo personalizado para proporcionar al autor asignado información de investigación adicional o tareas específicas relacionadas con el contenido.
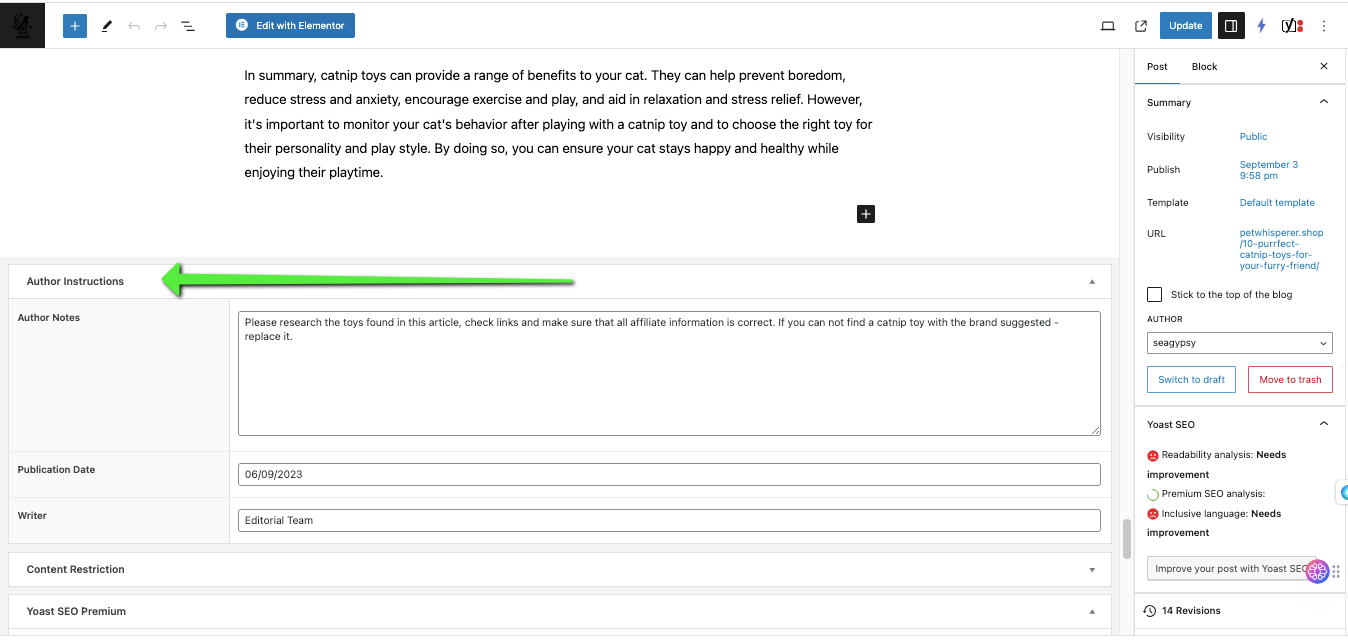
Además de mapear la información contextual del autor, también mapearemos todos los datos de Yoast SEO que hemos almacenado en la base de datos de Notion y el resumen del contenido propuesto.
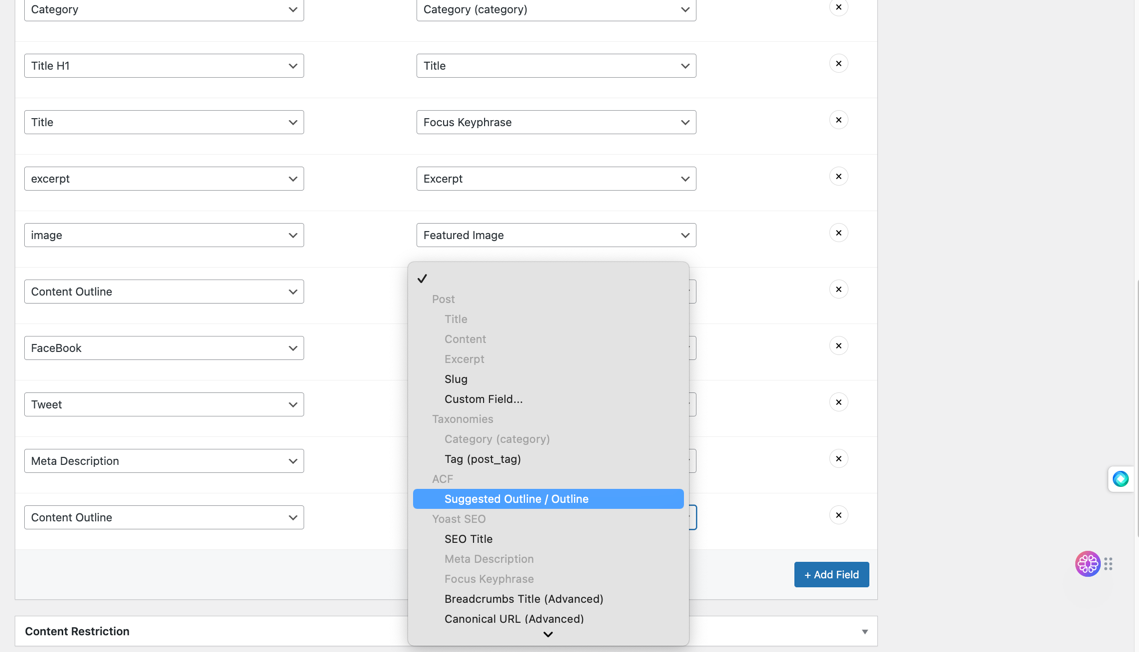
Ahora haga clic en Publicar .
Una vez que haya publicado la conexión, deberá crear la sincronización inicial haciendo clic en el botón Sincronizar ahora .
Navegue hasta el menú Publicaciones y verifique la configuración de su mapeo. Aquí puede ver las instrucciones de contenido para el autor y el Yoast Meta importado en el editor de publicaciones.
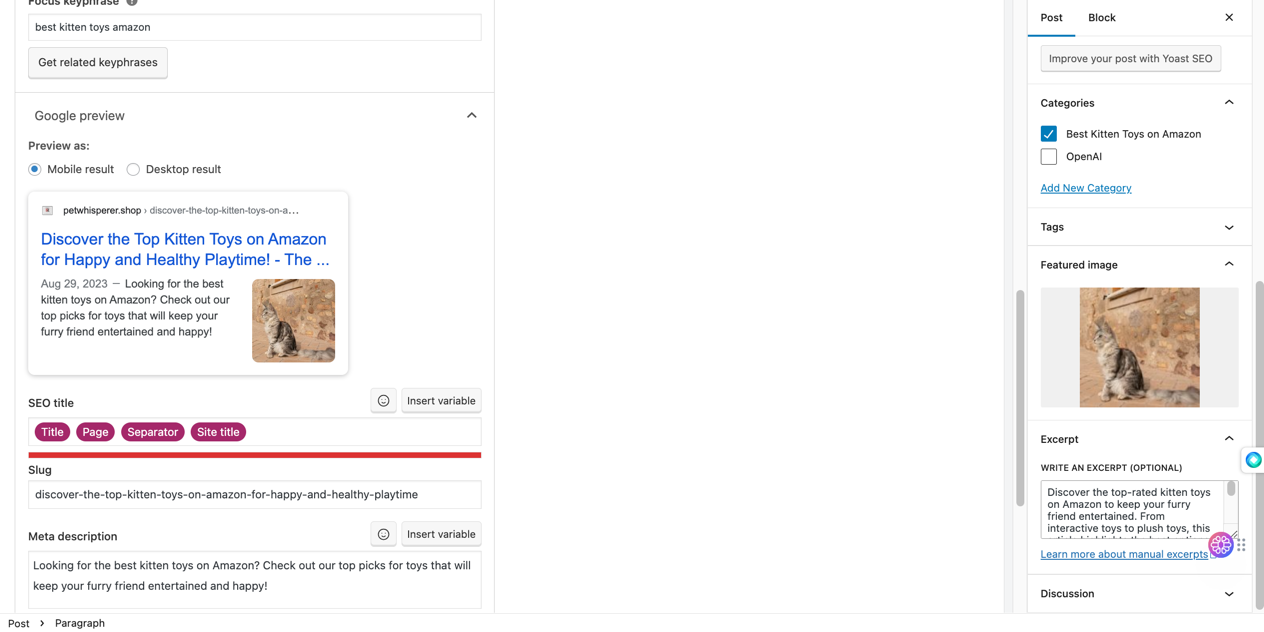
Juntando las piezas
Gracias a Notion WP Sync, puedes importar sin problemas todas las partes de tu flujo de trabajo desde Notion a tu sitio de WordPress.
Tiene la capacidad de asignar campos a las plantillas de los creadores de su página o simplemente publicar el contenido como se ve en Notion.
Una vez que se haya publicado su documento, podrá ver que todas las marcas, como los encabezados, se han importado a su contenido.
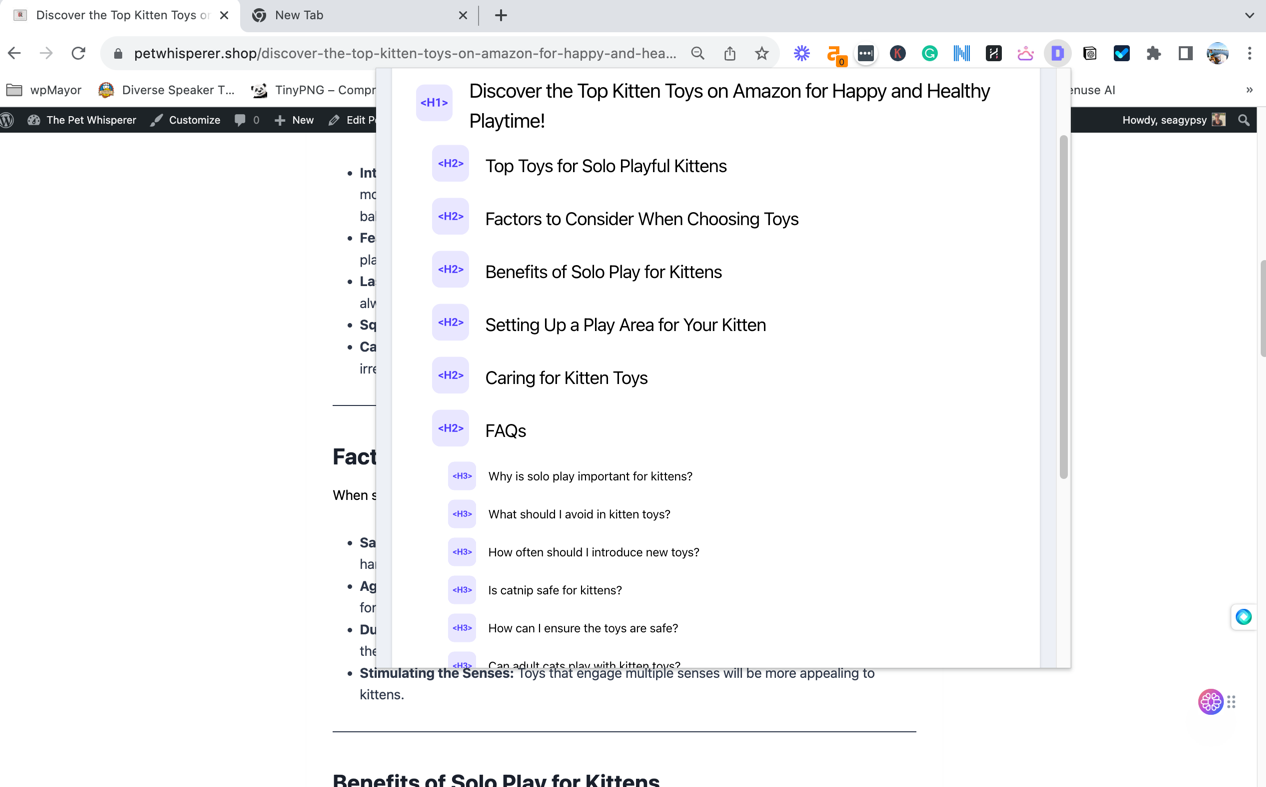
Consejos finales
Hay un par de cosas que vale la pena señalar. Comprender cada uno de estos ayudó a crear una integración simplista y sin estrés entre Notion y WordPress.
Creación de conexiones: Notion WP Sync necesita una conexión de datos por tarea de importación.
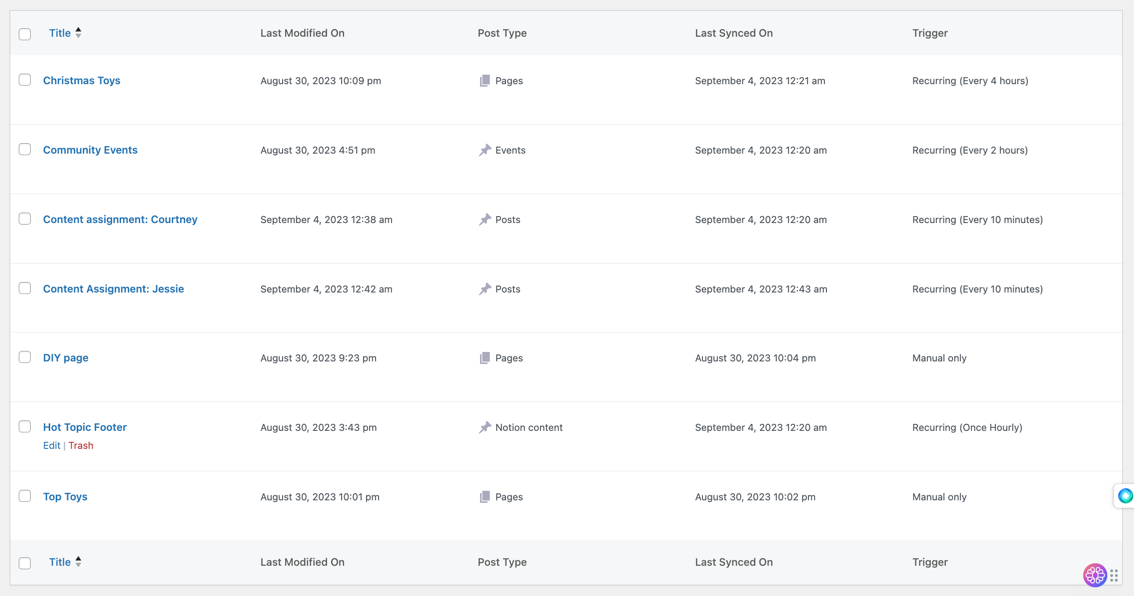
Consejo para asignar autores: actualmente, para sincronizar automáticamente los autores previstos con nuevas asignaciones de contenido, deberá crear una conexión de datos para cada autor. Luego, filtrará cada conexión según a quién se le delega la tarea. Esta configuración utiliza la columna de autor para filtrar cuándo se importan las tareas y a qué autor se asigna la tarea.
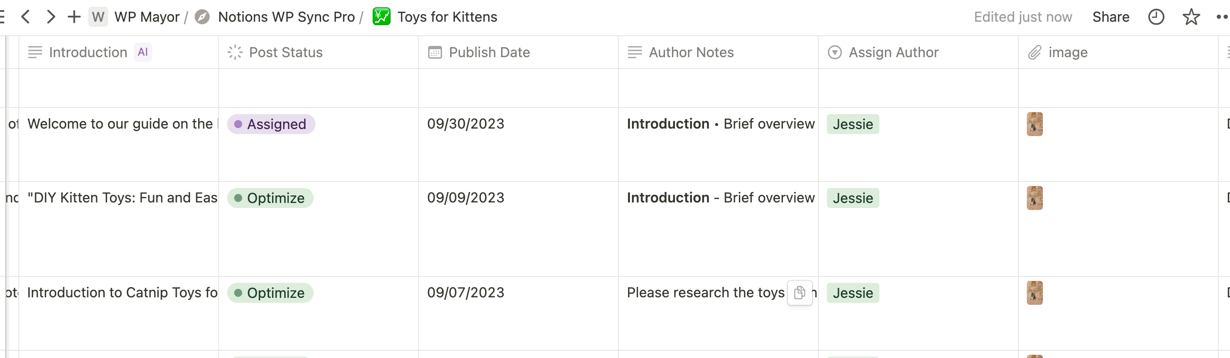
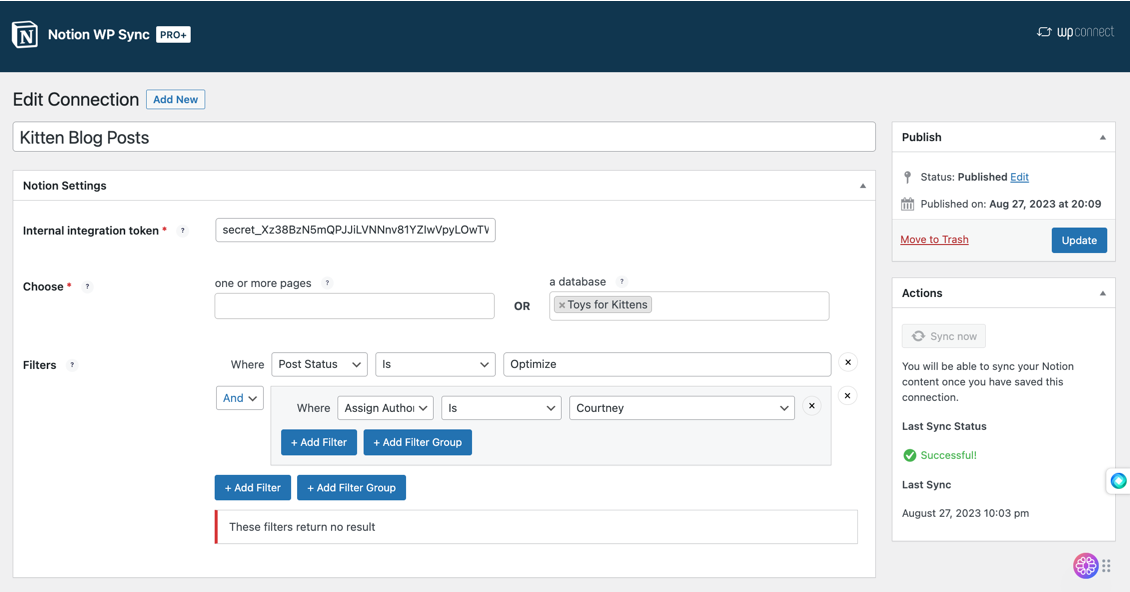
Estado de la publicación: si configura su publicación como pendiente, su contenido no se publicará y se restablecerá a pendiente con cada actualización posterior. Si configura su publicación para que se publique, el contenido estará disponible inmediatamente para el público. Esto es importante al considerar su proceso de flujo de trabajo.

Contenido de la página: la columna de la base de datos real en Notion no permite el marcado CSS o HTML, como los encabezados H2 y H3. Sin embargo, si hace clic en abrir en la entrada de la página en la que está trabajando, puede crear su página para importarla debajo de los campos que ha configurado.
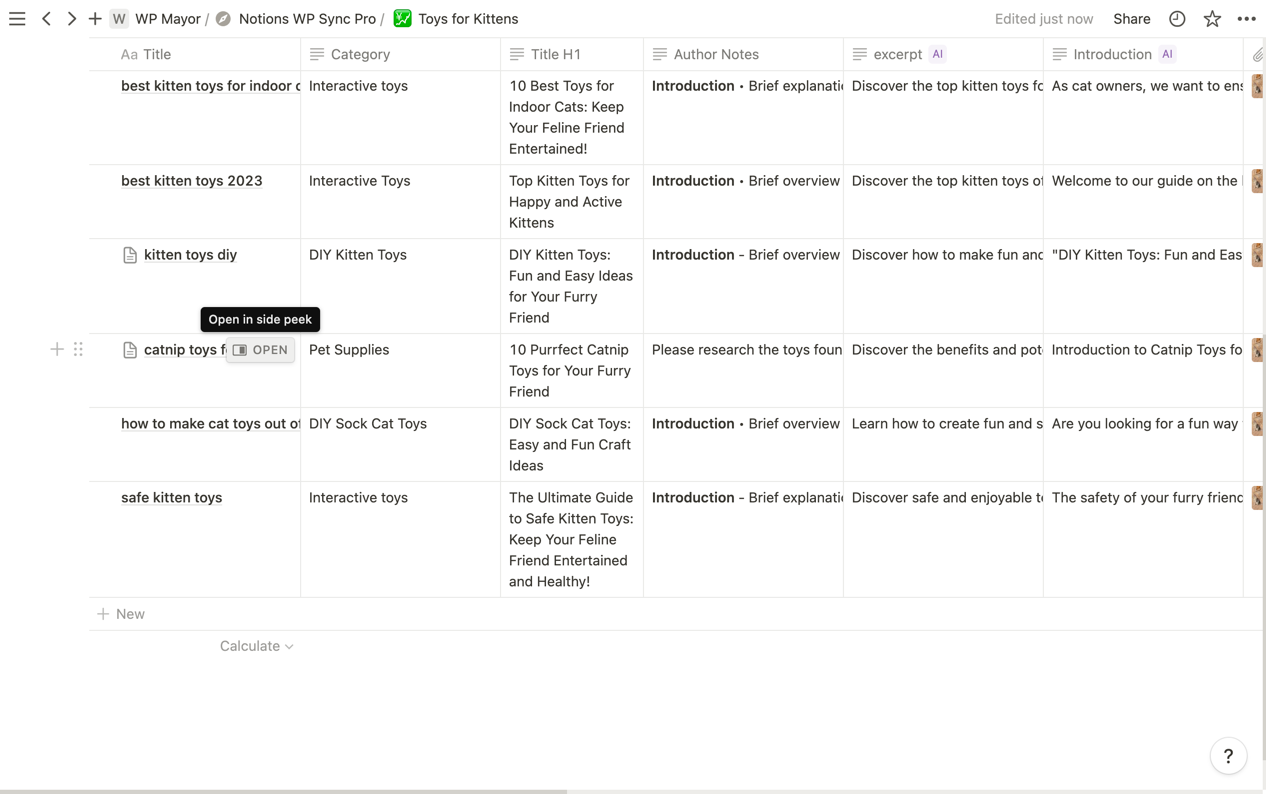
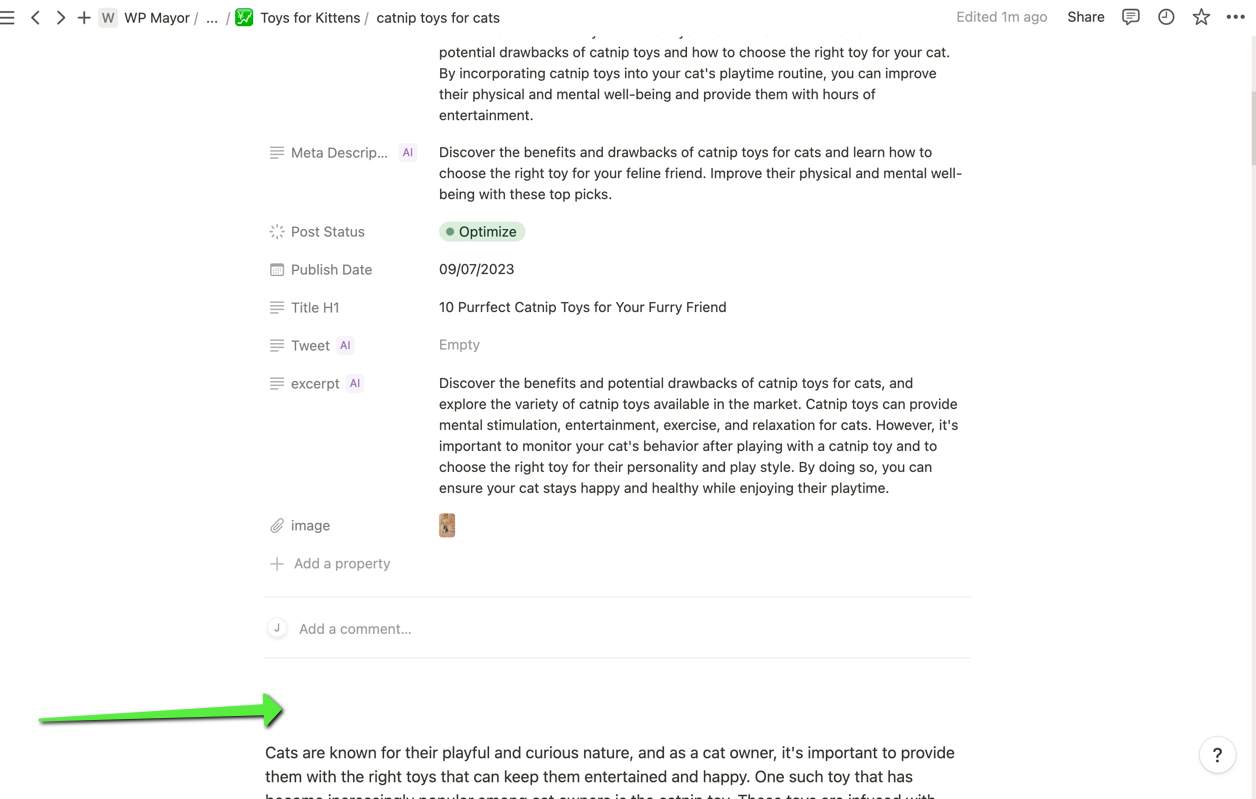
Importante: al mapear la información debajo de la sección de comentarios, elegirá "Contenido de la página" de Notion y "Contenido" dentro de su conexión de WordPress.
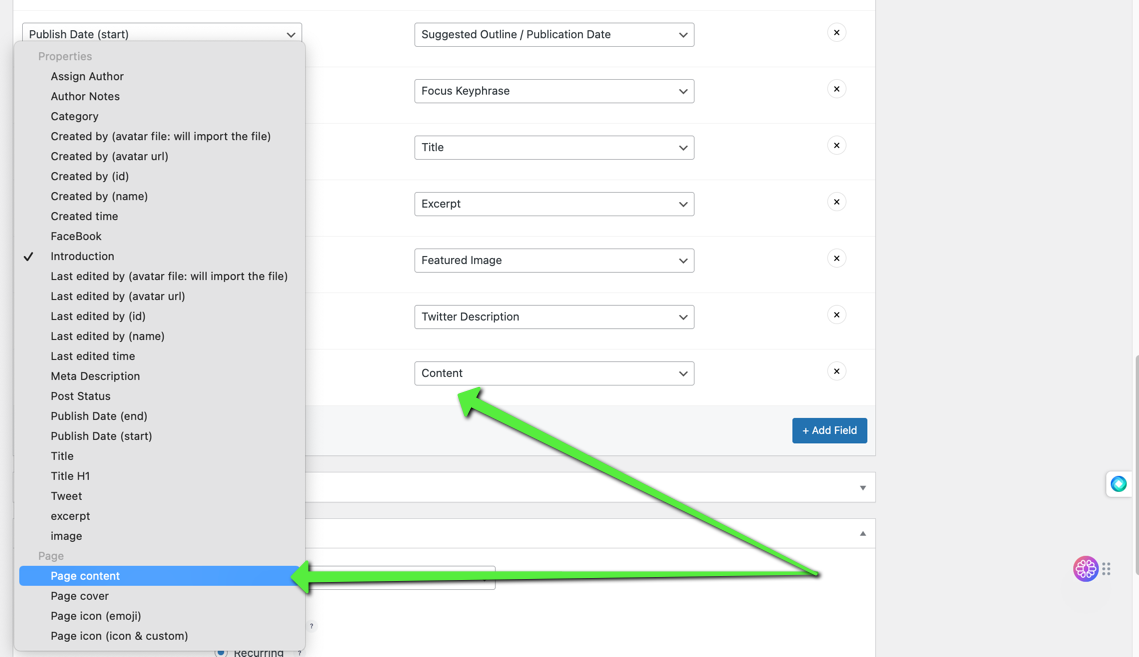
En resumen
Notion y WordPress se pueden integrar perfectamente utilizando Notion WP Sync, lo que permite a los usuarios planificar contenido en Notion y publicarlo en WordPress. Esta integración requiere configurar una base de datos de Notion, instalar complementos específicos y comprender las conexiones de datos y el mapeo de contenido. El proceso garantiza una gestión de contenidos eficiente, uniendo la fase de planificación en Notion con las capacidades de publicación de WordPress.
