15 errores comunes de WordPress y cómo solucionarlos
Publicado: 2024-07-07WordPress es muy fácil de usar. Tiene una curva de aprendizaje casi nula. Eso significa que si no tienes experiencia previa en el uso de WordPress, aún podrás utilizar esta plataforma utilizando su interfaz intuitiva.
Esta facilidad de uso convierte a WordPress en la plataforma más popular para crear y administrar cualquier tipo de sitio web. Te sorprenderá saber que casi el 43% de los sitios web que ves en Internet están creados con WordPress.
Aunque WordPress es muy popular y útil, tiene algunas desventajas. Por ejemplo, puede encontrar algunos errores comunes al utilizar WordPress. Para ser honesto, estos errores no son críticos . Puedes resolverlos fácilmente en poco tiempo.
Si ya se enfrenta a algún error de WordPress o se pregunta cuáles son esos errores, quédese con nosotros. Porque en este artículo vamos a mostrar los errores más comunes de WordPress y cómo solucionarlos usted mismo.
¡Entonces empecemos!
15 errores comunes de WordPress que vamos a discutir
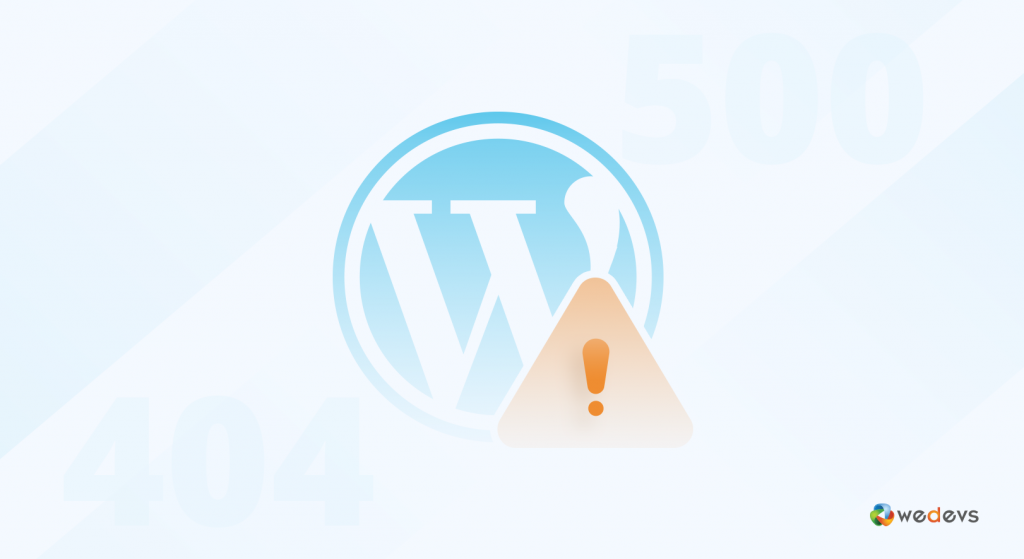
Antes de guiarlo sobre cómo resolver cada error, permítanos mostrarle la lista de los 15 errores de WordPress más comunes que ya ha encontrado o que enfrentará en cualquier fase de su viaje a WordPress.
Aquí están los errores:
- Pantalla blanca de la muerte
- Error Interno del Servidor
- Error al establecer la conexión a la base de datos
- Error de sintaxis
- Problema de carga de la imagen de WordPress
- Error 404 no encontrado
- Error de mantenimiento programado
- Error de tiempo de espera de conexión
- Error de memoria agotada de WordPress
- Error al cargar la imagen
- ¿Seguro que quieres hacer esto?
- Problema con el sitio web de WordPress que no se carga
- Error de actualización automática fallida
- Errores de fuente RSS
- Este sitio está experimentando dificultades técnicas
¡Ahora analicemos de qué se trata cada problema de WordPress y cómo resolverlos como un profesional!
Error 01: Pantalla blanca de la muerte (WSoD)
La pantalla blanca de la muerte (WSoD) es un error frustrante para los usuarios de WordPress porque proporciona poca o ninguna información sobre la causa. En lugar del contenido de su sitio web, lo recibe una pantalla blanca en blanco.
Hay varios culpables detrás del WSoD, entre ellos:
- Errores de PHP: pueden ser errores de sintaxis en el código de su tema o complemento, o errores causados por limitaciones de recursos.
- Límites de memoria: si su sitio web utiliza demasiada memoria, el servidor puede cerrar el script que causa el WSoD.
- Conflictos de complementos: los complementos incompatibles o mal codificados pueden bloquear su sitio web.
- Problemas con el tema: un tema defectuoso también puede desencadenar el WSoD.
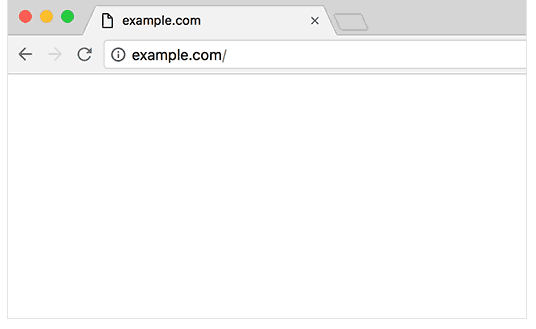
¡Ahora descubramos cómo resolver el error de pantalla blanca de la muerte!
Solución 1: aumentar el límite de memoria de PHP
Aumente la memoria asignada a PHP editando el archivo wp-config.php .
define('WP_MEMORY_LIMIT', '256M');También puedes intentar aumentar el límite de memoria en tu archivo php.ini:
mememory_limit = 256MSi no tiene acceso a php.ini, puede intentar agregar esto a su archivo .htaccess:
php_value memory_limit 256MSolución 2: deshabilite todos los complementos
- Accede a tus archivos de WordPress usando un cliente FTP o a través de tu panel de control de hosting.
- Navegue hasta el directorio
wp-contenty cambie el nombre de la carpetapluginsa algo comoplugins_old. - Compruebe si su sitio se carga. Si es así, un complemento está causando el problema. Cambie el nombre de la carpeta a
pluginsy reactive cada complemento uno por uno para identificar al culpable.
También puedes hacerlo desde tu panel de WordPress. Vaya a Complementos -> Complementos instalados y desactive todos los complementos. Luego reactive cada complemento uno por uno para identificar el complemento defectuoso.
Solución 3: cambie a un tema predeterminado
A veces, los temas pueden causar el WSoD. Cambie a un tema predeterminado de WordPress como Twenty Twenty-Three.
- Accede a tus archivos de WordPress a través de FTP o el panel de control de hosting.
- Navegue hasta
wp-content/themesy cambie el nombre de su carpeta de temas actual por otro.
Esto obligará a WordPress a recurrir a un tema predeterminado. Compruebe si su sitio se carga.
O puede ir a su panel de WordPress -> Apariencia -> Temas y activar un tema predeterminado. Luego recarga tu sitio. Si el sitio se carga, significa que el tema elegido fue el culpable.
Solución 4: habilitar la depuración
Habilitar la depuración puede ayudar a identificar el problema exacto. Edite su archivo wp-config.php y agregue o modifique las siguientes líneas:
define('WP_DEBUG', true); define('WP_DEBUG_LOG', true); define('WP_DEBUG_DISPLAY', false); Esto registrará los errores en un archivo debug.log ubicado en el directorio wp-content . Puede revisar este registro para identificar y solucionar los problemas.
Solución 5: verifique los permisos de archivos
Los permisos de archivos incorrectos a veces pueden causar el WSOD. Asegúrese de que sus archivos y directorios tengan los permisos correctos:
find /path/to/your/wordpress -type d -exec chmod 755 {} \; find /path/to/your/wordpress -type f -exec chmod 644 {} \;Solución 6: aumentar la capacidad de procesamiento de texto PHP
A veces, el WSOD se debe a una gran cantidad de procesamiento de texto. Aumente los límites de recursividad y retroceso agregando estas líneas a su archivo wp-config.php :
ini_set('pcre.recursion_limit', 20000000); ini_set('pcre.backtrack_limit', 10000000);Error 02: Error interno del servidor (Error HTTP 500)
El error interno del servidor, también conocido como error HTTP 500, es otro error frustrante en WordPress porque es vago. A diferencia de la Pantalla Blanca de la Muerte, proporciona un mensaje de error básico, pero no indica la causa exacta.
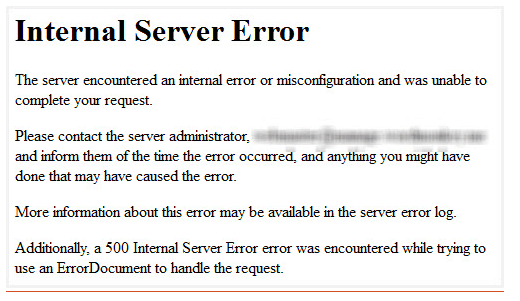
Este error indica un problema en el lado del servidor, lo que significa que algo salió mal mientras el servidor procesaba información para mostrar su sitio web.
Hay varias causas potenciales para este error, que incluyen:
- Conflictos de complementos: los complementos incompatibles o mal codificados pueden causar conflictos que provoquen errores en el servidor.
- Archivo .htaccess dañado: el archivo
.htaccessadministra las configuraciones del servidor para su sitio web. Si está dañado, puede provocar errores internos del servidor. - Problemas de PHP: similar al WSoD, los errores de PHP en las funciones de su tema o archivos principales pueden desencadenar este error.
- Límites de memoria: si su sitio web excede su límite de memoria, el servidor puede encontrar errores.
- Problemas con la base de datos: los problemas de conexión o la corrupción dentro de su base de datos de WordPress también pueden causar errores internos del servidor.
¡Ahora analicemos cómo resolver este error!
Solución 01: busque archivos .htaccess dañados
- Acceda a su directorio raíz de WordPress utilizando un cliente FTP o su panel de control de hosting.
- Localice el archivo
.htaccessy cámbiele el nombre a.htaccess_old. - Intente recargar su sitio. Si funciona, vaya a Configuración > Enlaces permanentes en su panel de WordPress y haga clic en "Guardar cambios" para generar un nuevo archivo
.htaccess.
Otras correcciones
Hay otras soluciones a seguir para abordar este problema, como
- Aumentar el límite de memoria de PHP
- Desactiva todos los complementos y actívalos nuevamente.
- Volver al tema predeterminado
- Habilitar la depuración
Ya hemos discutido estas correcciones en este artículo. Entonces, verifíquelos para resolver el error interno del servidor o el error HTTP 500.
Error 03: Error al establecer la conexión a la base de datos
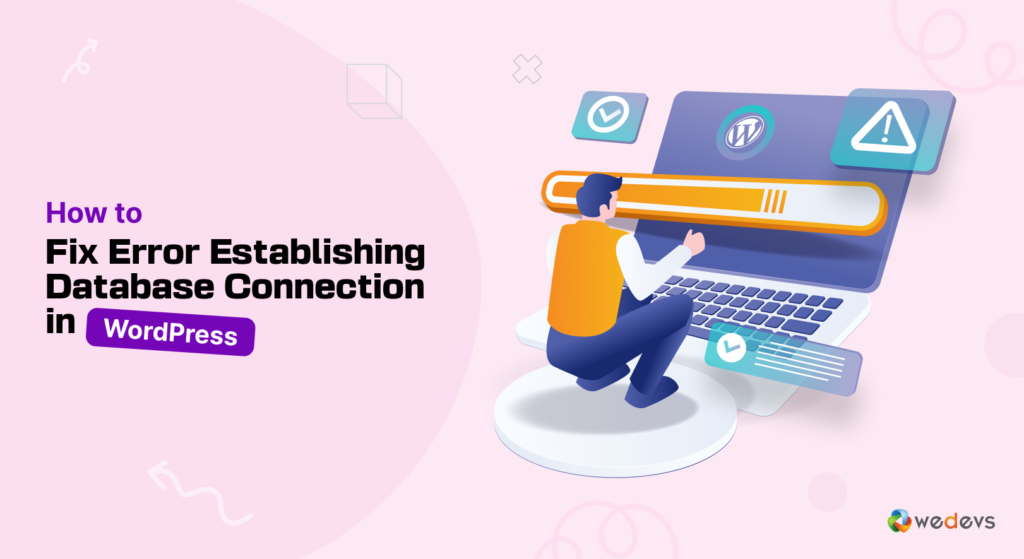
El mensaje "Error al establecer la conexión a la base de datos" indica que WordPress no puede conectarse a la base de datos donde está almacenado el contenido de su sitio web. Esto puede hacer que su sitio web se vuelva completamente inaccesible.
Tenemos un tutorial paso a paso para solucionar este problema, puede consultar nuestro blog para resolver el problema:
Cómo solucionar el error al establecer una conexión a la base de datos en WordPress
Error 04: Error de sintaxis
Los errores de sintaxis son algunos de los errores más comunes, aunque frustrantes, que puede encontrar en WordPress. Ocurren cuando hay un error en el código que compone las funciones del tema, los complementos o incluso los archivos principales de WordPress. Estos errores pueden ser errores tipográficos, falta de puntuación o uso incorrecto de estructuras de código.
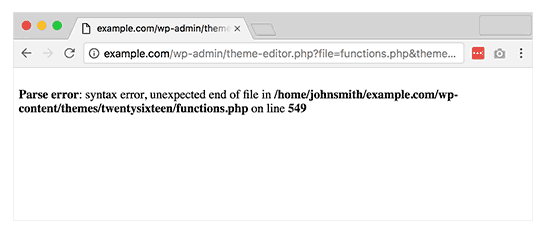
Razones del error de sintaxis:
- Edición manual de código: si ha realizado ediciones directamente en los archivos o complementos de su tema utilizando el editor de WordPress, un simple error tipográfico o un signo de puntuación mal colocado puede introducir un error de sintaxis.
- Fragmentos de código copiados : copiar y pegar fragmentos de código de fuentes externas a veces puede incluir errores de sintaxis ocultos, especialmente si se pega accidentalmente código adicional del archivo fuente. Conflictos de complementos: los complementos incompatibles pueden interferir con el código de otros, lo que genera errores de sintaxis.
Cómo corregir un error de sintaxis
Paso 01: identificar el error de sintaxis
- El mensaje de error de sintaxis generalmente especifica el archivo exacto y el número de línea donde ocurrió el error. Se parece a esto:
Parse error: syntax error, unexpected '}' in /public_html/wp-content/themes/your-theme/functions.php on line 23Paso 02: acceda a su sitio a través de FTP o Administrador de archivos de alojamiento
- Utilice un cliente FTP (como FileZilla) o el administrador de archivos de su proveedor de alojamiento para acceder a los archivos de su sitio.
- Navegue hasta el archivo y el número de línea especificados en el mensaje de error.
Paso 03: corrija el error de sintaxis
Busque el error especificado en el mensaje. Los problemas comunes incluyen:
- Faltan puntos y coma al final de las líneas.
- Paréntesis, corchetes o llaves no coincidentes.
- Errores tipográficos en nombres de funciones o nombres de variables.
Corrija el error y guarde el archivo.
Nota: Es útil utilizar un editor de código adecuado (como Sublime Text, VSCode o Notepad++) con resaltado de sintaxis. Esto puede ayudarle a identificar y corregir errores más fácilmente.
Error 05: Problema con la imagen de WordPress que no se carga
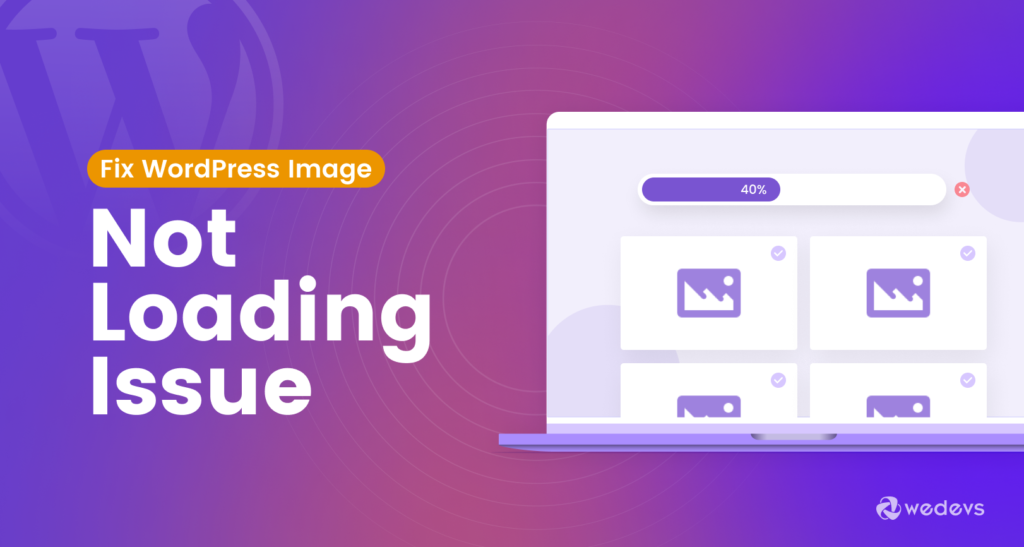
Si las imágenes de su sitio no se cargan correctamente, debe resolver este problema de inmediato. Es otro problema común de WordPress. Para resolver este problema, puede seguir nuestro artículo completo sobre este tema:
Cómo solucionar el problema de que la imagen de WordPress no se carga: 9 formas comprobadas
Error 06: Error 404 no encontrado
¿Alguna vez te has encontrado con un error 404? Recuerde, puede ver-
404
404 Recurso no encontrado
error 404
HTTP 404
404 No encontrado
Error 404 no encontrado
404 Pagina no encontrada
404 - Archivo o directorio no encontrado
Todos ellos significan lo mismo.
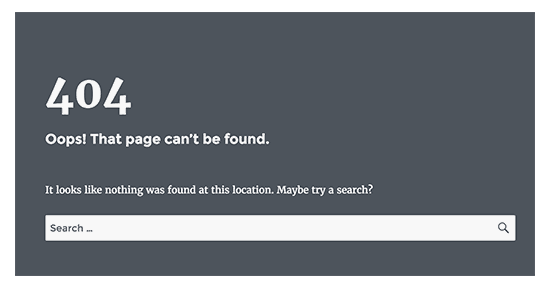
Es el error más fatal de WordPress pero el más rápido de resolver. Generalmente ocurre debido a configuraciones falsas de enlaces permanentes en WordPress. Entonces, para resolver este problema, siga las instrucciones a continuación.
Cómo solucionar el error 404 no encontrado
Inicie sesión en su panel de WordPress y vaya a Configuración -> Enlaces permanentes .

Simplemente haga clic en " Guardar cambios " sin realizar ningún cambio. Esto regenerará el archivo .htaccess y solucionará los problemas relacionados con los enlaces permanentes.
Acceda a su directorio raíz de WordPress utilizando un cliente FTP o su panel de control de hosting. Asegúrese de que su archivo .htaccess tenga las reglas de reescritura de WordPress correctas. El .htaccess predeterminado de WordPress debería verse así:
# BEGIN WordPress <IfModule mod_rewrite.c> RewriteEngine On RewriteBase / RewriteRule ^index\.php$ - [L] RewriteCond %{REQUEST_FILENAME} !-f RewriteCond %{REQUEST_FILENAME} !-d RewriteRule . /index.php [L] </IfModule> # END WordPressSi este código no está allí, agréguelo al archivo y guárdelo. Con suerte, el problema ya ha desaparecido.
Error 07: Error de mantenimiento programado
El mensaje “Brevemente no disponible para mantenimiento programado. Vuelve a consultar en un minuto”. Aparece un mensaje de error cuando WordPress está realizando una actualización. Está destinado a ser temporal, pero a veces el sitio puede quedarse atascado en modo de mantenimiento, impidiendo que los visitantes accedan a su sitio.
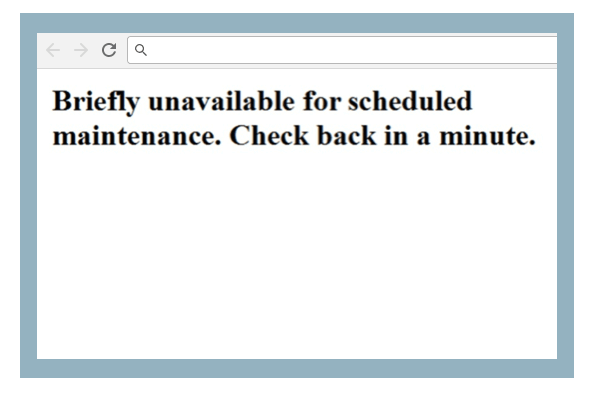
A continuación se explica cómo identificar y corregir el error de mantenimiento programado en WordPress.
Solución 01: espere unos minutos
En ocasiones, el proceso de actualización puede tardar más de lo esperado. Espere unos minutos para ver si el mensaje del modo de mantenimiento desaparece por sí solo.
Solución 02: elimine el archivo .maintenance
- Si el modo de mantenimiento persiste, deberá eliminar el archivo
.maintenancemanualmente. - Acceda a su directorio raíz de WordPress utilizando un cliente FTP o su panel de control de hosting.
- Localice el archivo
.maintenancey elimínelo. - Actualice su sitio web para ver si el mensaje de mantenimiento desapareció.
Solución 03: buscar actualizaciones incompletas
- Vaya a su panel de WordPress y navegue hasta Panel -> Actualizaciones.
- Compruebe si hay actualizaciones incompletas para el núcleo, los temas o los complementos de WordPress. Complete las actualizaciones pendientes para asegurarse de que todo esté actualizado.
Solución 04: verificar los permisos de archivos
- Asegúrese de que sus archivos y directorios de WordPress tengan los permisos correctos. Los permisos incorrectos pueden provocar errores de actualización.
- Los directorios normalmente deberían tener
755permisos y los archivos deberían tener644permisos:
find /path/to/your/wordpress -type d -exec chmod 755 {} \; find /path/to/your/wordpress -type f -exec chmod 644 {} \;Si el problema aún no ha desaparecido, deberías aumentar el límite de memoria de PHP . Ya le hemos mostrado cómo hacerlo. Entonces, sigue esa parte y resuelve este problema.
Error 08: Error de tiempo de espera de conexión
¿Sabe que el tiempo máximo de ejecución para un sitio de WordPress no puede excederse en más de 5 segundos?
Luego, aparece el siguiente error en la pantalla.
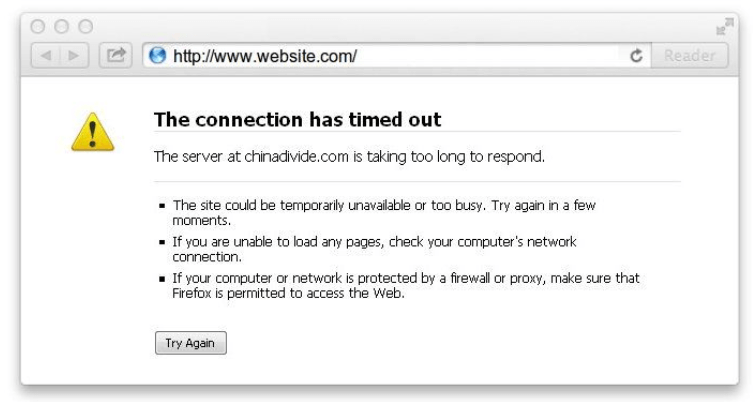
Este error generalmente aparece si su sitio intenta hacer más que la capacidad del servidor.
Cómo resolver el error de tiempo de espera de conexión
Debe seguir estos pasos para abordar este problema:
- Desactive todos los complementos y vuelva a activarlos uno por uno para encontrar el complemento defectuoso. Una vez que obtenga el complemento defectuoso, elimínelo.
- Vuelva al tema predeterminado.
- Aumente el límite de memoria de PHP.
Hemos mostrado las 3 correcciones mencionadas anteriormente en este blog. Entonces, siga esas correcciones para resolver este error.
Ahora veamos algunos otros errores fatales que puede encontrar durante su experiencia.
Error 09: Error de memoria agotada de WordPress

El “ Tamaño de memoria permitido en bytes agotados ” de WordPress es uno de los errores de PHP más comunes que puede encontrar. Por supuesto, este mensaje de error parece inquietante y puede resultar frustrante tratarlo. Con él, su sitio web de WordPress indica que hay un script que utiliza demasiada memoria PHP asignada.
Para resolver este problema fácilmente por tu cuenta, sigue nuestro tutorial paso a paso:
Cómo solucionar el error de memoria agotada de WordPress: la forma más sencilla
Error 10: Error al cargar la imagen
Los errores de carga de imágenes en WordPress pueden resultar frustrantes, especialmente si depende en gran medida del contenido visual de su sitio web. Estos errores pueden manifestarse de varias maneras, como errores HTTP, problemas de tamaño de archivo o permisos de archivo incorrectos.
Descubramos cómo solucionar este error:
Solución 01: reparación del error HTTP
- Aumentar el límite de memoria de PHP
Agregue esta línea a su archivo wp-config.php .
define('WP_MEMORY_LIMIT', '256M');- Editar archivo .htaccess
Agregue lo siguiente a su archivo .htaccess .
# BEGIN WordPress <IfModule mod_rewrite.c> RewriteEngine On RewriteBase / RewriteRule ^index\.php$ - [L] RewriteCond %{REQUEST_FILENAME} !-f RewriteCond %{REQUEST_FILENAME} !-d RewriteRule . /index.php [L] </IfModule> # END WordPress- Utilice el método .htaccess
Agregue esto a su archivo .htaccess para aumentar la memoria y otros límites
php_value upload_max_filesize 64M php_value post_max_size 64M php_value memory_limit 256M php_value max_execution_time 300 php_value max_input_time 300Solución 02: el tamaño del archivo excede el límite
Agregue lo siguiente a su archivo php.ini
upload_max_filesize = 64M post_max_size = 64M max_execution_time = 300Solución 03: permisos de archivos incorrectos
Utilice un cliente FTP o el panel de control de su alojamiento para verificar los permisos del directorio wp-content/uploads . Debe configurarse en 755 para directorios y 644 para archivos.
find /path/to/your/wordpress/wp-content/uploads -type d -exec chmod 755 {} \; find /path/to/your/wordpress/wp-content/uploads -type f -exec chmod 644 {} \;Solución 04: problemas con el nombre de archivo
Asegúrese de que los nombres de los archivos de sus imágenes no contengan caracteres especiales ni espacios. Utilice guiones o guiones bajos en lugar de espacios.
Otras correcciones
Si el problema persiste, también puede probar estas soluciones para resolverlo.
- Aumentar el límite de memoria de PHP
- Reactivar todos los complementos
- Volver al tema predeterminado
Ya hemos discutido estas correcciones en este blog. Entonces, verifique esas correcciones para resolver este problema.
Error 11: "¿Está seguro de que desea hacer esto?"
El error "¿Estás seguro de que quieres hacer esto?" se produce cuando el complemento no utiliza nonce correctamente. Los nonces son esas claves de seguridad únicas que se agregan a las URL mientras se realiza una acción administrativa.
Para resolver este problema, siga estos sencillos procedimientos:
- Borrar caché: intente borrar el caché de su navegador y vea si el mensaje persiste.
- Desactivar complementos: si el problema comenzó recientemente, desactive temporalmente todos los complementos y luego vuelva a activarlos uno por uno para identificar a un posible culpable.
- Busque actualizaciones: asegúrese de que su núcleo, temas y complementos de WordPress estén actualizados a las últimas versiones.
Error 12: Problema con el sitio web de WordPress que no se carga
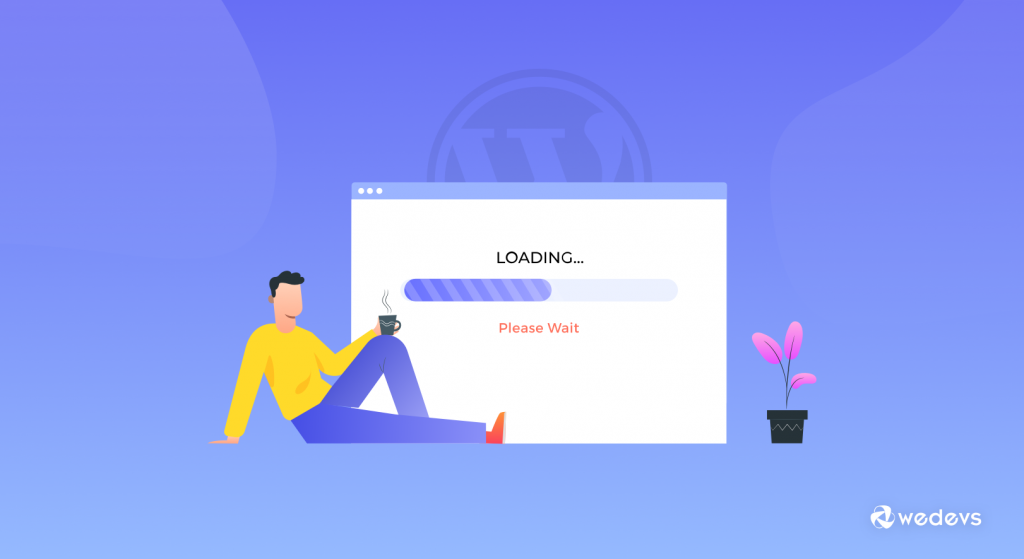
Un sitio web que no carga puede ser una gran fuente de frustración. Si se enfrenta a una situación en la que su sitio web de WordPress no se carga en absoluto, hay varios culpables que puede investigar para que su sitio vuelva a estar en línea.
Obtendrá todas las soluciones para resolver este problema en este tutorial:
Cómo resolver problemas de carga del sitio web de WordPress
Error 13: Error de actualización automática fallida
El error de actualización automática fallida en WordPress puede ocurrir cuando fallan las actualizaciones automáticas del software, temas o complementos principales. Este error puede dejar su sitio en un estado inconsistente y, si no se soluciona, puede generar vulnerabilidades de seguridad o problemas de funcionalidad.
Solución 01: actualización manual
Si falla una actualización automática, puede actualizar WordPress manualmente.
- Descargue la última versión de WordPress desde wordpress.org.
- Extraiga el archivo descargado y elimine la carpeta wp-content.
- Utilice un cliente FTP para cargar los archivos restantes en su directorio raíz de WordPress, sobrescribiendo los archivos existentes.
- Visite yoursite.com/wp-admin/upgrade.php para completar el proceso de actualización.
Solución 02: asegúrese de tener suficiente espacio en disco
Verifique que su servidor tenga suficiente espacio en disco para acomodar la actualización. Un espacio en disco insuficiente puede provocar que las actualizaciones fallen.
Otras correcciones
- Verificar permisos de archivos
- Aumentar el límite de memoria de PHP
- Desactivar y activar todos los complementos.
- Cambiar al tema predeterminado
Ya hemos discutido estas correcciones en este artículo. Por lo tanto, verifíquelos para solucionar este error.
Error 14: Errores de fuente RSS
Los canales RSS son una manera fantástica para que los usuarios se mantengan actualizados sobre su contenido más reciente de WordPress. Sin embargo, encontrar errores en su fuente RSS puede resultar frustrante tanto para usted como para sus suscriptores.
Entonces, ¡siga estas soluciones para abordar este problema!
Solución 01: compruebe si hay problemas de formato
- Los espacios adicionales o las líneas en blanco antes de las etiquetas en los archivos PHP pueden provocar errores en la fuente RSS. Abra el archivo funciones.php de su tema y otros archivos donde haya agregado código personalizado. Asegúrese de que no haya espacios ni líneas adicionales.
- También es esencial comprobar otros archivos críticos como wp-config.php para detectar este tipo de problemas.
Solución 02: valide la fuente RSS
Utilice un servicio de validación de feeds como el Servicio de validación de feeds del W3C para comprobar su feed RSS. Esto puede ayudar a identificar errores específicos y proporcionar pistas sobre cómo solucionarlos.
Solución 03: use un complemento de fuente RSS
Si la fuente RSS predeterminada no funciona correctamente, puede utilizar un complemento de fuente RSS para resolver problemas comunes de la fuente.
Otras correcciones
- Desactivar y activar todos los complementos.
- Cambiar al tema predeterminado
Ya hemos discutido estas correcciones en este artículo. Por lo tanto, verifíquelos para solucionar este error.
Error 15: este sitio está experimentando dificultades técnicas
El error "Este sitio está experimentando dificultades técnicas" en WordPress es un mensaje de error general introducido en WordPress 5.2 como parte de su función de modo de recuperación. Este error suele indicar un error fatal que impide que WordPress funcione correctamente.
Estas son las formas de resolver este error:
- Habilitar el modo de depuración
- Aumentar el límite de memoria de PHP
- Desactivar y activar todos los complementos.
- Cambiar al tema predeterminado
Ya hemos discutido estas correcciones en este artículo. Por lo tanto, verifíquelos para solucionar este error.
Errores comunes de WordPress: nota final
WordPress es una plataforma excelente, pero nada es perfecto. Surgen problemas, pero cuando hay soluciones, entonces no existe ningún problema. Por lo tanto, si experimenta alguno de estos problemas; ¡no te preocupes! Las cosas van mal; Estos son los problemas de WordPress más comunes que encuentran los usuarios.
Por lo tanto, WordPress también ha proporcionado a sus usuarios una solución a estos problemas. En esta publicación, hemos revelado los errores más comunes de WordPress junto con sus causas y soluciones.
¿Conoce otros errores comunes y fatales de WordPress? ¡Háganos saber en la sección de comentarios a continuación!
