Cómo convertir Notion a un sitio web de WordPress (guía paso a paso)
Publicado: 2023-09-14¿Quieres convertir Notion en un sitio web de WordPress?Si buscas una guía paso a paso, sigue leyendo este artículo.¡Aquí le mostraremos el proceso AZ para lograr la tarea!
Mientras se trabaja en un proyecto (como individuo o en equipo), sería excelente aumentar la productividad para obtener mejores resultados. De forma predeterminada, las personas preferirán herramientas fuera de línea para realizar un seguimiento del progreso, tomar las notas necesarias, etc.
Pero, ¿qué sucede si necesita una solución todo en uno para manejar el producto de manera más eficiente como equipo?
Ahí es donde Notion entra en escena. Es una de las mejores herramientas que debe probar para aumentar la productividad general. Si necesita saber más sobre la herramienta y aprender cómo convertir Notion en un sitio web de WordPress, siga leyendo esta publicación.
Aquí, explicaremos el método paso a paso para completar la tarea.
Antes de continuar, veamos qué es Notion y cómo sería de ayuda.
Noción: una introducción

Si necesita llevar su productividad al siguiente nivel, consulte Notion .
Es una herramienta gratuita para documentación de productos, seguimiento de tareas, wiki y gestión de proyectos. El software Notion sería una opción ideal tanto para individuos como para equipos.
Dado que la herramienta ofrece funciones de colaboración, trabajar con los miembros de su equipo en un proyecto y dejar que otros sepan el progreso sería pan comido.
Algunas de las características más exclusivas de Notion son:
- Integración de IA
- Edición basada en bloques
- Personalización de plantillas
- Administración de tareas
- Tomar nota
Etcétera.
Ahora ya sabes qué es Notion. A continuación, veamos cuándo necesita convertir Notion en un sitio web de WordPress.
¿Cuándo necesitas convertir Notion a WordPress?
Digamos que eres un escritor de contenido. Si trabaja con varios sitios web de WordPress simultáneamente y necesita mejorar la productividad, Notion sería una herramienta ideal. El proceso sería sencillo ya que todas las tareas se pueden gestionar desde un único panel de Notion.
El editor de contenido de Notion es muy fácil de usar y utiliza bloques. Al igual que el editor de Gutenberg, escribir o editar publicaciones sería pan comido. Cuando crea que mejorar su productividad en la redacción de contenidos es ideal, debe ocuparse de la integración de Notion y WordPress.
Dado que Notion también tiene una suscripción gratuita, pruebe la plataforma y compruebe las funciones usted mismo.
Cómo convertir Notion a un sitio web de WordPress
Lo primero que debes hacer es ir a Notion .

Desde allí, inicie sesión en su cuenta. Una vez que haya iniciado sesión en su cuenta de Notion, vaya a la pestaña Mis integraciones .
Paso 1. Cree una nueva integración
Estos serán visibles si ha configurado alguna integración en su cuenta de Notion.
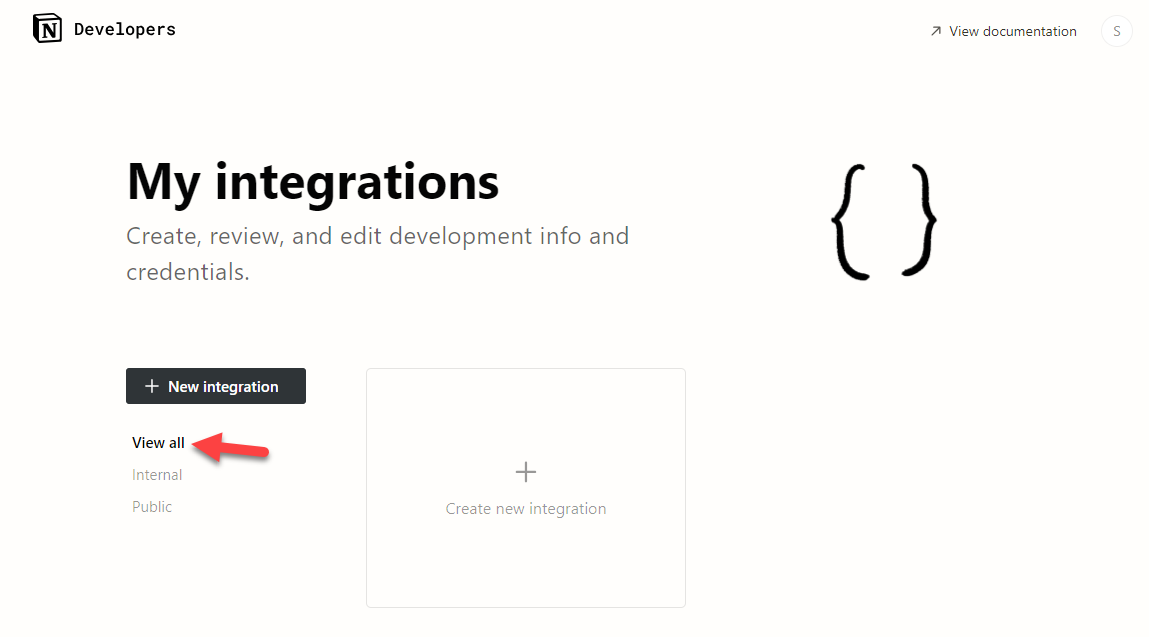
En este caso, no tenemos ninguna integración existente. De ahí que haremos clic en el botón Crear Nueva Integración .
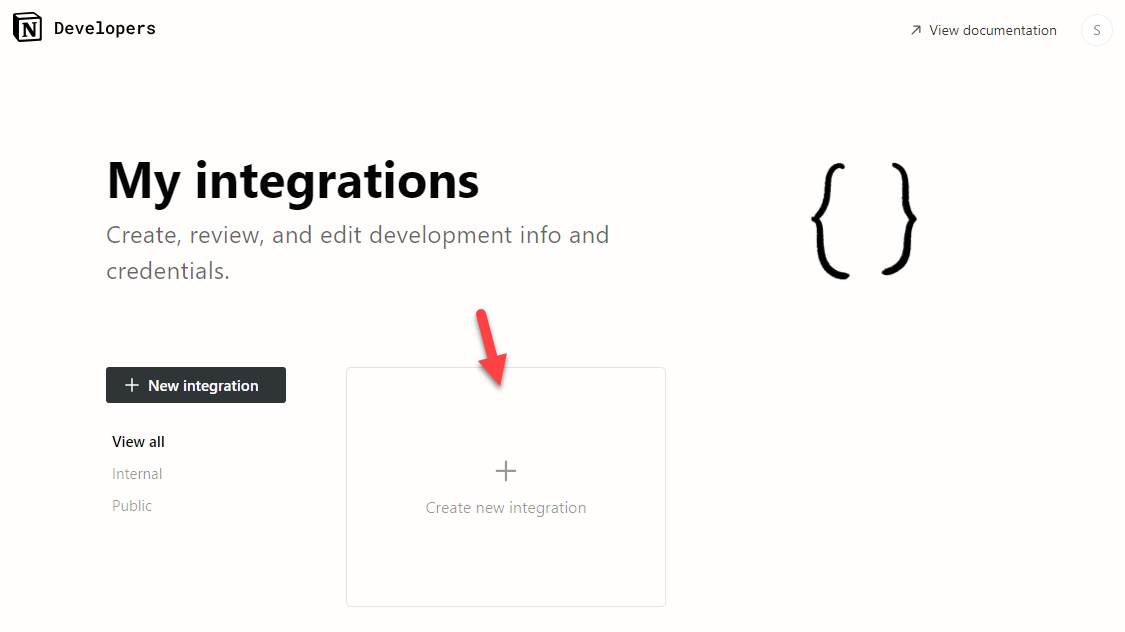
En la página siguiente, debe ingresar algunos detalles. Los datos que debes rellenar son:
- Tipo de integración
- Espacio de trabajo asociado
- Nombre de la integración
- Logo
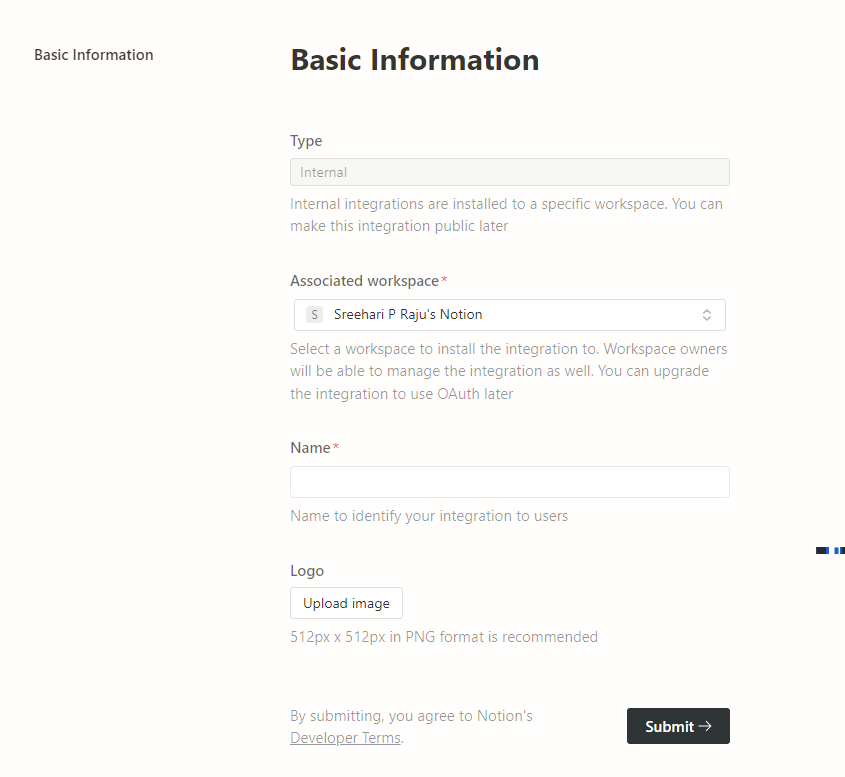
Después de ingresar los detalles, envíe el formulario. Ahora, Notion creará una clave secreta para la integración.
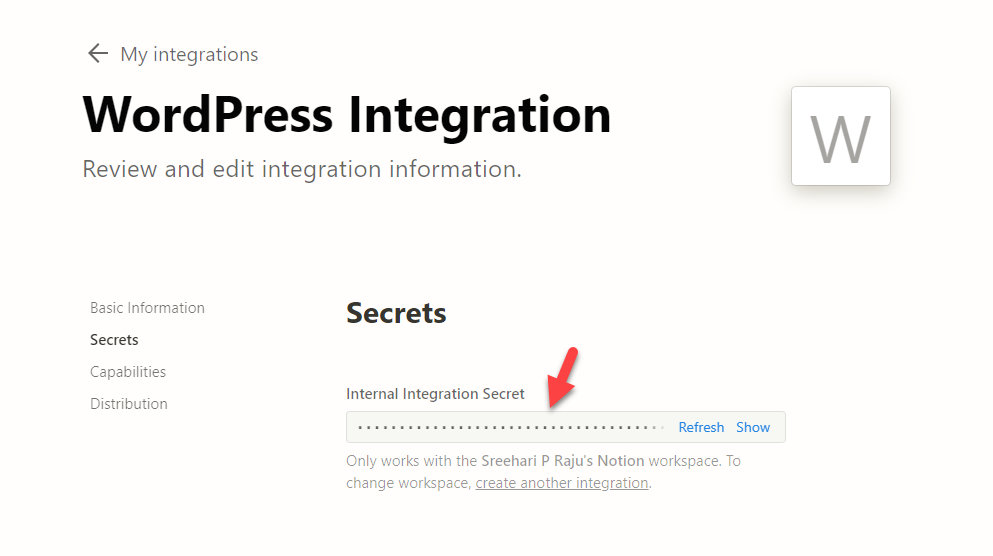
Mantenga abierta esta pestaña del navegador.
Paso 2. Instale y active WP Sync para Notion
En una nueva pestaña, abra su sitio web y vaya al backend. Necesitamos instalar un complemento llamado WP Sync para Notion .
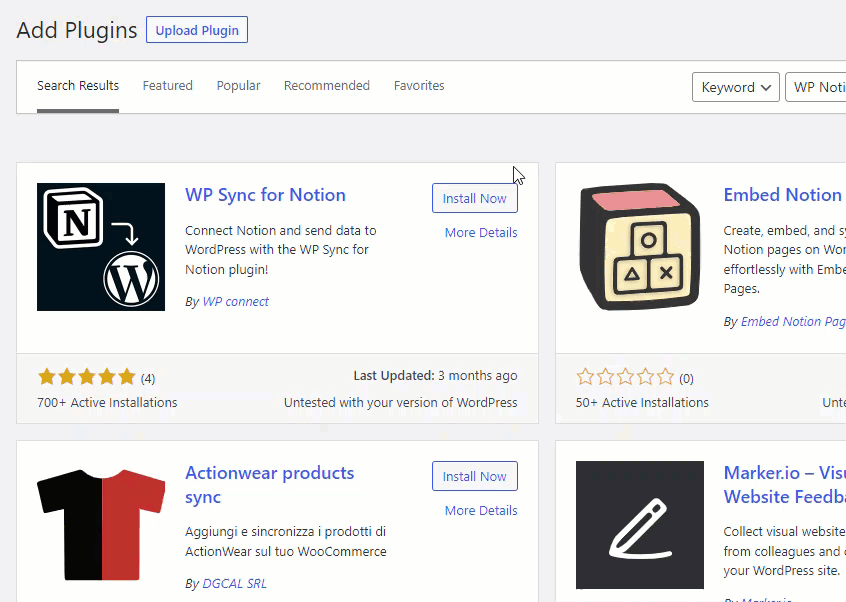
Después de instalar y activar el complemento en el sitio web, abra la configuración del complemento.
Paso 3. Crea una conexión
A continuación, cree una nueva conexión.
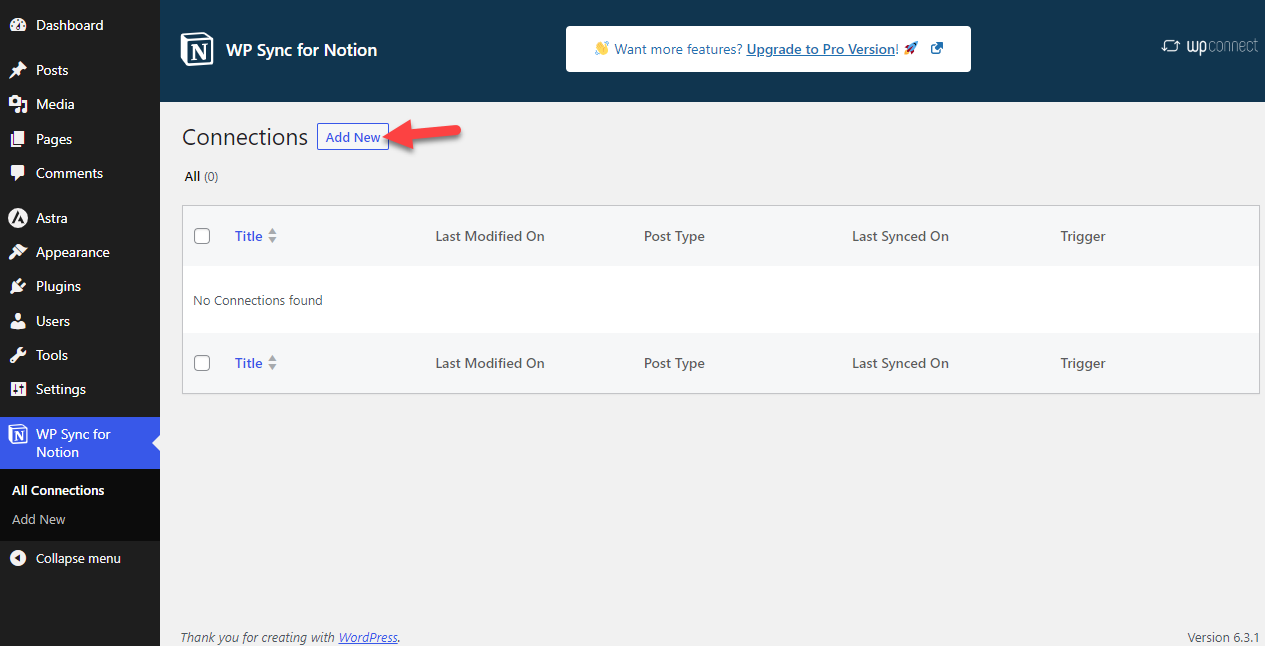
Ahora, dale un nombre a la conexión y pega la clave secreta.
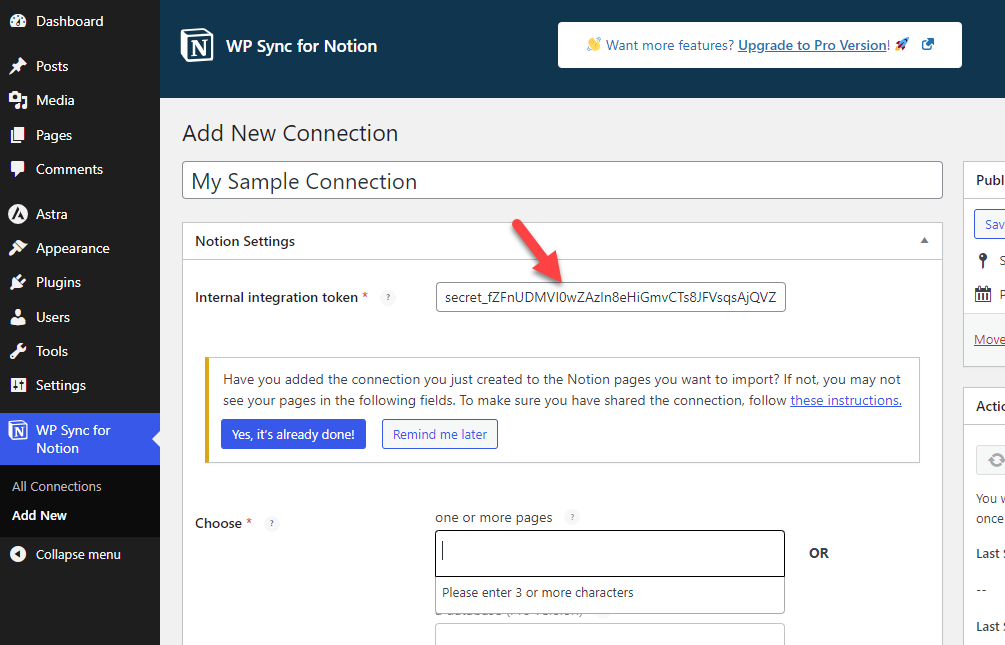
Ahora, regrese a la página de inicio de Notion y cree un documento allí. Puedes nombrarlo como quieras. Por ejemplo, si escribe un artículo sobre los mejores proveedores de alojamiento de WordPress, utilícelo como título del documento. Puede ver una opción para agregar integraciones al documento en la esquina superior derecha.
Paso 4. Completa la integración
Seleccione la integración correcta en el menú desplegable.
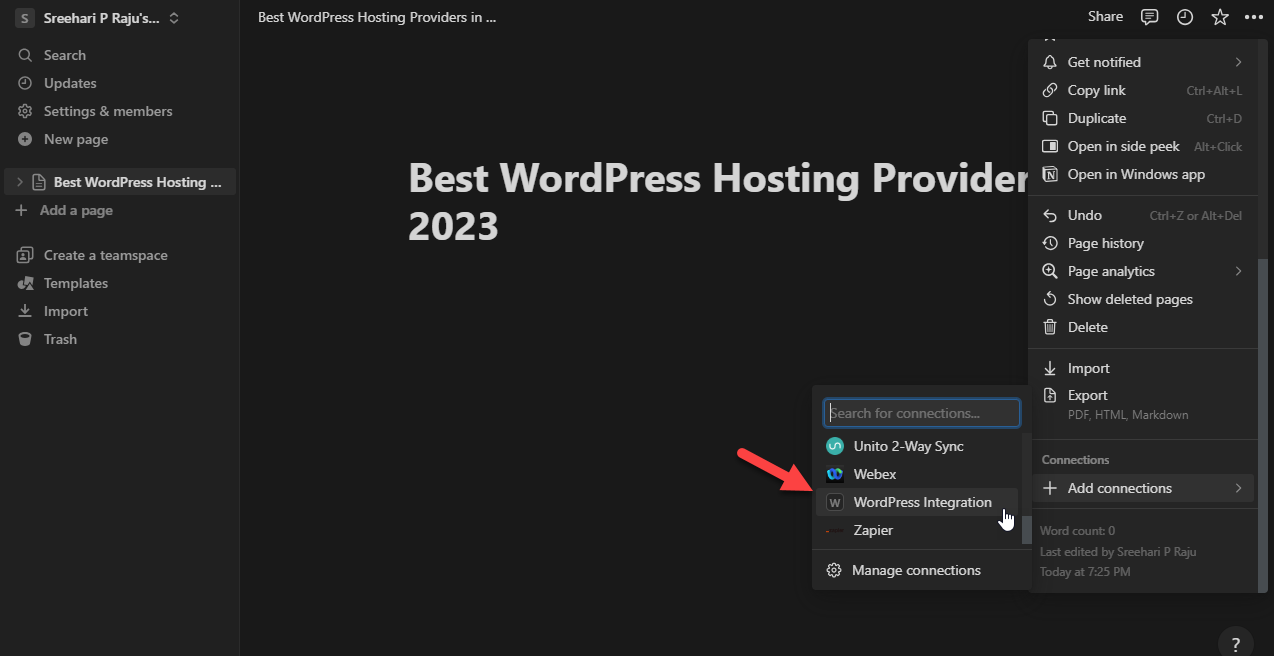

A continuación, otorgue permisos para acceder a la página y a todas las páginas secundarias que se encuentran debajo de ella.
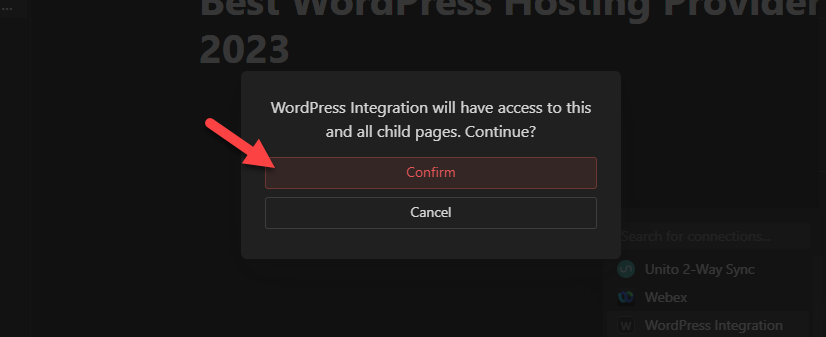
Puedes ver tu integración en la sección de conexiones si todo está correcto.
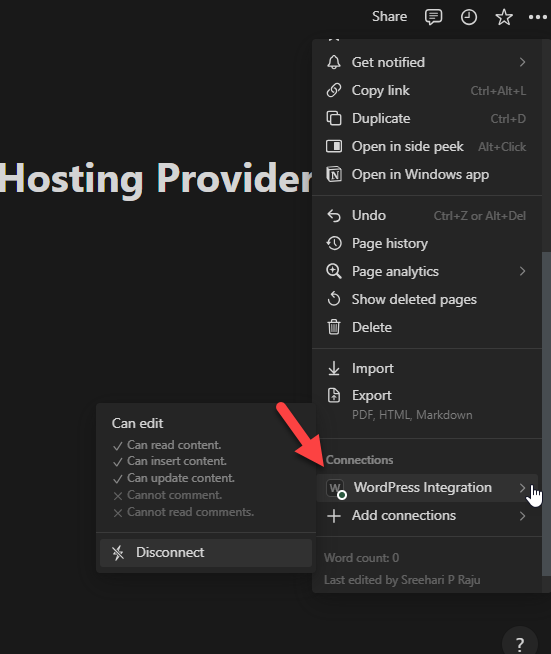
Ahora, regrese a la configuración del complemento y enumere el documento en el que está trabajando.
Paso 5. Configurar el complemento
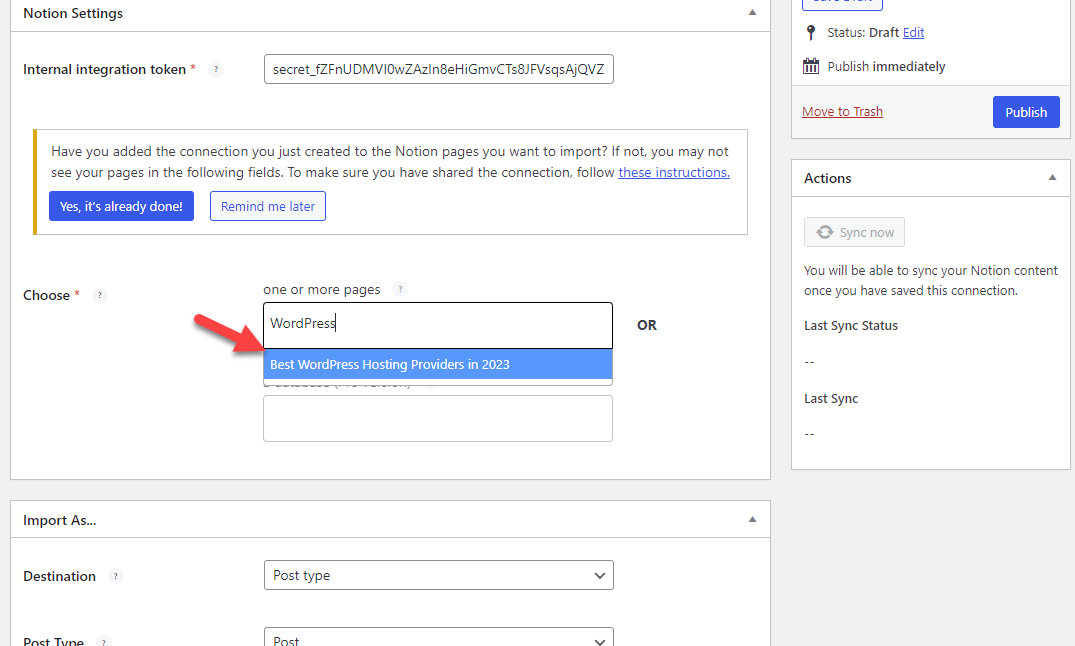
A continuación, elija cómo desea tratar el documento. En este caso, utilizaremos este documento como una publicación de blog. Además, usaremos el borrador como estado de la publicación. Finalmente, seleccione la cuenta del autor en el menú desplegable.
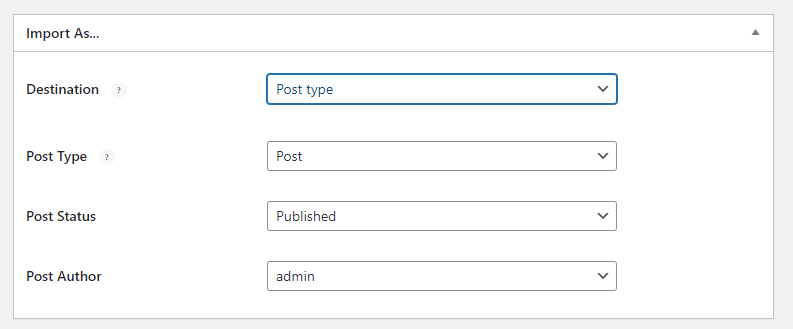
A continuación, configure el mapeo de campos.
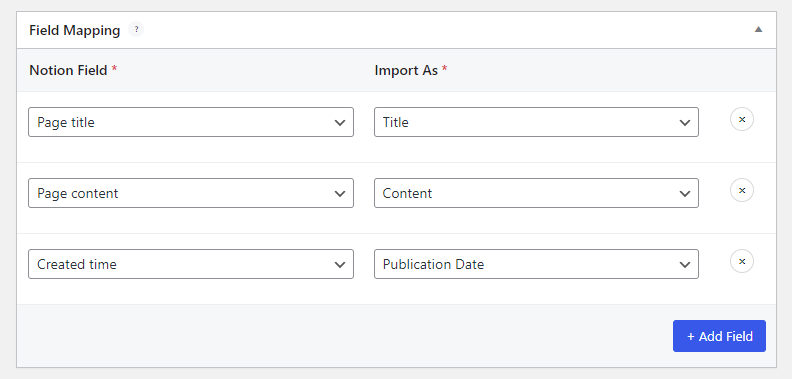
Finalmente, elija la configuración de sincronización. Mientras utiliza la suscripción a la versión gratuita del complemento, tendrá algunas limitaciones. En este caso, seleccioné el disparador manual como opción de sincronización.
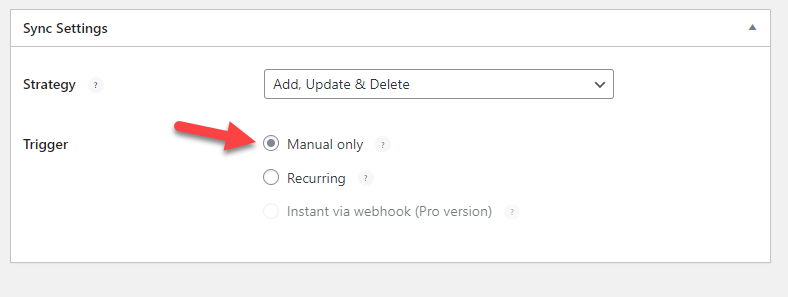
Una vez que haya configurado los ajustes del complemento, publique la conexión.
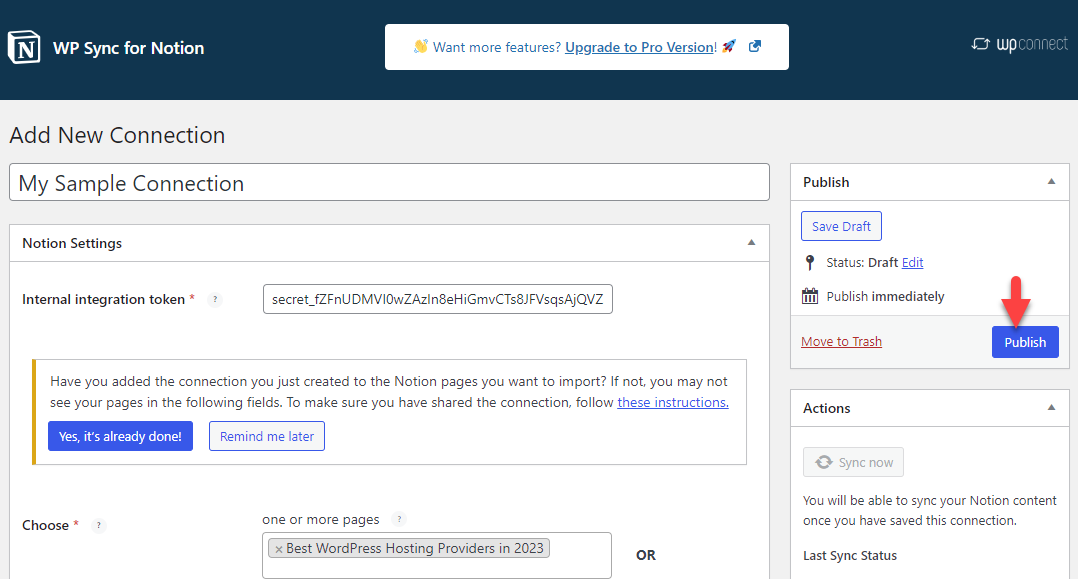
Ahora, realice cambios en el documento de Notion.
Paso 6. Trabajar en el documento de nociones
Añade el contenido que vas a publicar.
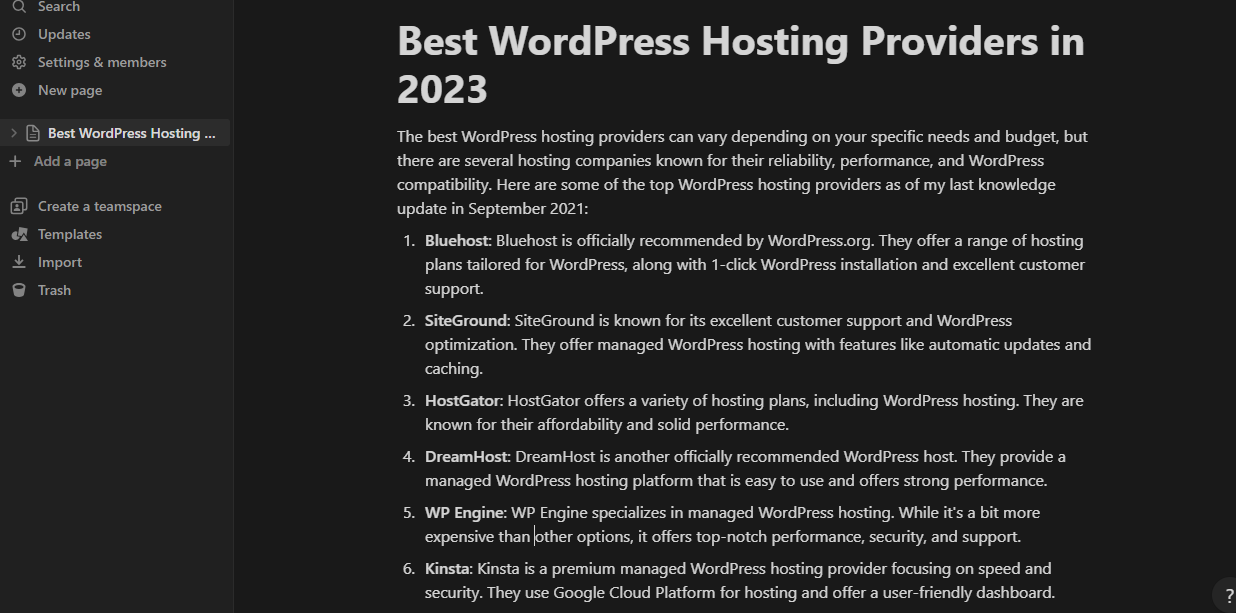
También puede agregar imágenes al documento de Notion. Puede utilizar el bloque de imágenes para insertar fotografías en el documento.
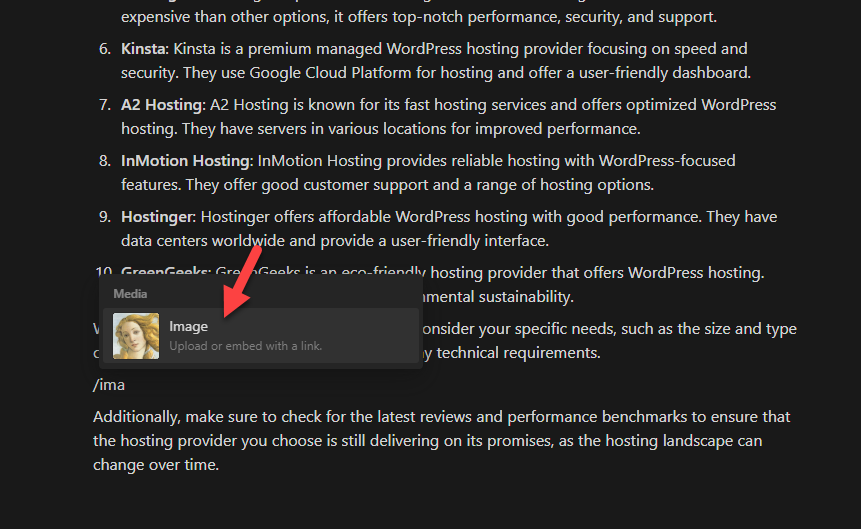
Allí tienes múltiples opciones para agregar una imagen al documento:
- Subir
- Insertar enlace
- desempaquetar
- GIPHY
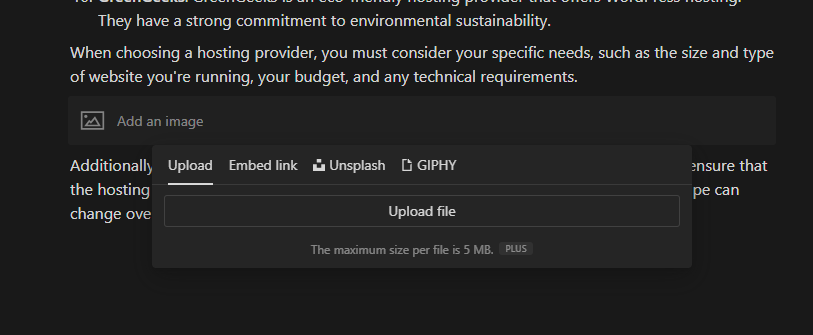
Cargue imágenes al documento desde su almacenamiento local o incruste un archivo de imagen.
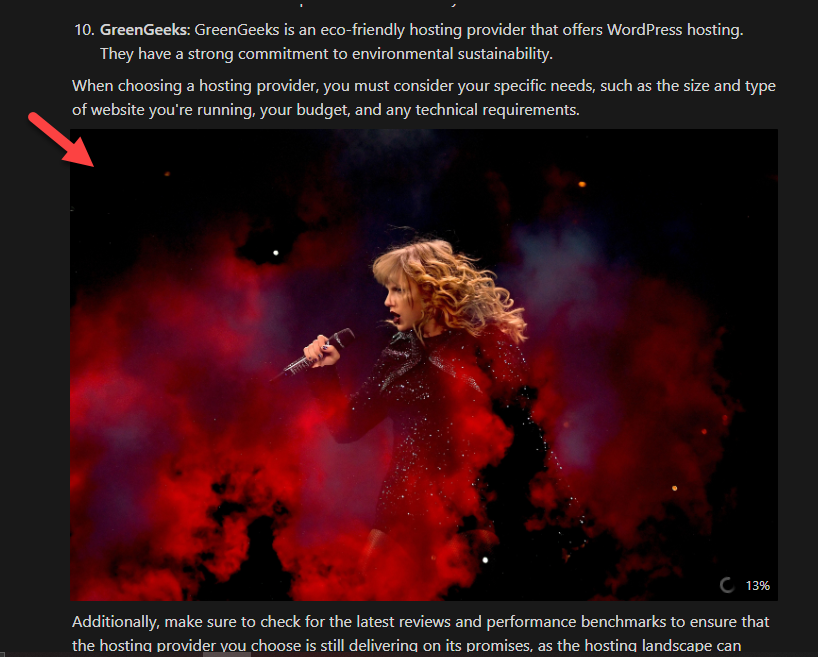
Paso 7. Sincroniza el documento
Después de las modificaciones, haga clic en el botón Sincronizar ahora en la configuración de conexión.
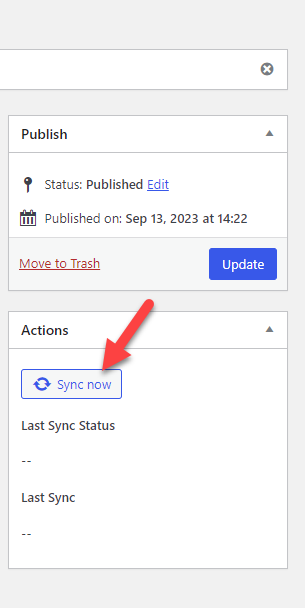
Una vez que se complete la sincronización, vaya al editor de publicaciones de WordPress.
Paso 8. Termine de editar y publique la publicación.
Allí verá el documento.
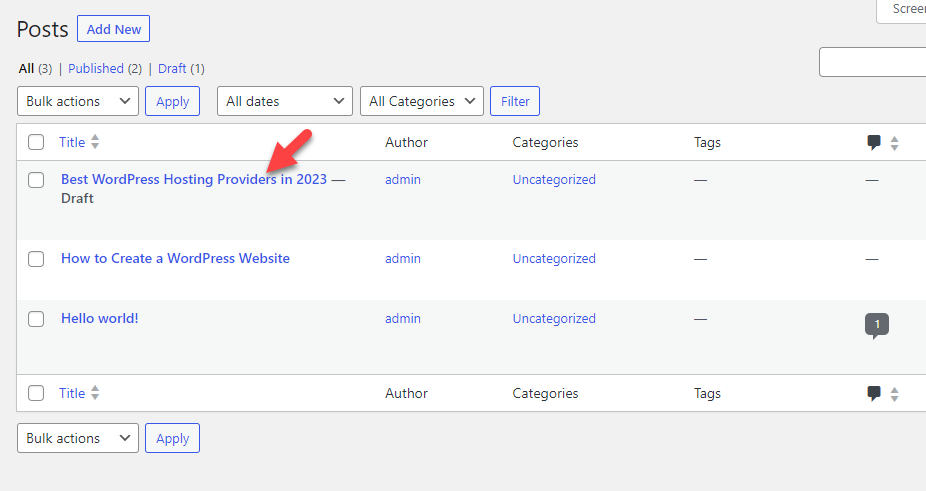
Puede obtener una vista previa del documento para ver el contenido.
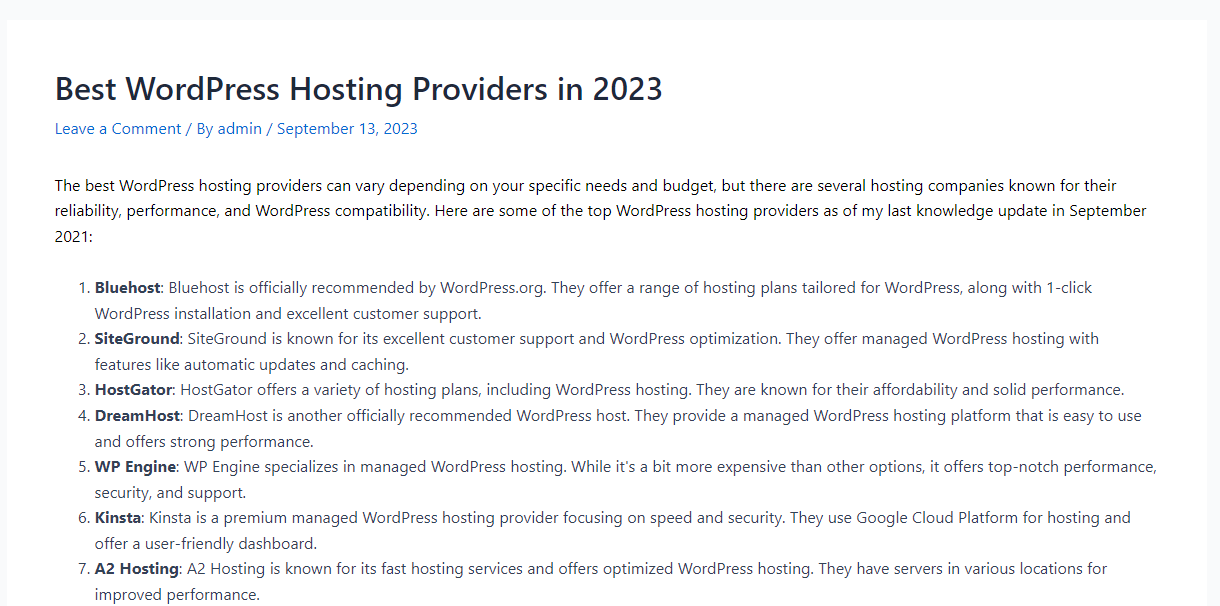
Si te desplazas hacia abajo, también podrás ver todas las imágenes agregadas al documento.
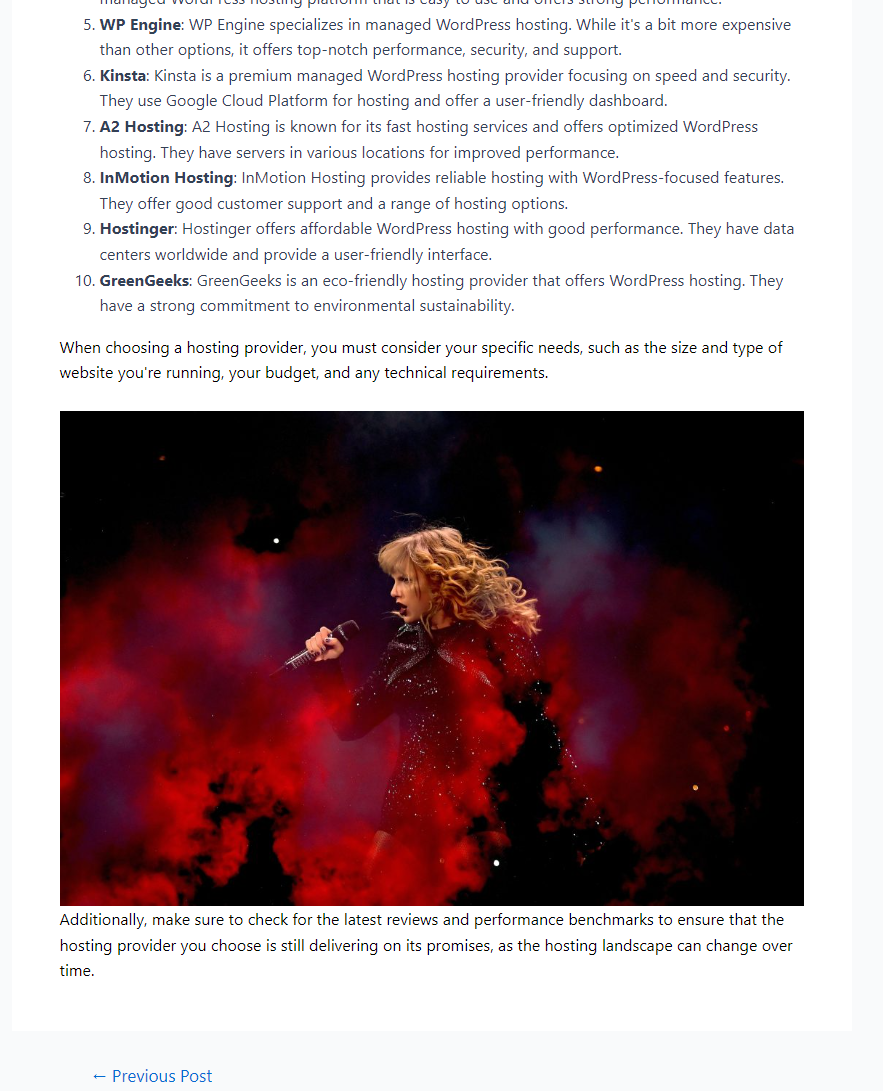
Según nuestra configuración, hemos seleccionado el estado de la publicación como borrador. Entonces, cuando esté listo para publicar el artículo, podrá realizar la tarea manualmente.
Otra cosa a tener en cuenta es que debes sincronizar manualmente el documento nuevamente después de realizar los cambios necesarios.
¡Eso es todo!
¡Así es como puedes completar la integración de Notion y WordPress! Como puede ver arriba, la integración es simple y no requiere conocimientos técnicos.
Conclusión
Mientras trabaja como redactor de contenidos o bloguero, su principal preocupación debe ser mejorar la productividad y la gestión del tiempo. Hay muchas plataformas disponibles para que los redactores de contenido realicen sus tareas escritas.
En nuestra prueba, Notion sería una buena herramienta para su blog o su viaje empresarial. Dado que la herramienta también puede ofrecer colaboración en equipo, puede trabajar en las tareas del equipo, compartir el progreso, etc.
Por lo tanto, recomendamos probar Notion y convertir Notion a sitios web de WordPress para aumentar la productividad.
¿Qué otra plataforma utilizas para mejorar la productividad?
Háganos saber en los comentarios.
