Cómo solucionar el error "WordPress no pudo insertar el archivo adjunto en la base de datos"
Publicado: 2023-01-10Mientras trabaja en su sitio web, es probable que necesite cargar nuevos archivos. Durante este proceso, WordPress puede generar un error que dice que "no se pudo insertar el archivo adjunto en la base de datos". En este caso, las imágenes o publicaciones cargadas no se agregarán a su sitio web.
Afortunadamente, hay muchas formas de corregir el error "WordPress no pudo insertar el archivo adjunto en la base de datos". Simplemente cambiando el tamaño de las imágenes o actualizando los nombres de los archivos, podría cumplir con los requisitos de WordPress para nuevas cargas. Sin embargo, es posible que necesite soluciones más amplias, como aumentar el límite de memoria de su sitio.
En esta publicación, explicaremos qué es el error "WordPress no pudo insertar el archivo adjunto en la base de datos". Luego, le mostraremos ocho formas diferentes de solucionar este problema. ¡Empecemos!
¿Qué es el error "WordPress no pudo insertar el archivo adjunto en la base de datos"?
Una parte importante del diseño de un sitio web es cargar imágenes. Ya sea que encuentre fotos gratuitas en línea o cree gráficos personalizados, puede agregarlos a la biblioteca de medios de WordPress. Esto almacenará todos sus archivos multimedia y le permitirá insertarlos en páginas o publicaciones:
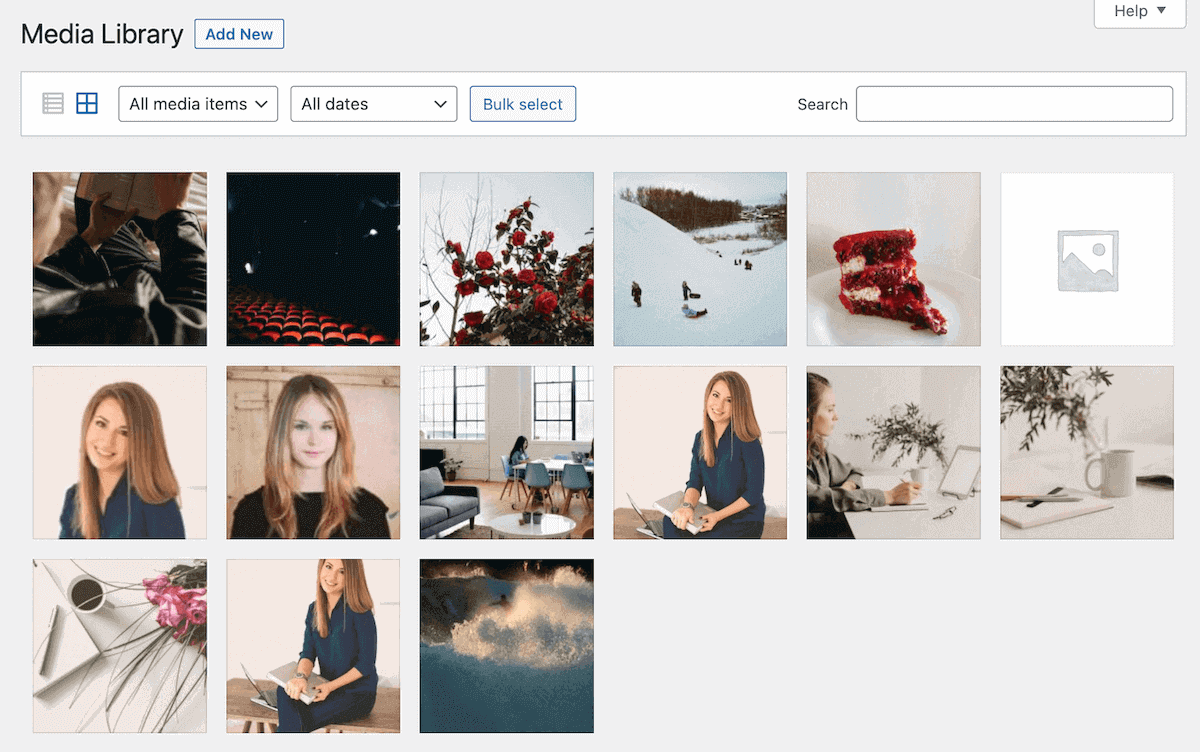
Además, es posible que deba agregar otros tipos de archivos a WordPress. Si todo funciona correctamente, debería poder cargar archivos como documentos, audio o videos en una publicación, página o Biblioteca multimedia:
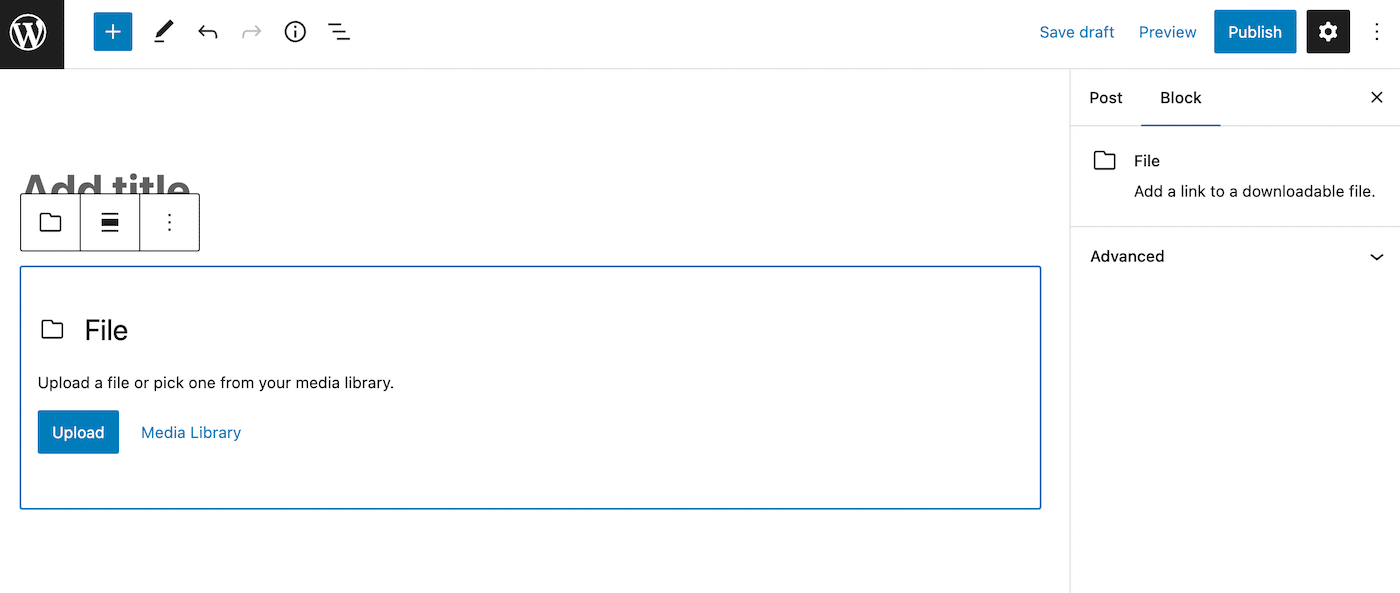
Sin embargo, puede encontrar un error al cargar nuevas imágenes u otros archivos. Esto mostrará un mensaje que dice "WordPress no pudo insertar el archivo adjunto en la base de datos". Aunque esto ocurre principalmente con los archivos cargados, también puede impedir que publiques nuevas publicaciones.
En la mayoría de los casos, este error ocurre cuando su servidor no puede admitir la cantidad de recursos que está tratando de usar. Si tiene un plan de alojamiento compartido, estos problemas también podrían deberse a que otro sitio web recibe un tráfico inesperadamente alto.
Aquí hay algunas otras posibles causas del error "WordPress no pudo insertar el archivo adjunto en la base de datos":
- La memoria de PHP se ha agotado
- Los nombres de los archivos tienen caracteres especiales
- Conflictos de complementos o temas
- Permisos de archivo incorrectos
Cuando vea este error, no podrá usar archivos en su sitio web. Para continuar con la personalización de sus páginas y publicaciones, deberá resolver el problema e intentar volver a cargar el archivo.
Cómo solucionar el error "WordPress no pudo insertar el archivo adjunto en la base de datos" (8 métodos)
El error "WordPress no pudo insertar el archivo adjunto en la base de datos" puede impedir que cargue nuevos archivos en su sitio web. Dado que los medios son una parte importante del diseño web, deberá saber cómo solucionar este problema.
Sin más preámbulos, ¡aquí le mostramos cómo resolver este problema de carga de imágenes en WordPress!
1. Cambiar el tamaño de la imagen
Cuando subes nuevas imágenes a WordPress, esto ocupa espacio en tu servidor. Si estas imágenes son demasiado grandes, podría sobrecargar los recursos asignados de su servidor. Además, puede aumentar el tiempo de carga de su página.
Si recibe el error "no se pudo insertar el archivo adjunto en la base de datos", es posible que esté excediendo el tamaño máximo de carga. Dependiendo de su proveedor de alojamiento de WordPress, esto generalmente se encuentra entre 4 y 128 MB.
Para el usuario típico de WordPress, probablemente nunca exceda este límite. Sin embargo, los sitios web con muchos medios, como los portafolios de fotografías, pueden experimentar errores de carga.
En este caso, puede intentar ajustar el tamaño de su imagen. Generalmente, el tamaño más grande en WordPress es 1024px. Es mejor evitar subir imágenes más grandes que esta.
Para optimizar aún más sus imágenes, considere usar solo archivos PNG, JPEG (JPG) o GIF. Esto conducirá a imágenes de alta calidad con tamaños de archivo pequeños.
Además, es importante comprimir todas sus imágenes. Aunque WordPress aplica automáticamente la compresión de imágenes, esto puede no ser suficiente para reducir significativamente el tamaño del archivo.
Para asegurarse de no sobrecargar su servidor, puede usar un complemento de compresión como ShortPixel. Esta herramienta comprime, redimensiona y redimensiona automáticamente las imágenes, por lo que están optimizadas para WordPress:
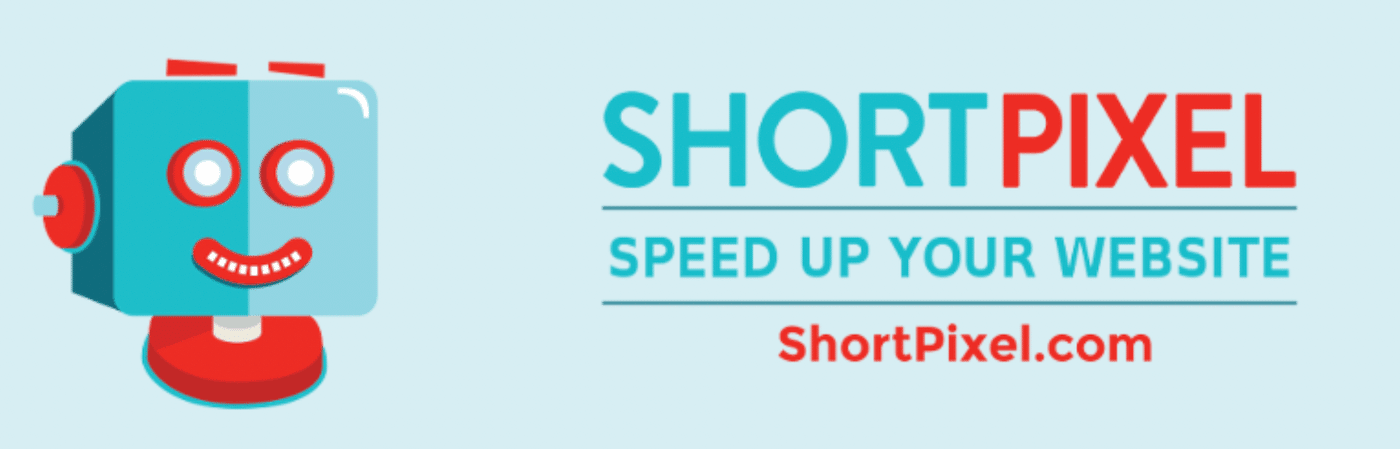
Además, ShortPixel puede realizar compresión con o sin pérdida de sus imágenes. Si el tamaño del archivo de imagen está causando el error "WordPress no pudo insertar el archivo adjunto en la base de datos", aplicar la compresión correcta podría resolver el problema.
2. Cambiar el nombre del archivo
Resolver el error "WordPress no pudo insertar el archivo adjunto en la base de datos" podría ser tan simple como cambiar el nombre del archivo. Según cómo se configuró su base de datos, es posible que tenga juegos de caracteres o intercalaciones que impidan ciertos nombres de archivos.
Si ve el error "no se pudo insertar el archivo adjunto en la base de datos", WordPress no pudo ingresar su archivo cargado en la base de datos MySQL. Es posible que su configuración predeterminada no permita caracteres especiales.
Para solucionar el problema, intente cambiar el nombre del archivo. Asegúrese de eliminar cualquier símbolo o signo de puntuación innecesario. Es mejor usar palabras separadas por guiones o guiones bajos en su lugar:
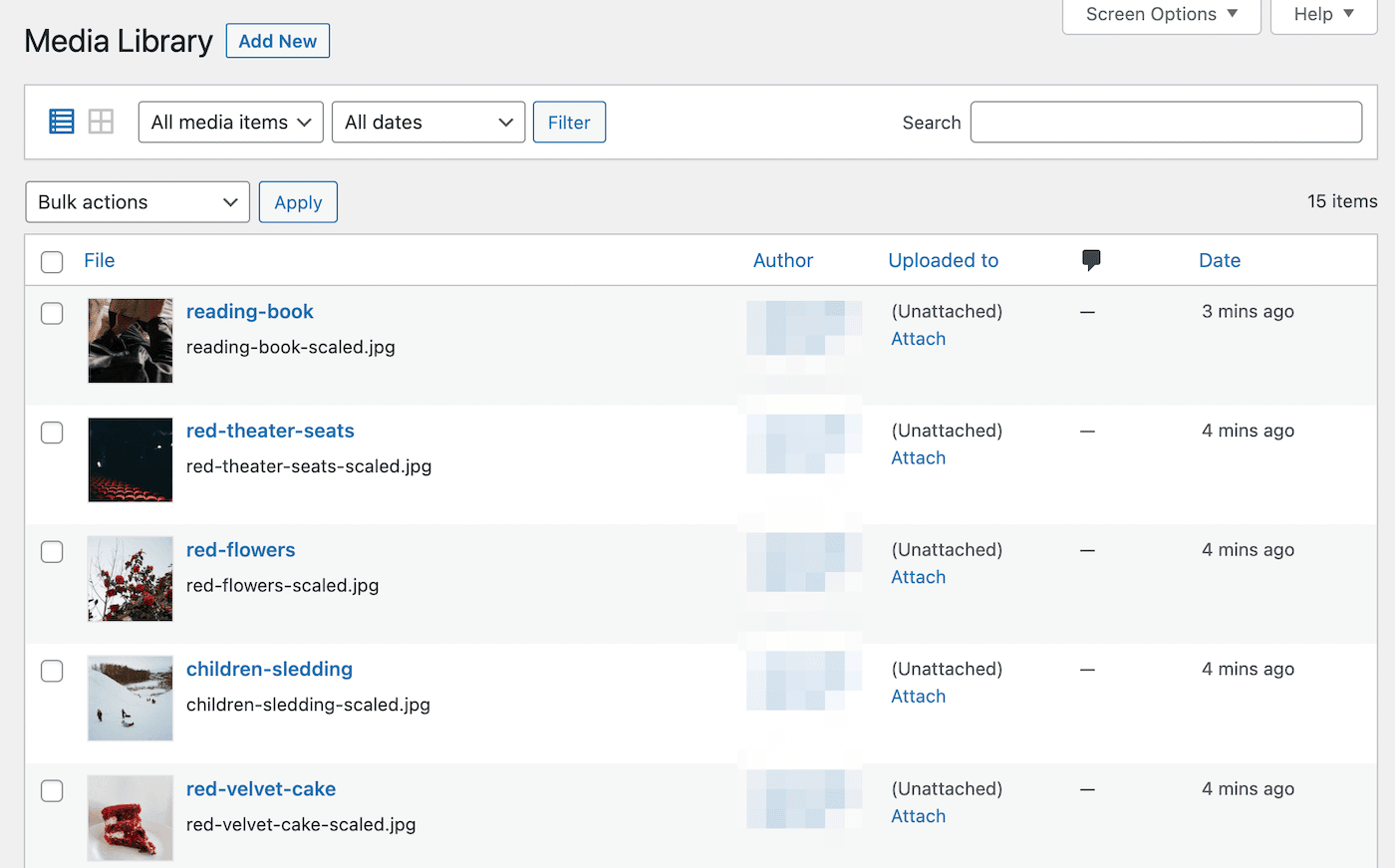
Una vez que haga esto, intente volver a cargar el archivo. Si aún no tiene éxito, ¡pasa al siguiente método!
3. Desactivar complementos y temas en conflicto
Dado que WordPress es una plataforma de código abierto, los desarrolladores externos pueden vender sus propios temas y complementos para que los use. Algunas de estas herramientas pueden estar mal codificadas y causar conflictos con otro software en su sitio.
Cada vez que ocurre un error en WordPress, es una buena idea evaluar si proviene de un conflicto de complemento o tema. Para comenzar, deberá desactivar temporalmente sus complementos.
Simplemente seleccione los que están actualmente activos, luego elija Desactivar en el menú Acciones masivas:
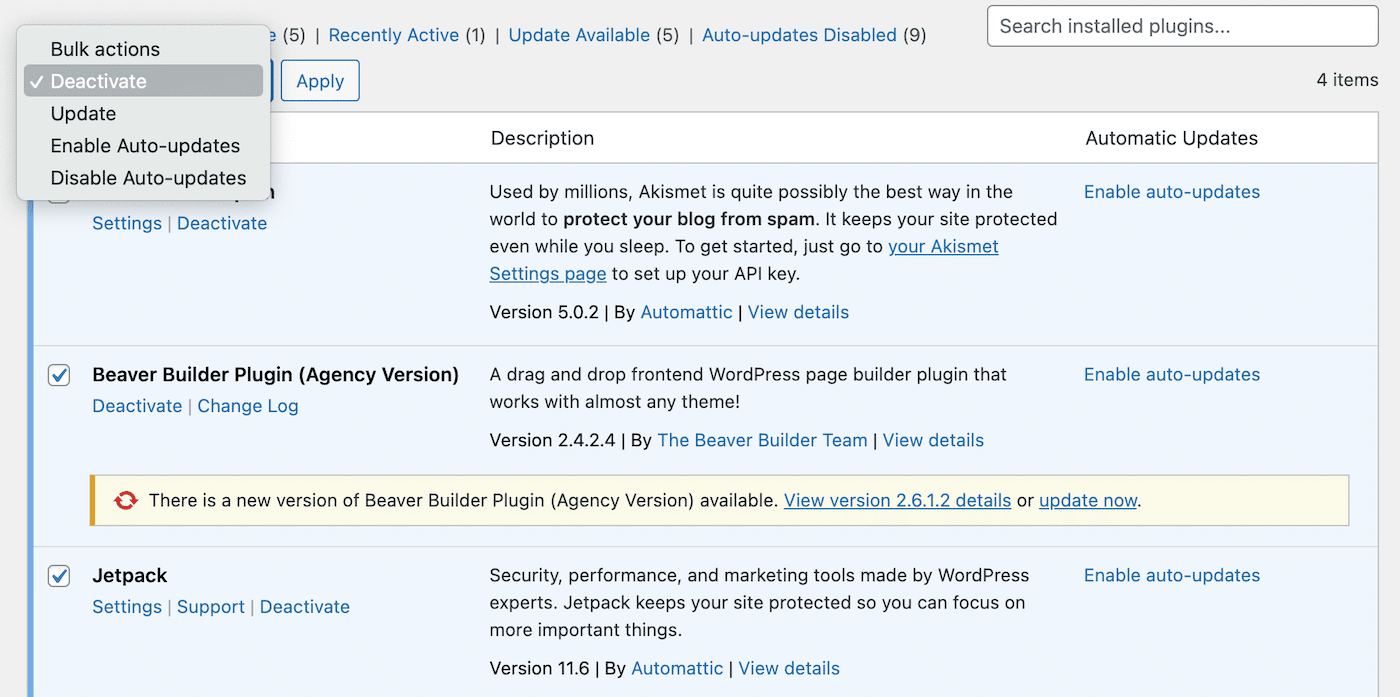
A continuación, intente cargar el archivo nuevamente. Si funciona, entonces uno de sus complementos estaba causando el problema.
Ahora, reactive sus complementos uno por uno e intente cargar un archivo después de cada reactivación. Esto lo ayudará a descubrir qué complemento está activando el error "no se pudo insertar el archivo adjunto en la base de datos".
Una vez que encuentre al culpable, es posible que desee eliminarlo de su sitio o ponerse en contacto con su desarrollador para informarle sobre el problema.
También es posible que su tema cause conflictos. Puede verificar rápidamente si este es el caso activando un tema predeterminado de WordPress como Twenty Twenty-Three:
Si esto resuelve el error, es probable que deba usar un tema diferente. Sin embargo, sus problemas de carga de archivos podrían deberse a un problema completamente diferente. En ese caso, es hora de solucionar los problemas de su base de datos.
4. Verifique el tamaño de su base de datos
Cuando una imagen no se carga en WordPress, es posible que no haya suficientes recursos del servidor para admitir el archivo. Para ver si este es el caso, puede verificar el tamaño de su base de datos. Esto le dirá cuánto espacio en disco consumen sus imágenes, videos y otros archivos
Si tiene un plan de alojamiento de Kinsta, puede ver fácilmente el uso de su disco en MyKinsta. Esta es una combinación de recursos para sus archivos y base de datos.
Una vez que inicie sesión en su cuenta, haga clic en la pestaña Sitios de WordPress . Luego, busque en la columna Uso del disco :
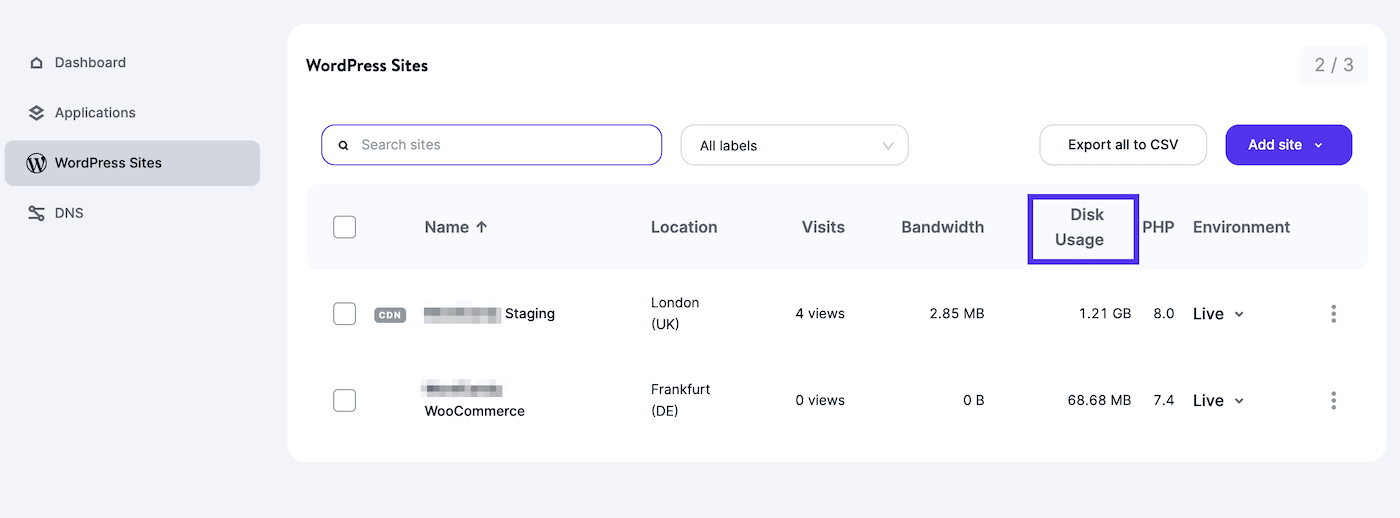
Su uso de recursos también estará en la sección Análisis para un sitio específico. Vaya a Recursos > Espacio en disco para ver su límite de almacenamiento y uso actual:
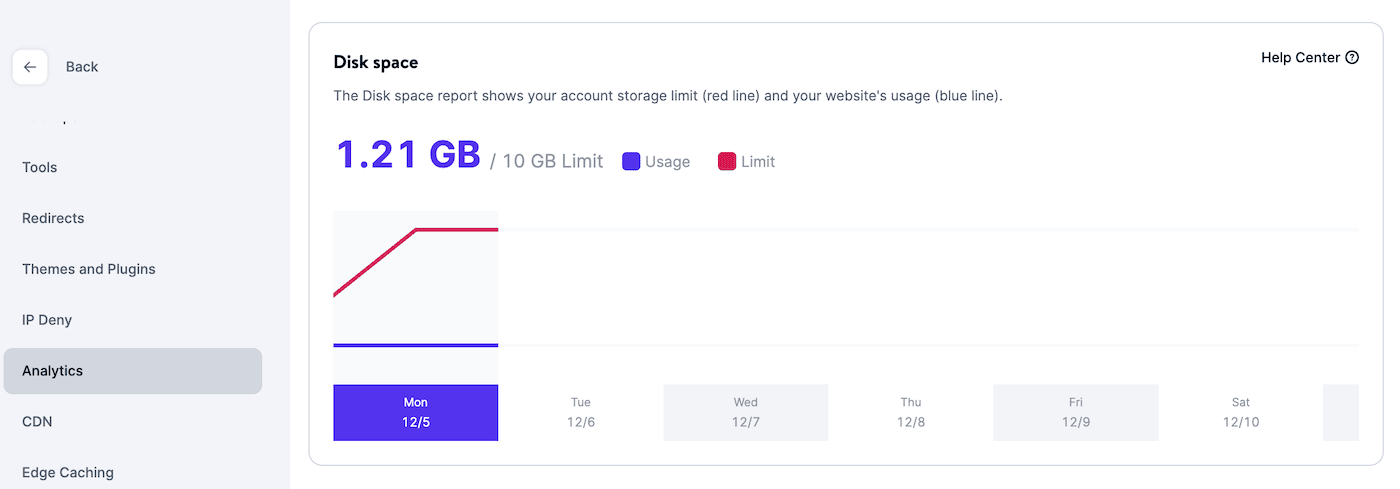
También puede ver esta información directamente en el tablero. En Uso de recursos , haga clic en el botón Más información junto a Uso de disco :
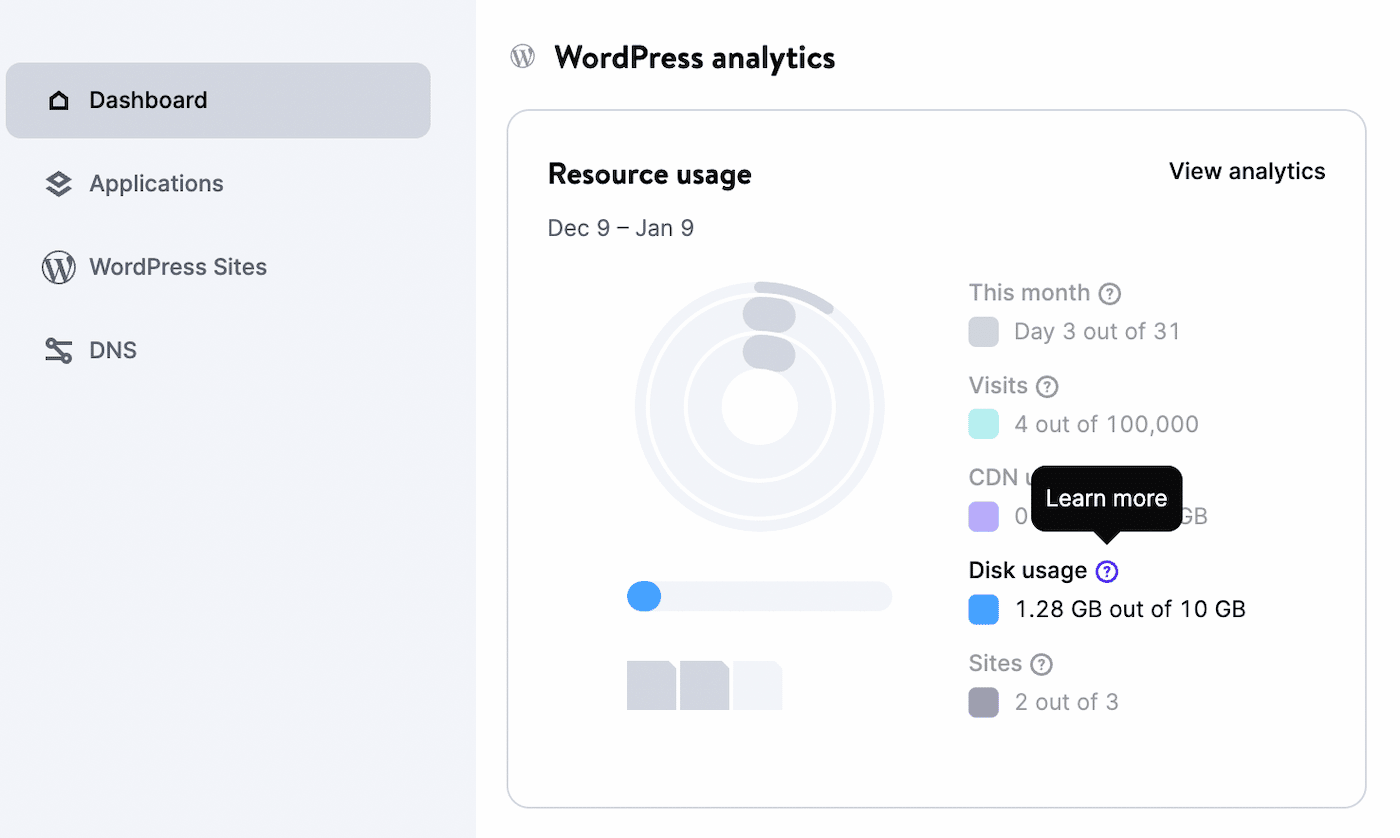
En la ventana emergente, verá un desglose del uso de su disco. Mostrará su espacio total permitido, junto con los tamaños actuales de sus archivos y bases de datos:
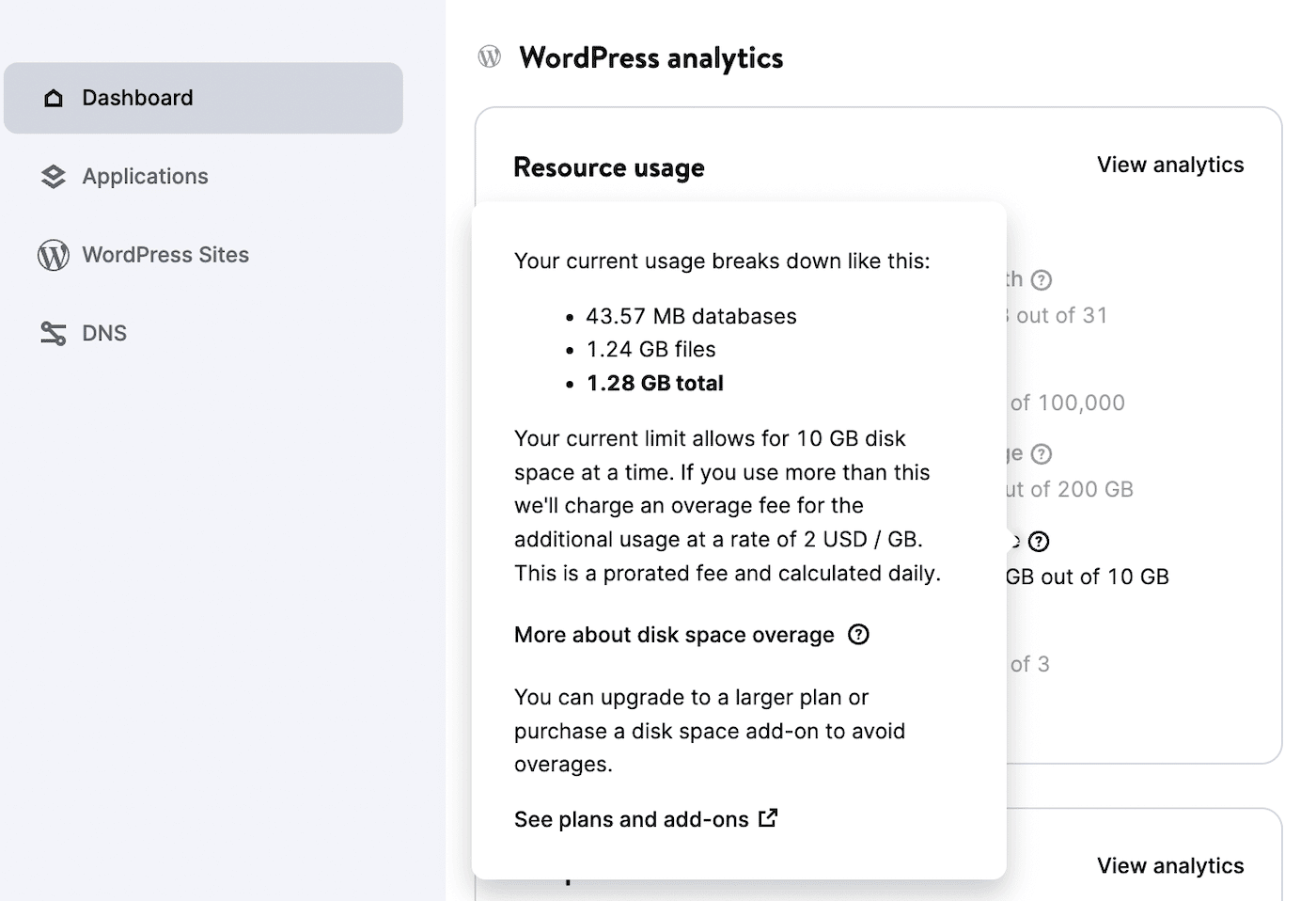
Si usa otro proveedor de alojamiento web, puede rastrear esta información en su tablero de WordPress. Vaya a Herramientas > Estado del sitio > Información y busque Directorios y tamaños .
Esto mostrará los tamaños de su base de datos, así como información sobre sus diferentes directorios:
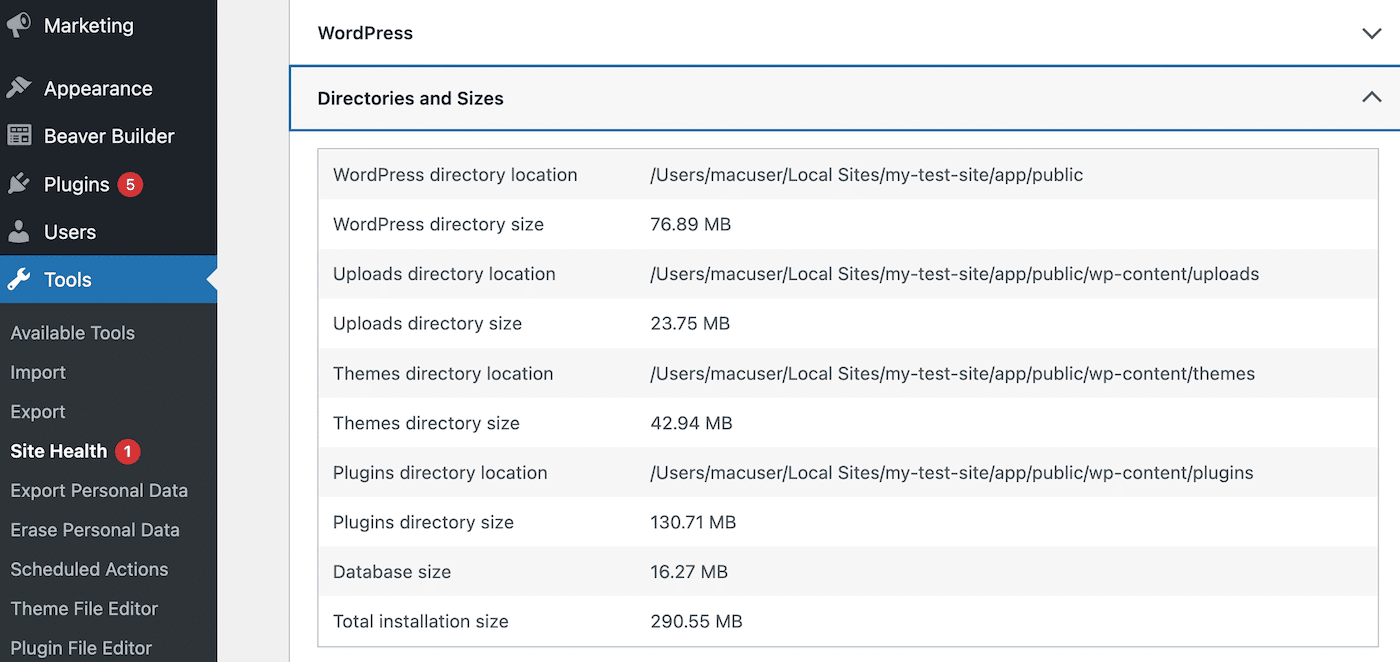
Si el uso de su espacio en disco está cerca del límite establecido por su proveedor de alojamiento, es probable que deba actualizar a un plan superior. Alternativamente, los usuarios de Kinsta pueden instalar el complemento Disk Space. Esto aumentará su almacenamiento sin tener que cambiar de plan.
5. Aumente su límite de memoria PHP
Para almacenar sus archivos, su sitio web necesita tener memoria. Cuando selecciona un plan de alojamiento, su host determinará el límite de memoria PHP de su sitio. En Kinsta, establecemos este límite en 256 MB.
A medida que crezca su sitio web, deberá agregar nuevos archivos, complementos, temas e incluso código personalizado. Esto significa que utilizará un mayor nivel de memoria. Si excede su límite, WordPress no tendrá suficiente memoria para almacenar nuevos archivos, lo que puede causar el error "WordPress no pudo insertar el archivo adjunto en la base de datos".
Cuando WordPress no puede cargar archivos, puede intentar aumentar su límite de memoria PHP. Esto implica actualizar su archivo wp-config.php . Sin embargo, es posible que desee hacer una copia de seguridad de su sitio primero.
Luego, abra un cliente de Protocolo de transferencia de archivos (FTP) como FileZilla. Esto le permitirá acceder y editar los archivos de su sitio:
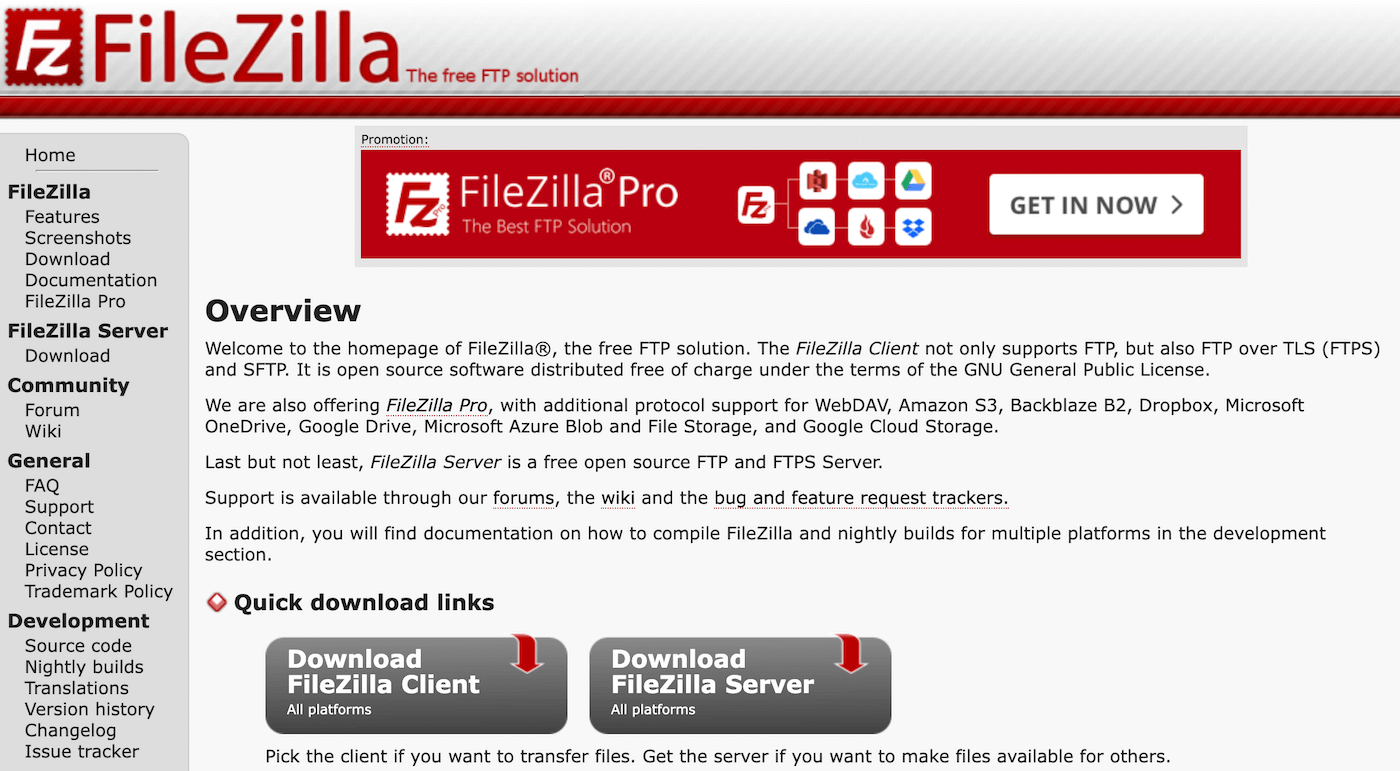
Para usar FileZilla, necesitará sus credenciales de inicio de sesión de SFTP. En MyKinsta, vaya a Sitios > Información . En SFTP/SSH , copie su nombre de host, nombre de usuario, contraseña y número de puerto:
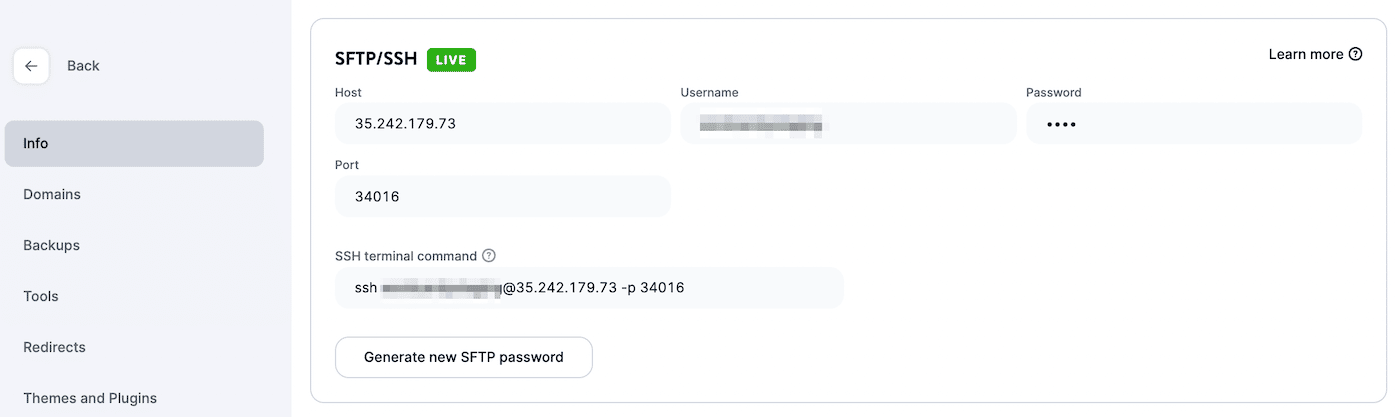
Ahora, regrese a FileZilla y abra el Administrador del sitio . Seleccione SFTP - Protocolo de transferencia de archivos SSH , ingrese sus credenciales de inicio de sesión y presione Conectar :
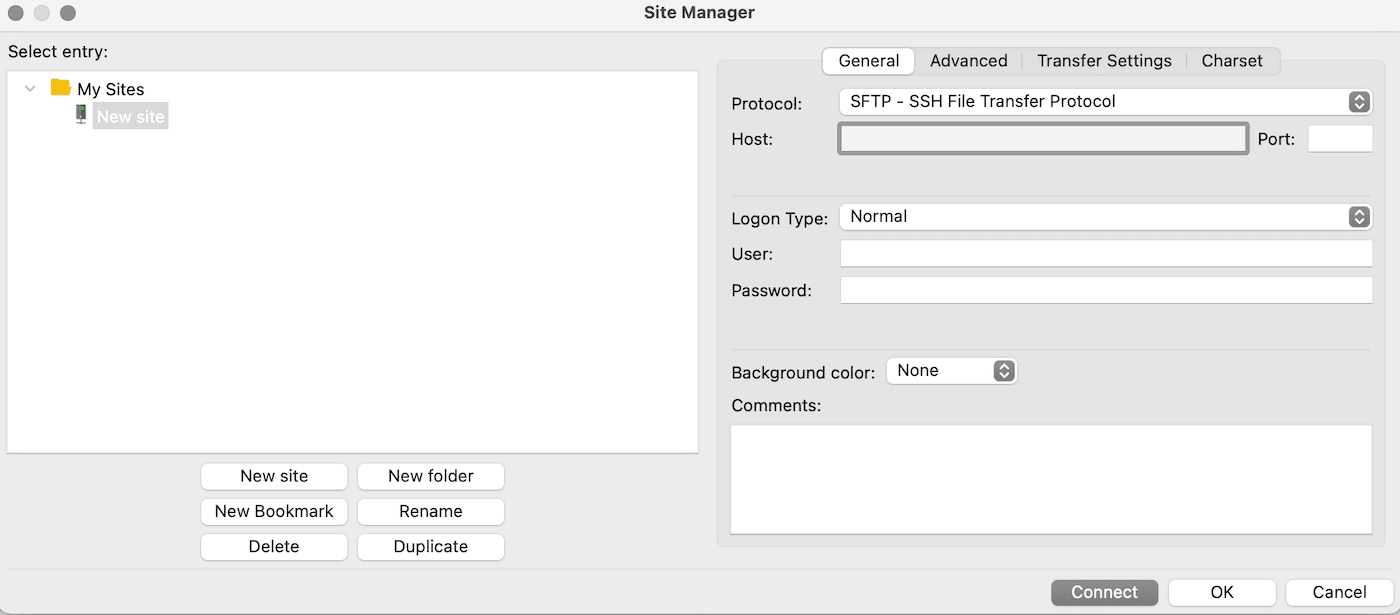
Una vez que se haya conectado a su sitio, busque el cuadro Sitio remoto . Aquí, verá un directorio con los archivos de su sitio.
Para editar su límite de memoria, abra la carpeta pública y busque el archivo wp-config.php :
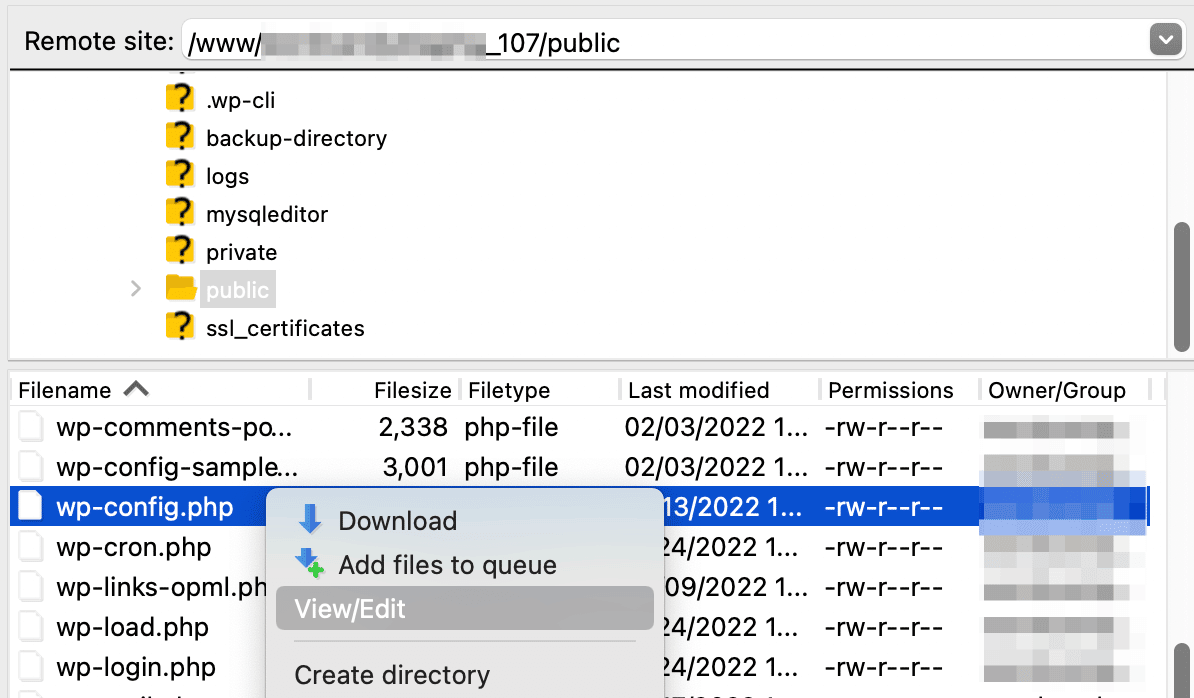
Haga clic derecho en el archivo y seleccione Ver/Editar para abrirlo en un editor de texto. Luego, encuentra esta línea de código:
define( 'WP_MEMORY_LIMIT', '256M' );
Si su límite de memoria es inferior a 256 MB, es probable que deba agregar un número mayor. Cuando esté listo, guarde el archivo e intente cargar una imagen en su sitio.
6. Active el modo de depuración de WordPress
Otra forma de encontrar el origen del error "WordPress no pudo insertar el archivo adjunto en la base de datos" es habilitar el modo de depuración en WordPress. WP Debug puede ayudarlo a marcar errores de PHP y otras advertencias, para que no tenga que buscar en el código usted mismo.
Aunque puede instalar un complemento de depuración o habilitar manualmente este proceso en WordPress, creamos una forma más fácil de hacerlo. En MyKinsta, abra la pestaña Herramientas dentro del panel de control de su sitio.
Luego, busque y habilite la opción de depuración de WordPress :
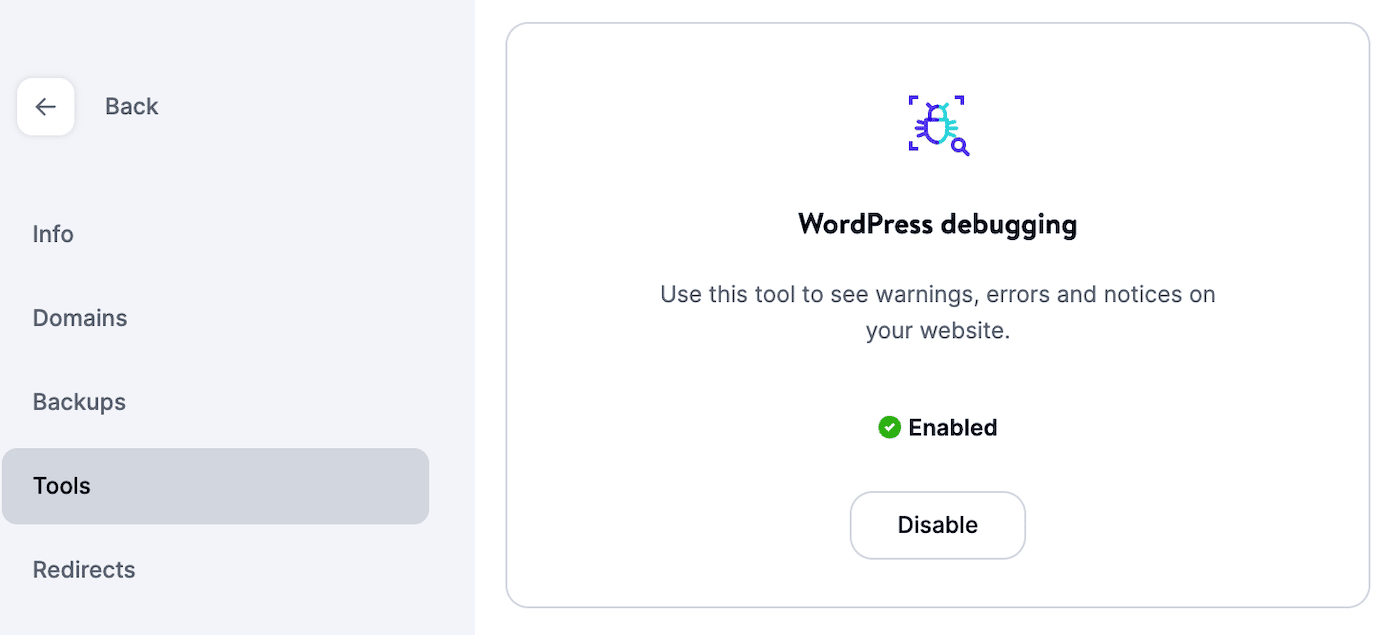
Cuando inicie sesión en su panel de WordPress, recibirá nuevas alertas sobre errores en su sitio. Estos le dirán exactamente qué causó el problema, para que sepa cómo solucionarlo.
Una vez que encuentre la fuente del error "WordPress no pudo insertar el archivo adjunto en la base de datos", asegúrese de desactivar la depuración de WordPress. Dado que podría mostrar el código PHP a los visitantes del front-end, dejarlo habilitado podría comprometer la seguridad de su sitio.
7. Actualice los permisos de archivo
Si aún tiene dificultades para identificar cómo solucionar este problema de carga de imágenes en WordPress, es posible que deba actualizar sus permisos de archivo. Estos restringen el acceso a los archivos a usuarios específicos. Si sus permisos de archivo están configurados incorrectamente, no podrá cargar nuevos archivos en el servidor.
Para solucionar este problema, deberá volver a conectarse a su cliente SFTP. Luego, navegue a public > wp-content , haga clic con el botón derecho en el archivo cargado y presione Permisos de archivo :
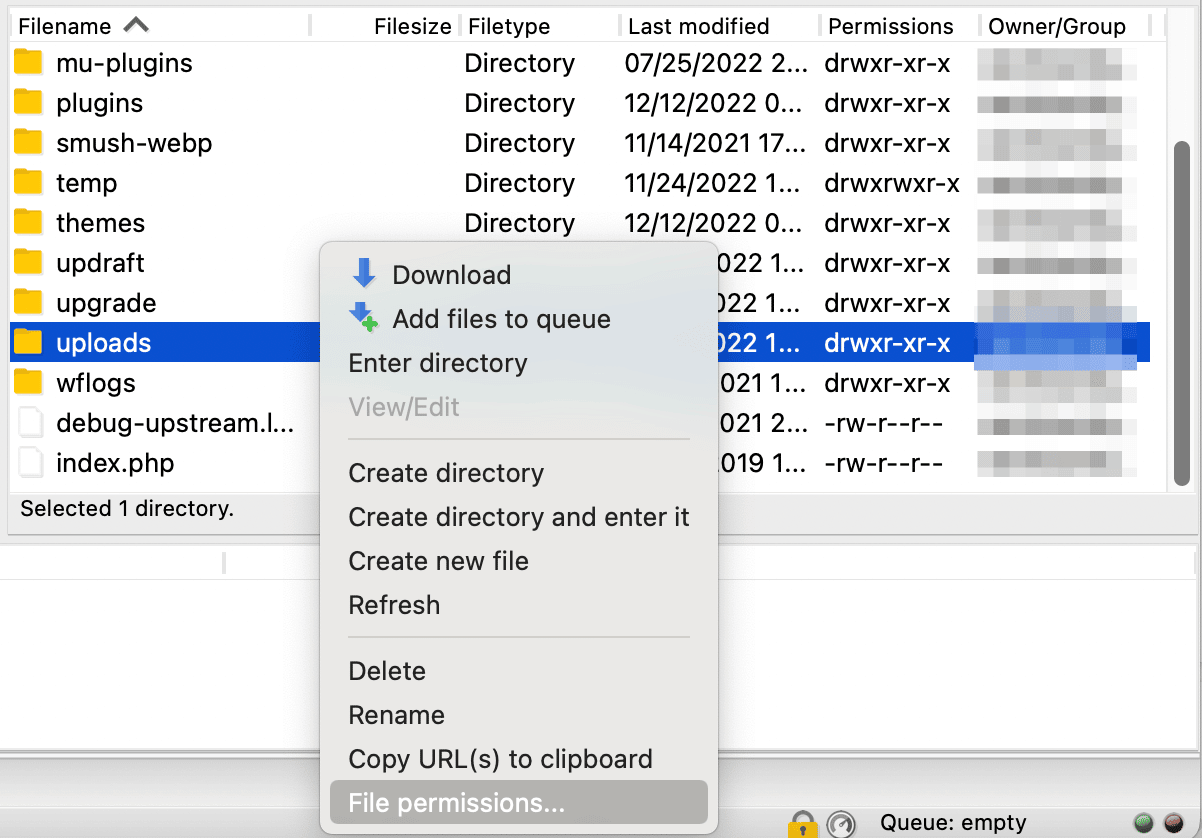
Esto mostrará información sobre sus permisos actuales. Verá tres grupos de usuarios diferentes: propietario, grupo y público. Puede controlar cuál de estos usuarios puede leer, escribir y ejecutar sus archivos de WordPress:
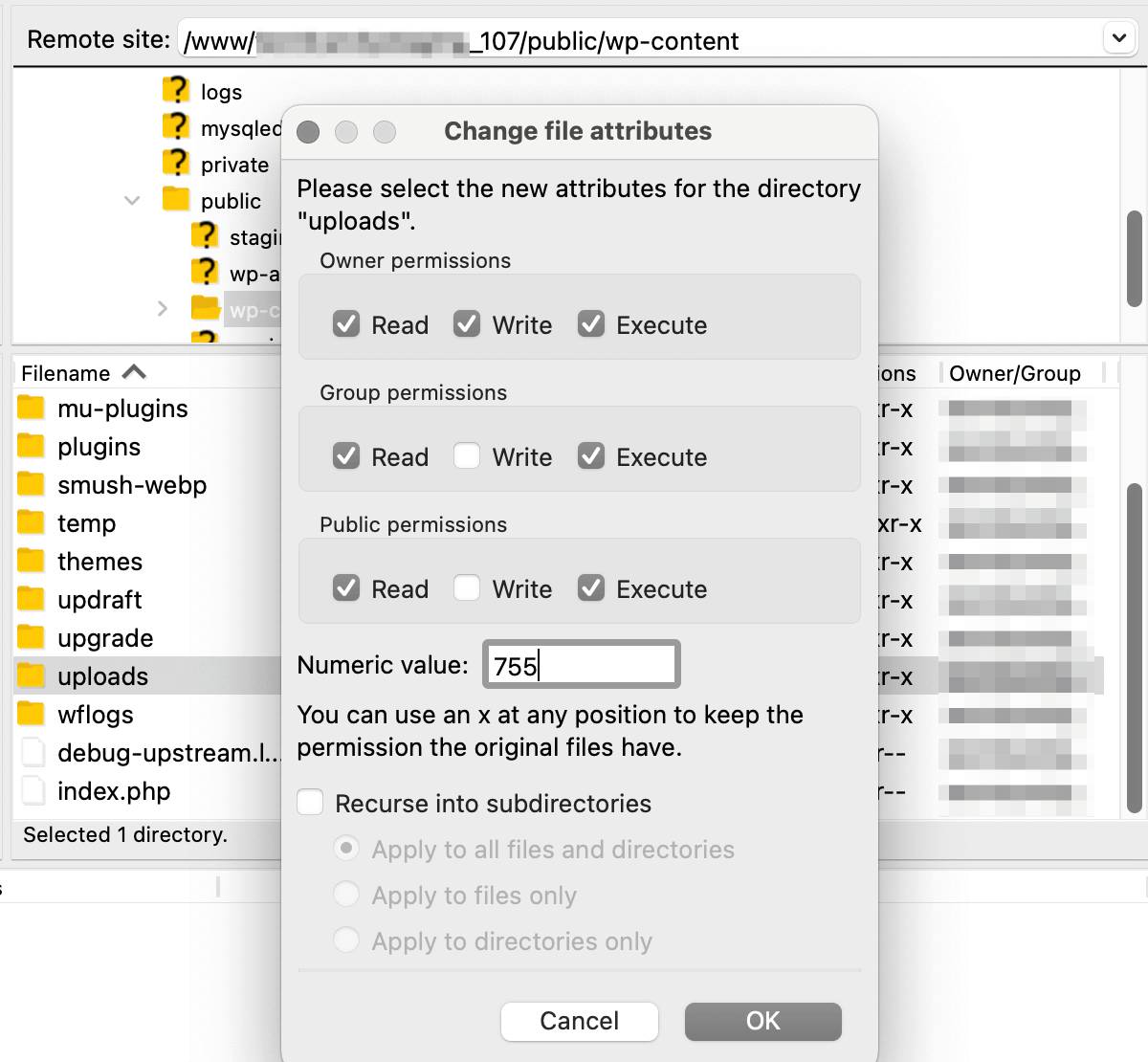
Sus permisos de archivo están representados por un código de permiso. Esto es lo que eso significa:
- Primer dígito : especifica los permisos de archivo para el propietario
- Segundo dígito : especifica los permisos de archivo para los usuarios del grupo
- El tercer dígito : especifica los permisos de archivo para el público
Para el archivo cargado , asegúrese de que los permisos del archivo estén configurados en '744'. Luego, seleccione Aplicar solo a directorios :
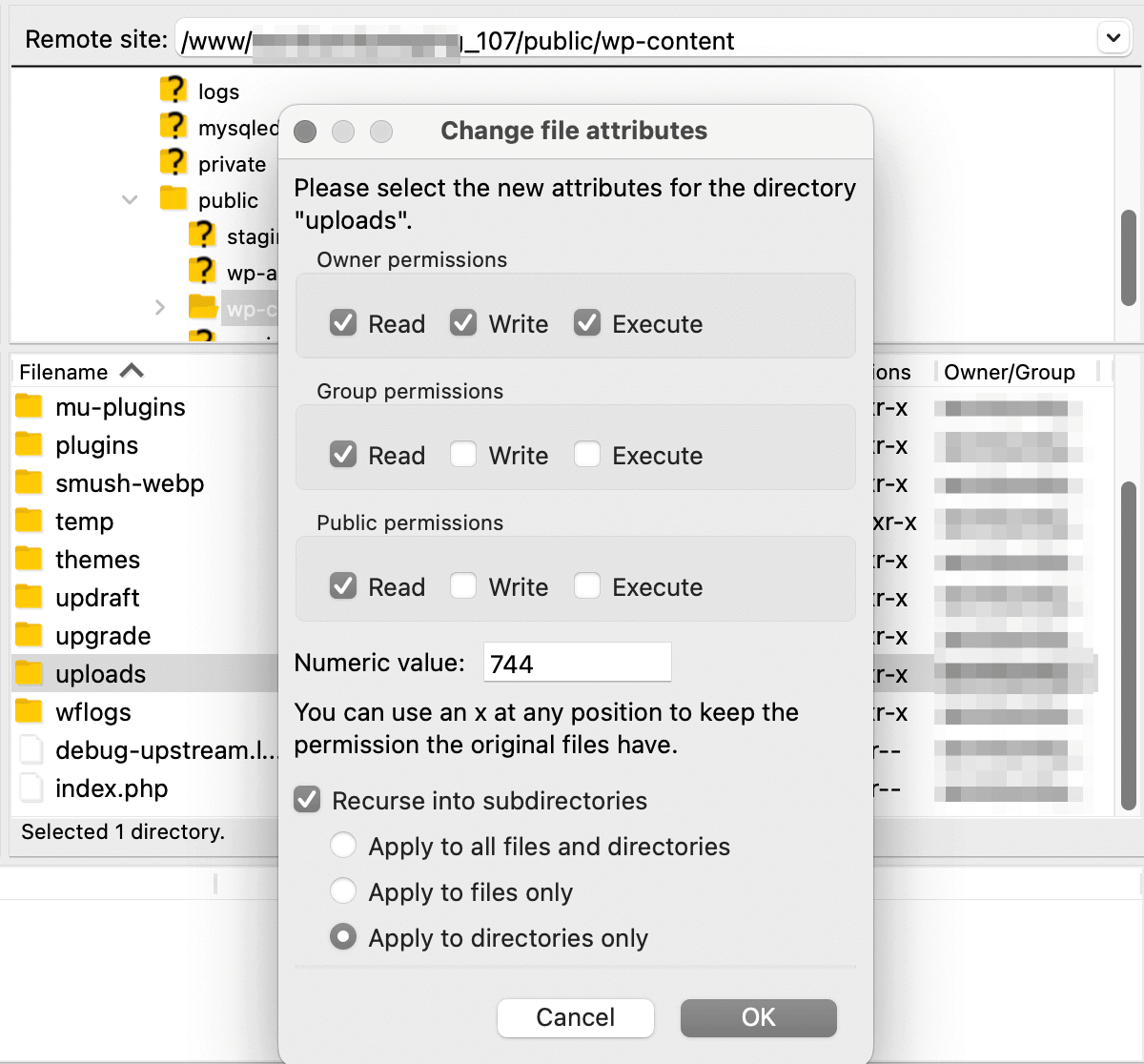
Después de guardar estos cambios, vuelva a abrir los permisos del archivo. Esta vez, deberá restablecer los permisos para todos los archivos en este directorio.
Para hacer esto, establezca el valor numérico en '644'. También deberá seleccionar Recurse en subdirectorios y Aplicar solo a archivos :
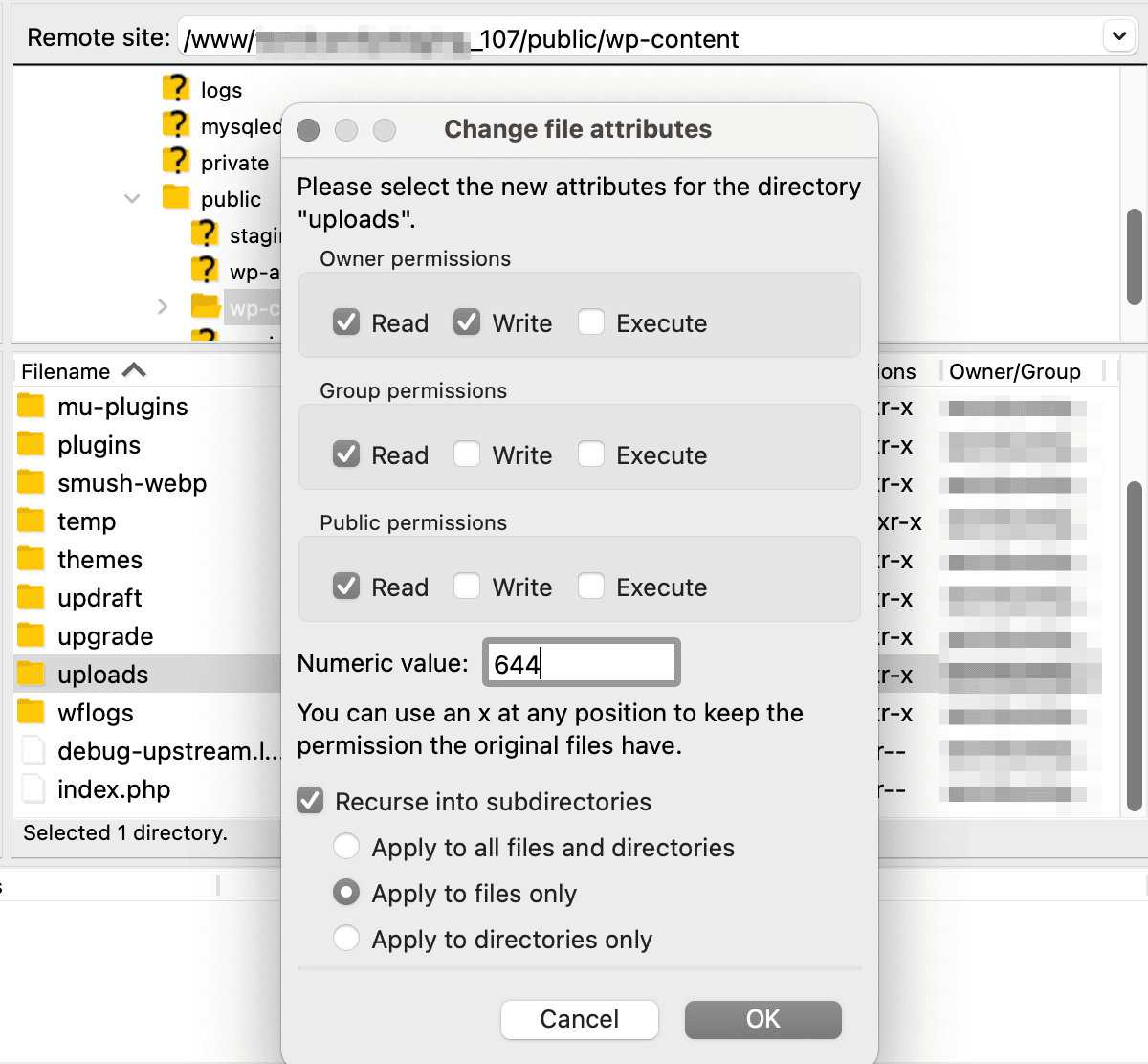
Actualización de permisos de archivo para cargas
¡Ahora, intente volver a cargar sus archivos de WordPress! Si estos nuevos permisos no resuelven el problema, intente configurar los directorios en '755'.
8. Póngase en contacto con su proveedor de alojamiento
Incluso después de una extensa solución de problemas, es posible que aún no pueda resolver el error "WordPress no pudo insertar el archivo adjunto en la base de datos". Si todo lo demás falla, puede comunicarse con su proveedor de alojamiento para obtener ayuda.
Nuestro personal de soporte en Kinsta ofrece servicio al cliente 24/7. Independientemente del plan de alojamiento que utilice, tendrá acceso sin restricciones a la asistencia por chat.
En su tablero de MyKinsta, haga clic en la opción de chat en la esquina inferior derecha. Luego, envíe un mensaje a uno de los miembros de nuestro equipo:
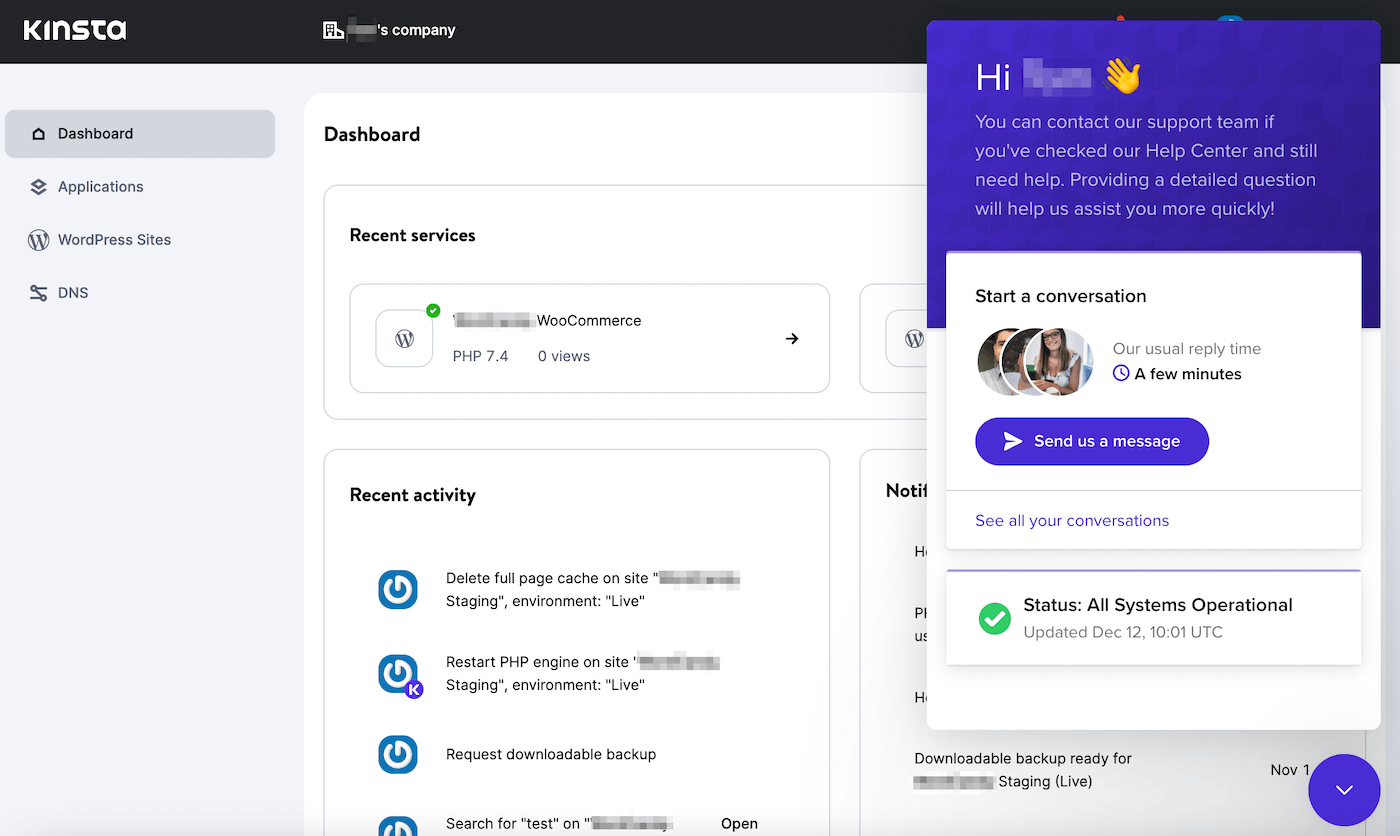
¡Al hablar con nuestros profesionales de WordPress, puede resolver los errores de WordPress en poco tiempo!
Resumen
Ciertos errores de WordPress pueden impedirle agregar contenido a su sitio. Cuando vea el mensaje "WordPress no pudo insertar el archivo adjunto en la base de datos", no podrá cargar archivos ni publicar nuevas publicaciones.
Para que WordPress vuelva a funcionar normalmente, simplemente puede intentar esperar unos minutos antes de volver a cargar el archivo. Si no fue un error temporal, verifique si hay conflictos de complementos, aumente su límite de memoria PHP o active la depuración de WordPress.
En Kinsta, sabemos lo frustrante que puede ser solucionar los errores de WordPress. Cuando se registre en nuestros planes de alojamiento de WordPress, ¡nuestros expertos estarán disponibles las 24 horas del día, los 7 días de la semana para ayudarlo a solucionar cualquier problema que experimente!

