Cómo usar cPanel para WordPress (+ la mejor alternativa)
Publicado: 2023-09-15Si está utilizando un proveedor de alojamiento compartido para su sitio de WordPress, probablemente esté familiarizado con algo llamado cPanel. (Sí, ¡incluso si no te das cuenta!) Esta herramienta es uno de los métodos más comunes para administrar sitios web porque te permite controlar tu sitio sin trabajar en una línea de comando.
Bonito, ¿verdad?
Sin embargo, lo que pocas personas saben es que en realidad existen alternativas a cPanel que pueden ofrecer soluciones mejores y más sencillas para administrar sitios de WordPress.
Quieres saber más? Esto es lo que cubriremos en este artículo:
- ¿Qué es cPanel?
- Cómo utilizar paneles web para administrar sitios de WordPress
¡Vamos a sumergirnos!
¿Qué es cPanel?
cPanel es un panel de control de alojamiento que le ayuda a administrar sitios web alojados (o en vivo). Cuenta con una interfaz gráfica basada en web que le permite realizar una variedad de acciones en su sitio/servidor sin necesidad de trabajar en una línea de comando. Los proveedores de alojamiento compartido suelen ofrecer cPanel como la solución predeterminada para mantener sitios web, pero existe una variedad de alternativas que incluyen paneles web gratuitos o soluciones específicas de WordPress.
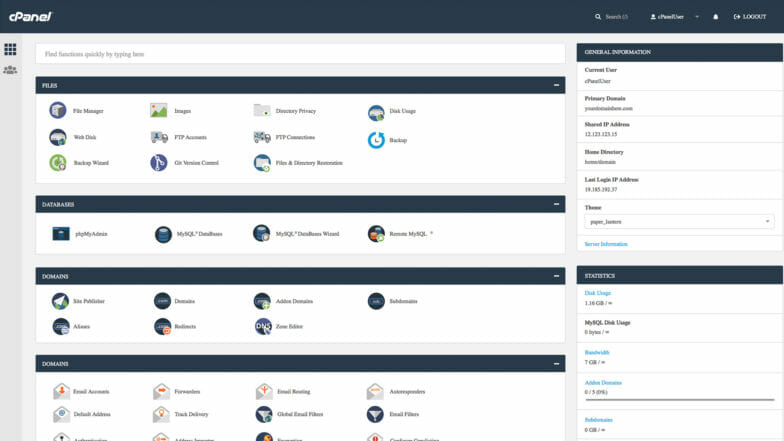
cPanel le brinda la posibilidad de realizar acciones complejas de administración del sitio directamente desde su navegador. Las características populares incluyen:
- Configuración del certificado SSL
- Denegaciones de direcciones IP
- Redirecciones
- Copias de seguridad de archivos
- Acceso al registro
- Administración de base de datos
- Acceso a phpMyAdmin
- Configuración de FTP
- Gestión de archivos
Nota: Si bien cPanel funciona con sitios de WordPress, no es específico de WordPress. Es común ver opciones que pueden no ser aplicables a la configuración de su sitio.
Alternativas de alojamiento de cPanel
Si su proveedor de alojamiento no utiliza cPanel de forma predeterminada, es muy probable que haya creado un panel web personalizado que proporciona muchas de estas mismas funciones (si no más). Ese es el enfoque que hemos adoptado para el Portal de usuario de WP Engine. Así es como se ve: notarás una diferencia inmediata:
Si bien no se ven iguales, los paneles web personalizados como este a menudo hacen que la administración del sitio sea mucho más rápida y sencilla que cPanel. Durante el resto del artículo, explicaré cómo realizar varias funciones del sitio tanto en cPanel como en la plataforma WordPress totalmente administrada de WP Engine, para que pueda comparar qué funciona mejor para usted.
Cómo utilizar paneles web para administrar sitios de WordPress
Ahora que ha visto algunos ejemplos de cPanel y un panel web personalizado, hablemos sobre cómo usar estas herramientas para administrar su sitio de WordPress.
Nos centraremos en las principales acciones del panel web que podría necesitar para su sitio de WordPress, que incluyen:
- Cómo instalar WordPress cPanel
- Cómo realizar copias de seguridad de su sitio de WordPress
- Cómo configurar DNS
- Cómo agregar un certificado SSL
- Cómo acceder a su sitio a través de SFTP
Cómo instalar WordPress con cPanel
Si está creando un nuevo sitio de WordPress, dependiendo de su proveedor de alojamiento, es posible que primero deba instalar WordPress. Este suele ser el caso con los hosts compartidos y encontrará la opción en su panel de cPanel. Siga las instrucciones y podrá configurar WordPress en unos cinco minutos.
Los proveedores de alojamiento administrado de WordPress, por otro lado, normalmente solo alojan sitios de WordPress. Debido a esto, a menudo ellos se encargarán del proceso de instalación por usted. Tan pronto como inicie un sitio con el host elegido, ¡trabajará con WordPress!
Cómo realizar copias de seguridad de su sitio de WordPress
Realizar copias de seguridad de su sitio con un ritmo regular puede ahorrarle tiempo si algo sale mal en el futuro. De hecho, WP Engine realiza automáticamente una copia de seguridad de los sitios de nuestros clientes todas las noches (y luego les ofrece una opción de restauración sencilla con un solo clic), porque creemos que esto es muy importante para todos y cada uno de los propietarios de sitios.
Para realizar una copia de seguridad de su sitio de WordPress con cPanel, deberá hacer clic en el icono "Copia de seguridad" (probablemente esté en la sección "Archivos"). Desde allí, verá una variedad de opciones para descargar y restaurar copias de seguridad manualmente.
Nota: Al usar cPanel para descargar y restaurar copias de seguridad de WordPress, es posible que necesites ajustar manualmente los archivos para asegurarte de que solo estás trabajando con aquellos que impactan tu sitio de WordPress. A veces, los procesos de descarga incluyen archivos adicionales, que pueden dañar su sitio durante el proceso de restauración.

Para realizar una copia de seguridad de su sitio de WordPress con un host administrado, seguirá un proceso similar navegando a la pestaña "Copias de seguridad" o "Puntos de copia de seguridad" del panel.
Sin embargo, la gran diferencia es que realizamos copias de seguridad automáticamente todas las noches, por lo que no tienes que hacerlo manualmente. Además, la restauración es un proceso súper simple y solo incluye los archivos que su sitio de WordPress necesita.
Cómo configurar DNS
Configurar su nombre de dominio es bastante rápido tanto en cPanel como en un panel personalizado. Con cPanel, deberías ver una sección dedicada a "Dominios". Esto debería tener todo lo que necesita, ya sea que esté apuntando DNS por primera vez, agregando un subdominio o realizando cambios.
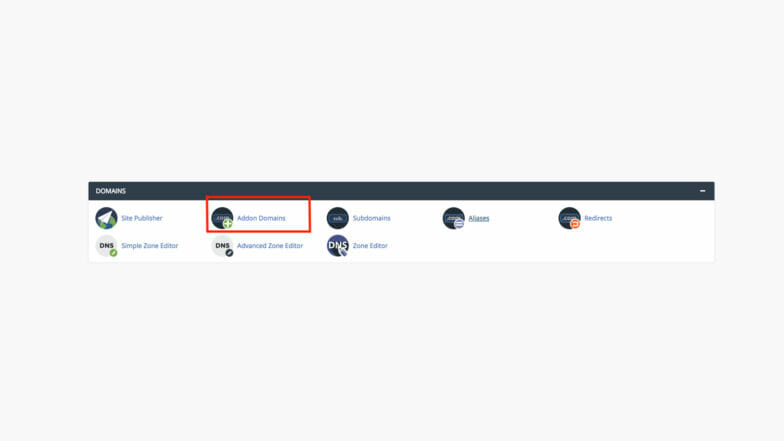
*Nota: Si bien cPanel le permite realizar cambios de DNS, estos cambios solo funcionarán si su dominio apunta a los servidores de nombres de su host donde está realizando cambios dentro de cPanel. Si está utilizando los servidores de nombres predeterminados de su proveedor de dominio, deberá realizar los cambios de DNS en el panel de control de su proveedor de dominio.
Al utilizar el Portal de usuario de WP Engine, puede encontrar fácilmente la información de su dominio en la pestaña Dominios , donde puede configurar fácilmente DNS por primera vez o realizar cambios.
Además, WP Engine tiene una gran cantidad de recursos útiles para ayudarlo a implementar una variedad de registradores de dominios. Es un proceso súper simple y simplificado.
Cómo agregar un certificado SSL
Agregar un certificado SSL a su sitio de WordPress es imprescindible en estos días. No sólo es importante para la seguridad y el rendimiento del sitio, sino que también puede afectar los resultados de búsqueda de su sitio web y el nivel de confianza de los visitantes.
Para agregar un certificado SSL con cPanel, busque el ícono SSL/TLS. (Probablemente en la sección "Seguridad") A partir de ahí, deberá seguir los pasos de Solicitudes de firma de certificado (CSR), que implican un proceso de ida y vuelta entre su proveedor de alojamiento y el proveedor de certificado SSL.
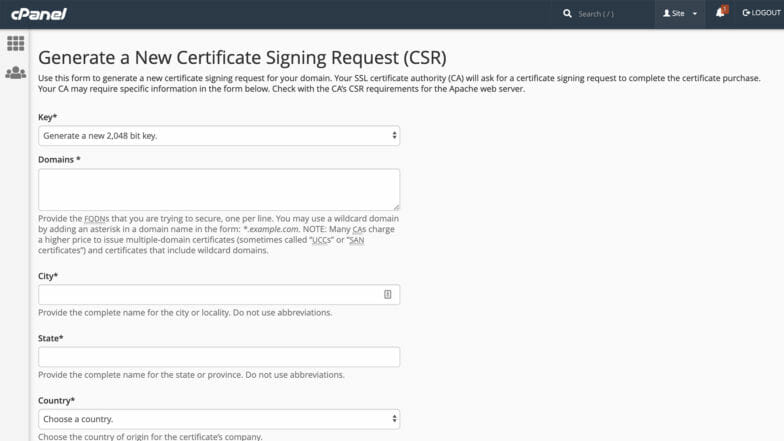
Realmente no hay una manera de acelerar esto con cPanel, pero si estás usando un host de WordPress administrado, tendrás una experiencia mucho mejor. Cada sitio alojado en WP Engine obtiene un certificado SSL gratuito y no hay que ir y venir para configurarlo, solo unos pocos clics rápidos.
Cómo acceder a su sitio a través de SFTP
Para acceder a los archivos de su sitio a través de FTP con cPanel, deberá crear credenciales de usuario específicas para cada sitio que posee. Para hacer eso, busque el ícono “Cuentas FTP” en la sección “Archivos”. Esto le brindará todas las opciones que necesita para crear, administrar y eliminar usuarios y su acceso a su sitio a través de FTP.
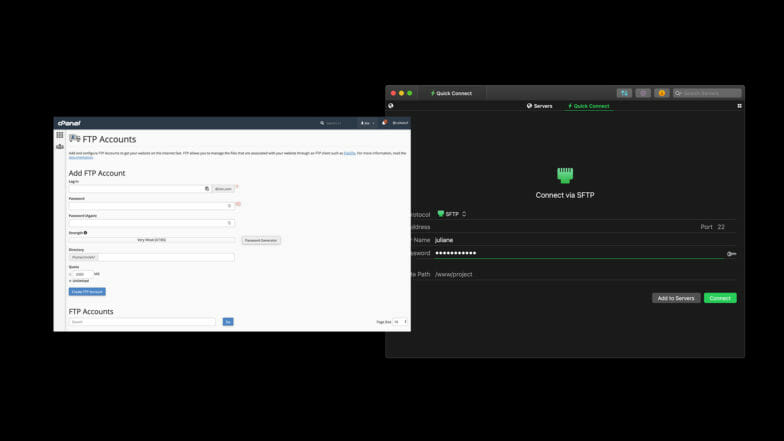
Con la plataforma de WP Engine, es fácil administrar múltiples sitios con varias personas. Las credenciales de su cuenta también son sus credenciales SFTP, por lo que no es necesario crear más nombres de usuario y contraseñas.
Esto es especialmente bueno si administra varios sitios de WordPress (verá todos los sitios a los que tiene acceso en su portal de usuario de WP Engine).
Nota: Este artículo es una buena descripción general de las funciones principales que necesita para su sitio de WordPress, pero debe comunicarse con el proveedor de alojamiento específico de su sitio si tiene alguna pregunta. Si su sitio está alojado en WP Engine, puede comunicarse con nuestro galardonado equipo de soporte las 24 horas del día, los 7 días de la semana, los 365 días del año aquí.
Conclusión
cPanel es una buena herramienta para administrar su sitio web en un proveedor de alojamiento compartido de WordPress. Lo que mucha gente no sabe es que existen alternativas avanzadas, como el alojamiento administrado de WordPress, que hacen que administrar su sitio de WordPress sea más fácil que nunca.
