Cómo crear un formulario de entrada de datos personalizado en WordPress (no se requiere codificación)
Publicado: 2024-09-27Un formulario de entrada de datos es exactamente lo que parece. Es un formulario que recopila información para ser almacenada en una base de datos u hoja de cálculo.
Esta información podría incluir detalles del cliente, reservas de citas, información de registro y otros datos importantes. Afortunadamente, crear este tipo de formularios es más fácil de lo que piensas. ¡Y no se requiere codificación!
Entonces, si quieres aprender cómo, sigue leyendo. Le mostraré cómo crear un formulario de entrada de datos personalizado que se integre fácilmente con el sistema de gestión de datos de su elección. Puedes hacerlo en sólo 5 pasos.
Cómo crear un formulario de entrada de datos personalizado en WordPress (no se requiere codificación)
- Obtenga formularios WPForms
- Integre su herramienta preferida
- Construye tu formulario
- Personaliza tu formulario
- Publica tu formulario
- Bonificación: mejores prácticas y consejos
Obtenga formularios WPForms
Para crear su propio formulario de entrada de datos personalizado, deberá instalar y activar WPForms Pro en su panel de WordPress.
Con Pro, puedes acceder a los complementos necesarios, campos adicionales y opciones de personalización adicionales, que te mostraré cómo utilizar en esta publicación de blog.
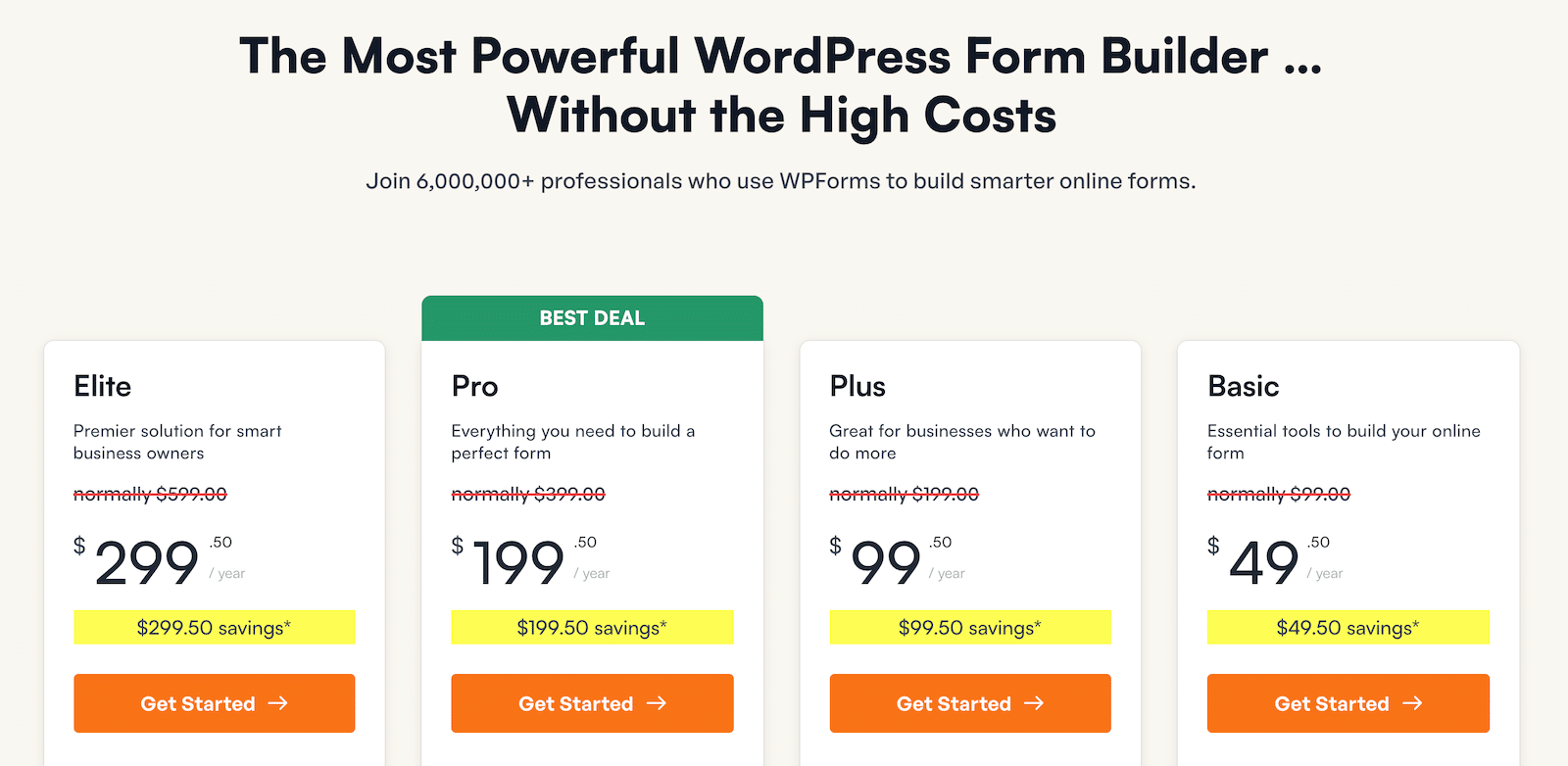
Una vez que tengas el complemento instalado y activado, ¡listo!
Cree su formulario de entrada de datos ahora
Integre su herramienta preferida
Con la licencia WPForms Pro, tiene acceso a todas las integraciones que admitimos actualmente. Que es mucho.
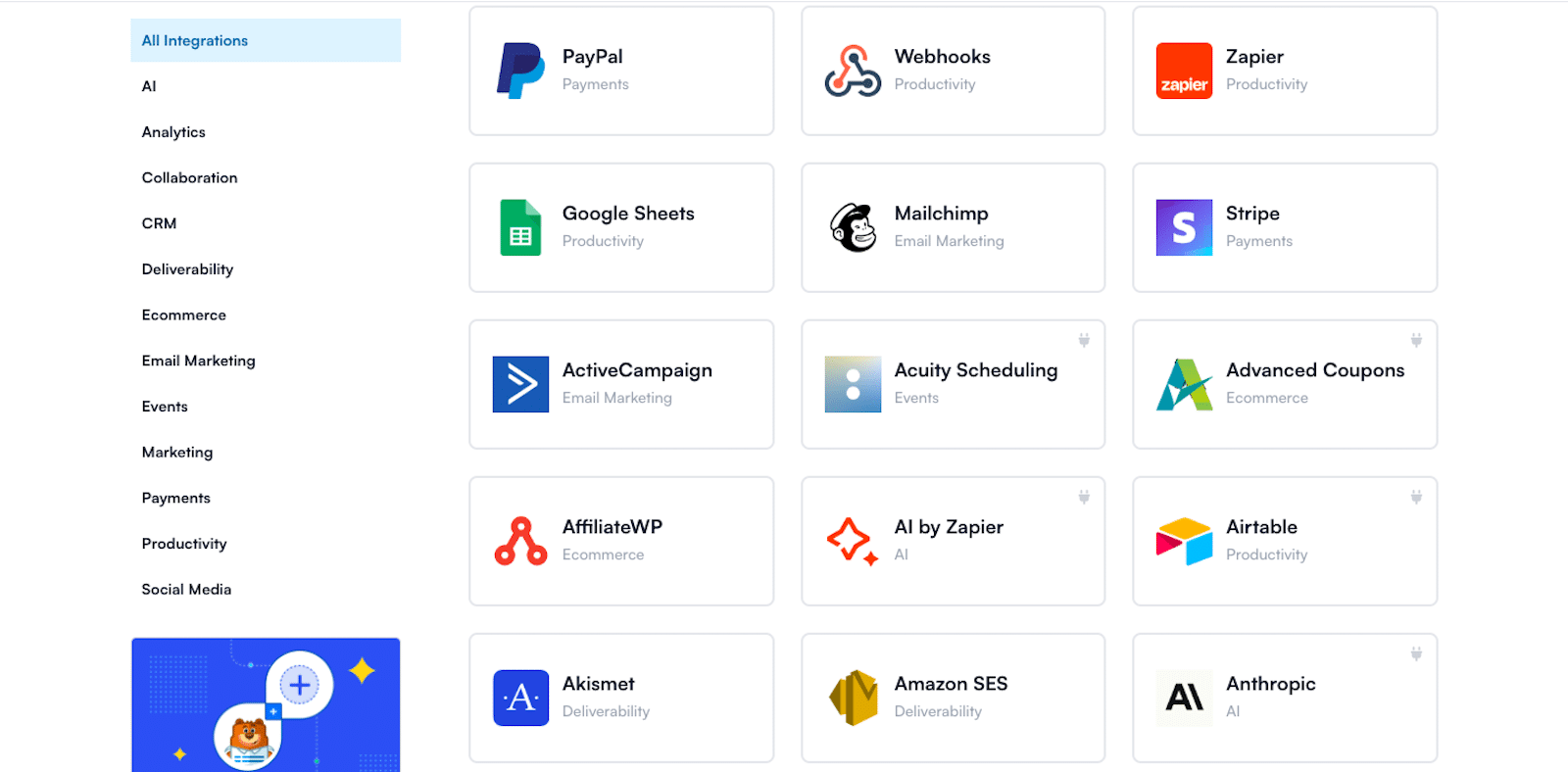
WPForms se integra con más de 200 herramientas y sistemas, incluido Zapier, que se conecta a miles de otras plataformas.
En cuanto a las herramientas de entrada de datos, es posible que le interesen nuestras integraciones con:
- Google Sheets : con esta integración, puede enviar automáticamente envíos de formularios a un documento de Google Sheets para facilitar la gestión de datos.
- Salesforce : sincronice sus entradas de WPForms con Salesforce para administrar clientes potenciales e información de clientes.
- Airtable : a través de Zapier, puede integrar WPForms con Airtable para crear una base de datos extensa para sus entradas.
- CRM y plataformas de marketing : WPForms también se integra con herramientas de marketing por correo electrónico como Mailchimp y otras.
Continuaremos y cubriremos la parte de integración antes de crear el formulario, para que pueda elegir qué servicio conectar con su formulario cuando lo cree. Explicaré más cuando entremos en el creador de formularios.
Primero, dirígete a WPForms »Complementos .
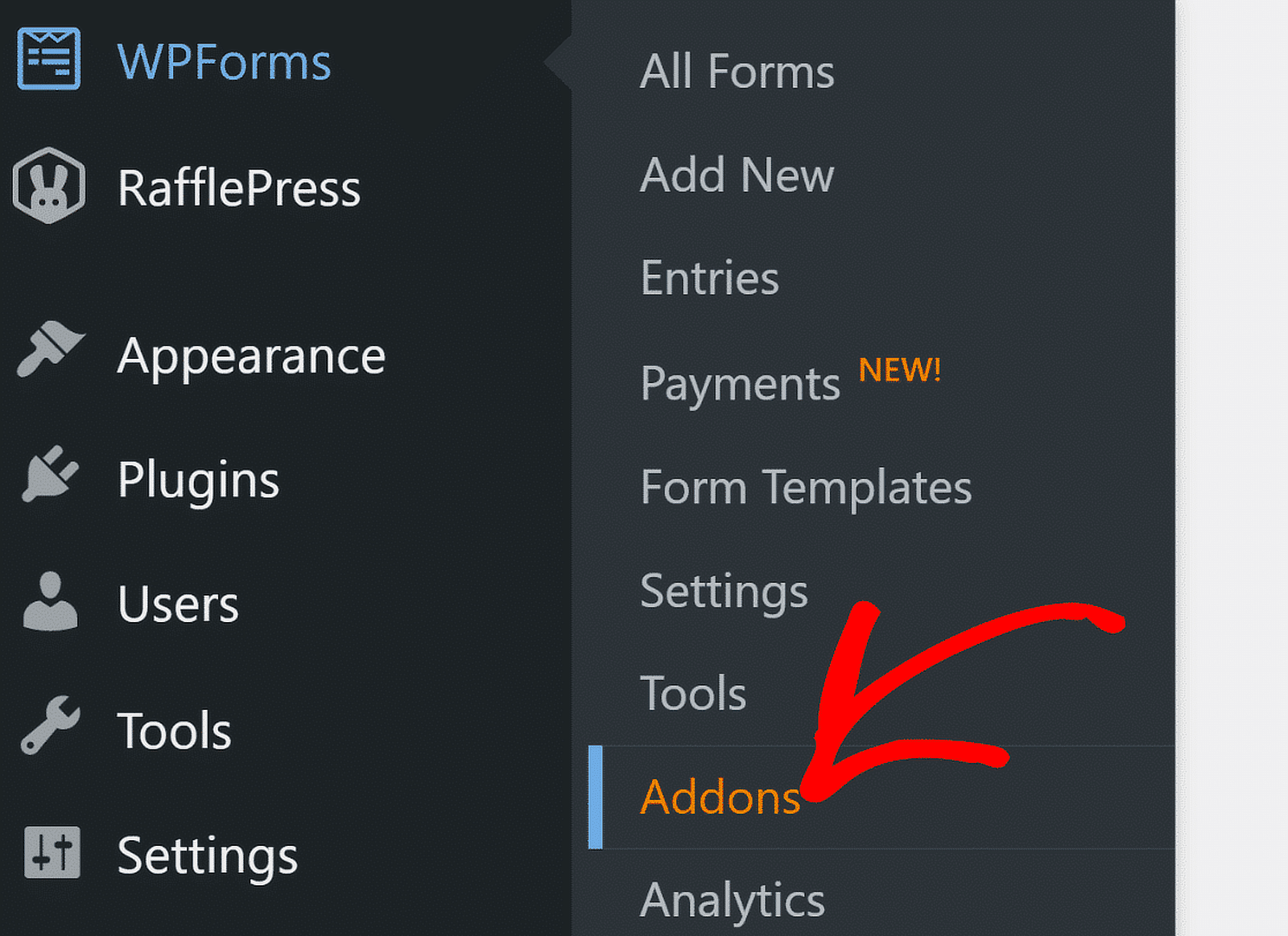
Ahora, en la página de complementos de WPForms, puede encontrar la herramienta que desea integrar y conectar con su formulario.
Google Sheets, por ejemplo: busque el complemento Google Sheets y actívelo .
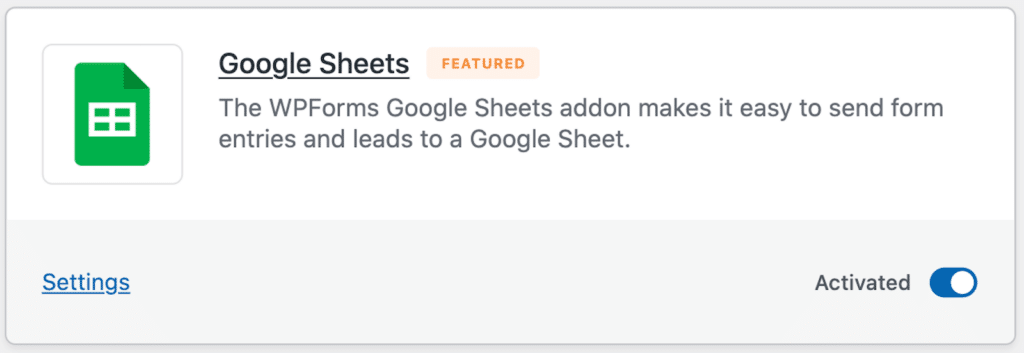
Luego serás dirigido a través de algunas pantallas que básicamente confirman tu inicio de sesión en Google.
Una vez que esté completo, serás redirigido a la página de Integraciones . Ahora deberías ver que la integración de Google Sheets dice Conectado .
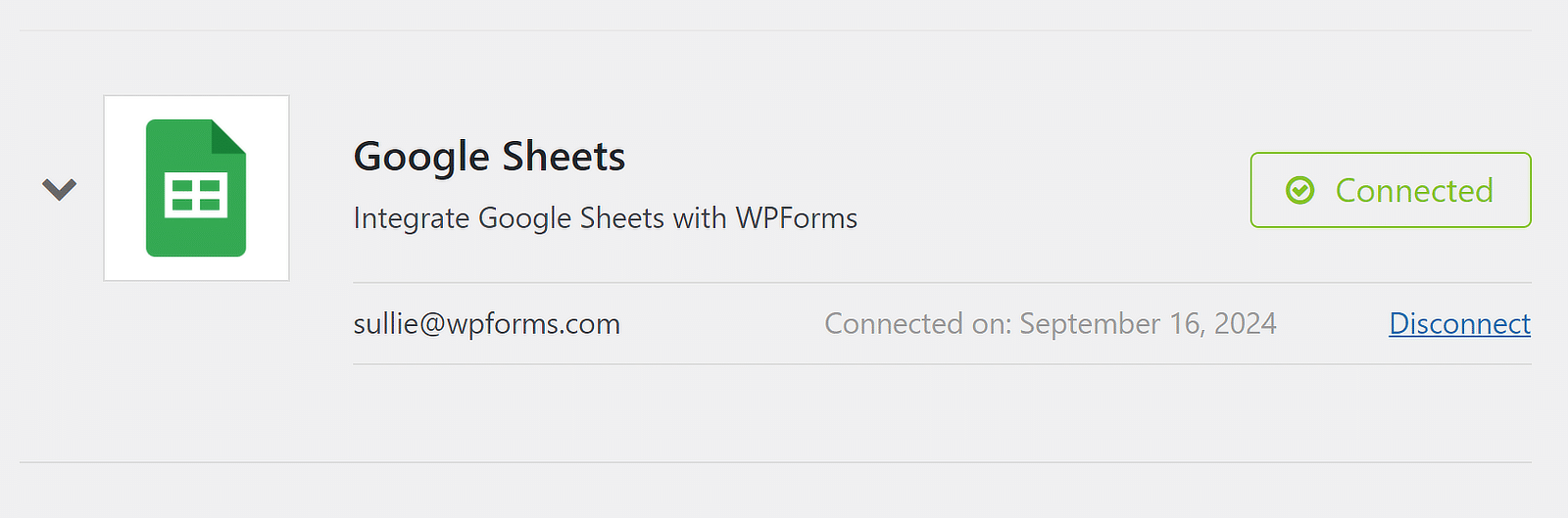
Sin embargo, esta integración no sólo es útil para el formulario que vamos a crear en este tutorial.
Una vez conectado, puede usarlo con cualquier formulario que haya creado para enviar los datos del formulario a Google Sheets automáticamente.
Construye tu formulario
Una vez finalizada la configuración de integración, está listo para crear su formulario de entrada de datos. Dirígete a la pestaña WPForms de tu panel de WordPress y haz clic en Agregar nuevo .
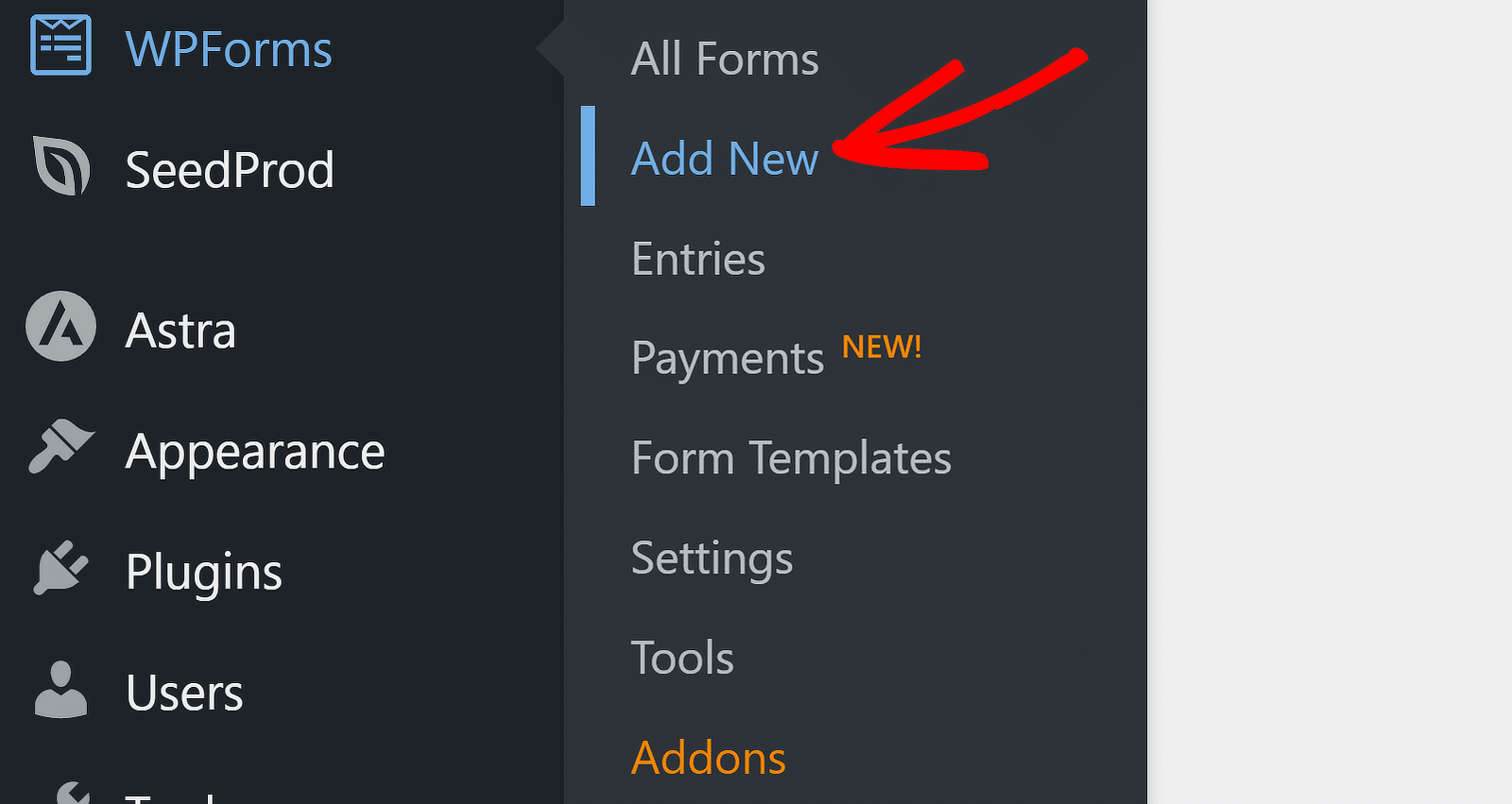
Al agregar un nuevo formulario, se le pedirá que le dé un nombre y abra el creador de formularios. Puede utilizar un formulario en blanco y crearlo usted mismo desde cero, o puede comenzar con una plantilla.
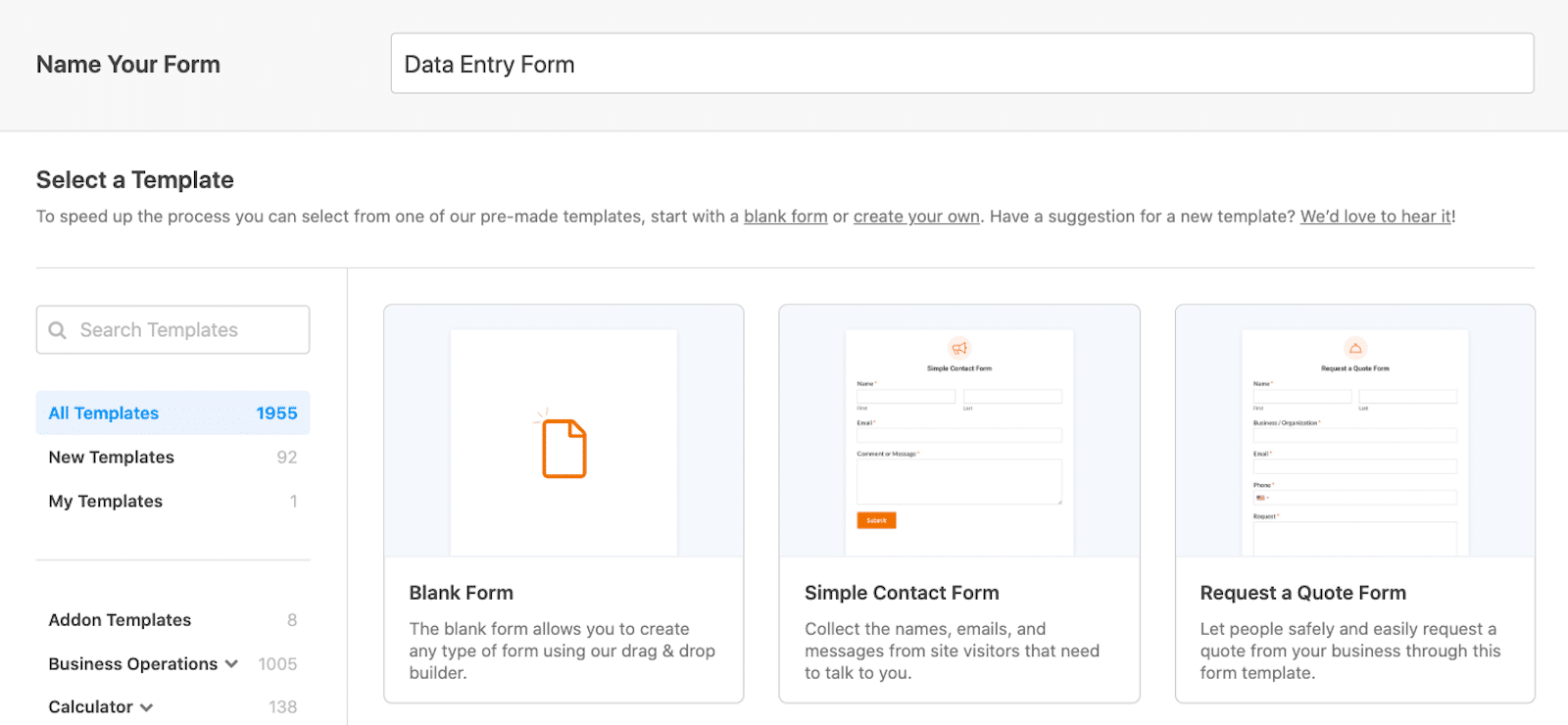
Sugiero aprovechar las muchas plantillas de formulario que se ofrecen en la galería de plantillas (tenemos miles para elegir) para comenzar.
Con una plantilla, la mayoría, si no todos, los campos necesarios se incluyen en cada formulario de entrada de datos. Por ejemplo, nuestra plantilla de Formulario de registro de estudiantes está lista para usar con campos para información del estudiante, detalles de los padres y contacto de emergencia.
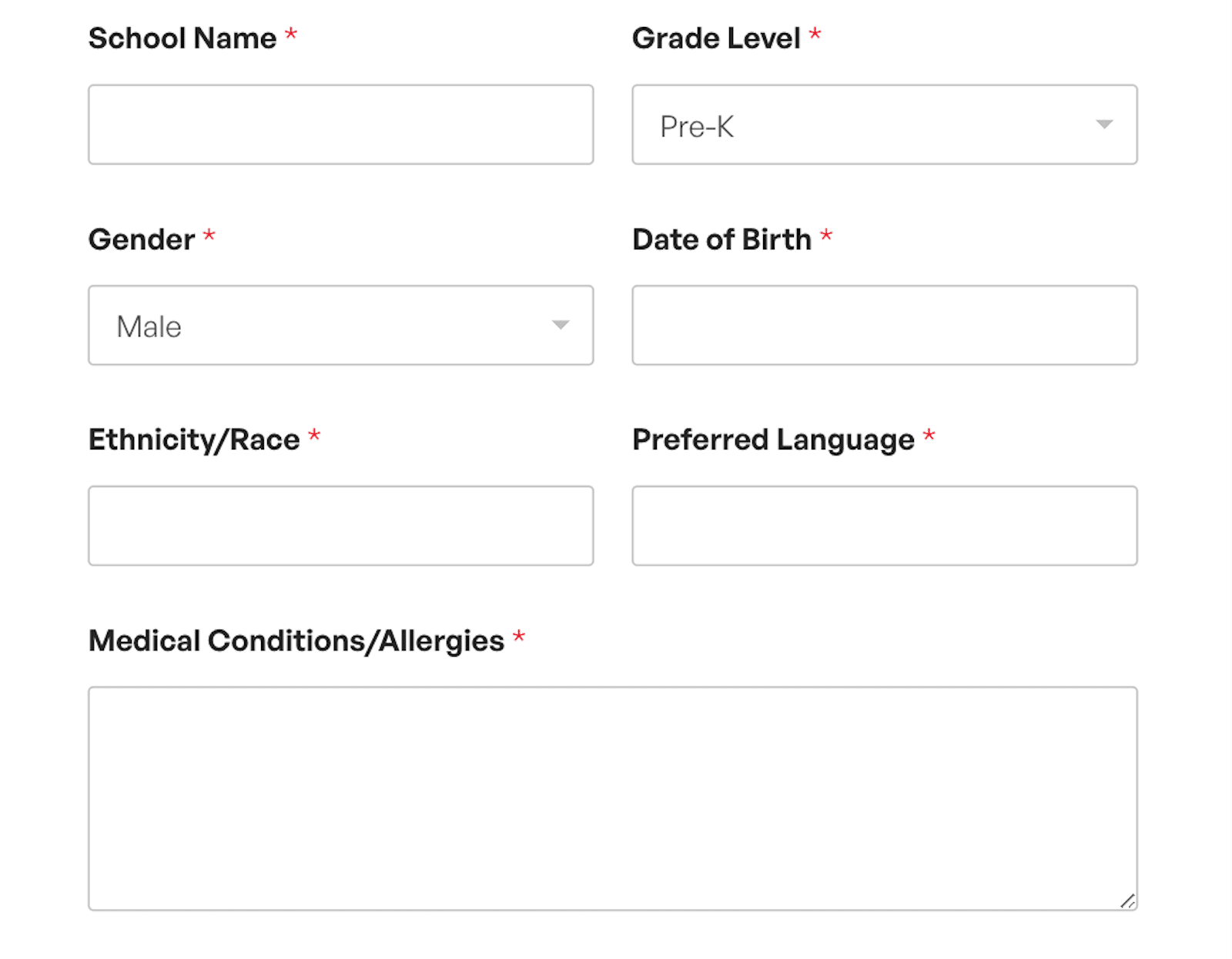
De cualquier manera, con una plantilla o con un formulario en blanco, tienes la posibilidad de personalizar completamente tu formulario a tu gusto con el generador de formularios de arrastrar y soltar.
Puede editar el estilo y la funcionalidad de los campos de su formulario, agregar los campos adicionales que desee, eliminar los campos que no desee y más. Entraremos en todo eso en el siguiente paso.
Personaliza tu formulario
Una vez que esté en el creador de formularios, puede agregar y personalizar una amplia gama de campos a su formulario, incluidas entradas de texto, casillas de verificación, menús desplegables y más.
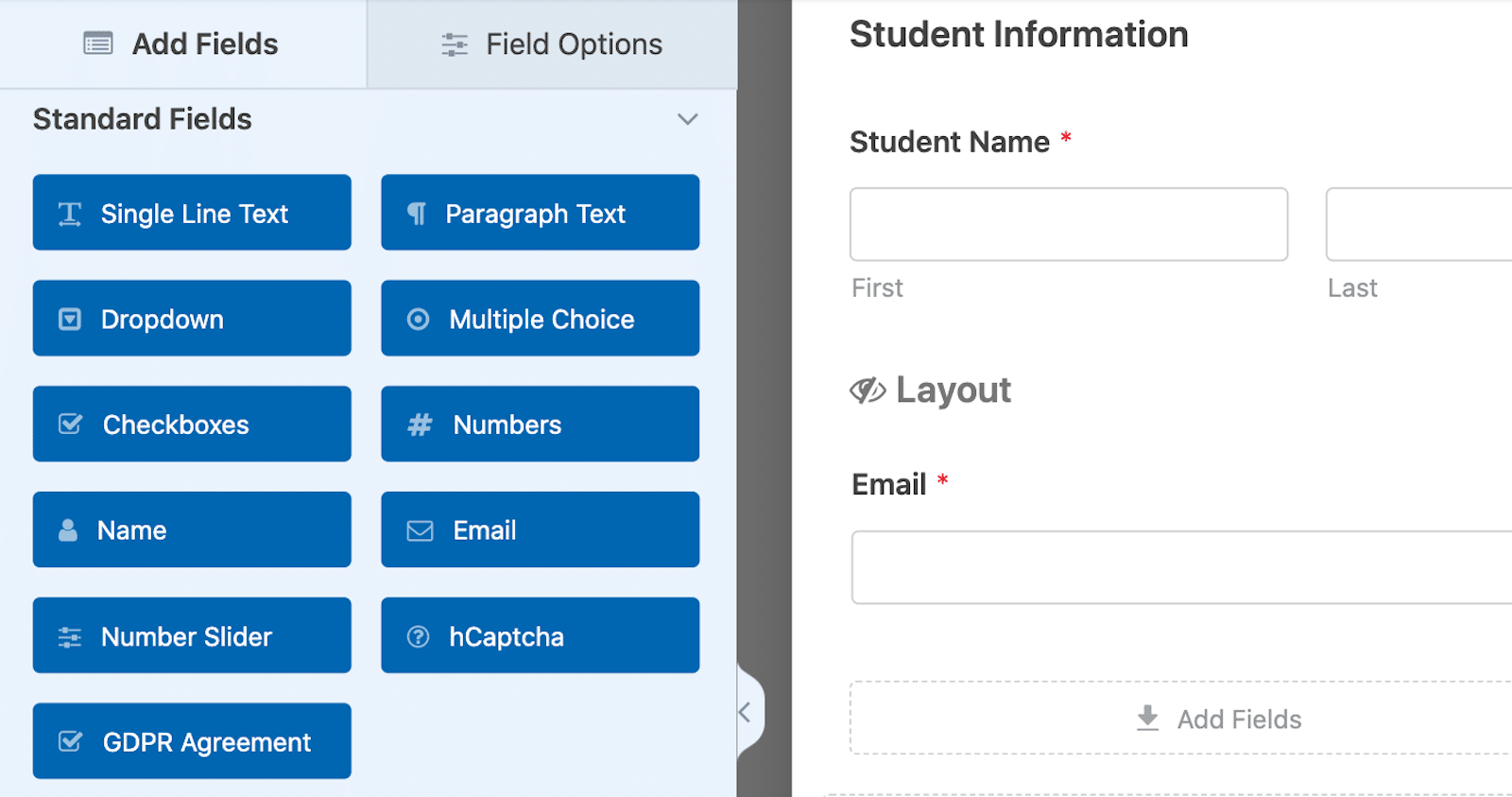
Tener muchas formas diferentes de permitir a los usuarios introducir sus datos siempre es un gran plus, sobre todo para este tipo de formularios.
Utilice opciones de IA
Y cuando agrega un campo del que los usuarios hacen una selección, tiene la opción de permitir que WPForms AI genere la selección de opciones por usted.
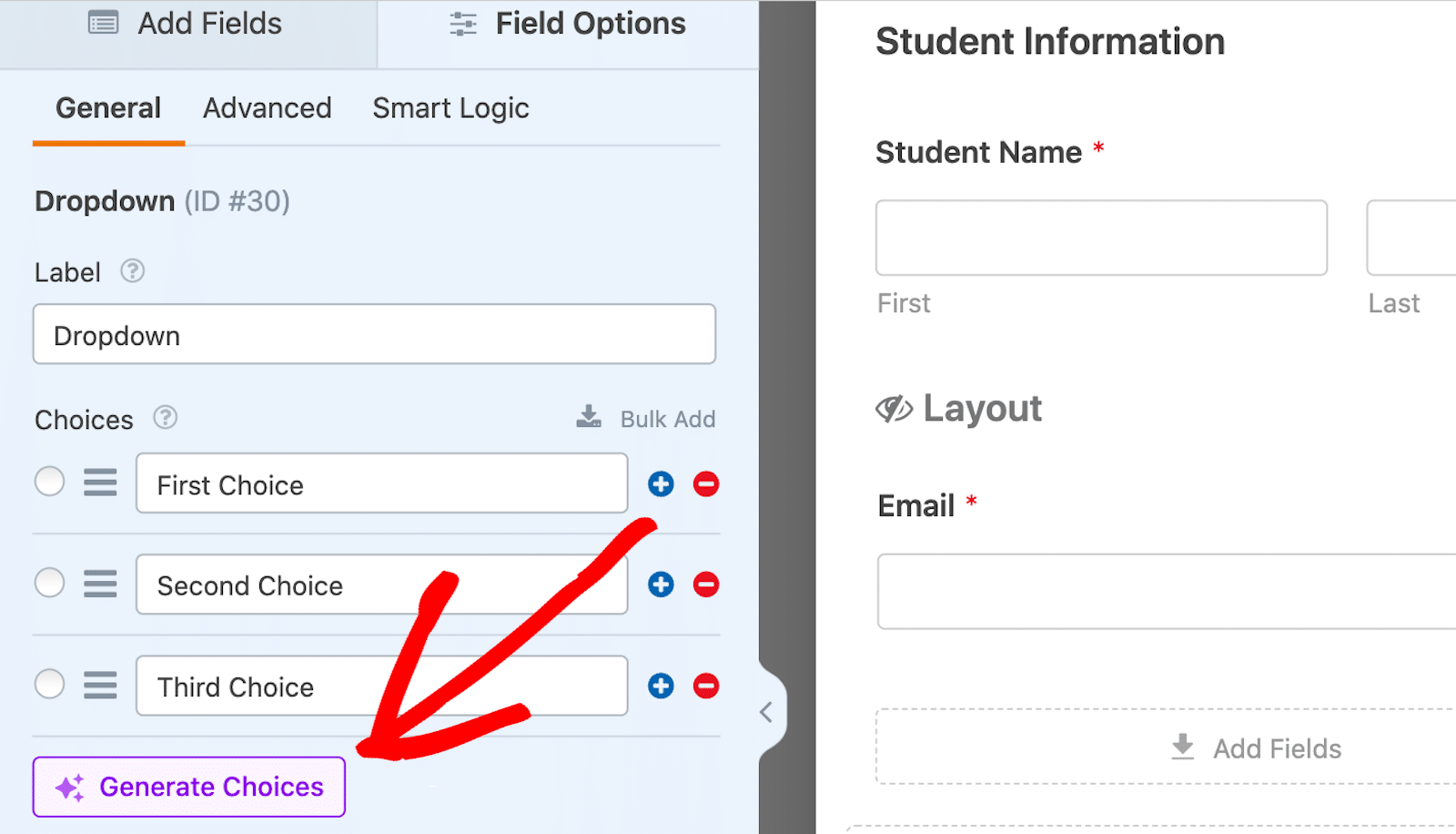
Simplemente ingrese el tipo de lista o de opciones que necesita generar y observe cómo el asistente de IA las prepara rápidamente por usted. Luego, puede insertar las opciones generadas en su formulario con solo hacer clic en un botón.
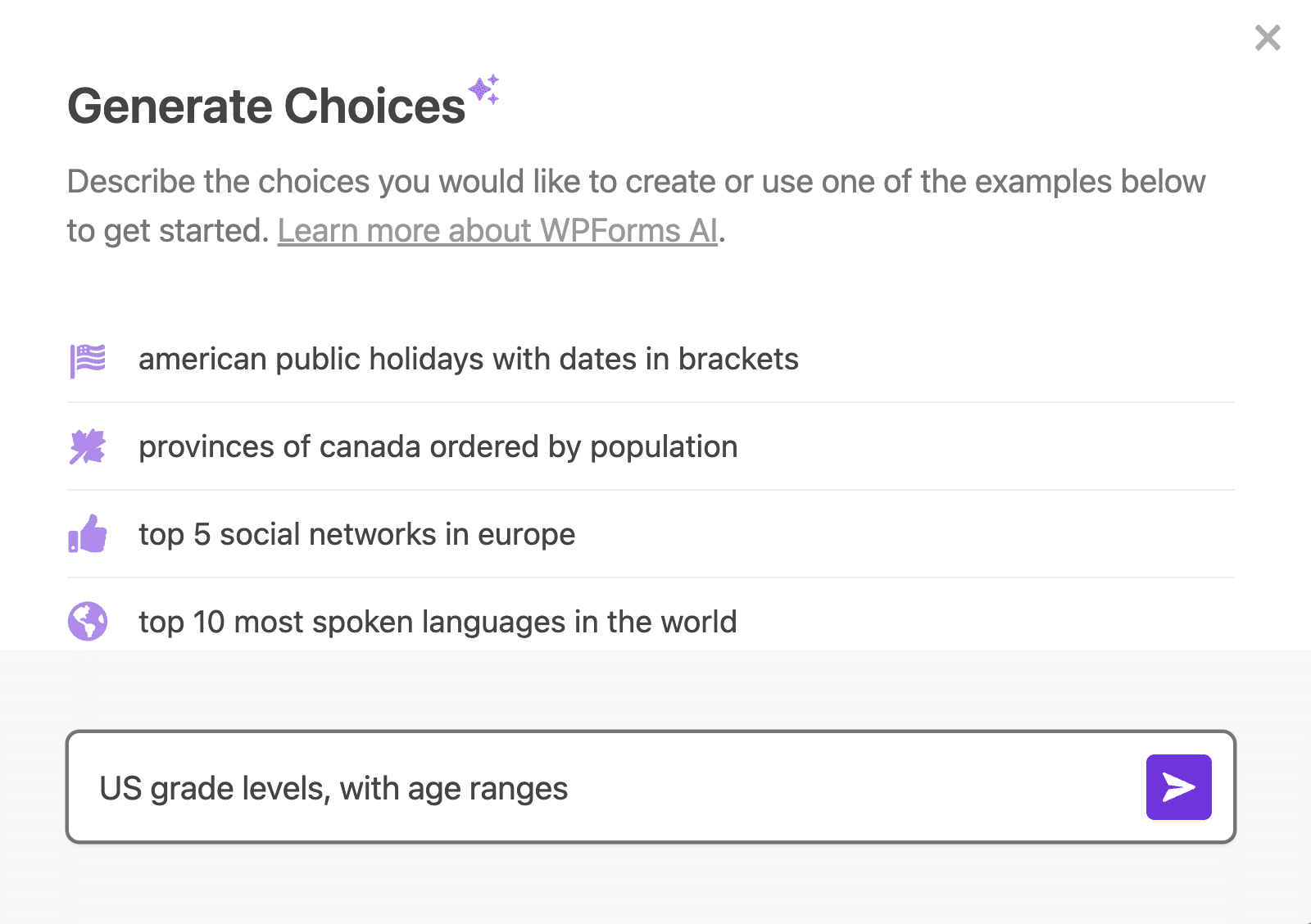
Las opciones de IA eliminan el tiempo y las conjeturas al agregar estos puntos de datos a su formulario de ingreso de datos.
Además, usarlos puede ayudar a los usuarios de su formulario a capturar los datos correctos en sus formularios y, por lo tanto, aumentar la eficiencia y precisión de su recopilación de datos.
Utilice el campo repetidor
El campo repetidor permite a los usuarios agregar dinámicamente más campos de entrada sin saturar el formulario. Esto es útil para tareas de entrada de datos en las que la cantidad de entradas varía, como ingresar nombres, direcciones, números de teléfono adicionales, etc.
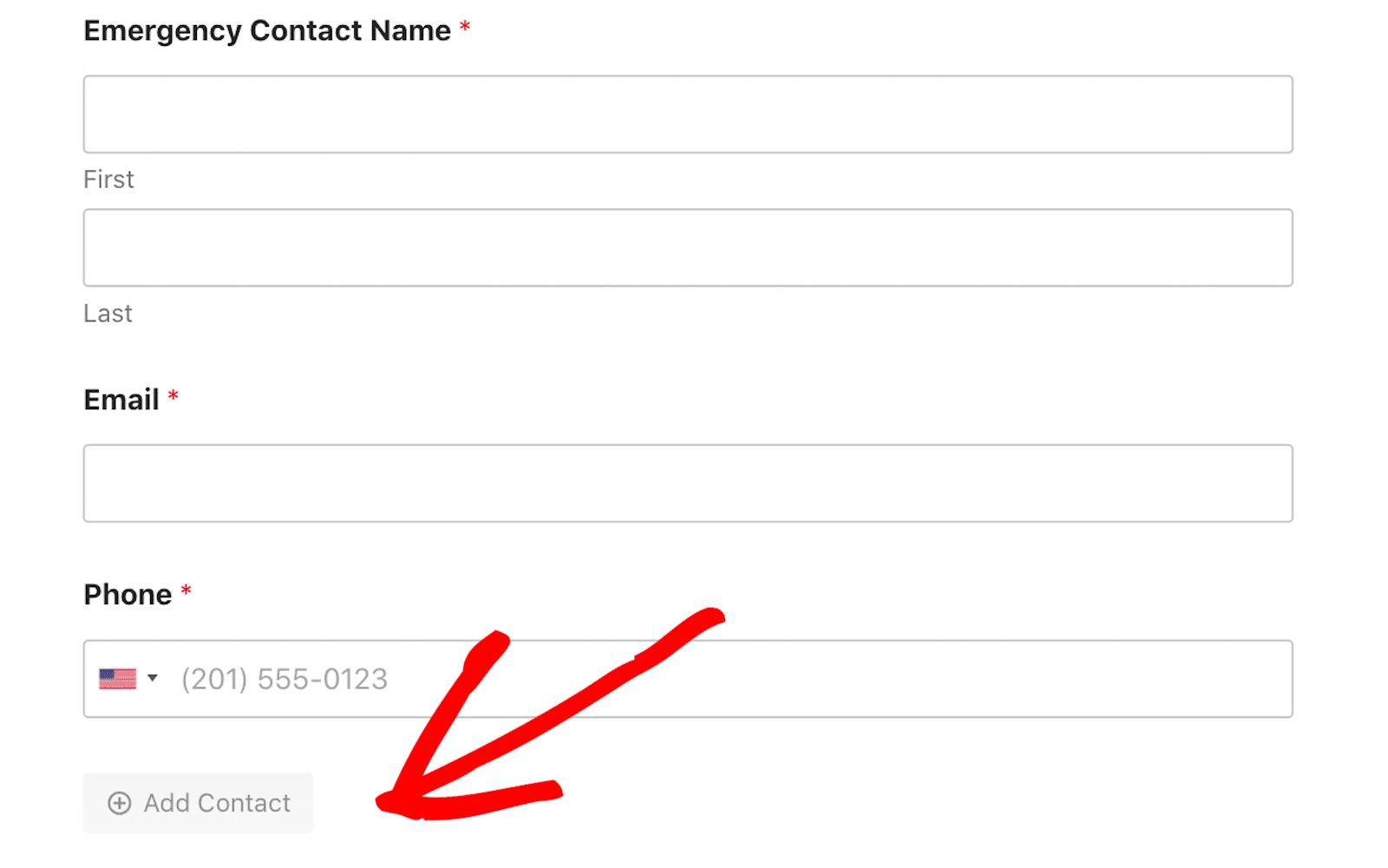
Los usuarios del formulario simplemente hacen clic en un botón para agregar o eliminar ciertos campos, o secciones enteras de su formulario. Y en cuanto a la personalización, tienes control total sobre el diseño de estos campos repetibles, el estilo de los botones y otras opciones.

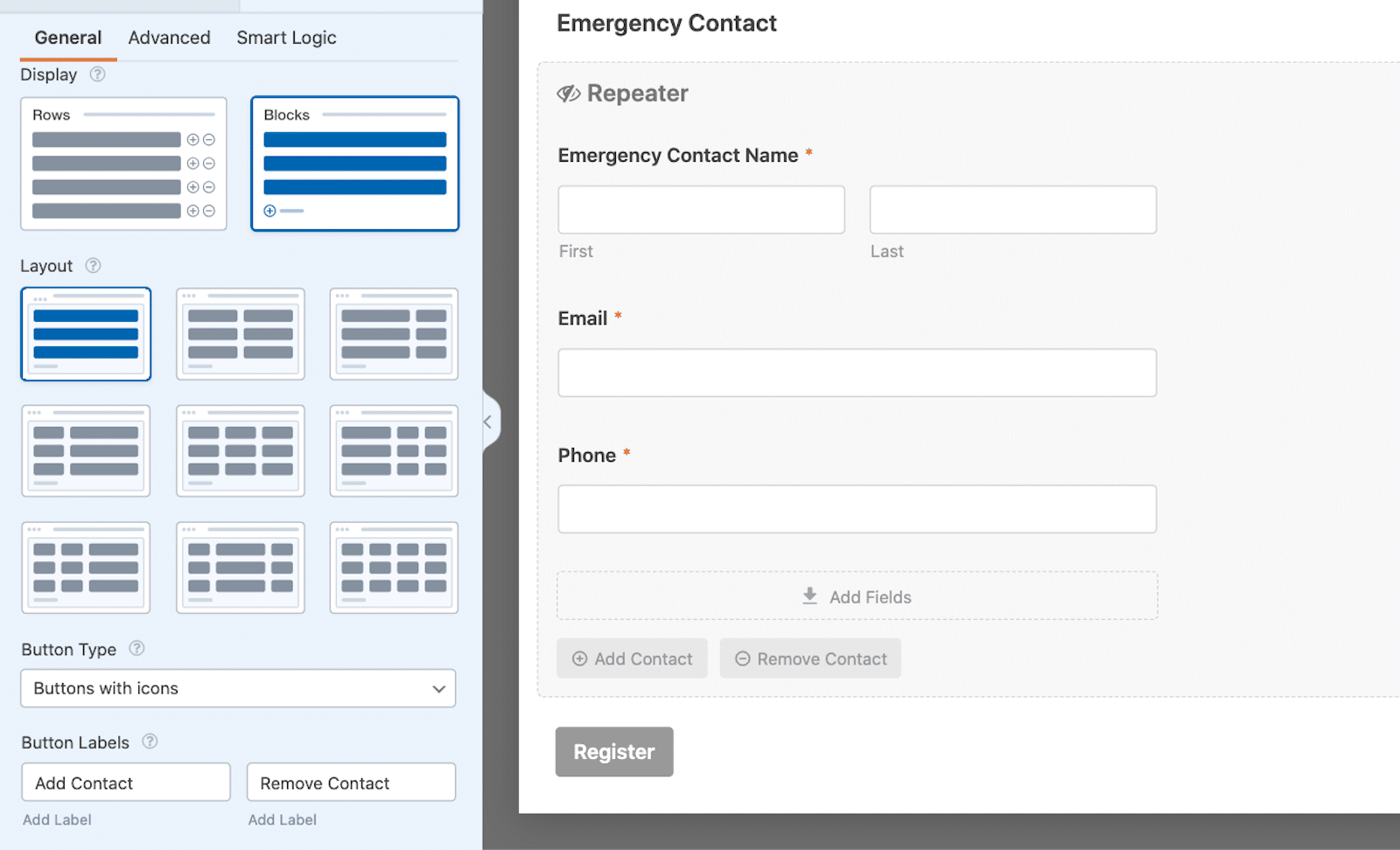
Para obtener un resumen completo del campo Repetidor, cómo utilizarlo mejor y consejos de estilo, consulte nuestra extensa guía sobre esta herramienta organizativa esencial.
Conecte la integración
Cuando su formulario esté personalizado a su gusto, podrá conectarlo a la integración de entrada de datos que configuró anteriormente. Lo encontrará en la pestaña Configuración de la barra lateral del creador de formularios. En este caso, puede elegir Google Sheets entre las opciones disponibles.
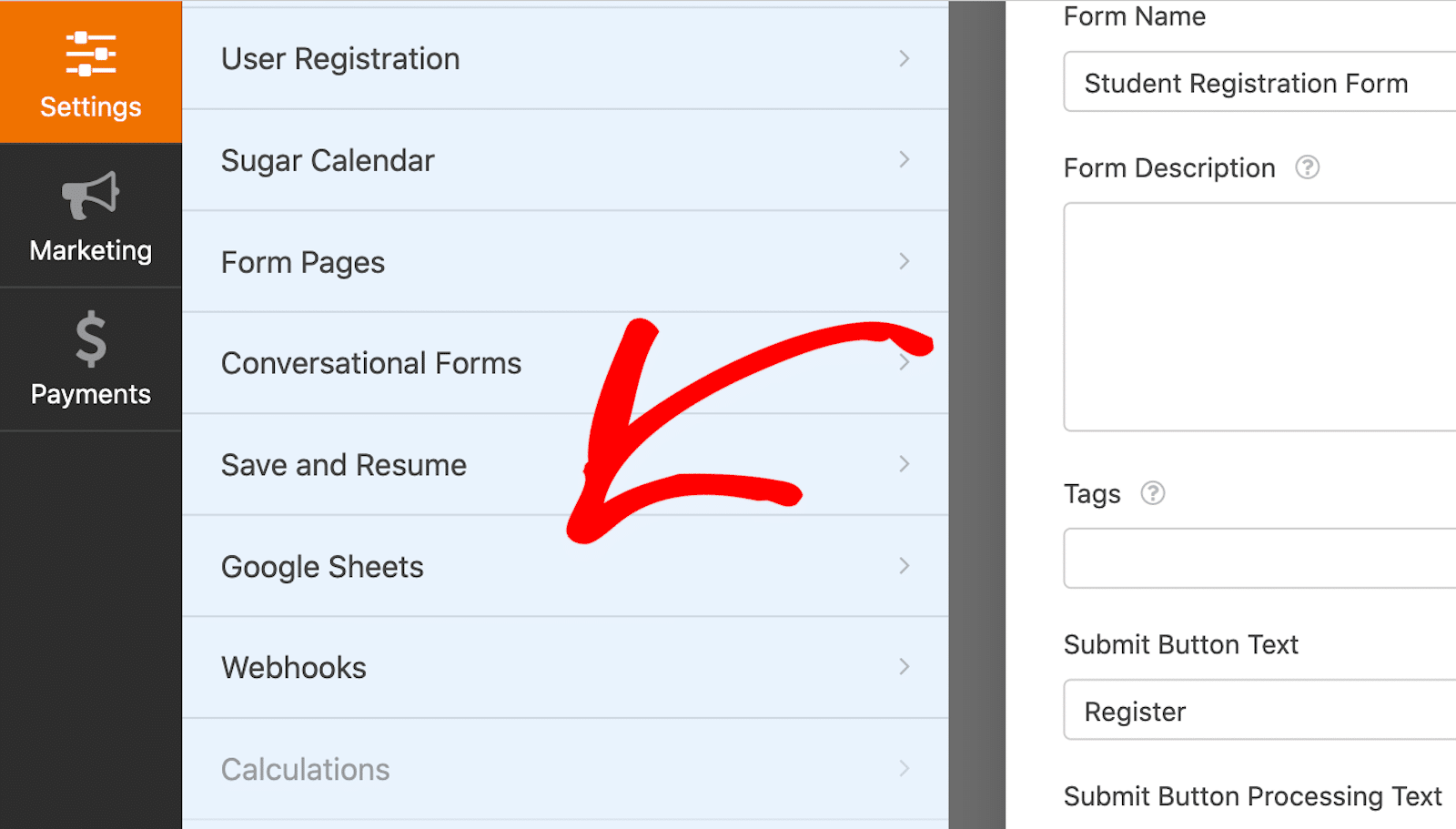
Luego, haga clic en Agregar nueva conexión para vincular su cuenta de Google a este formulario y comenzar a almacenar entradas.
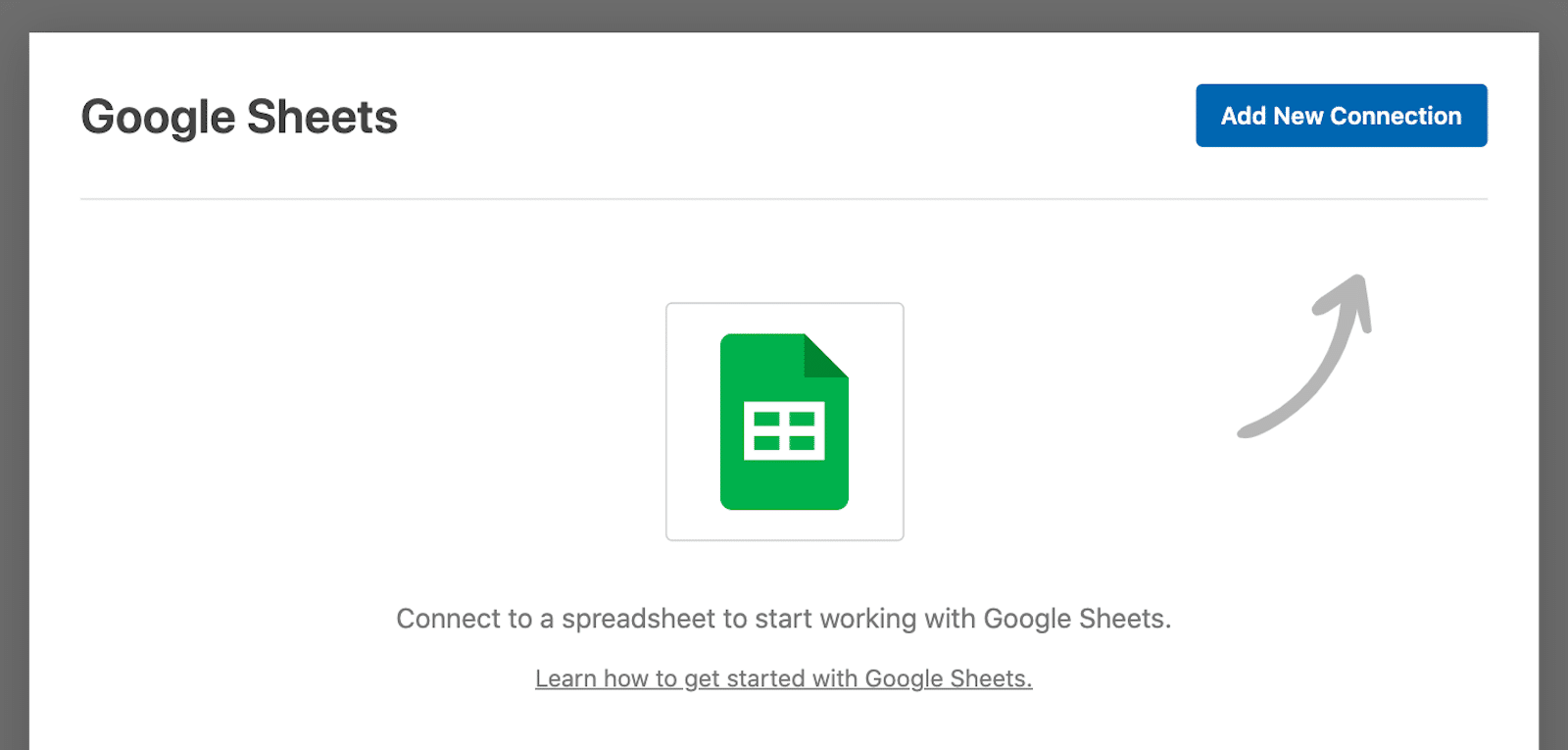
A continuación, deberás darle un apodo a esta conexión. Pero no te preocupes, este apodo no aparecerá en tu sitio. Es sólo para ayudarle a recordar a qué formulario está conectada su hoja de cálculo de Google. Después de escribir un apodo, haga clic en Aceptar .
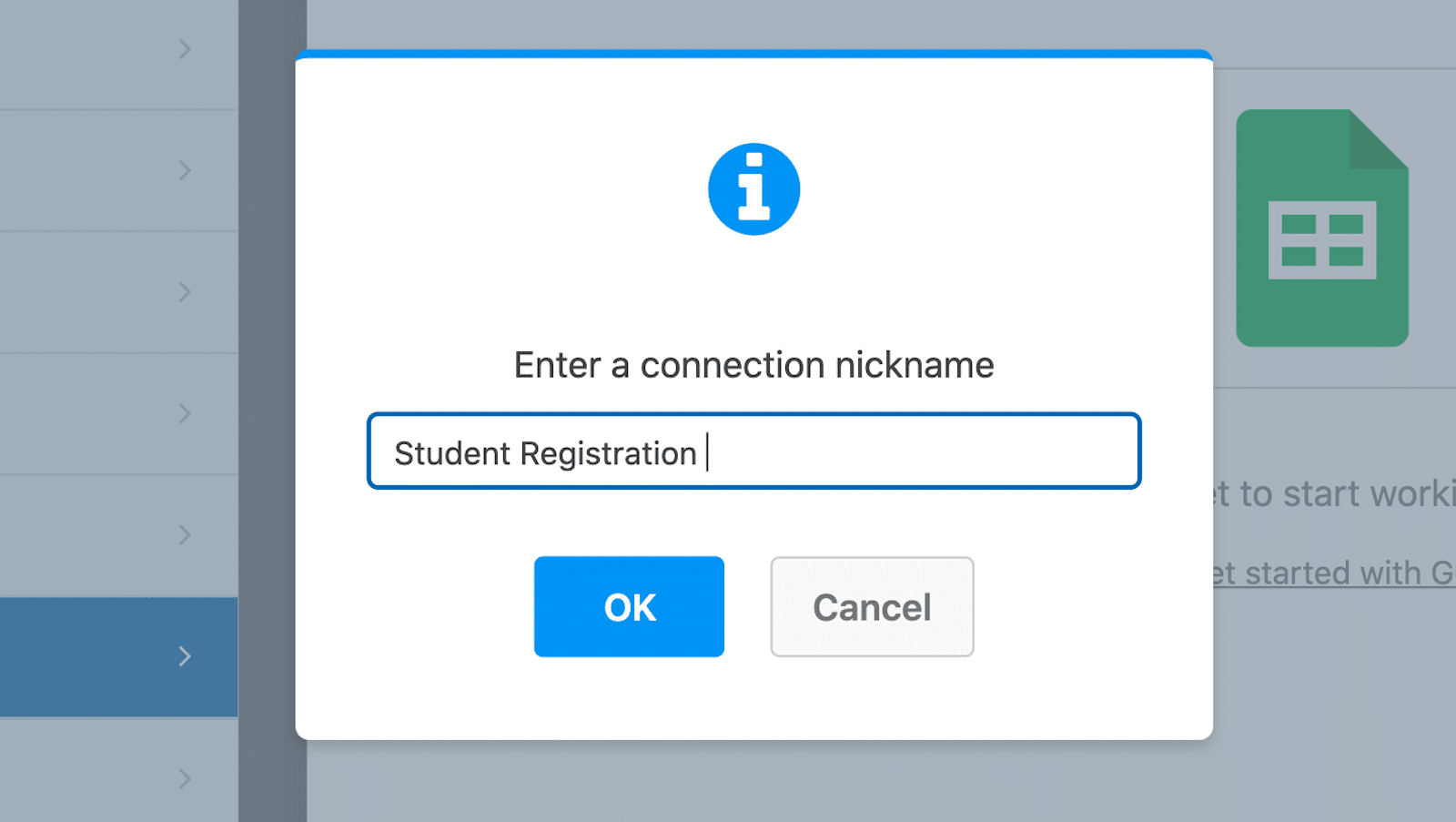
Luego, para la hoja de cálculo que completará este formulario, verá opciones para Seleccionar existente o Crear nuevo . Puede conectar este formulario con una hoja de cálculo existente que tenga en Google Sheets o iniciar una nueva hoja de cálculo desde aquí.
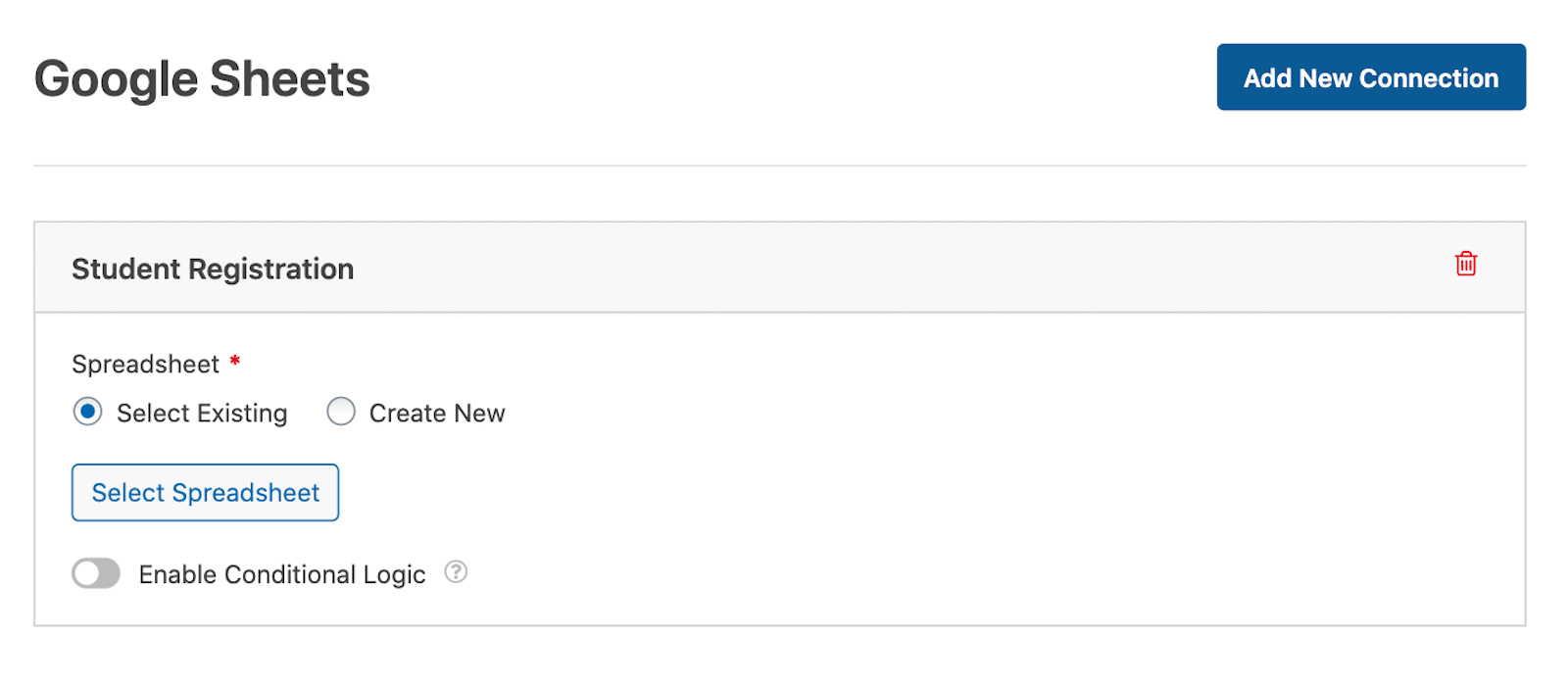
Finalmente, desplácese hacia abajo para ver la configuración de Mapeo de campos . Aquí es donde usted define qué columnas corresponden a qué valores de campo de su formulario.
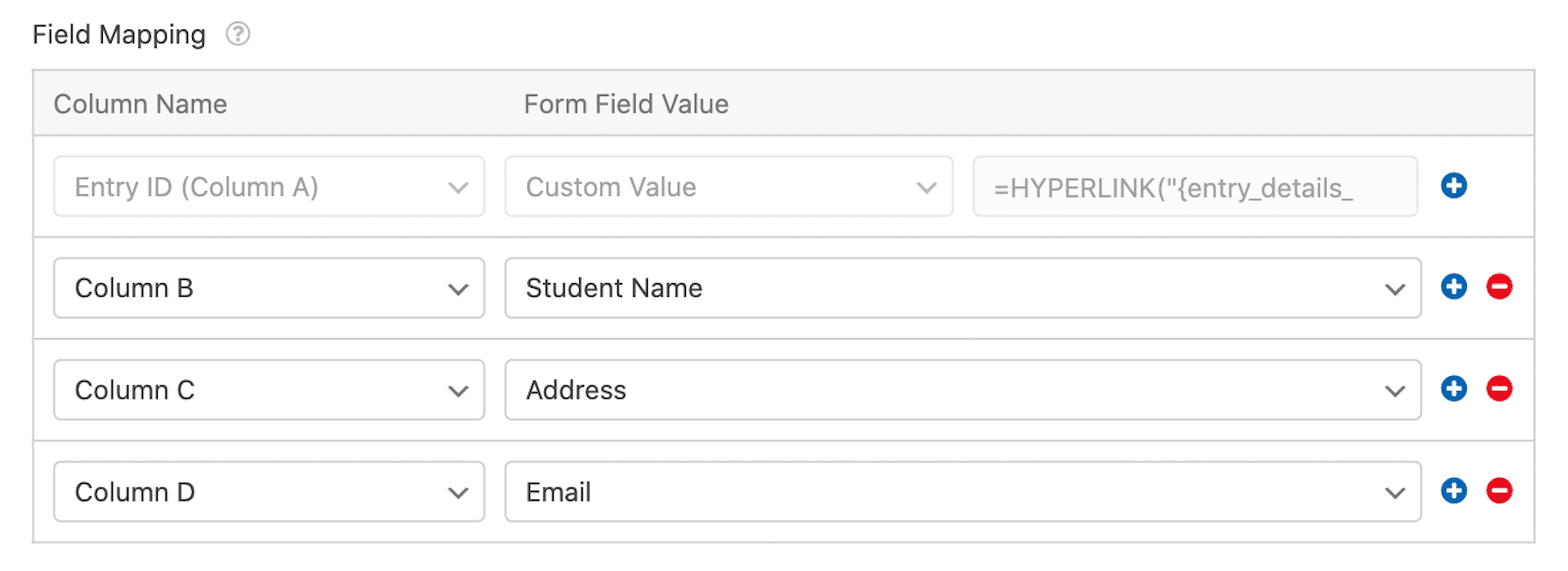
Dado que existen configuraciones de mapeo de campos adicionales que quizás desee explorar, le recomiendo que consulte el tutorial completo sobre cómo guardar entradas en Google Sheets.
Y, si bien estos pasos fueron específicos de Google Sheets como la integración de entrada de datos preferida, el enfoque general es similar en todos los ámbitos.
Recuperará el complemento correspondiente a la integración, deberá configurar la integración conectándola a una cuenta que tenga en la plataforma y encontrará la integración en la pestaña Configuración del creador de formularios.
Publica tu formulario
Ahora que su formulario está listo, debe agregarlo a una página publicada en su sitio. Luego, cuando alguien envíe el formulario, enviará automáticamente las entradas a su hoja de cálculo de Google Sheets.
Haga clic en el botón Insertar en la esquina superior derecha del creador de formularios para hacerlo.
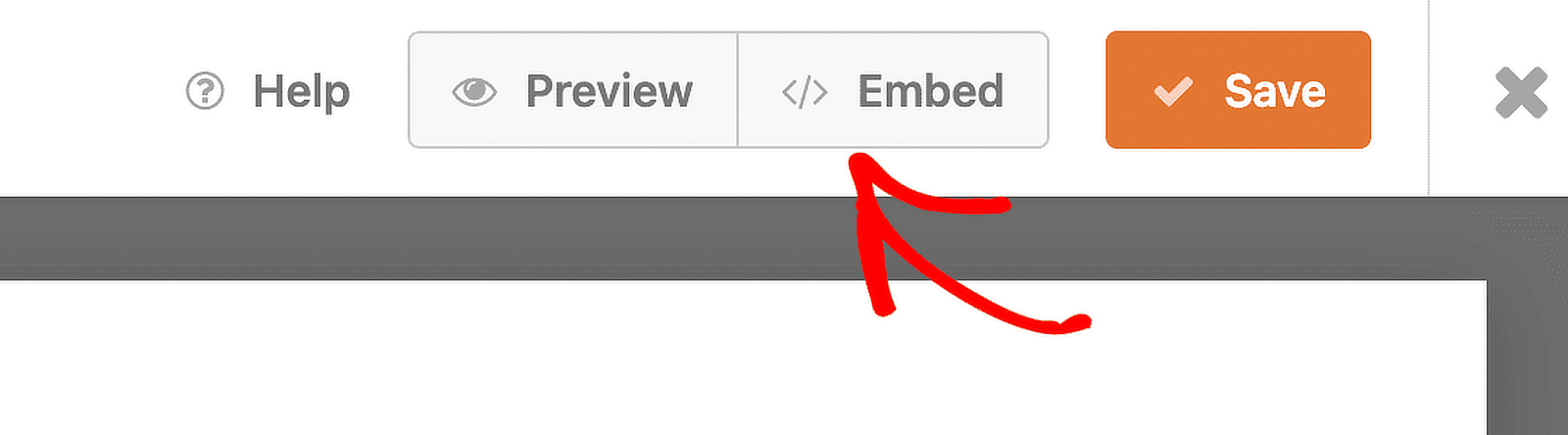
Puede insertar su formulario en una página que ya tiene en su sitio o puede crear una nueva página desde aquí. Si crea una página nueva, deberá darle un nombre, como "Registro de estudiantes".
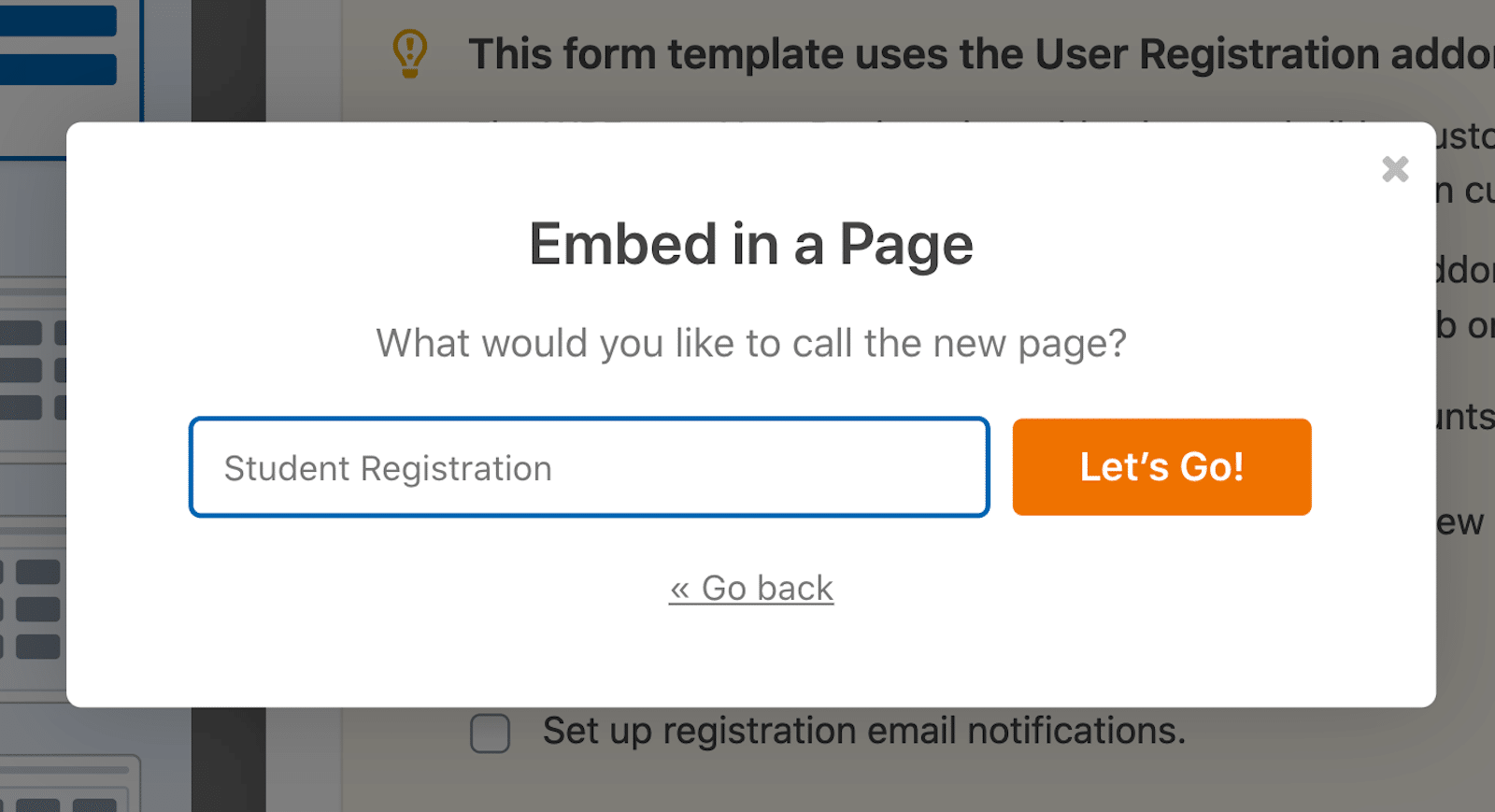
Cualquiera que sea la ruta que elija, el editor de WordPress se abrirá con su formulario agregado. Desde allí, simplemente publique la página.
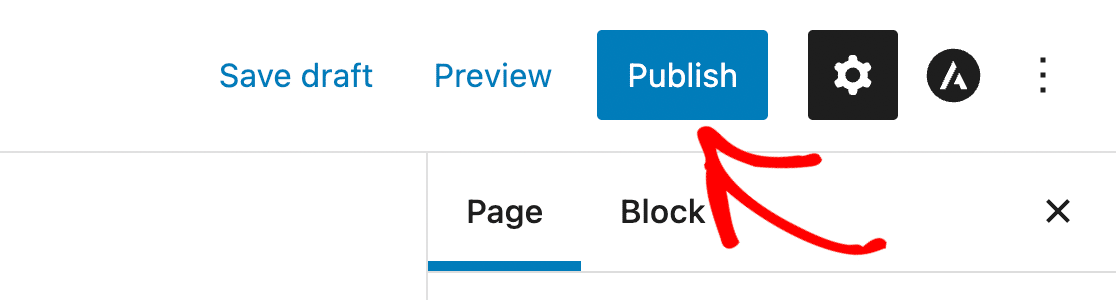
¡Su formulario de ingreso de datos ya está disponible en su sitio!
Bonificación: mejores prácticas y consejos
Con una plantilla para comenzar, opciones de IA para generar tus opciones y el campo Repetidor para mantenerlo todo organizado, imagino que tu formulario está resultando excelente. Dicho esto, ten en cuenta algunos de estos consejos y consideraciones.
- Texto de marcador de posición y descripciones : si bien el texto de marcador de posición puede guiar a los usuarios, evite saturar su formulario con demasiadas explicaciones. Lo mismo ocurre con las descripciones. Mantenga las descripciones de los campos breves y relevantes para reducir la fatiga del formulario.
- Diseño de varias columnas versus diseño de una sola columna: los diseños de varias columnas pueden hacer que su formulario parezca más corto, pero un diseño de una sola columna ayuda a los usuarios a concentrarse en una entrada a la vez, lo que mejora las tasas de finalización del formulario.
- Longitud del formulario y lógica condicional : mantenga sus formularios concisos. Cuanto más corto sea el formulario, más probabilidades habrá de que los usuarios lo completen. Utilice lógica condicional para ocultar campos innecesarios y mostrar solo lo que es relevante para el usuario.
- Marca : considere aplicar la marca de su organización al formulario mediante el uso de imágenes de encabezado, opciones de color y otras opciones de estilo. Esto es especialmente importante para los formularios más públicos que utiliza en su sitio web.
¡Eso es todo lo que hay que hacer! Tiene todas las herramientas para crear su propio formulario de entrada de datos al alcance de su mano. ¿Qué tipo de datos recopilará e ingresará? Las opciones son prácticamente infinitas con WPForms.
Cree su formulario de entrada de datos ahora
Preguntas frecuentes sobre el formulario de entrada de datos
Como complemento número uno para la creación de formularios (formularios de entrada de datos o no), recibimos muchas preguntas sobre los formularios. Estas son algunas de las preguntas más frecuentes sobre el tema:
¿Puedo exportar envíos de formularios a Excel?
¡Sí! Con WPForms, puede exportar fácilmente los datos del formulario a formato CSV, que luego se puede abrir en Excel.
¿WPForms cumple con el RGPD?
Sí, WPForms ofrece herramientas para ayudarlo a cumplir con las regulaciones GDPR, incluida la capacidad de agregar casillas de verificación de consentimiento y personalizar cómo se almacenan los datos.
¿WPForms funciona con integraciones de terceros?
Absolutamente. WPForms funciona con Zapier, que le permite conectar sus formularios a más de 7000 aplicaciones, incluidas Google Drive, Slack y Trello.
A continuación, agregue un honorífico al campo de nombre de su formulario
Es una cortesía profesional incluir el título honorífico de una persona junto a su nombre. Entonces, ¿por qué no incluir esta opción como parte de los campos de nombre que incluye en su formulario? Para saber cómo agregar un título o honorífico preferido a un campo de nombre, consulte nuestra útil guía sobre el tema.
¿Listo para construir tu formulario? Comience hoy con el complemento de creación de formularios de WordPress más sencillo. WPForms Pro incluye muchas plantillas gratuitas y ofrece una garantía de devolución de dinero de 14 días.
Si este artículo le ayudó, síganos en Facebook y Twitter para obtener más tutoriales y guías gratuitas de WordPress.
