Cómo crear un formulario de registro personalizado de iContact en WordPress
Publicado: 2019-06-12¿Desea crear un formulario de registro de iContact personalizado en WordPress? iContact es un servicio de marketing por correo electrónico que le permite administrar y crear su lista de correo electrónico sin muchos problemas.
Con la ayuda del complemento WPForms, puede crear fácilmente un formulario de registro de iContact en su sitio de WordPress. Puede usar su interfaz de arrastrar y soltar para construir el formulario según su imaginación.
En este artículo, le mostraremos cómo crear un formulario de registro de iContact personalizado para su sitio de WordPress.
Paso 1: Empiece
Lo primero que debe hacer es crear un formulario de registro en su sitio web.
Para hacer eso, necesita instalar y activar el complemento WPForms. Puede leer la guía paso a paso sobre cómo instalar un complemento de WordPress para obtener instrucciones detalladas.

Tras la activación, diríjase a WPForms » Agregar nuevo desde la barra lateral izquierda de su panel de administración de WordPress.
A continuación, debe seleccionar la plantilla Formulario de suscripción al boletín en la página Configuración. Esto creará un formulario simple con dos campos: nombre y correo electrónico.
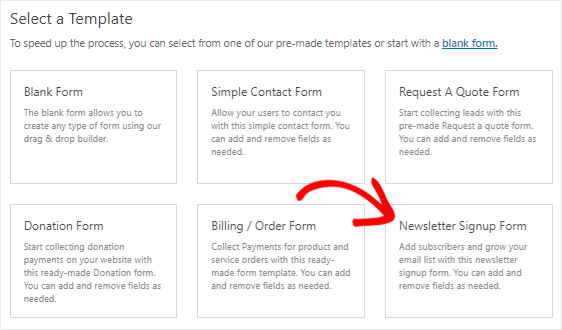
También puede agregar campos adicionales a este formulario simplemente arrastrándolos y soltándolos. Y para personalizar los campos, debe hacer clic en los campos para realizar cambios en ellos.
Una vez hecho esto, puede cambiar la configuración de notificación y confirmación de su formulario de suscripción personalizado de iContact.
Finalmente, debe guardar los cambios haciendo clic en el botón Guardar , presente en la esquina superior derecha de su pantalla. Puede consultar la demostración del formulario del boletín aquí.
Paso 2: agregue la entrada de prueba a su formulario
El siguiente paso es agregar al menos una entrada al formulario con fines de prueba. Lo necesitaremos más tarde para probar la conexión entre WPForms e iContact.
Usemos la opción de vista previa del formulario para crear la entrada de prueba en lugar de incrustar el formulario en una página.
Para hacer eso, debe dirigirse a la página WPForms » All Forms .
A continuación, coloque el cursor del mouse sobre el título del formulario de suscripción al boletín. Una vez que vea la opción Vista previa , debe hacer clic en ella para abrir el formulario en una nueva pestaña de su navegador web.
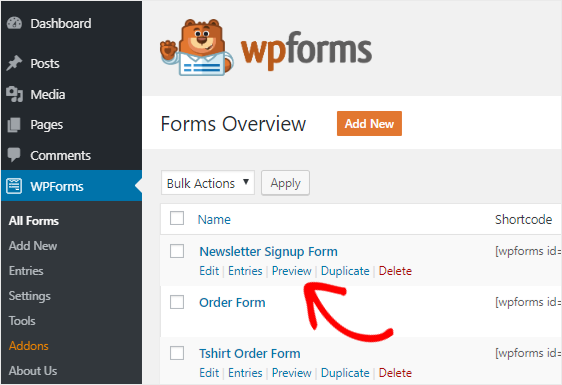
Ahora complete el formulario y haga clic en el botón Enviar para crear una entrada con fines de prueba.
Paso 3: Instale el complemento Zapier
Una vez que haya creado el formulario y haya agregado la entrada de prueba, debe instalar el complemento Zapier en su sitio web.
¿Por qué necesitamos este complemento? Zapier es un servicio de automatización que le permite conectar dos o más aplicaciones para realizar una tarea continua. Y lo usaremos para conectar WPForms e iContact para que pueda crear fácilmente su lista de correo electrónico.
Para instalar el complemento Zapier, debe ir a la página WPForms » Complementos . Ahora busque el complemento Zapier e instálelo una vez que lo encuentre.
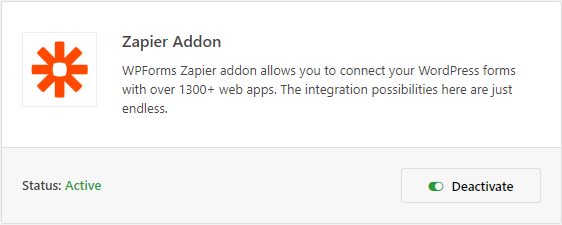
A continuación, diríjase a la página WPForms » Configuración y luego haga clic en la pestaña Integraciones . Después de eso, debe hacer clic en el logotipo de Zapier para ver la clave API de su sitio web.
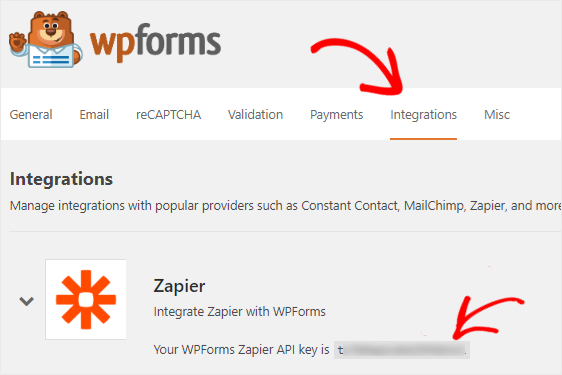
Necesitará esta clave más adelante para conectar WPForms a Zapier, así que mantenga esta página abierta y continúe con el siguiente paso.
Paso 4: crea un nuevo Zap
Es hora de crear un nuevo Zap y conectar WPForms a iContact.
En caso de que no lo sepas, un Zap es un proceso de conectar dos o más aplicaciones en Zapier. Y requiere un disparador para realizar una acción específica.
Para crear un nuevo Zap, debe ir al sitio web de Zapier e iniciar sesión en su cuenta. Puede crear una cuenta gratis si no la tiene.
A continuación, siga adelante y haga clic en Make a Zap! , presente en la esquina superior derecha de la pantalla. Esto iniciará el asistente de configuración en una nueva página.
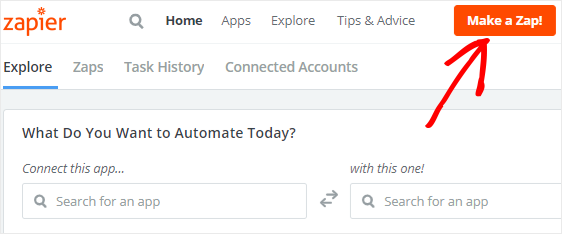
El proceso de creación de un Zap se divide en dos partes.
Primero, tendrá que configurar WPForms como la aplicación de activación y luego, deberá configurar iContact como la aplicación de acción.
Procedamos al siguiente paso para iniciar el proceso.
Paso 5: configurar una aplicación Trigger
En este paso, configuraremos WPForms como la aplicación de activación.
Así que busque WPForms usando el cuadro de búsqueda "Choose a Trigger App" y luego haga clic en él para continuar.
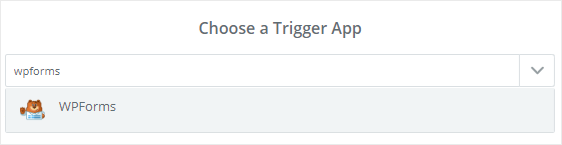
A continuación, deberá seleccionar Nueva entrada de formulario como la opción de activación y luego hacer clic en el botón Guardar + Continuar .
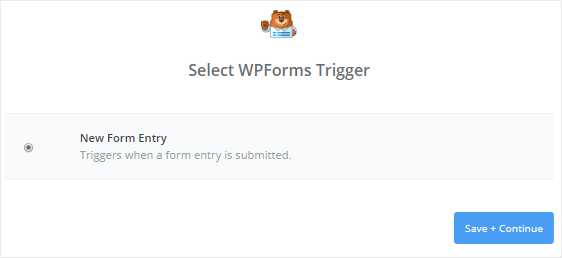
Ahora debe conectar su cuenta de WPForms a Zapier para que Zapier pueda recuperar los formularios de su sitio web. Para hacer eso, tendrá que hacer clic en el botón Conectar una cuenta .
Esto abrirá una ventana emergente donde debe ingresar la URL de su sitio web y la clave API de Zapier. Puede volver al Paso 3 para aprender cómo obtener la clave API.
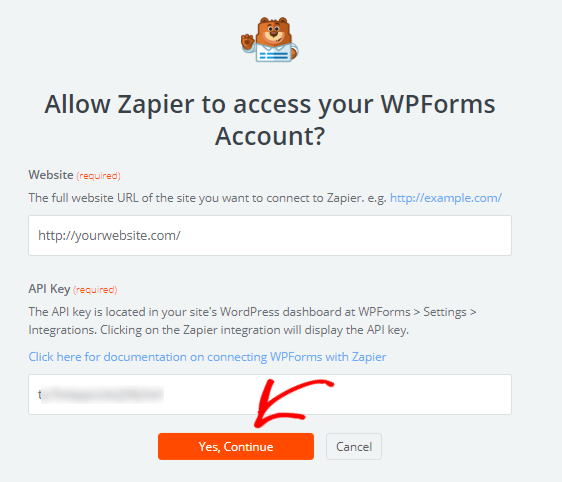
Una vez hecho esto, haga clic en el botón Sí, continuar para conectar WPForms a Zapier. Ahora verá su cuenta de WPForms agregada a la página "Seleccionar cuenta de WPForms".
A continuación, continúe y haga clic en el botón Probar para verificar la conexión entre Zapier y WPForms. Si recibe un mensaje de éxito, entonces todo está funcionando correctamente, así que haga clic en el botón Guardar + Continuar para ir al siguiente paso.
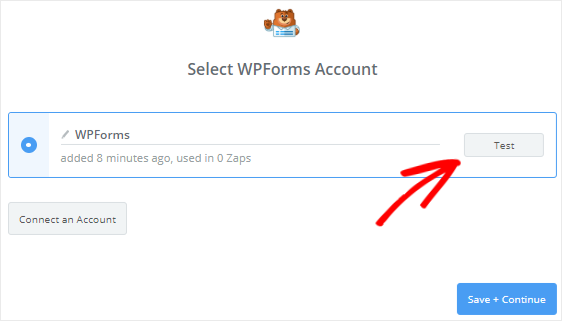
Ahora Zapier recuperará todos los formularios de su sitio web.
Así que haga clic en el icono de la flecha hacia abajo para seleccionar el formulario de suscripción al boletín de la lista desplegable y luego haga clic en el botón Continuar .
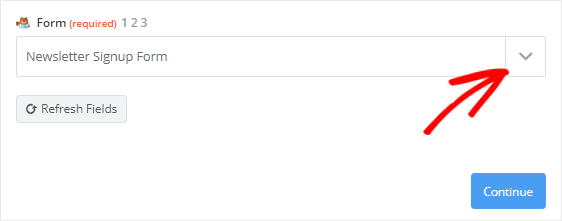
A continuación, Zapier buscará las entradas de su formulario y le pedirá que seleccione cualquiera de ellas con fines de prueba. Es por eso que creamos una entrada de formulario de prueba en el Paso 2 .
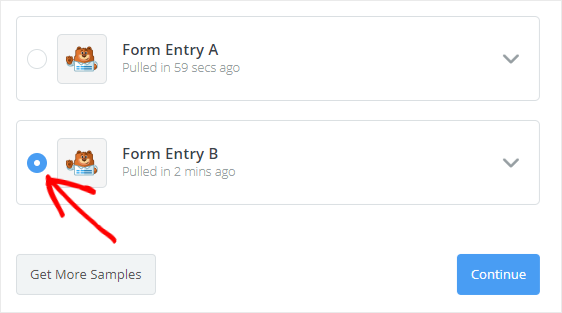
Una vez que haya seleccionado una entrada, debe hacer clic en el botón Continuar para completar el proceso de configuración del disparador.
Paso 6: configurar una aplicación de acción
Ahora es el momento de configurar iContact como una aplicación de acción. Por lo tanto, haga clic en “Su Zap actualmente carece de un paso de acción. ¡Agregue uno ahora! " enlace para iniciar el proceso.

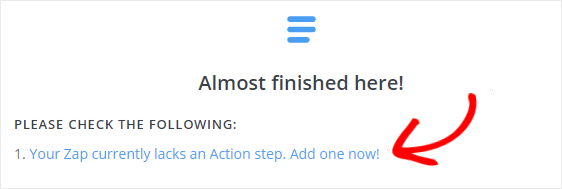
Lo primero que debe hacer es buscar iContact usando el cuadro de búsqueda "Choose an Action App" y luego seleccionarlo para continuar con el siguiente paso.
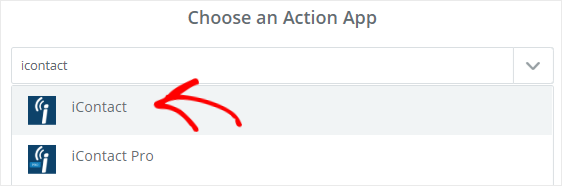
Zapier ahora le pedirá que elija una acción de iContact que sucederá cuando alguien envíe su formulario de registro personalizado de iContact.
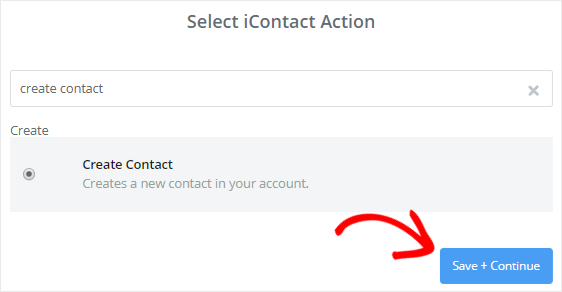
Como queremos crear nuevos contactos en la cuenta de iContact, seleccione la opción Crear contacto y luego haga clic en el botón Guardar + Continuar .
A continuación, deberá conectar su cuenta iContact a Zapier haciendo clic en el botón Conectar una cuenta .
Esto abrirá una ventana emergente donde deberá ingresar el ID de la aplicación, la contraseña de la API y la dirección de correo electrónico de su cuenta de iContact.
Para obtener estos detalles, debe ir al sitio web de iContact y luego iniciar sesión en su cuenta.
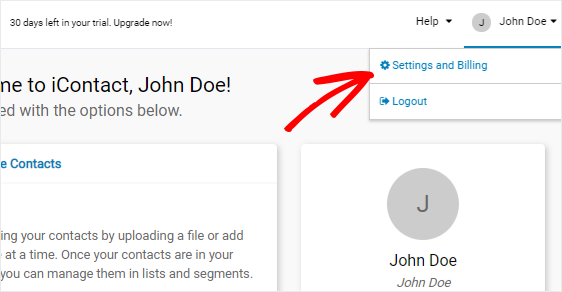
En el panel de control de la cuenta de iContact, verá su nombre en la esquina superior derecha de la página. Al hacer clic en él, se abrirá un menú donde debe seleccionar la opción Configuración y facturación .
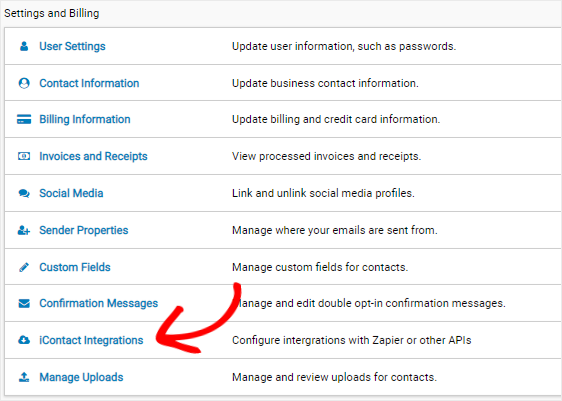
Esto lo llevará a la página Configuración y facturación, donde verá muchas opciones. Debe encontrar la opción Integraciones de iContact y luego hacer clic en ella para ir a la página de Integraciones.
Ahora verá la opción "Integraciones de Zapier" en la página de Integraciones. Para obtener el ID de la aplicación y otros detalles, deberá hacer clic en el botón Habilitar .
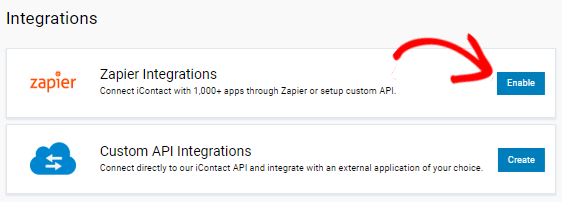
Esto abrirá una nueva página donde encontrará el ID de la aplicación, la contraseña de la API y la dirección de correo electrónico de su cuenta de iContact.
Simplemente copie y pegue estos detalles en los campos respectivos en la ventana emergente de Zapier. Una vez que haya completado los detalles, continúe y haga clic en el botón Sí, continuar para dar permiso a Zapier para que acceda a su cuenta de iContact.
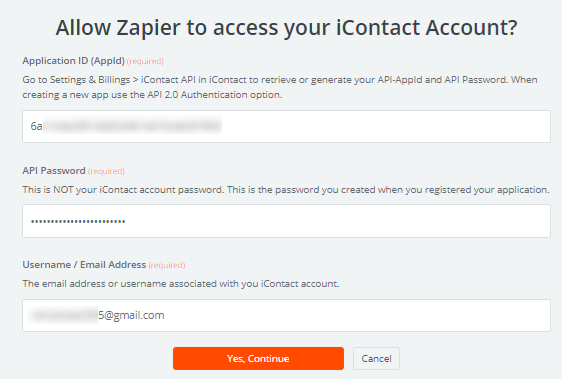
Esto agregará su cuenta de iContact a la página "Seleccionar cuenta de iContact". Puede hacer clic en el botón Probar para verificar la conexión entre Zapier e iContact.
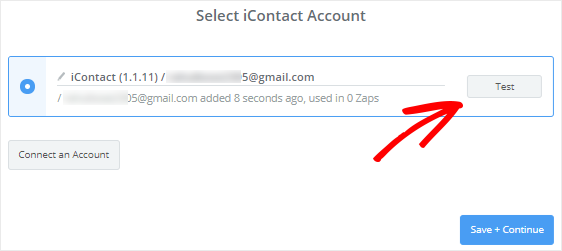
Una vez que reciba un mensaje de éxito, puede hacer clic en el botón Guardar + Continuar para continuar con el siguiente paso.
Paso 7: Configurar la plantilla de iContact
Ahora tendrá que configurar la plantilla de contacto que se utilizará para crear un nuevo contacto en su cuenta de iContact, cada vez que alguien envíe su formulario de registro personalizado.
Antes de comenzar, debe tener en cuenta que algunos de los campos de esta página obtendrán los detalles de su cuenta de iContact, mientras que el resto se recuperará de su formulario de suscripción al boletín.
Comencemos el proceso configurando el campo Dirección de correo electrónico . Para hacer eso, debe hacer clic en el icono Insertar un campo y luego seleccionar Correo electrónico en el cuadro desplegable.
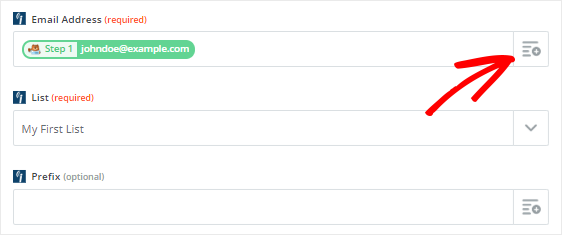
A continuación, debe hacer clic en el menú desplegable Lista y seleccionar la lista de iContact donde desea agregar los nuevos detalles de contacto.
El resto de los campos de esta plantilla son opcionales. Sin embargo, puede configurar los campos Nombre y Apellido , ya que le ayudarán a personalizar sus correos electrónicos.
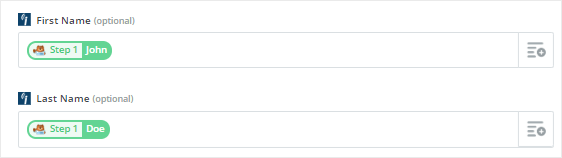
Una vez que haya terminado, desplácese hacia abajo hasta la parte inferior de la página y luego haga clic en el botón Continuar .
A continuación, puede probar la conexión entre WPForms e iContact haciendo clic en el botón Enviar prueba a iContact .
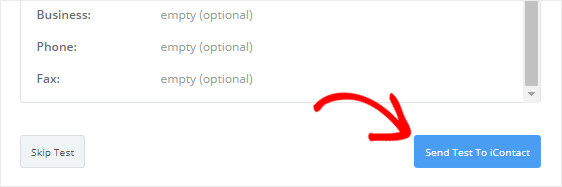
Esto creará un nuevo contacto con la entrada del formulario de prueba en su cuenta de iContact. Puede confirmarlo en el sitio web de iContact.
Si todo funcionó como lo deseaba, debe regresar al asistente de Zapier y hacer clic en el botón Finalizar para completar el proceso de configuración de la acción.
Por último, es necesario hacer clic en el cuadro de palanca para convertirlo en ON para asegurarse de que un nuevo contacto se añadirá a su cuenta iContact cada vez que alguien presenta su formulario. También puede darle un nombre a su zap para referencia futura.
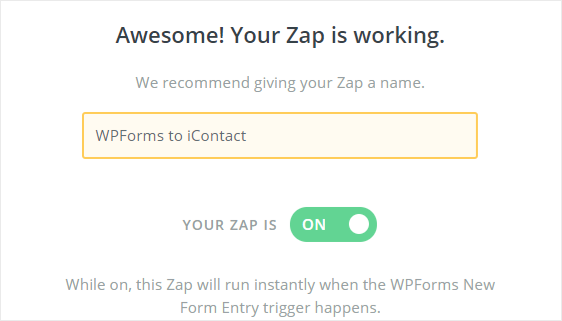
Paso 8: agregue el formulario de registro a su sitio web
Es hora de insertar el formulario de registro personalizado de iContact en nuestro sitio de WordPress. Puede hacerlo en una página, publicación o barra lateral de su sitio web.
Echemos un vistazo a cómo agregar el formulario de registro a una página de WordPress.
Lo primero que debe hacer es ir a Páginas » Agregar nuevo desde la barra lateral izquierda de su panel de administración.
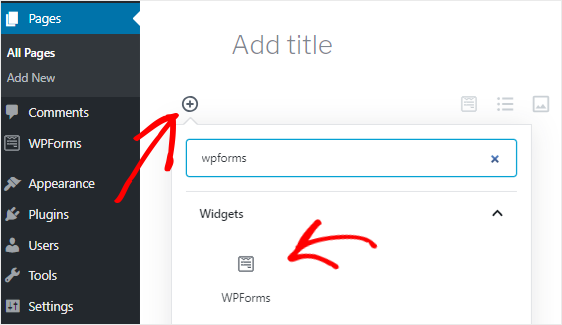
Ahora debe hacer clic en el icono Agregar bloque ( + ) para insertar el bloque WPForms. Una vez que lo encuentre, haga clic en él para agregar el bloque WPForms al editor de página.
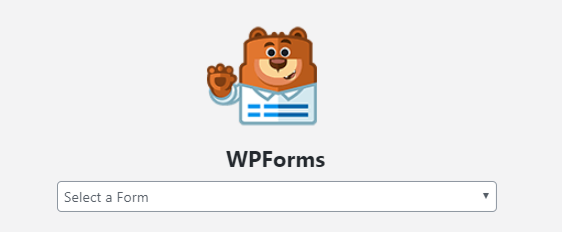
A continuación, deberá seleccionar el Formulario de suscripción al boletín del cuadro desplegable "Seleccionar un formulario". Esto agregará su formulario al editor de contenido.
Finalmente, puede publicar la página después de realizar los cambios necesarios.
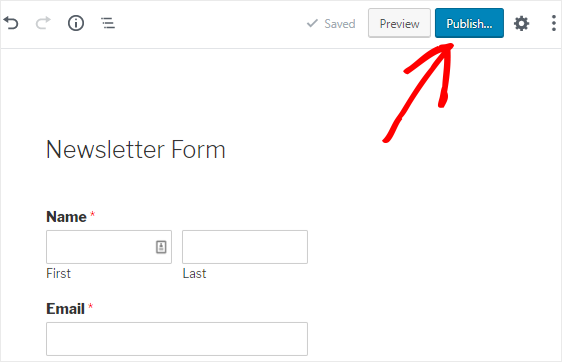
¡Felicidades! Ha creado con éxito un formulario de registro de iContact personalizado y lo ha incrustado en su sitio web. Siempre que alguien envíe este formulario, se agregará un nuevo contacto a su cuenta de iContact.
Si te gustó este tutorial, es posible que desees consultar estas publicaciones:
- Por qué debería comenzar a crear una lista de correo electrónico de inmediato
- 8 formas increíblemente fáciles de hacer crecer su lista de correo electrónico
- Cómo crear un formulario Airtable personalizado para WordPress
¿Aún no usas WPForms? Comience con el mejor complemento de creación de formularios de arrastrar y soltar hoy y cree diferentes tipos de formularios en su sitio web.
Además, síganos en Facebook y Twitter para recibir actualizaciones de nuestro blog.
