Cómo crear un número de pedido personalizado en Woocommerce
Publicado: 2022-08-05Una tienda online recibe miles de pedidos cada día, por lo que es fundamental separar cada compra de la siguiente. La asignación aleatoria de números de pedido hará que administrar su tienda sea extremadamente difícil.
Desafortunadamente, las tiendas de WooCommerce generan números de pedido al azar. WordPress en realidad trata todos sus datos (pedidos, productos, páginas, publicaciones, etc.) como publicaciones y le da a cada una una identificación de publicación.
En este artículo, encontrará una solución a este problema al permitir que su tienda WooCommerce genere automáticamente un número de pedido personalizado en woocommerce a través del número de pedido secuencial para el complemento WooCommerce.
Beneficios de los complementos de números de orden secuencial para WooCommerce
Usando números de pedido secuenciales para el complemento de Woocommerce, sus pedidos de WooCommerce siempre tendrán números de pedido secuenciales. De esta forma, puede reorganizar o formatear sus números de pedido de WooCommerce de forma lineal o secuencial. Como resultado, será mucho más fácil gestionar sus pedidos.
Los beneficios son:
- Capaz de generar números de orden consecutivos
- Personalice el prefijo, el número inicial y la longitud del número de pedido
- Agregar un prefijo a la fecha del pedido
- Personalice los números de pedido para todos los pedidos o solo para los pedidos nuevos
- Seguimiento de pedidos por números de pedido personalizados
- Soporte de shortcode para el seguimiento de pedidos
- Opcionalmente, puede habilitar las búsquedas de pedidos de administración por números de pedido personalizados
Entonces, comencemos a crear números de pedido personalizados en Woocommerce.
Pasos para crear un número de pedido personalizado en Woocommerce – Versión gratuita
Paso 1: Instalación del complemento
Primero, instale y active el Número de orden secuencial para el complemento Woocommerce haciendo clic en Complementos > Agregar nuevo desde el tablero.
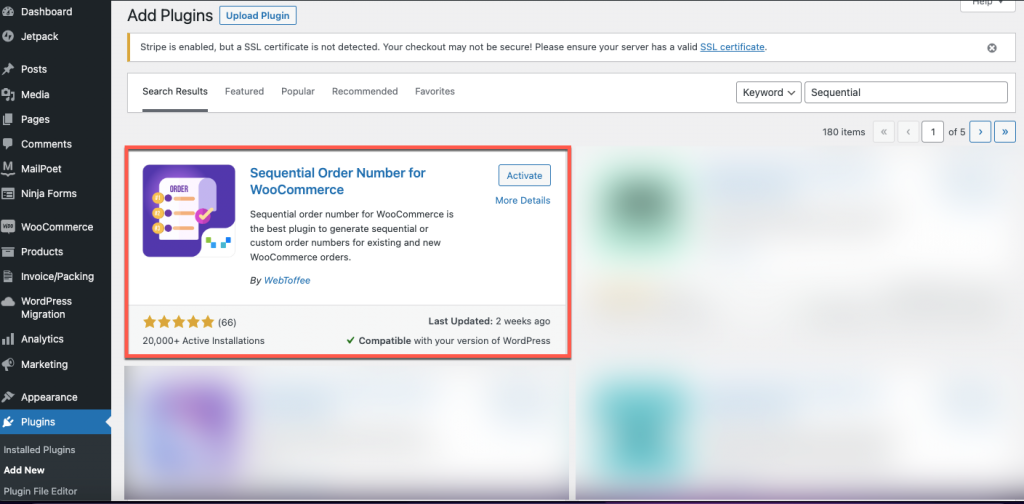
Desde su panel de WordPress, vaya a WooCommerce > Configuración y seleccione la pestaña Número de orden secuencial .
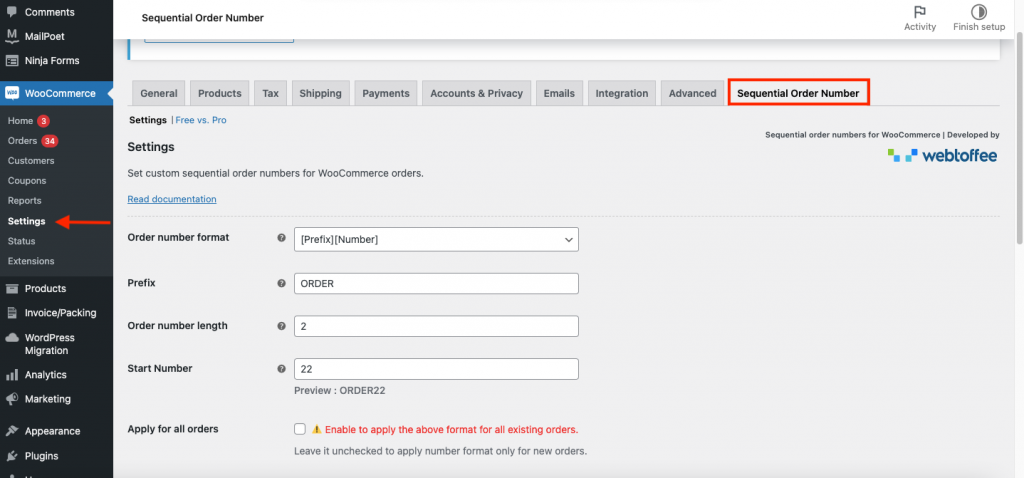
Paso 2: configure los números de pedido secuenciales personalizados para los pedidos de WooCommerce
En la captura de pantalla a continuación, puede ver la ventana de configuración del número de orden secuencial.
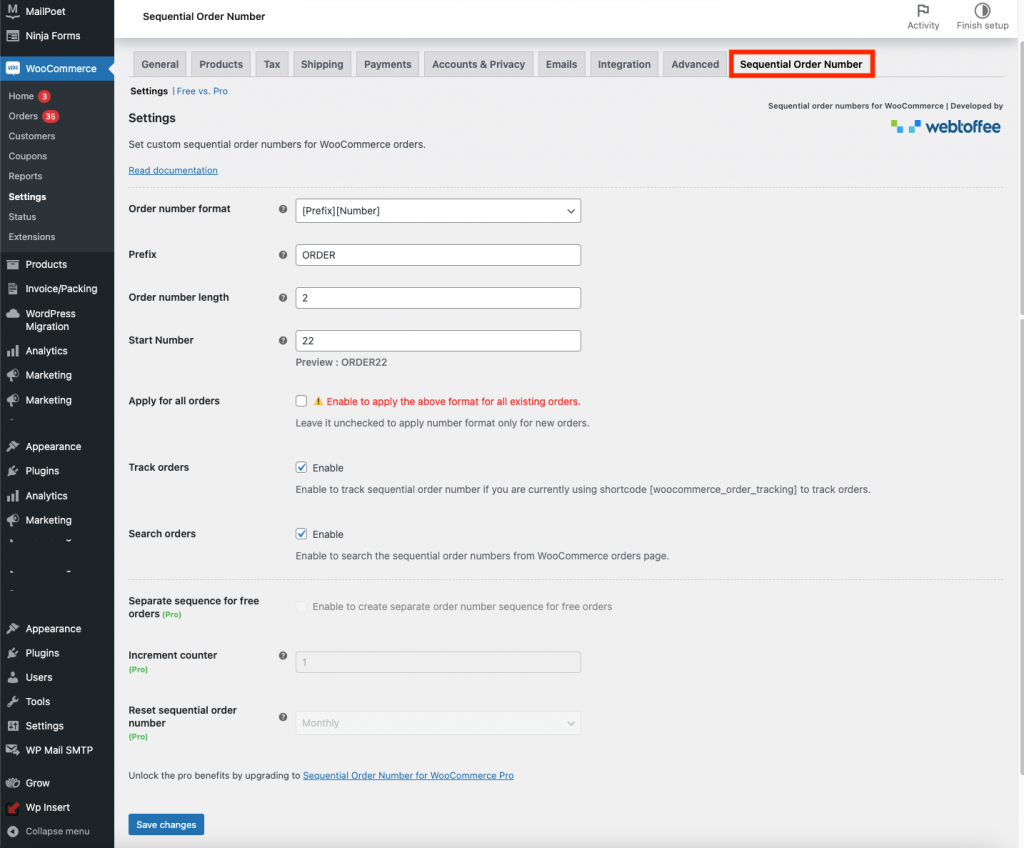
Formato de número de orden
Elija un formato para sus números de pedido que incluya un número, un prefijo o una fecha.

Prefijo
Los números de pedido tendrán un prefijo al principio. Por ejemplo, su primer número de pedido será PEDIDO22 si ingresa "PEDIDO" como prefijo y 22 como número de inicio.
Longitud del número de orden
Mantiene la longitud fija del número de pedido, rellena con "0" y excluye el prefijo. Por ejemplo, ingresar el prefijo "wt" y el número de orden 123 dará como resultado el número de orden secuencial wt0000123.
Número de inicio
Aquí puede establecer un número inicial único para el número de pedido de su tienda.
Aplicar para todos los pedidos
Puede habilitar la opción para reflejar los cambios anteriores en todos sus pedidos enumerados. Si no se marca, los cambios solo se aplicarán a los pedidos nuevos.
Seguimiento de pedidos
Para realizar un seguimiento del número de pedido secuencial, habilite la opción de seguimiento del pedido. Ingrese el código abreviado que se proporciona a continuación para rastrear pedidos.

Para vincular pedidos según el ID del pedido, WooCommerce proporciona este código abreviado. Incluya este shortcode en una publicación para rastrear pedidos.
La siguiente captura de pantalla muestra la página de seguimiento de pedidos en un sitio web utilizando el código abreviado.
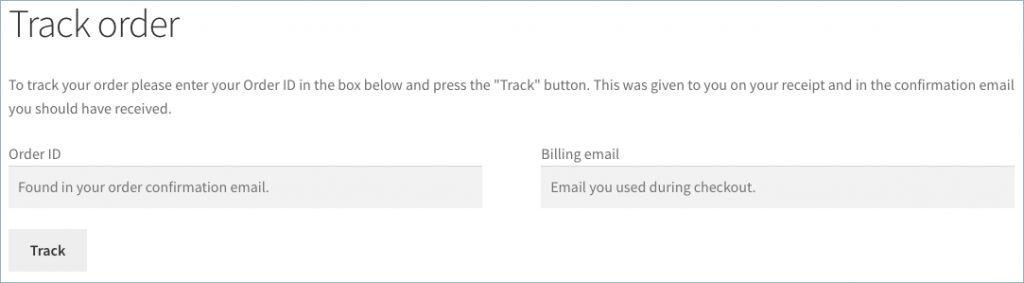
Puede ver todos los detalles del pedido ingresando el ID del pedido y el correo electrónico de facturación asociado con un pedido en particular.
Buscar ordenes
Para que la página de pedidos de WooCommerce busque pedidos generados por complementos, debe habilitar esta opción. No podrá utilizar la página de pedidos para buscar números de pedido personalizados si la desactiva.
Finalmente, presione el botón Guardar configuración . Esto resultará en un cambio en los números de pedido de la tienda.
Aquí hay una muestra de una página con números de pedido personalizados.
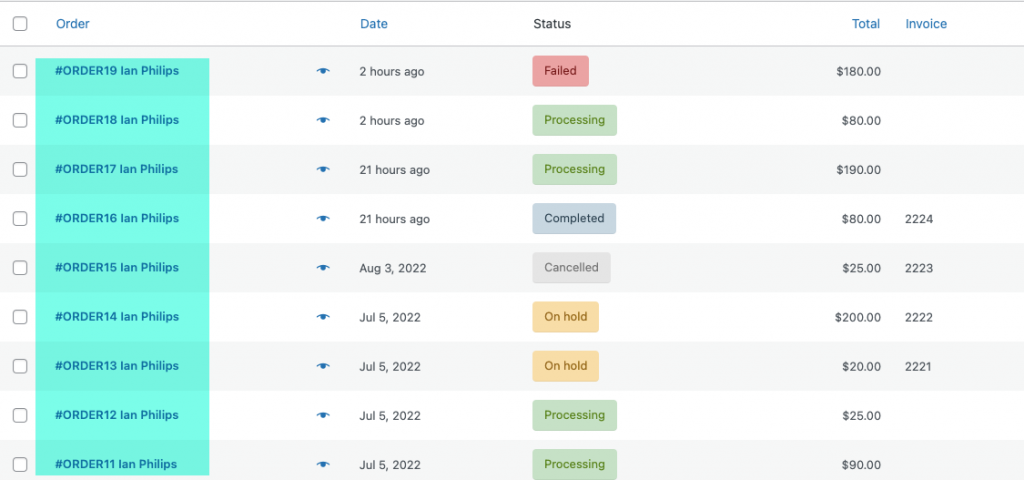
Pasos para crear un número de pedido personalizado en Woocommerce – Versión Premium
Paso 1: Instala el complemento
Aquí, para instalar la versión premium, primero compre, instale y active la versión pro del complemento Sequential Order Numbers for Woocommerce.

Después de instalar el complemento, desde su panel de control de WordPress, vaya a WooCommerce> Configuración y seleccione la pestaña Número de orden secuencial Pro .
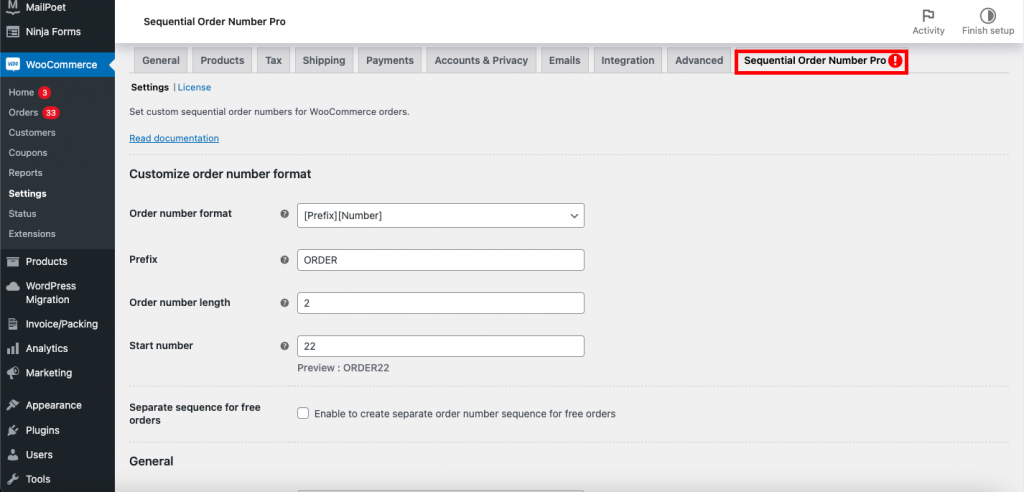
Paso 2: configure los números de pedido secuenciales personalizados para los pedidos de WooCommerce
En la captura de pantalla a continuación, puede ver la ventana de configuración del número de orden secuencial.
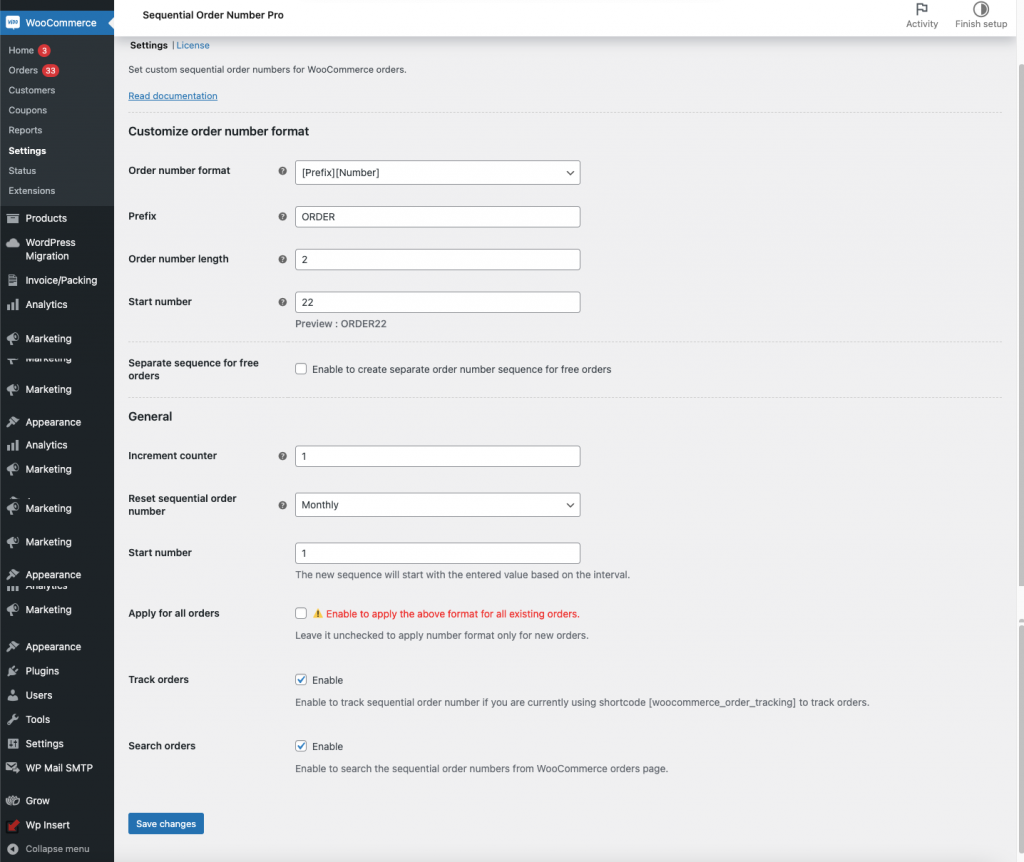
Estas son las características premium del complemento en comparación con la versión gratuita.
Formato de número de orden
Elija un formato para sus números de pedido que incluya un número, un prefijo o una fecha. En la versión premium, puede elegir el sufijo de sus números de pedido.
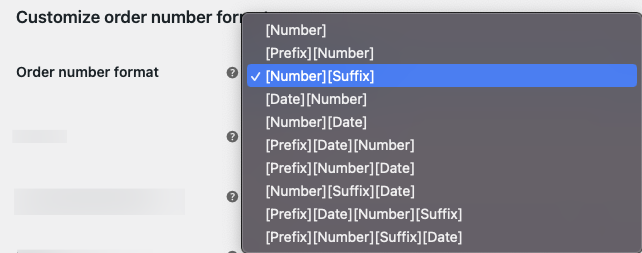
En el menú desplegable, seleccione el formato de número de pedido adecuado. El complemento completará los siguientes campos según su selección.
Elija la opción [Prefijo][Fecha][Número][Sufijo] , por ejemplo, para completar los campos a continuación.
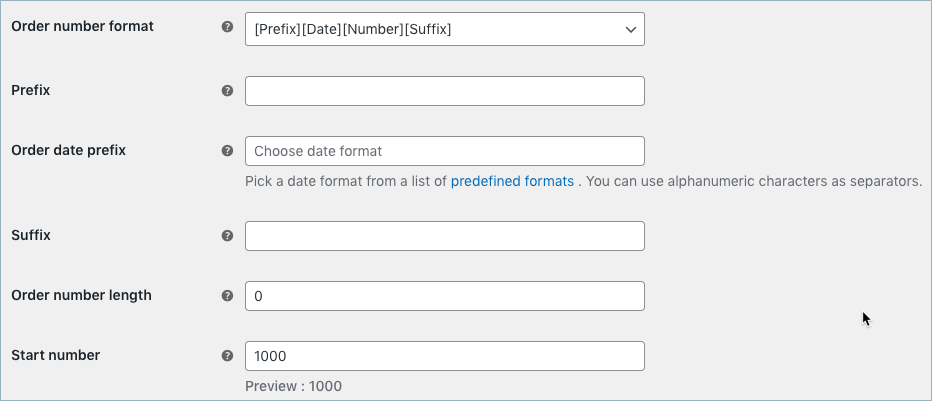
Prefijo de fecha de pedido
Además del prefijo, la fecha del pedido aparecerá a continuación. Puede elegir entre los siguientes formatos de fecha predefinidos:
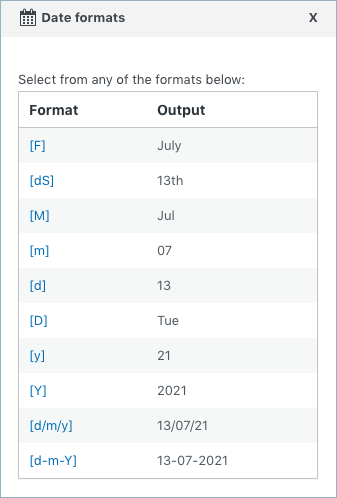
Use caracteres alfanuméricos para separar uno o más formatos de fecha usando su elección.
Sufijo
El número de pedido incluirá el sufijo al final. Por ejemplo, su número de pedido terminará con -KA si ingresa "-KA" como prefijo.
Secuencia personalizada para pedidos gratuitos
Permitir establecer un orden diferente para pedidos gratuitos. Habilite esta opción si desea crear una secuencia de números de pedido separada para pedidos gratuitos.

Si está habilitado, le permite crear números de pedido separados para pedidos gratuitos en su tienda.
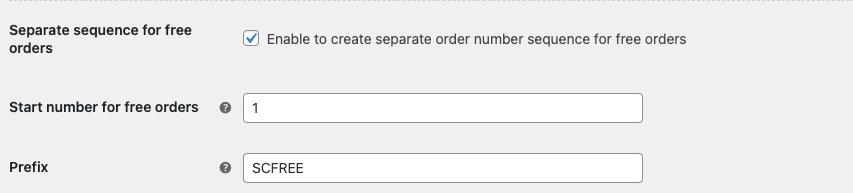
- Número de inicio para pedidos gratuitos: para los pedidos que son gratuitos, puede decidir en qué número comenzará la secuencia.
- Prefijo: con esta opción, puede seleccionar un prefijo diferente para los pedidos gratuitos para que pueda distinguirlos de los pedidos pagados por separado.
Por ejemplo, puede configurar el número de pedido para que comience en 1000 y agregar el prefijo “GRATIS” para que los números de pedido sean GRATIS1000, GRATIS1001,… etc.
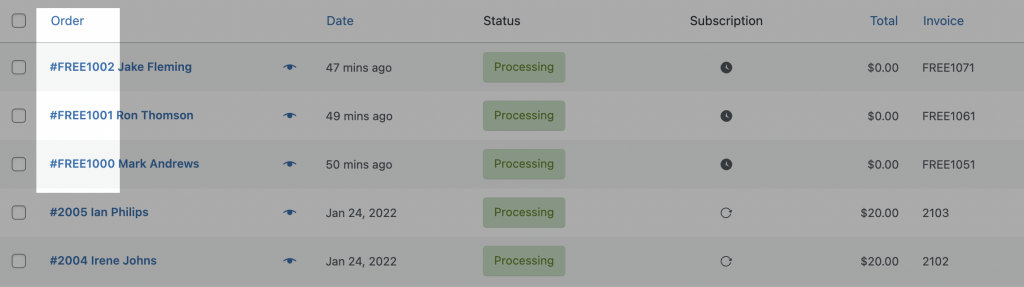
Configuración general
Las funciones premium en la configuración general del complemento se muestran a continuación:
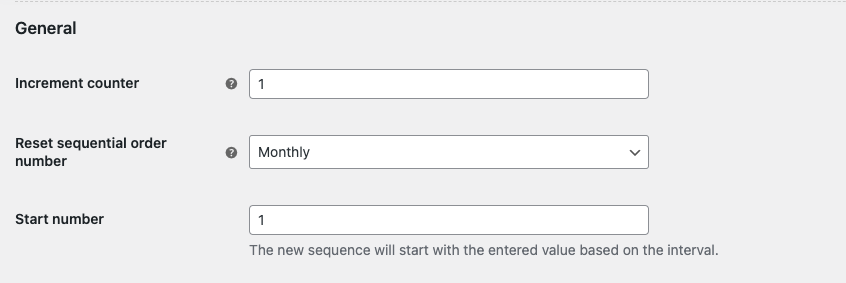
Contador de incrementos
La secuencia de números de pedido aumentará con este valor. Tomando el 2 como ejemplo, la secuencia de orden sería 2, 4, 6, etc.
Restablecer número de orden secuencial
Restablece la secuencia de números de orden según el intervalo seleccionado. Si elige mensualmente, se iniciará una nueva secuencia de pedidos cada mes.

Con esta función, puede estimar rápidamente la cantidad de pedidos realizados cada día, mes y año.
Número de inicio
Según el intervalo, la nueva serie comenzará con el valor ingresado.
Después de realizar los cambios necesarios, haga clic en el botón Guardar cambios
Ejemplos de números de pedido personalizados
Aquí hay una muestra de una página con números de pedido personalizados con prefijo, fecha y sufijo.
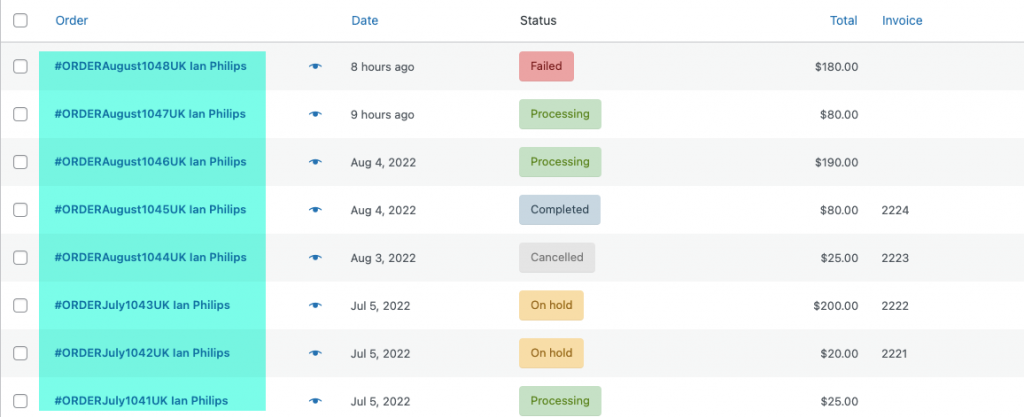
Ultimas palabras
La eficiencia de su tienda depende en gran medida de cómo maneje los pedidos. Los números de pedido secuenciales para el complemento Woocommerce son una gran herramienta para impulsar el crecimiento de su negocio.
