Cómo crear un sitio web de citas de abogados con WordPress
Publicado: 2024-05-28Muchos profesionales del derecho ven el lanzamiento de su propia plataforma de programación en línea como un hito en su carrera. Al mismo tiempo, los clientes quieren servicios legales de fácil acceso. Por lo tanto, crear un sitio web de este tipo puede proporcionar una solución a ambas necesidades.
En este artículo, le mostraremos cómo crear un sitio web para citas de abogados usando WordPress sin conocimientos de codificación. Este tutorial será útil tanto para los abogados que quieran crear su propia plataforma de programación como para las personas que quieran iniciar un mercado de reservas de abogados con múltiples proveedores.
¡Entonces empecemos!
Algunas palabras sobre los sitios web de citas de abogados
Un sitio web de reserva de abogados es una plataforma en línea donde los clientes pueden programar citas con profesionales legales. Como mencionamos, dichos sitios web pueden funcionar de dos maneras:
- Un sitio web de un solo proveedor : puede ser un sitio web de reserva de citas para un abogado o una empresa de abogados en particular;
- Un sitio web de múltiples proveedores : en este escenario, muchos abogados diferentes pueden enumerar sus servicios en el sitio web, mientras que los usuarios pueden elegir un profesional y reservar una cita.
Un gran ejemplo es LegalMatch, un mercado de reserva de citas para abogados donde puede buscar abogados según su caso, preferencias de precios y ubicación.
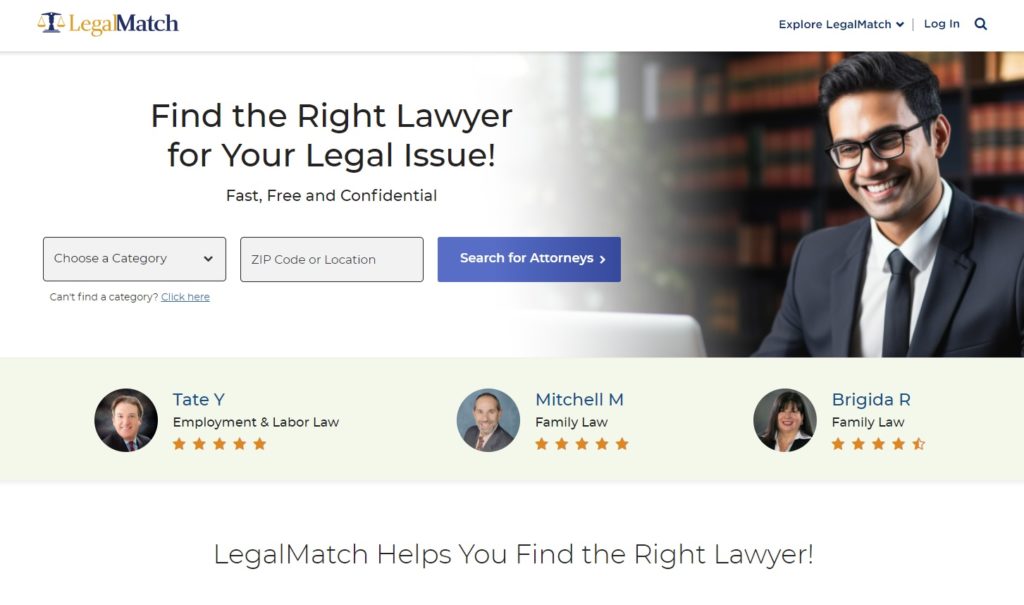
Requisitos previos para lanzar un sitio web de reservas de abogados
Antes de comenzar a crear su plataforma de reserva de abogados, asegúrese de tener todos los requisitos previos necesarios:
- Nombre de dominio : hágalo memorable y distintivo.
- Plan de alojamiento : elija un proveedor de alojamiento confiable. No dude en consultar nuestra descripción general de los mejores proveedores de alojamiento de WordPress.
- Instalación de WordPress : la mayoría de los proveedores de alojamiento ofrecen una instalación con un solo clic.
- Tema de WordPress : elija un tema que coincida con su marca.
- Complemento de WordPress : seleccione un complemento con las funciones adecuadas para su sitio web.
Para este tutorial, usaremos MeetingHive, un tema de WordPress elegante y eficiente para la reserva de citas, y HivePress, un complemento versátil de WordPress que impulsará todas las funcionalidades de reserva y mercado.
¡Ahora, manos a la obra y cree su sitio web de reservas de abogados con WordPress!
Pasos para crear una plataforma de programación de abogados
En los próximos pasos, le mostraremos cómo instalar todos los complementos necesarios, configurarlos y finalmente monetizar su sitio web de citas con abogados. En primer lugar, necesitamos instalar el tema MeetingHive.
1. Instalación de MeetingHive
Vaya a la sección Panel de WP > Apariencia > Temas > Agregar nuevo tema . Aquí, haga clic en el botón Cargar tema y cargue el archivo ZIP de MeetingHive. Luego, procede a instalar y activar el tema.
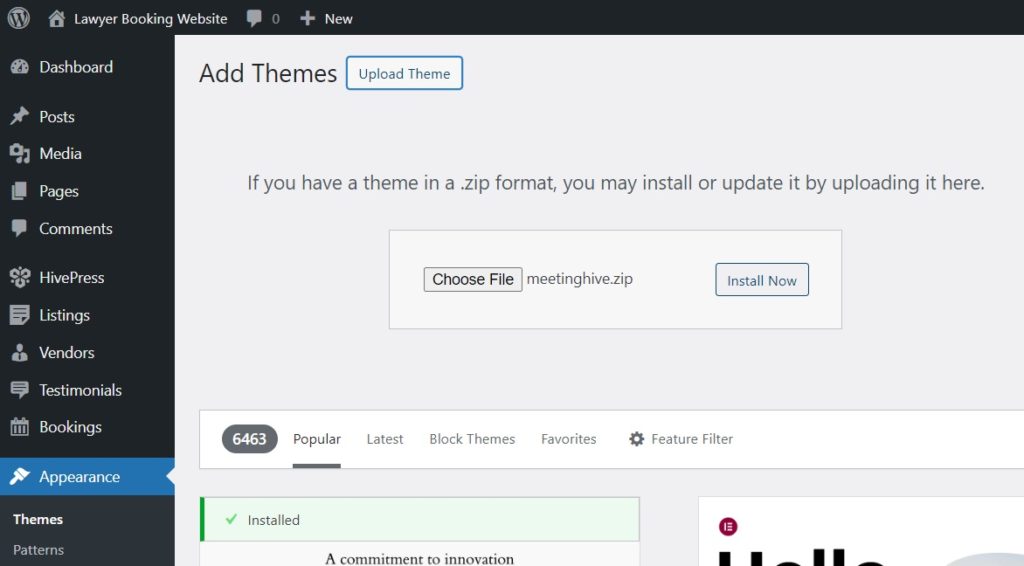
Después de instalar MeetingHive, se le pedirá que instale los complementos recomendados, incluido HivePress. Estos complementos son esenciales para potenciar todas las funciones de su sitio web, así que simplemente haga clic en el enlace proporcionado para instalarlos y activarlos.
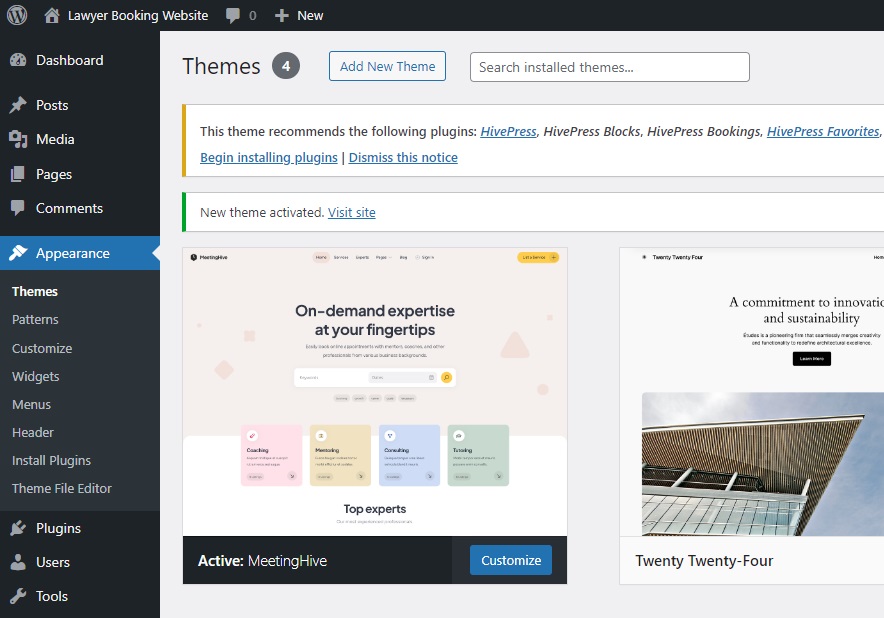
Además, puede importar el contenido de demostración de MeetingHive para ver cómo funciona todo y conocer la funcionalidad. De esta manera, todo se vería igual que en el sitio de demostración de MeetingHive desde el principio. Para importar el contenido prediseñado, consulte el screencast a continuación:
2. Agregar categorías de listado
Ahora, necesitamos agregar diferentes categorías de listado para crear un diseño estructurado y simplificar la navegación del usuario. Esto permitirá a los usuarios encontrar abogados según el campo del derecho. Por ejemplo, agreguemos categorías como Derecho penal, Derecho comercial, Derecho inmobiliario y Derecho sanitario.
Para hacer eso, vaya a la sección WP Dashboard > Listings > Categorías y nombre su primera categoría. También puede ingresar una descripción, agregar un ícono, elegir un color adecuado y organizar categorías en una jerarquía seleccionando la categoría principal.
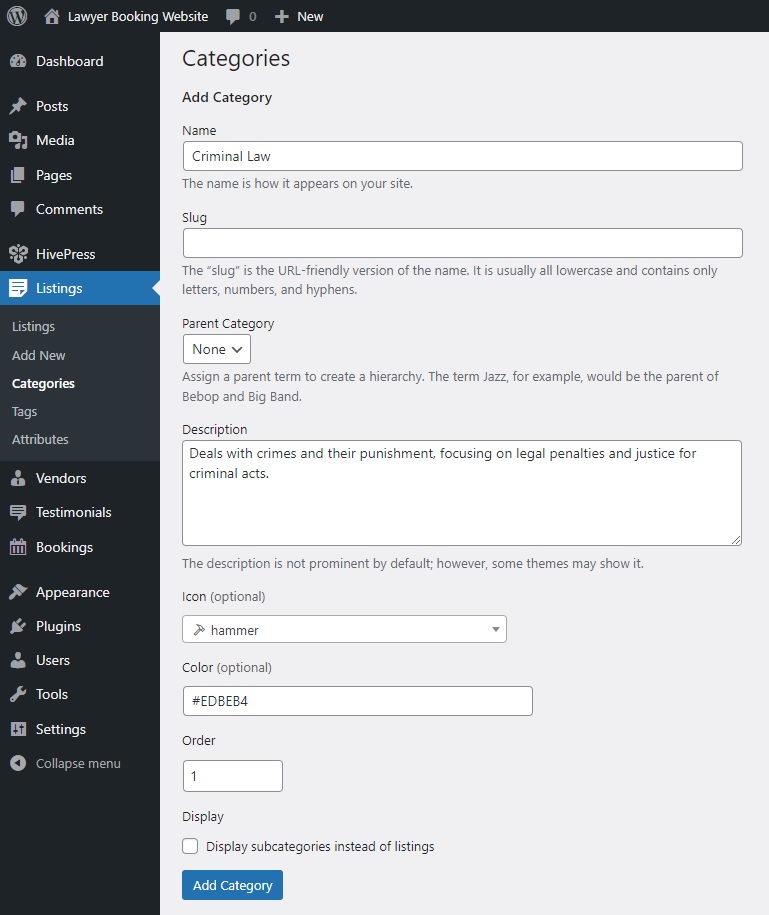
Cuando haya terminado, haga clic en el botón Agregar categoría . Recuerde, siguiendo los mismos pasos, puede agregar tantas categorías como necesite para su sitio web de citas de abogados.
3. Agregar campos de listado personalizados
A continuación, debemos crear campos de listado personalizados para permitir a los usuarios filtrar abogados y ver detalles sobre ellos. Con MeetingHive, puede agregar tantos campos personalizados y filtros de búsqueda como desee para adaptar el sitio a sus necesidades. Por ejemplo, para ayudar a los usuarios a comprender si la consulta es en línea o en persona, agreguemos un campo "Configuración".
Para crear un nuevo campo de listado, navegue hasta la sección Panel de control de WP > Listados > Atributos y haga clic en Agregar nuevo . Esta página le permite personalizar el campo de su listado en tres contextos: Edición, Búsqueda y Visualización, por lo que cubriremos cada uno de ellos. Además, puede consultar este documento sobre cómo configurar los campos de listado.
Edición
La primera sección, Edición , le permite hacer que un campo sea editable para permitir la edición frontal. Luego, debe seleccionar el tipo de campo. En nuestro ejemplo, será "Seleccionar". Finalmente, puede elegir si su campo debe ser obligatorio u opcional.
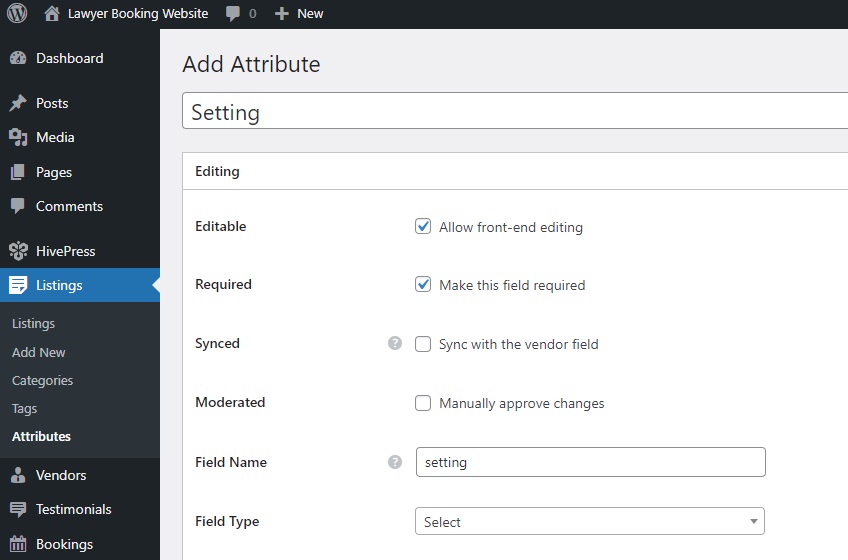
Buscar
En la sección Buscar , puede convertir su campo en un filtro de búsqueda, lo que permite a los usuarios filtrar listados según su valor. Marcaremos nuestro campo como filtrable y buscable y elegiremos nuevamente el tipo de campo "Seleccionar".
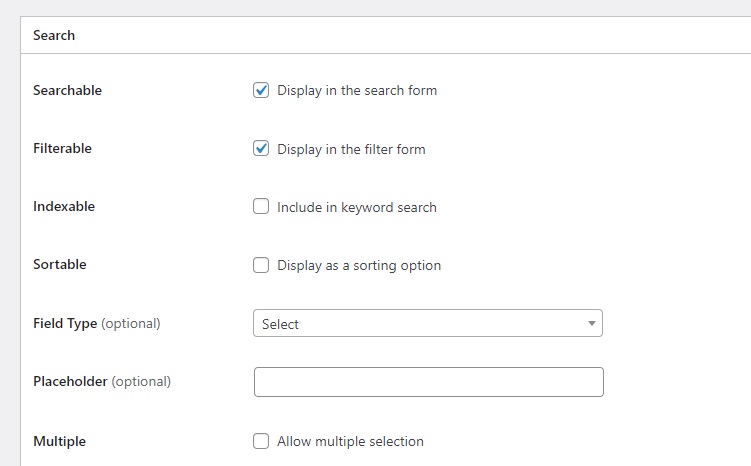
Mostrar
En la última sección, Visualización , puede definir cómo aparecerá su campo en las páginas de su sitio web configurando las áreas de visualización, el formato de visualización y el icono. Elijamos Bloque (secundario) y Página (secundaria) como áreas de visualización, elijamos un icono adecuado y establezcamos el siguiente formato de visualización: %icon% %value%
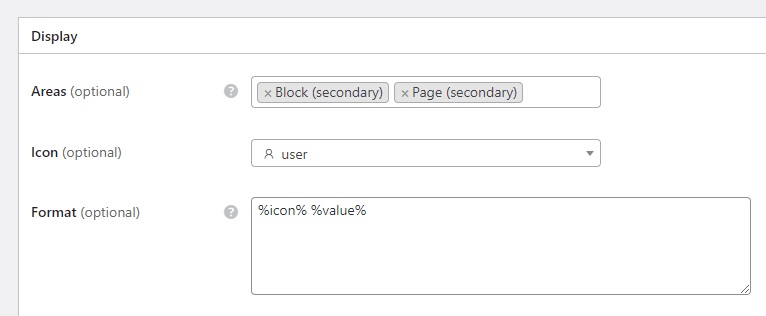
Además, tenga en cuenta que puede hacer que cualquier campo sea específico de categoría seleccionando una categoría en la que desea que aparezca. Si quieres que aparezca en todas las categorías, deja las casillas vacías. Cuando haya terminado, presione Publicar .
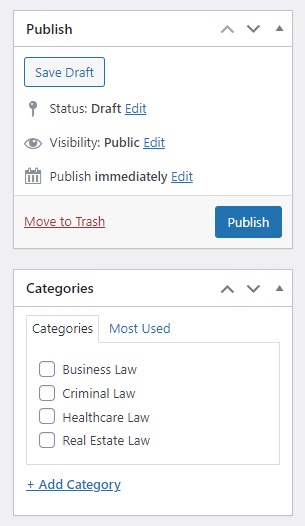
Tan pronto como haga clic en Publicar , verá aparecer el botón Editar opciones . Esto se debe a que creamos un campo con un tipo de campo "Seleccionar". Entonces, sigamos el botón Editar opciones y agreguemos dos opciones: "En persona" y "En línea".
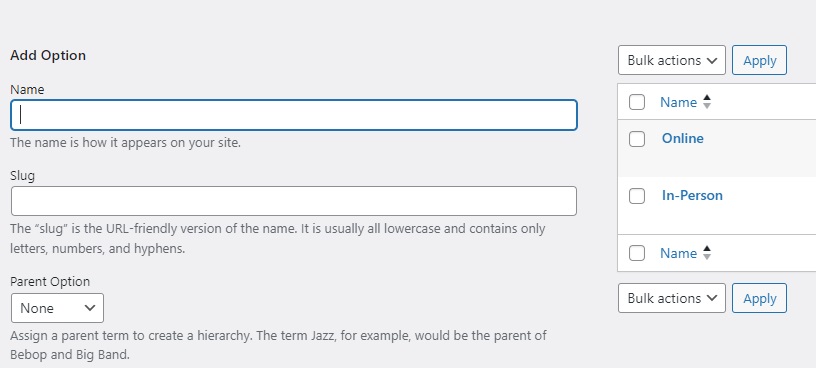
¡Felicitaciones! Este campo ahora aparecerá en el formulario de envío de listado. No dude en seguir estos pasos para crear campos personalizados adicionales en su plataforma de programación de abogados, como "Consulta gratuita", "Información de contacto", etc.
4. Agregar campos de perfil de proveedor
Bien, hemos agregado los campos de listado. Ahora, centrémonos en los campos de proveedores, ya que también se necesita cierta información personal sobre cada abogado para tomar una decisión sobre programar una cita con ellos. Por ejemplo, creemos el campo de perfil "Experiencia", que requerirá que los abogados especifiquen su experiencia laboral al registrarse. El proceso es similar al que hicimos con los campos del listado.
Vaya a WP Dashboard > Proveedores > Atributos > Agregar nuevo y escriba el nombre de un campo. En la sección Edición , habilite la edición frontal, establezca el tipo de campo en "Seleccionar" y marque este campo según sea necesario. En la sección Buscar , permita a los usuarios usar este atributo como filtro de búsqueda marcándolo como filtrable y ordenable y seleccionando nuevamente el tipo de campo "Seleccionar". Finalmente, en la sección Visualización , defina cómo aparecerá el campo personalizado en las páginas asignándolo a áreas específicas y configurando su formato de visualización. Para el campo "Experiencia", elegiremos Bloque (principal) y Página (principal) , seleccionaremos un ícono y usaremos el mismo formato de visualización que para los campos de listado: %icon% %value%
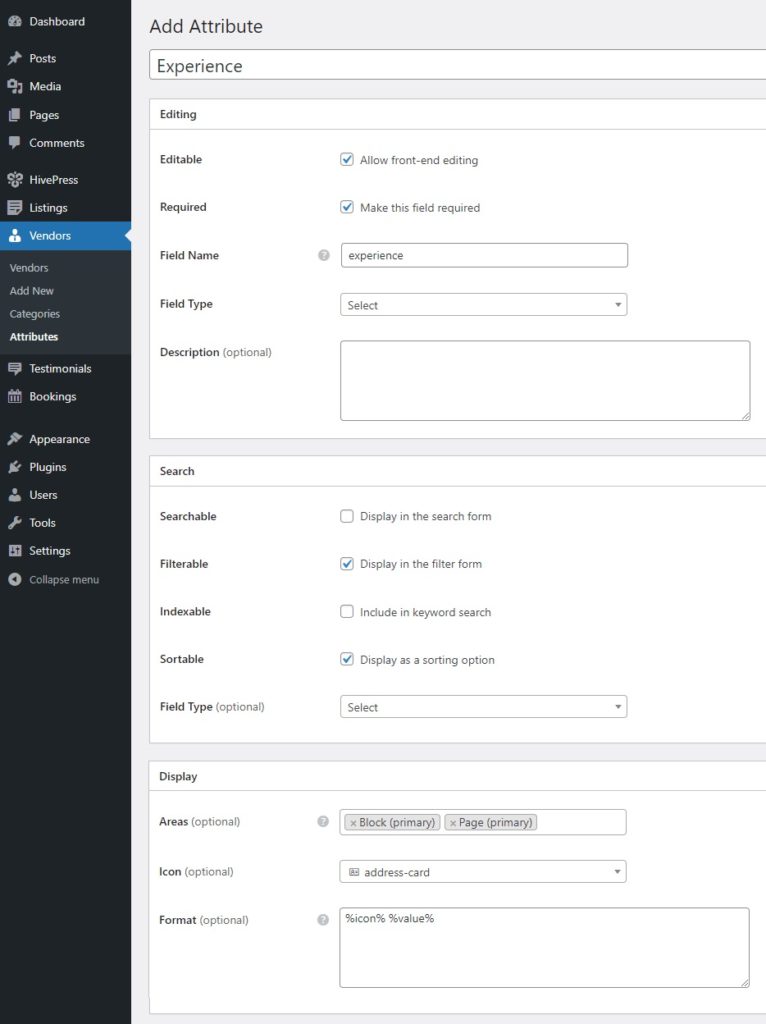
Una vez publicado el campo, haga clic en el botón Editar opciones para agregar opciones para el tiempo de experiencia, como "1+ años", "5+ años", etc. No olvides que puedes agregar tantos otros campos y filtros de búsqueda como necesites, como “Idiomas hablados”, “Educación”, etc.
5. Ampliación de la funcionalidad
En este punto, puede mejorar un poco la funcionalidad de su plataforma de citas de abogados. Para hacerlo, visite la página HivePress > Extensiones , donde puede encontrar más de 15 extensiones de HivePress que son totalmente compatibles entre sí. Para una plataforma de reserva de abogados, es posible que desee instalar:
- Geolocalización : permite a los usuarios buscar abogados según su ubicación;
- Inicio de sesión social : permite a los usuarios iniciar sesión a través de plataformas de terceros;
- Enlaces sociales : agrega enlaces sociales a listados y perfiles;
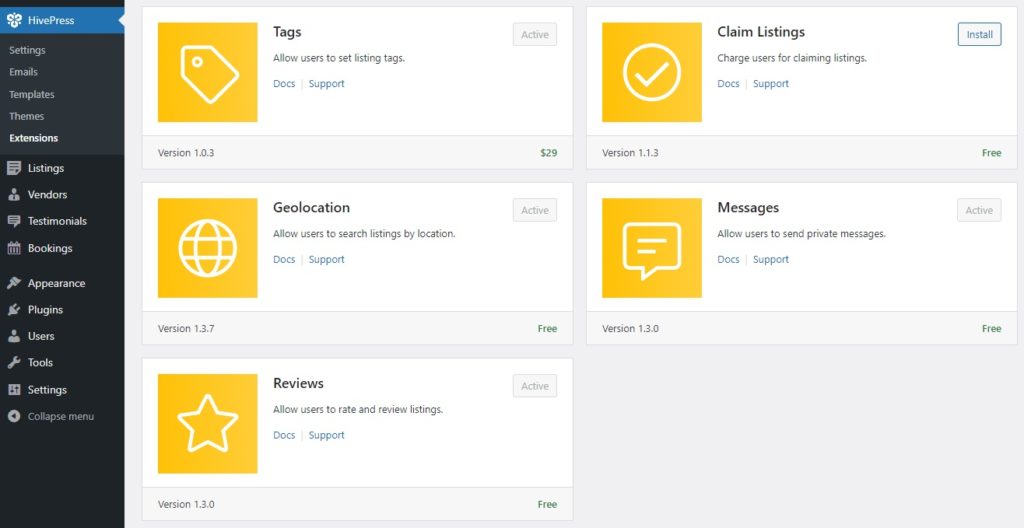
6. Configuración
A continuación, revisemos algunas configuraciones importantes en HivePress > Configuración para asegurarnos de que todo funcione según sea necesario. Por ejemplo, en la pestaña Listados , puede desactivar el envío de nuevos listados si prefiere ser la única persona que agrega listados a su plataforma de citas (si está creando un sitio web de citas de abogados de un solo proveedor). De manera similar, puede desactivar la moderación manual de listados.
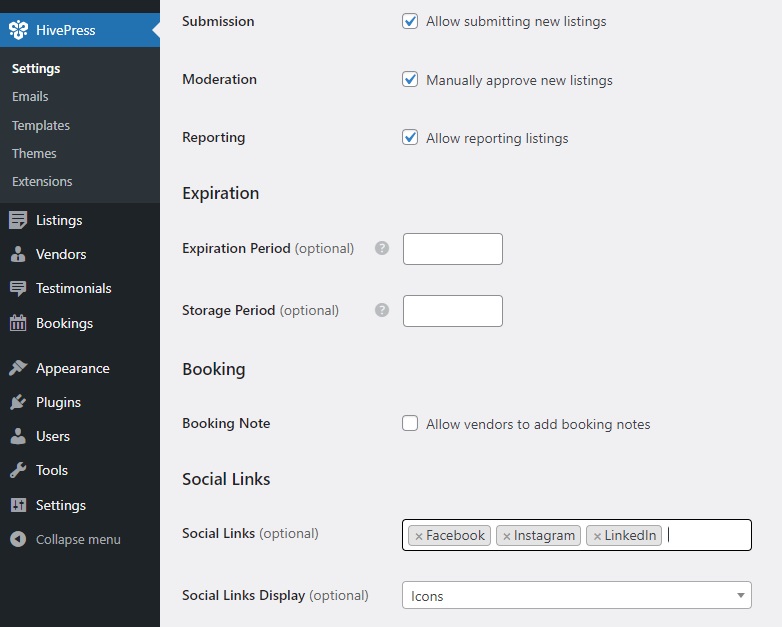
Procedamos a la pestaña Proveedores . De forma predeterminada, HivePress requiere que agregue al menos un listado para convertirse en proveedor. Sin embargo, puede habilitar el registro directo de proveedores aquí, lo que permitirá a los abogados registrarse como proveedores inmediatamente.
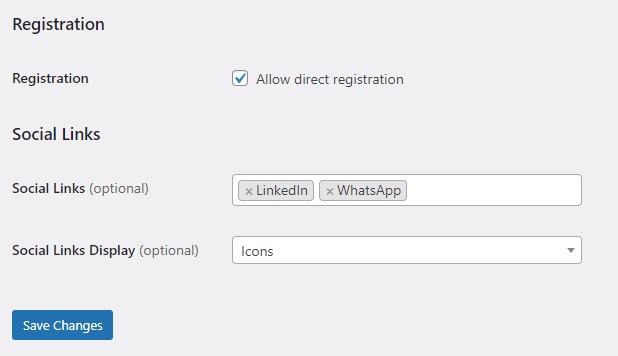
A continuación tenemos la pestaña Usuarios . Aquí, recomendamos habilitar la verificación de la dirección de correo electrónico para garantizar que todos los usuarios recién registrados no sean bots.

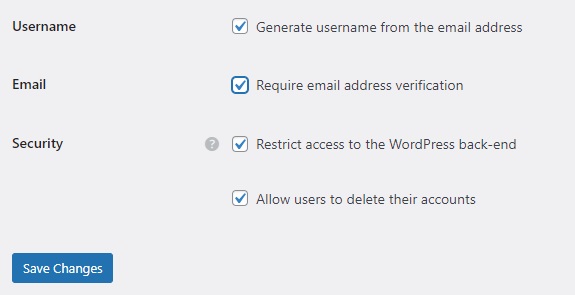
A continuación, es necesario visitar la pestaña Reservas para configurar la funcionalidad de reservas según sus necesidades. Por ejemplo, puede activar la sincronización con calendarios externos o habilitar espacios de reserva basados en el tiempo. Para obtener instrucciones detalladas, consulte estos documentos.
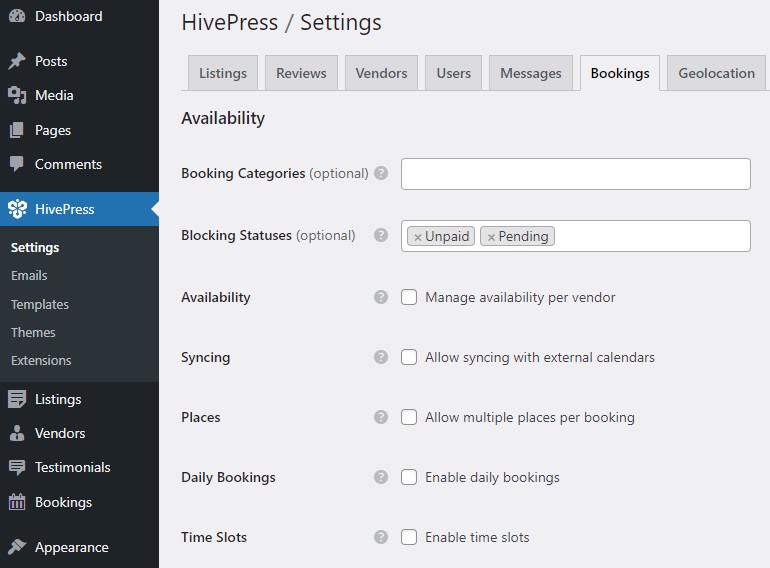
Finalmente, si decides agregar la extensión Geolocalización , es importante configurarla. Puede elegir entre Google Maps y Mapbox como proveedor de mapas, pero recomendamos Mapbox debido a su fácil configuración. Consulte este documento para obtener instrucciones detalladas.
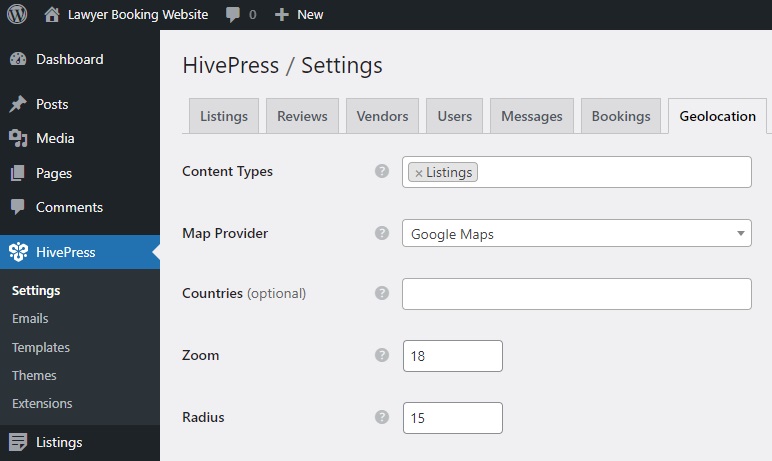
¡Eso es todo! Sólo le hemos mostrado las configuraciones principales a las que debe prestar atención, pero es recomendable revisar también todas las demás configuraciones.
7. Creando una página de inicio
El siguiente paso es crear una página de inicio para su sitio web de citas de abogados. MeetingHive está completamente integrado con Gutenberg, lo que le permite crear fácilmente un diseño atractivo utilizando bloques. Para crear una nueva página, vaya a WP Dashboard > Páginas > Agregar nueva .
En primer lugar, nombre la página "Inicio" y cree un texto de encabezado. Luego, puede comenzar a agregar bloques de HivePress haciendo clic en el ícono más y escribiendo "HivePress" en la barra de búsqueda. Por ejemplo, agreguemos los bloques "Formulario de búsqueda de listado" y "Categorías de listado". También puedes personalizar estos bloques usando la columna de configuración de la derecha. Haga clic en Publicar para activar la página.
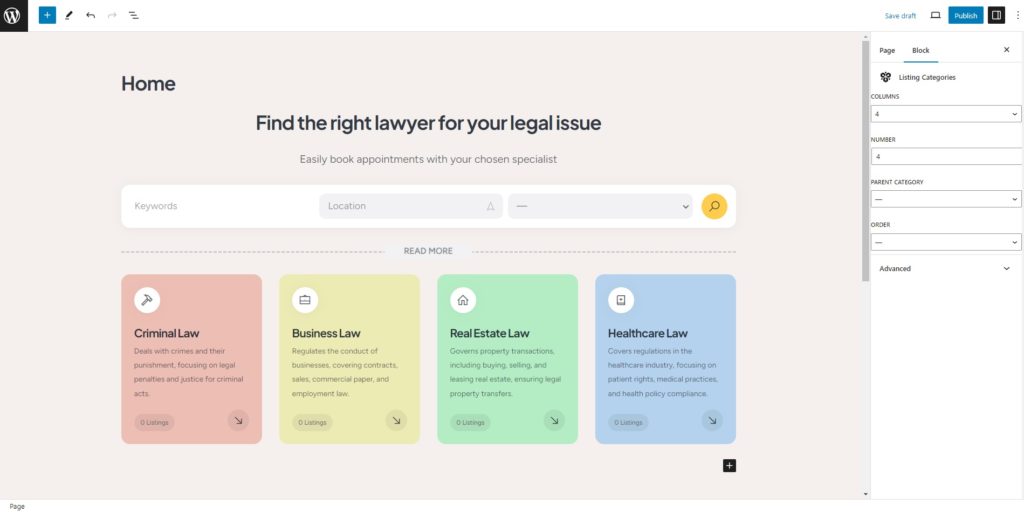
Luego, debe ir a la sección Panel > Configuración > Lectura y configurar esta página como su página de inicio seleccionándola de la lista desplegable. Más adelante, también podrás asignar la página del blog aquí.
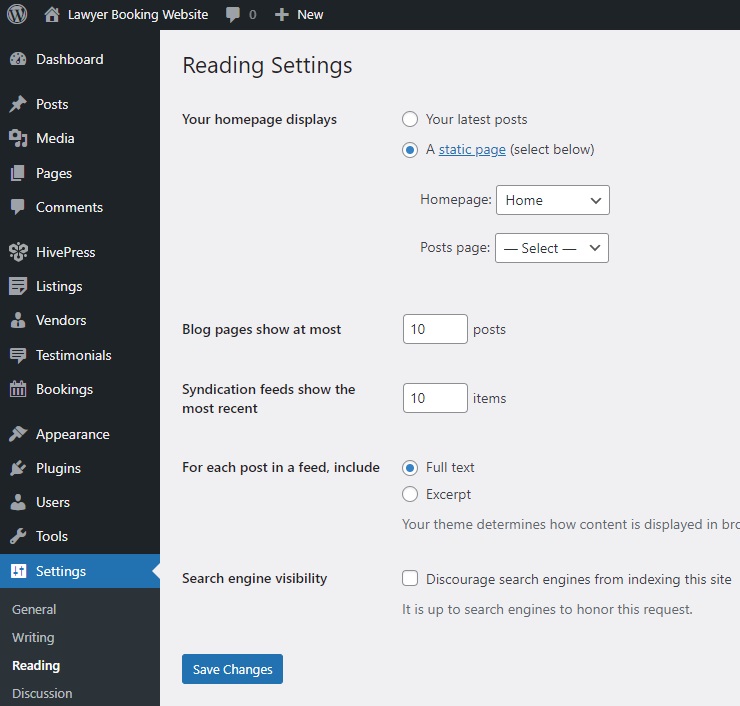
Tenga en cuenta que puede personalizar aún más las páginas de su sitio. No dude en ver este vídeo para conocer algunos consejos de personalización de MeetingHive:
8. Crear un perfil de abogado
Ahora, veamos cómo funciona todo desde la perspectiva de un abogado. Primero, si ha habilitado el registro directo de proveedores en HivePress > Configuración , deberá agregar un formulario de registro de abogado a su sitio. Este formulario incluye los campos obligatorios y opcionales que agregamos anteriormente. Consulte este documento para saber cómo agregarlo.
Cuando esté listo, visite su sitio web desde el front-end y complete el formulario de registro.
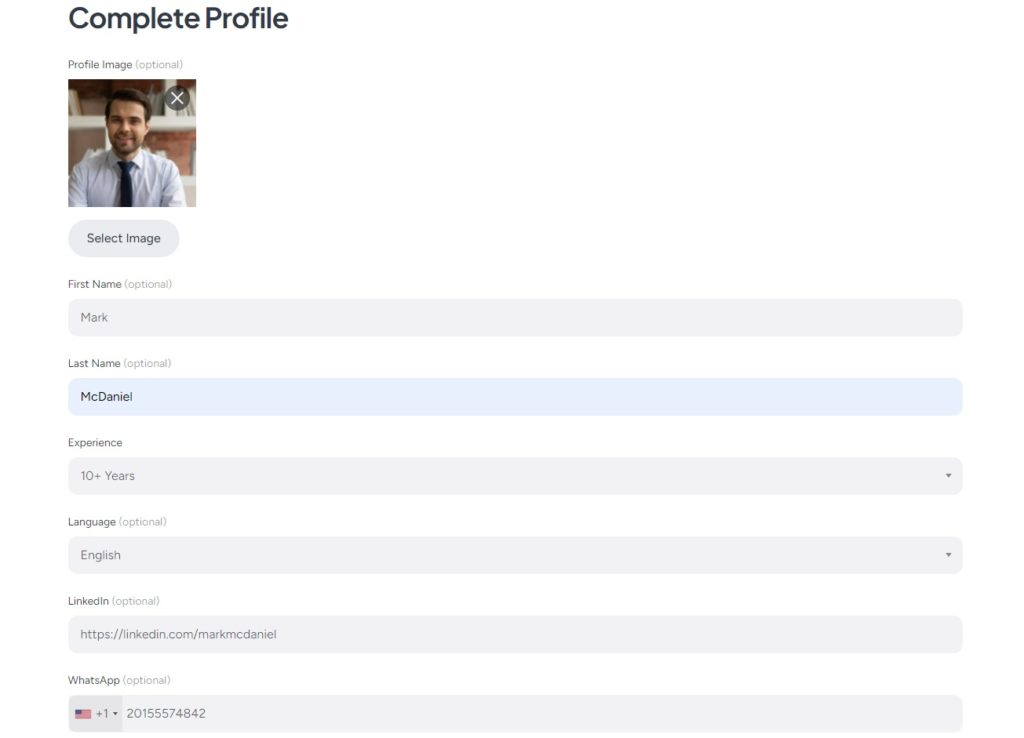
Después de ingresar todos los detalles, presione Guardar cambios para finalizar el proceso de registro. Visitemos ahora el perfil del abogado para ver cómo se ve. Tenga en cuenta que todos los campos personalizados funcionan y se muestran como pretendíamos. Además, puedes ver que no hay listados en este momento, pero cambiaremos esto en el siguiente paso.
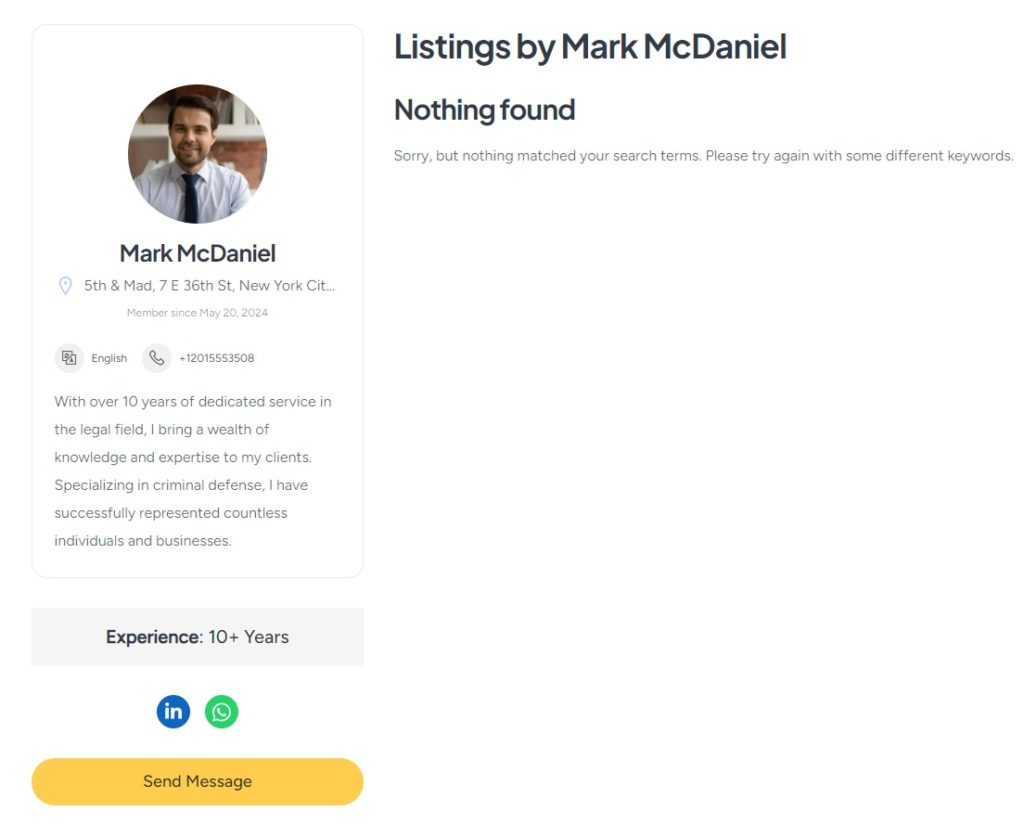
9. Listado de un servicio
Finalmente, agreguemos la primera lista de servicios legales a su sitio web. Como administrador, puede agregar nuevos listados a través del panel de WP o mediante el formulario de envío de front-end. Agreguemos una nueva lista a través de la interfaz.
Para agregar una nueva lista, vaya a la página de inicio de su sitio y haga clic en el botón Listar un servicio . Accederás a la página de envío del listado, donde verás campos comunes como título y descripción, junto con los campos personalizados que agregaste anteriormente. Además, diferentes complementos de HivePress agregan algunos campos, como las opciones de reserva. Además, puede activar la moderación de reservas manual. Recuerde, este formulario de envío es totalmente personalizable.
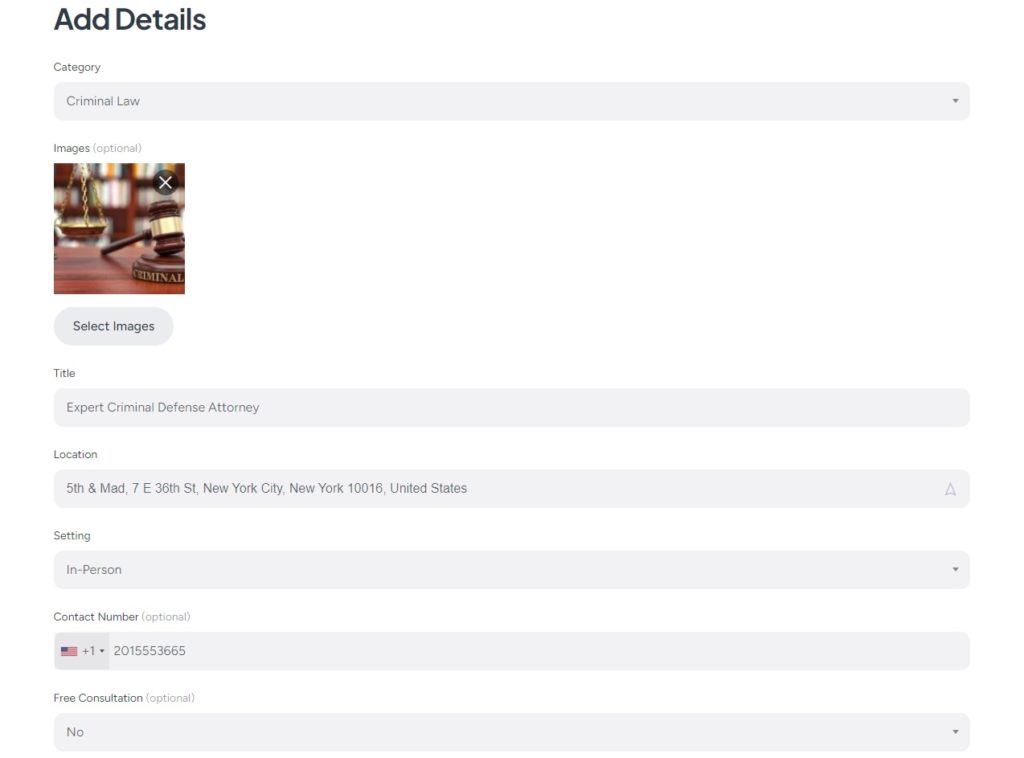
Simplemente complete todos los campos, luego haga clic en el botón Enviar listado y el listado se enviará para su revisión. Luego, un administrador puede aprobarlo o desaprobarlo en la sección Panel de control de WP > Listados . Como mencionamos, si prefiere no aprobar listados manualmente, puede desactivar la moderación en la sección Panel de control de WP > HivePress > Configuración > Listados .
Una vez aprobado, el listado aparecerá en la parte frontal.
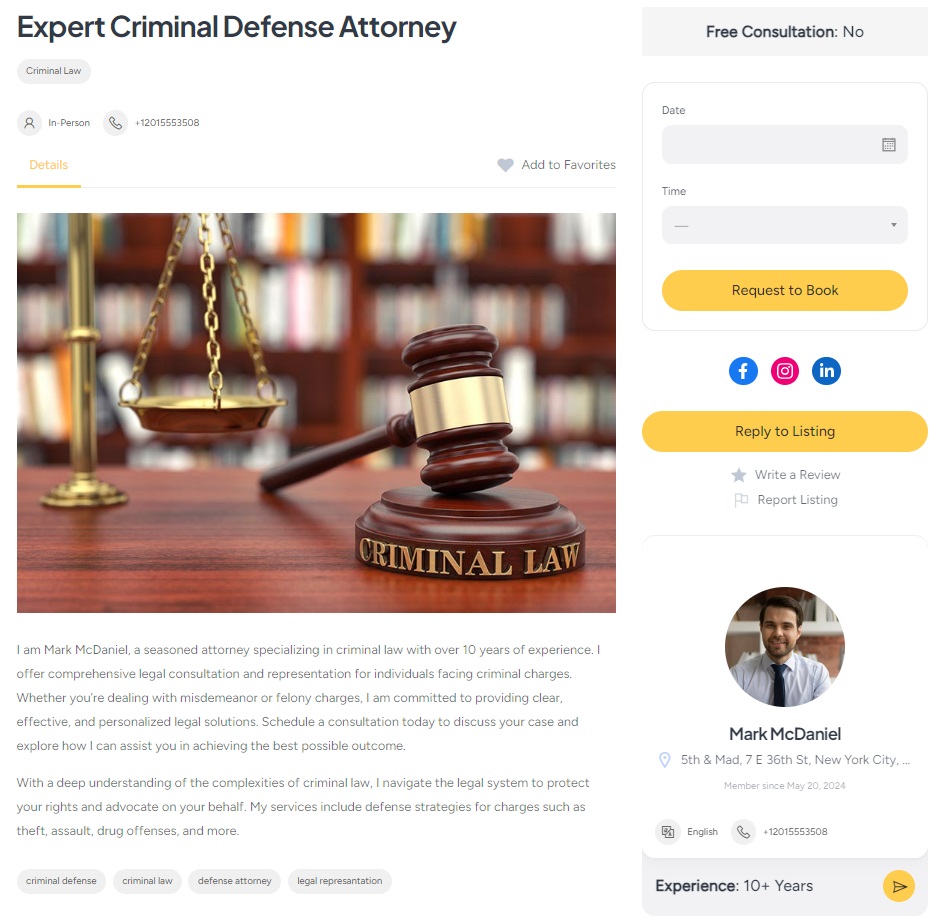
10. Programar una cita
Dado que el objetivo principal de su sitio web es reservar citas con abogados, probemos cómo funciona. Para hacerlo, visite la página del listado y seleccione el día y la hora deseados para una cita.
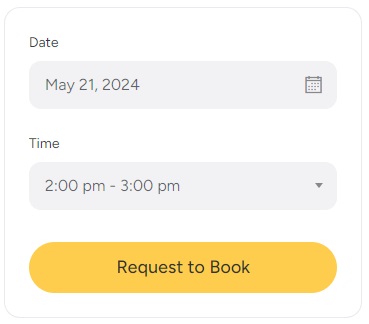
Después de esto, haga clic en el botón Solicitar reserva . Serás redirigido a la página de confirmación, donde podrás revisar tu solicitud de reserva y dejar notas adicionales. Si todo es correcto, simplemente haga clic en Enviar solicitud .
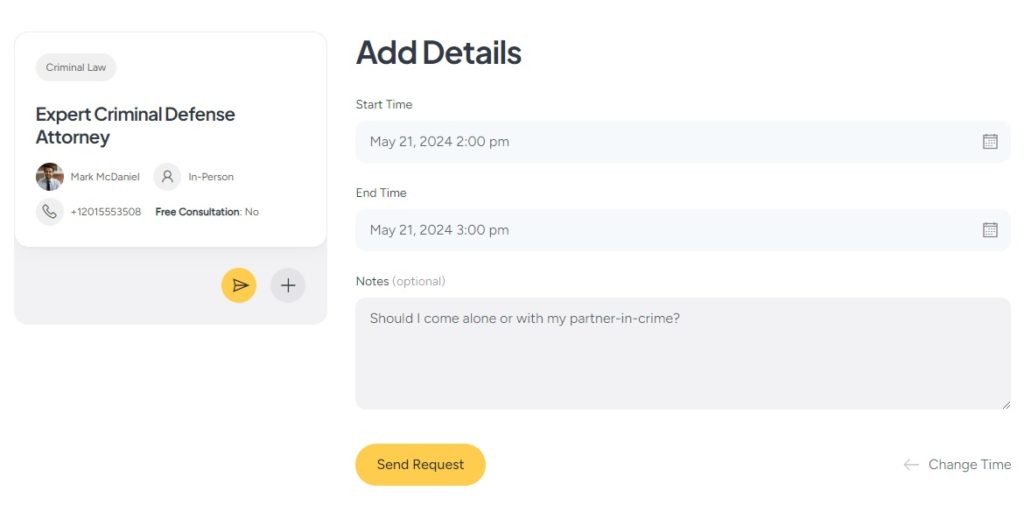
Una vez hecho esto, los abogados verán las solicitudes de reserva en sus paneles. Luego, puede aceptar, rechazar o enviar un mensaje para obtener información adicional. Simple como eso.
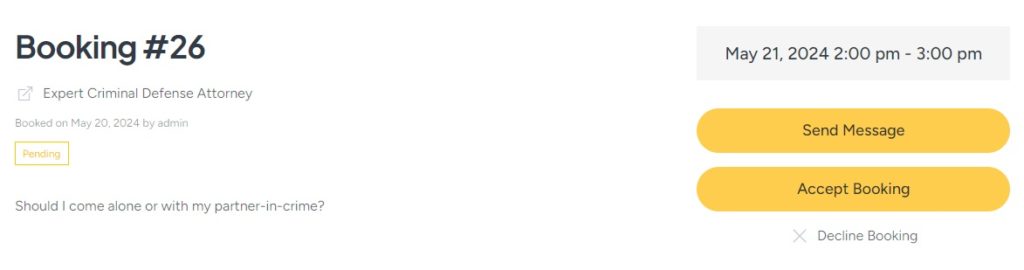
Es más, los abogados pueden gestionar eficientemente su disponibilidad con la función de calendario incorporada. Pueden bloquear o desbloquear fechas y horas específicas, lo que les brinda un control preciso sobre sus horarios.
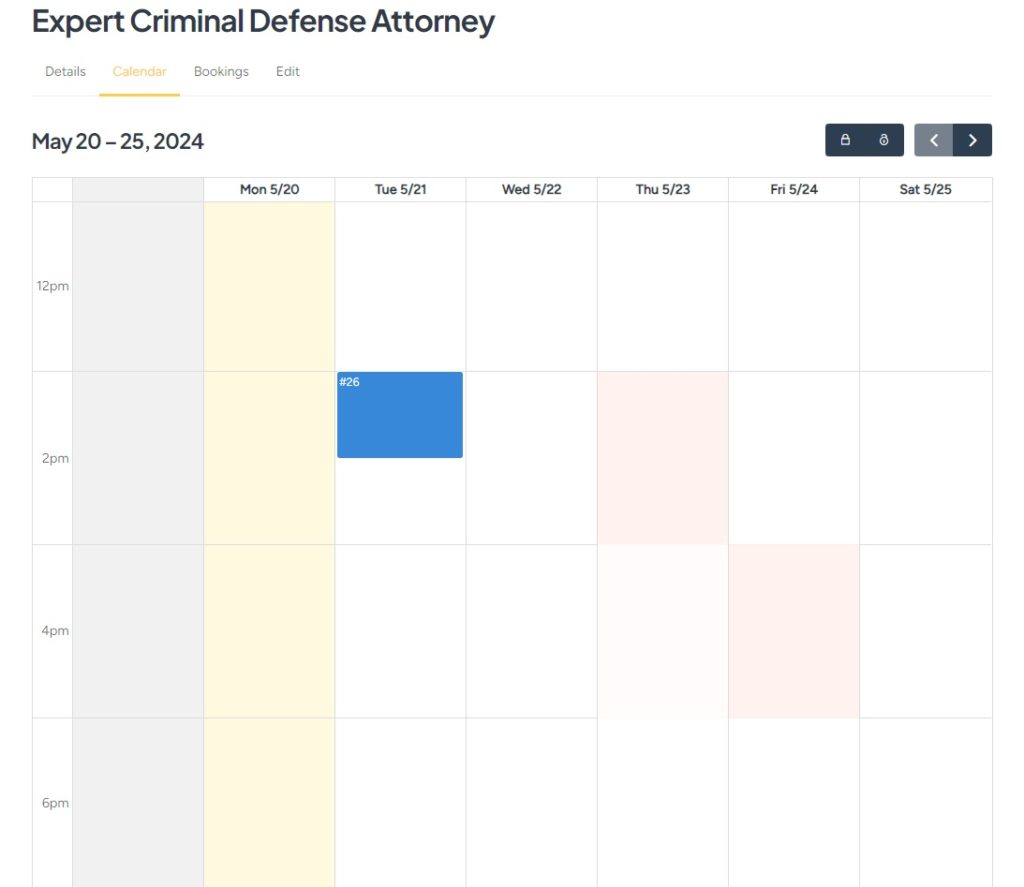
11. Monetización de un sitio web de citas de abogados
Bien, moneticemos este mercado de reserva de citas para abogados. Existen dos métodos principales de monetización para los mercados de servicios. Echaremos un vistazo a los dos más comunes:
- Listados pagados y listados destacados : puede cobrar a los abogados por agregar nuevos listados a su plataforma, así como por presentar sus listados por una tarifa adicional.
- Recibir comisiones : otra opción es obtener ingresos tomando un porcentaje de cada transacción realizada en su plataforma.
Cobrar a los abogados por agregar listados
Primero, deberá instalar el complemento gratuito HivePress Paid Listing. Dirígete a la sección WP Dashboard > HivePress > Extensiones y completa la instalación. Además, necesitará WooCommerce para habilitar los pagos en su sitio web. Navegue a la sección WP Dashboard > Complementos > Agregar nuevo e instale el complemento.
Ahora tenemos que crear productos WooCommerce que se utilizarán para pagos. Agreguemos el primer producto, que se utilizará para cobrar a los abogados por agregar nuevos listados. Vaya a WooCommerce > Productos > Agregar nuevo , proporcione un nombre (por ejemplo, "Paquete Premium), establezca el precio y márquelo como "Virtual".
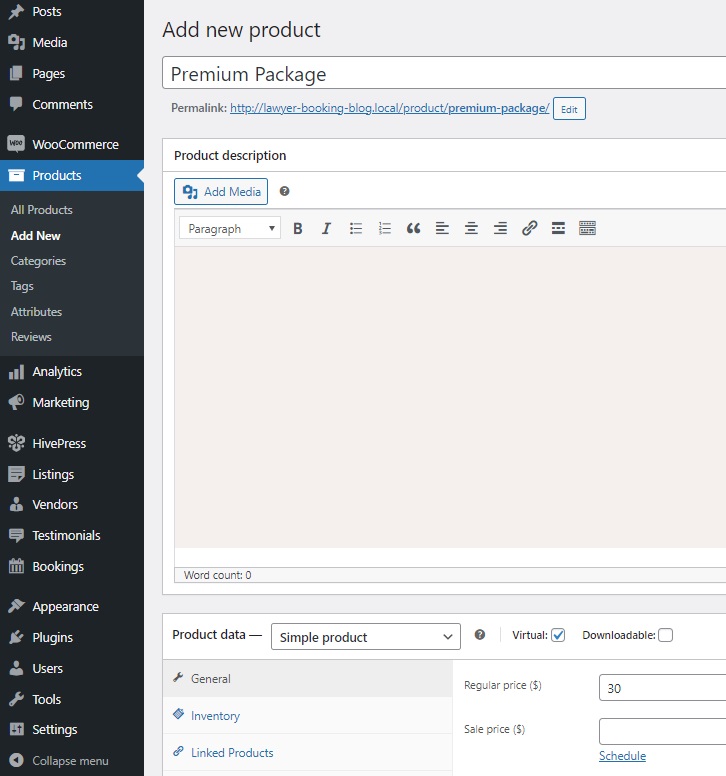
Después de esto, haga clic en Publicar . Ahora, debe repetir los mismos pasos para agregar otro producto que se utilizará para cobrar a los usuarios por presentar sus listados.
Bien, agreguemos algunos paquetes de listados para que sea posible cobrar a los abogados cuando agreguen nuevos listados. Vaya a la sección Panel de WP > Listados > Paquetes y haga clic en Agregar nuevo . Puedes crear muchos paquetes con diferentes restricciones y precios, pero para este tutorial, creemos dos de ellos: Gratis y Premium .
Empezaremos con uno Premium . Asigne un nombre al paquete, agregue una descripción y especifique la cantidad de listados permitidos. Además, puede establecer el período de vencimiento del listado. Luego, seleccione el producto WooCommerce correspondiente creado anteriormente para los paquetes. Finalmente, haga clic en Publicar .
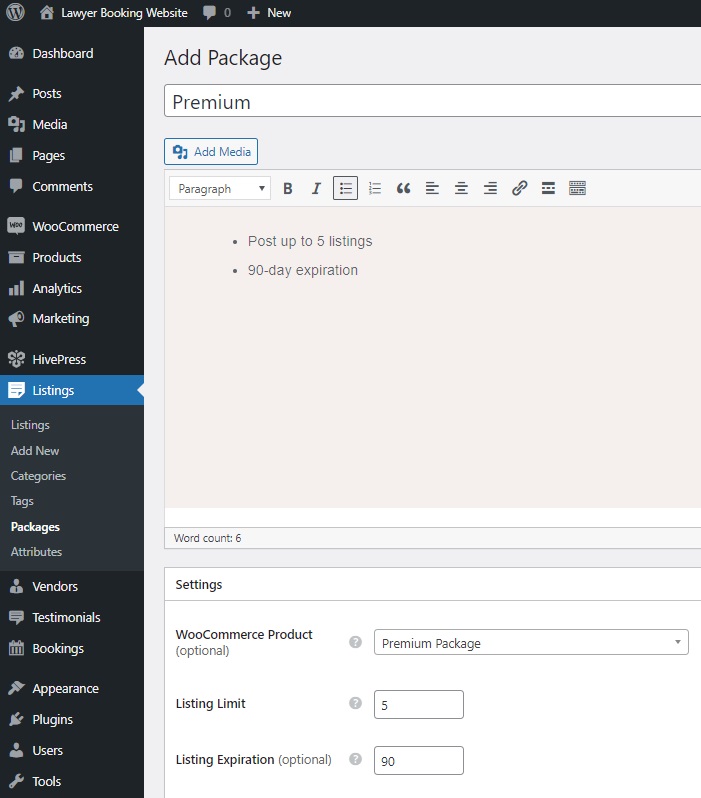
De la misma manera, agregue un paquete gratuito sin seleccionar un producto WooCommerce.
Ahora, verifiquemos cómo funciona yendo a nuestro sitio web y haciendo clic en el botón Listar un servicio . Después de hacer clic en el botón Enviar listado , será redirigido a la página de selección de paquete y, si selecciona el paquete Premium , será redirigido a la página de pago.
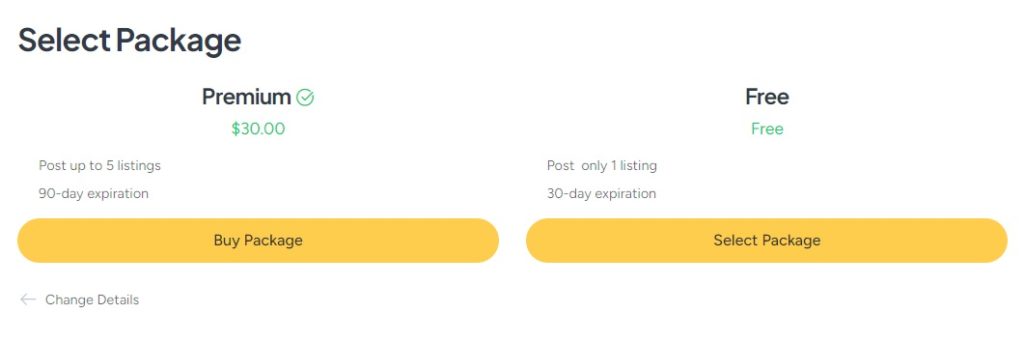
Así es como puede cobrar a los abogados por agregar nuevos listados. Ahora, vayamos a la sección WP Dashboard > HivePress > Configuración > Listados y seleccionemos nuestro segundo producto WooCommerce que se utilizará para el estado destacado en el campo correspondiente. Además, puede configurar el período de presentación aquí.
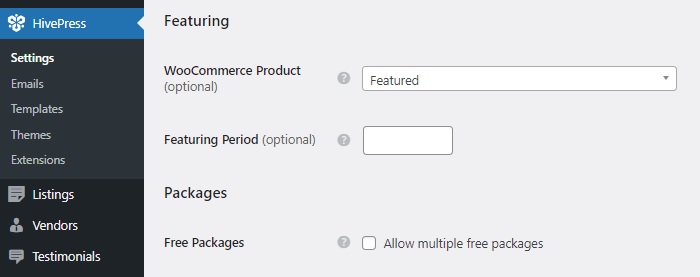
Después de guardar los cambios, puedes comprobar cómo funciona. Vaya a su sitio web, visite el panel de usuario y haga clic en el ícono de estrella cerca de cualquier listado para que aparezca. Nuevamente, serás redirigido a la página de pago.
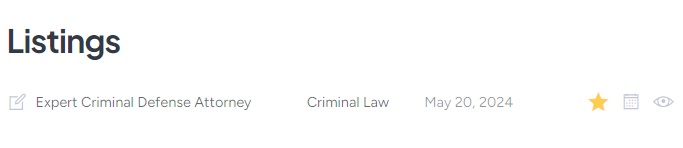
Tomando comisiones
Ahora, lo guiaremos rápidamente a través de la configuración de comisiones por cada reserva exitosa en su sitio web. Para comenzar, instale el complemento HivePress Marketplace, que se incluye con su tema MeetingHive. Puede descargarlo desde el correo electrónico de compra e instalarlo en la sección WP Dashboard > Complementos > Agregar nuevo > Cargar complemento .
Una vez activado, vaya a HivePress > Configuración > Proveedores . Aquí puedes establecer dos tipos de comisiones:
- Tasa de comisión : un porcentaje que se deducirá de cada transacción exitosa, como el 5%;
- Tarifa de comisión : una tarifa fija que se cobrará por cada reserva, como 10 $.
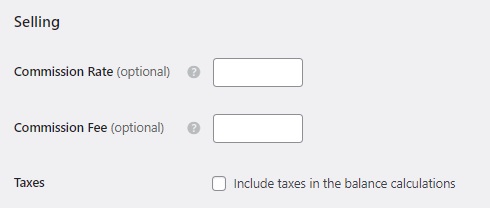
Puede utilizar cualquiera de los dos tipos o ambos al mismo tiempo. Además, también puedes aplicar estas comisiones a los clientes. Para hacer esto, visite la pestaña Usuarios en HivePress > Configuración .
Una vez que establezca las comisiones, podrá obtener una parte de cada transacción exitosa en su sitio web. Para obtener más información sobre cómo configurar comisiones en su sitio web, consulte este documento.
Terminando
¡Y eso es! Esperamos que este tutorial le haya resultado útil y que ahora sepa cómo iniciar un sitio web de citas de abogados con WordPress. Si todavía no sabe qué tema elegir, puede considerar usar MeetingHive. Ofrece una solución integral que está lista para usar desde el primer momento.
