Cómo crear un sitio de membresía con WordPress (fácilmente)
Publicado: 2019-05-16¿Estás tratando de descubrir cómo crear un sitio de membresía con WordPress?
Los sitios de membresía le permiten cobrar a los usuarios por el acceso a contenido restringido para que pueda disparar los ingresos de su sitio web.
En este artículo, le mostraremos exactamente cómo crear fácilmente un sitio de membresía usando WordPress.
¿Qué es un sitio de membresía de WordPress?
Un sitio de membresía invita a los visitantes a pagar para acceder a ciertas áreas o contenido de su sitio. Le permite restringir el acceso a todo o parte del contenido, descargas, foros, cursos en línea, equipo de soporte y más de su sitio.
Los sitios de membresía son una forma cada vez más popular y fácil para que las personas ganen dinero en línea con sus sitios web.
¿Cuáles son los beneficios de crear un sitio de membresía de WordPress?
Hay muchas razones por las que es posible que desee considerar tener su propia área exclusiva para miembros en su sitio web. Estos son algunos de los beneficios más populares de crear un sitio de membresía:
- Más ingresos. Los sitios web de membresía utilizan un modelo de facturación recurrente, lo que significa que puede generar un flujo constante de ingresos que crece cada mes cuando se registran más y más visitantes. Esto puede ayudarlo a aumentar sus ingresos, especialmente si ya está utilizando ventas y publicidad de afiliados.
- Menos trabajo. Ponga su contenido a trabajar para usted. Los sitios de membresía son una manera fantástica de aumentar sus ingresos pasivos al crear contenido premium una vez y luego agregarlo solo si lo desea. Si crea un gran sitio de membresía una vez, no tiene que hacer mucho más para continuar creciendo a menos que decida actualizar su contenido o interactuar con sus miembros.
- Establecer autoridad. Cuando restringe el contenido a un plan de membresía, los visitantes comprenderán fácilmente que su contenido premium es valioso y que es un experto en el tema.
- Haga crecer su lista de correo electrónico. Cuando agregue usuarios registrados a su lista de correo electrónico, la completará con visitantes comprometidos que ya están familiarizados con su sitio y es más probable que interactúen con sus correos electrónicos. Esto ayudará a impulsar sus esfuerzos de marketing por correo electrónico.
¿Cuál es el mejor complemento de membresía para WordPress?
Hay muchos complementos de membresía excelentes para WordPress.
Con el complemento de registro de usuario de WPForms, puede crear formularios de registro para permitir que sus visitantes se registren en una cuenta de WordPress fácilmente. Y puede agregarlos automáticamente a su lista de correo electrónico, enviarles correos electrónicos de bienvenida e incluso activar sus cuentas.
Sin embargo, si está buscando un complemento de sitio web de membresía más completo, debe usar MemberPress.
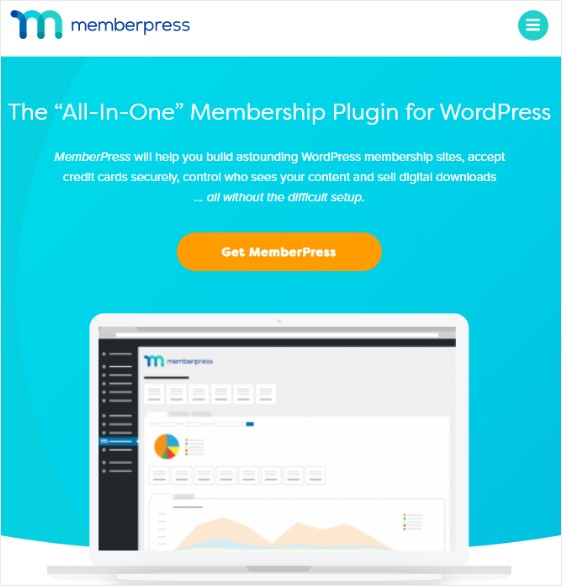
Lo recomendamos porque es fácil de usar, funciona muy bien con WPForms y es uno de los complementos de membresía más populares del mercado.
Cómo crear un sitio de membresía con WordPress
¿Preguntándose cómo puedo crear un sitio web de membresía? Sigamos adelante y echemos un vistazo a cómo crear un sitio de membresía con WordPress y MemberPress.
- Configurar el complemento MemberPress
- Configure sus métodos de pago
- Crear niveles de membresía
- Configurar reglas de acceso
- Crear contenido solo para miembros
- Crea una página de precios
- Agregar formularios de registro e inicio de sesión
Paso 1: Configurar el complemento MemberPress
Querrá comenzar instalando y activando el complemento MemberPress. Aquí hay una guía paso a paso sobre cómo instalar un complemento de WordPress.
A continuación, haga clic en el enlace a la página de opciones del complemento en la notificación del panel.

Además, también puede acceder a esta página yendo a MemberPress »Opciones.
Ahora, configure todos los ajustes a su gusto.
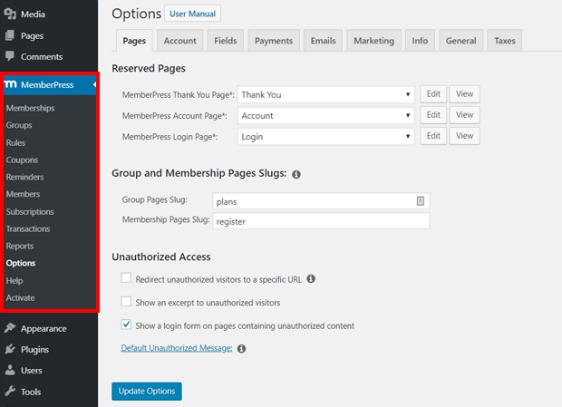
Paso 2: Configure sus métodos de pago
A continuación, haga clic en la pestaña Pagos en la página de opciones para configurar las pasarelas de pago que desea utilizar en su sitio de membresía.
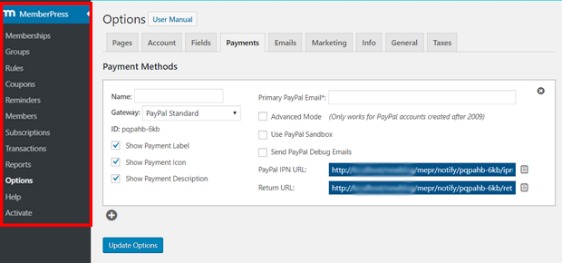
MemberPress le permite aceptar pagos con Stripe, PayPal y Authorize.net como su pasarela de pago. Siéntase libre de configurar múltiples pasarelas de pago o simplemente seguir con una.
Para obtener una comparación en profundidad de las 2 opciones más populares, consulte nuestro artículo Stripe vs Paypal.
Paso 3: crear niveles de membresía
Ahora que la configuración de MemberPress está configurada, el siguiente paso es crear niveles de membresía para que los visitantes compren.
Cada nivel puede tener diferentes precios, características y contenido. Afortunadamente, puede crear niveles de membresía ilimitados con MemberPress.
Para hacer esto, vaya a MemberPress »Membresías en el menú del Panel de control de la izquierda, y luego haga clic en el botón Agregar nuevo .
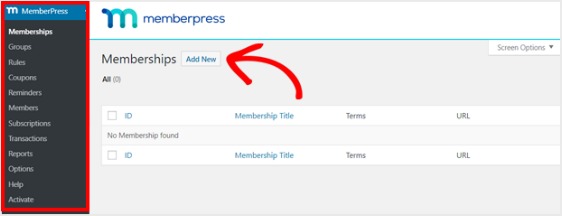
A continuación, ingrese un título y una descripción para su nivel de membresía en el editor. Luego, establezca el precio, el tipo de facturación y el tiempo de acceso en la sección Términos de membresía a la derecha.
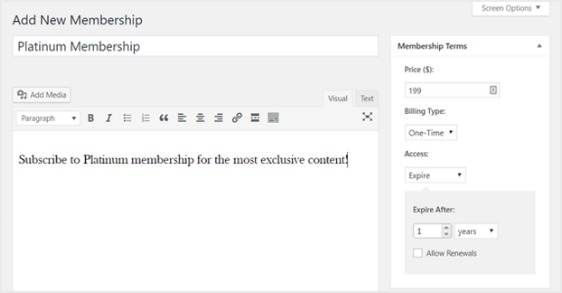
Después de eso, querrá desplazarse hacia abajo hasta la sección Opciones de membresía para personalizarla de la manera que desee. Y no olvide hacer clic en las otras pestañas para configurar los Permisos y el Cuadro de precios también.
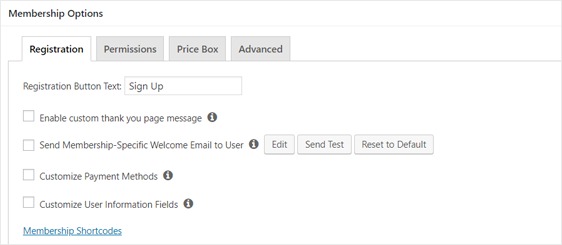
A continuación, publique su nivel de membresía.
Paso 4: configurar reglas de acceso
Querrá asegurarse de definir dónde y a quién desea restringir el acceso en el sitio web de su membresía. Entonces, para hacer esto, necesita configurar reglas.
Vaya a MemberPress »Reglas en el panel de la izquierda y seleccione Agregar nuevo .
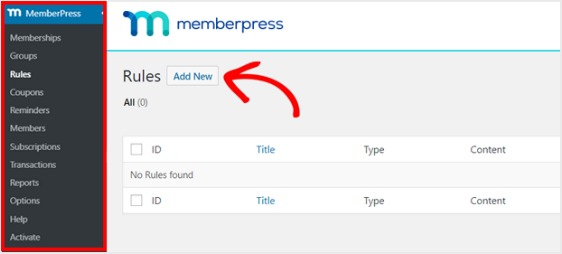
Ahora, en la pantalla que aparece, cree una nueva regla para vincular su contenido a los niveles de membresía que ya creó.
Por ejemplo, puede seleccionar que todo el contenido de una categoría específica sea accesible solo para los usuarios con los 2 planes de membresía más costosos. En este ejemplo, seleccionamos la categoría Guía avanzada de WordPress .
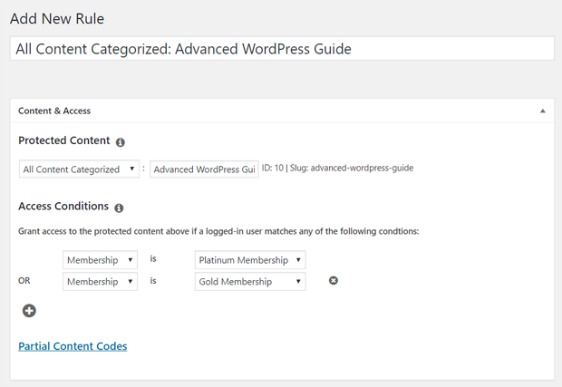
A continuación, diríjase a la configuración de goteo / vencimiento .
Si elige habilitar la opción Goteo , esto le permitirá liberar contenido gradualmente.
Por otro lado, la opción Caducidad te permite elegir el momento en que el contenido ya no está disponible.
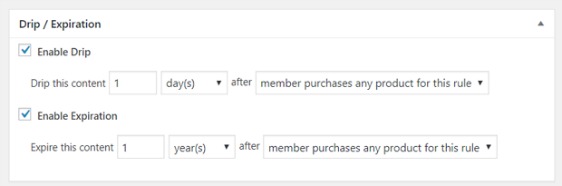

Una vez que todo se vea como lo desea, guarde su regla. Ahora puede repetir este paso para crear más reglas.
Paso 5: crear contenido exclusivo para miembros
A continuación, querrá crear contenido solo para miembros para que realmente tenga contenido premium para ofrecer a las personas después de que se registren en su sitio de membresía.
Puede agregar contenido con una publicación o una página. Entonces, para este ejemplo, crearemos contenido para vincular a la regla de acceso que creamos en el último paso.
Cree una nueva publicación y agregue el contenido que desee. A continuación, seleccione la categoría Guía avanzada de WordPress .
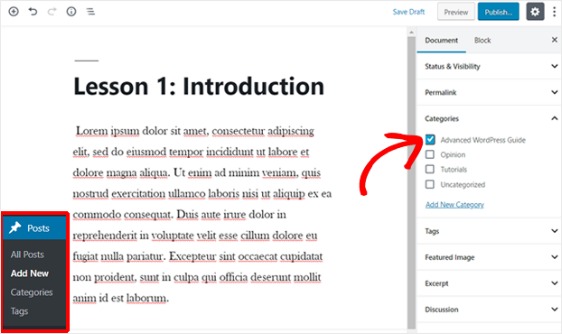
A continuación, desplácese hacia abajo hasta la sección Acceso no autorizado de MemberPress . Aquí puede configurar qué verán los no miembros (usuarios no registrados) cuando intenten acceder a este contenido.
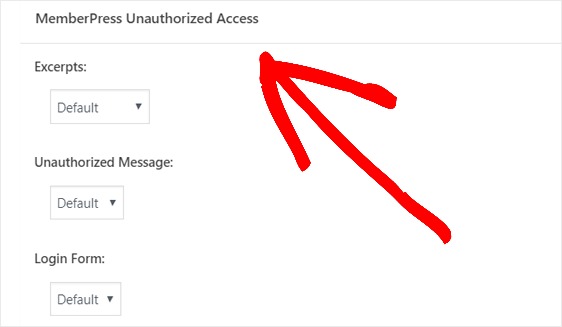
Y cuando todo esté configurado como a usted le gustaría, publique su página. Luego, puede dirigirse a Publicaciones »Todas las publicaciones para ver qué acceso al contenido está restringido a ciertos niveles de membresía.
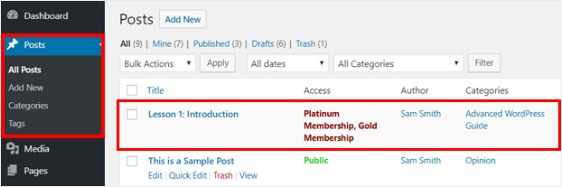
También puede crear cursos en línea con el complemento Cursos integrado. Crear el plan de estudios de su curso es fácil con el creador de cursos visual. Está construido sobre el editor de bloques de WordPress, por lo que es un proceso similar a los pasos anteriores.
Paso 6: cree una página de precios
En este próximo paso, querrá crear una página de precios para que los visitantes de su sitio puedan ver sus diferentes planes de membresía y registrarse. MemberPress le permite hacer esto fácilmente desde la configuración de Grupos.
Vaya al panel de la izquierda y seleccione MemberPress »Grupos . A continuación, haga clic en el botón Agregar nuevo .
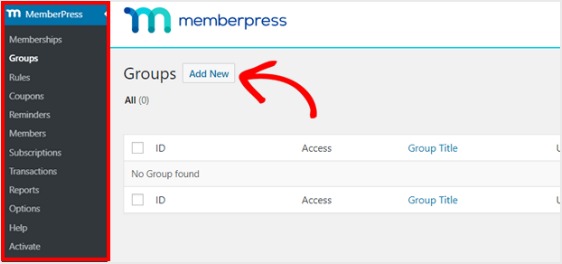
Ponle un nombre a tu grupo como 'Planes de precios' para que la gente sepa de qué trata la página. Después de eso, desplácese hacia abajo hasta la sección Opciones de grupo . Aquí, puede agregar las membresías que desea mostrar en su página de precios. También puede cambiar el tema de la página de precios en esta página.
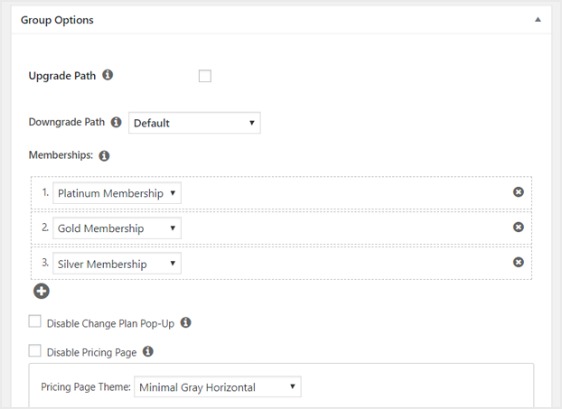
Ahora publique esta página cuando esté listo y obtenga una vista previa para verla.
Aquí hay un ejemplo de cómo se verá una página de precios en el tema predeterminado de WordPress Twenty Nineteen:
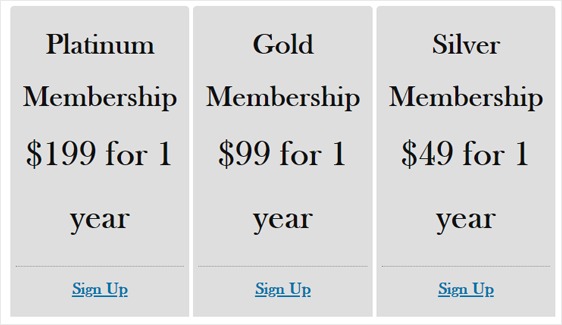
Ahora, para asegurarse de que se vea su página de precios, desea configurar MemberPress para que dirija a los usuarios no registrados a esta página cuando intenten acceder al contenido exclusivo para miembros. En otras palabras, cuando alguien que no ha pagado para acceder a su contenido premium lo intenta, será enviado a una página de ventas.
Para hacer esto, vuelva a MemberPress »Grupos y copie la URL del grupo.
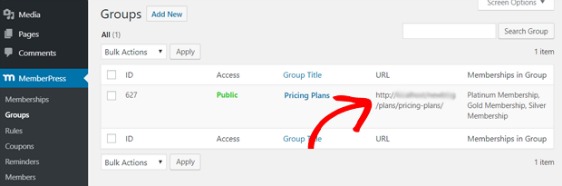
A continuación, diríjase a MemberPress »Opciones y desplácese hacia abajo hasta la sección Acceso no autorizado . Después de eso, marque la casilla junto a Redirigir visitantes no autorizados a una URL específica y pegue la URL en el cuadro a continuación.
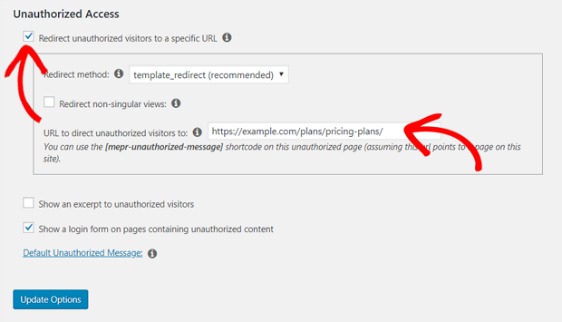
Finalmente, seleccione el botón Opciones de actualización para completar este paso, de modo que los usuarios no registrados sean redirigidos.
Paso 7: Agregar formularios de registro e inicio de sesión
Ahora todo está casi todo configurado. Entonces, el paso final es agregar formularios de registro e inicio de sesión a su sitio de membresía para que las personas puedan acceder a ellos.
Hagamos esto con un widget. Vaya a Apariencia »Widgets en el panel de la izquierda y arrastre el widget de inicio de sesión de MemberPress a un área lista para widgets de su elección.
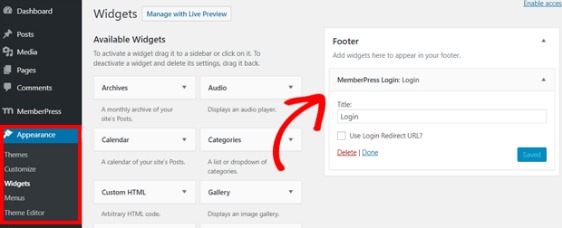
A continuación, deberá agregar la URL de su página de precios al menú de navegación para que las personas puedan registrarse.
Así que dirígete a Apariencia »Menús y crea un nuevo menú o elige uno existente.
Después de eso, seleccione Planes de precios de la izquierda en Grupos y haga clic en el botón Agregar al menú .
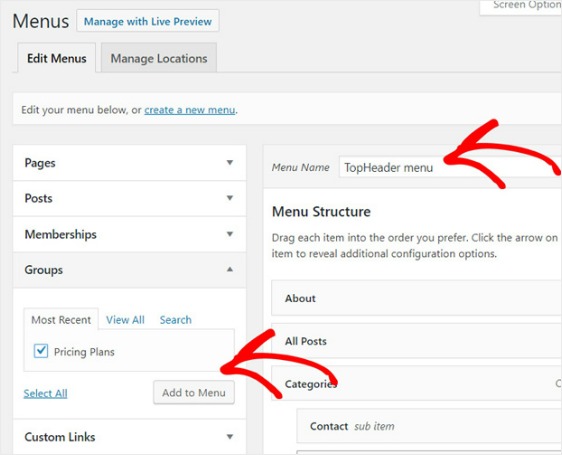
Y cuando su página de precios aparezca debajo de la Estructura del menú , arrástrela para reorganizarla donde desee y luego haga clic en Guardar.
¡Y eso es! Ha creado con éxito su sitio de membresía con WordPress.
Cómo obtener análisis de sus miembros
Y ahora que tiene un sitio web de membresía, tendrá una comunidad próspera y en crecimiento de la que querrá cuidar bien.
Su siguiente paso es optimizar su sitio de membresía para obtener más tráfico y más registros. Puede usar MonsterInsights para ver las estadísticas de su sitio de membresía.
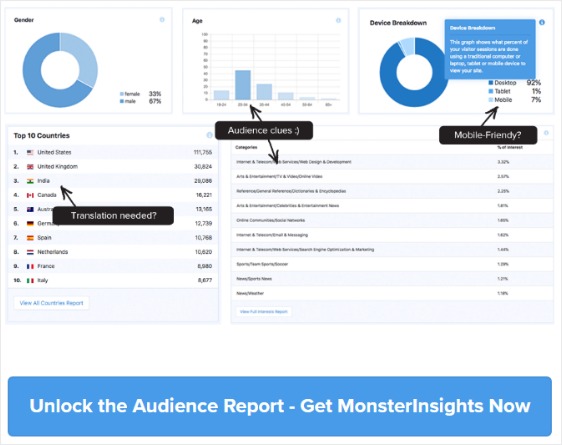
MonsterInsights es el mejor complemento de Google Analytics para WordPress. Puede utilizar este complemento para obtener información detallada sobre lo que están haciendo sus usuarios registrados, sus transacciones y más.
Cómo impulsar las suscripciones de membresía de su sitio
Del mismo modo, también querrá concentrarse en aumentar sus registros de membresía en su sitio.
Puede utilizar el software OptinMonster para crear su lista de correo electrónico y dejar que la gente conozca su sitio de membresía. ¡Vea este caso de estudio donde una empresa usa OptinMonster para hacer crecer su comunidad en línea en 30,000 miembros por mes!
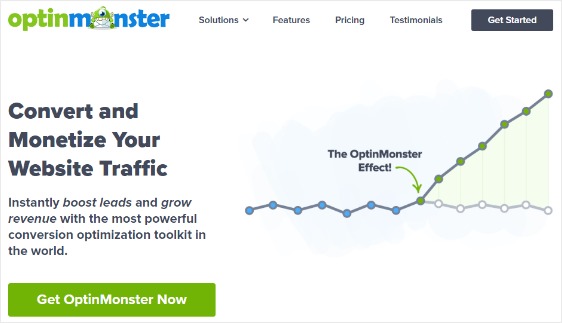
También puede considerar realizar un sorteo de WordPress y otorgar al ganador una membresía básica gratuita para atraer la atención viral.
Reflexiones finales sobre la creación de un sitio de membresía de WordPress
Y ahí lo tienes. Ahora sabe cómo crear un sitio de membresía con WordPress usando un complemento de membresía.
¿Quiere leer sobre aún más formas de aumentar sus ingresos en línea? Consulte este artículo sobre los hacks de energía de WPForms para hacer crecer su negocio en línea.
¿Entonces, Qué esperas? Empiece hoy mismo con el plugin de formularios de WordPress más potente.
Si le gusta este artículo, síganos en Facebook y Twitter para obtener más tutoriales gratuitos de WordPress.
