Cómo crear una base de datos con capacidad de búsqueda con WordPress
Publicado: 2024-07-02Imagínese tener un montón de datos a su alcance, pero en lugar de revisarlos, puede encontrar instantáneamente exactamente lo que necesita. Ese es el poder de un sitio web de base de datos con capacidad de búsqueda. Una plataforma de este tipo permite a los usuarios buscar, filtrar y ordenar datos sin esfuerzo. Transforma un mar caótico de información en una experiencia fácil de usar, lo que facilita la búsqueda de los datos que necesita.
En este tutorial, lo guiaremos en la creación de una base de datos con capacidad de búsqueda completamente funcional utilizando WordPress sin conocimientos de codificación.
¡Empecemos!
¿Quién puede necesitar una base de datos con capacidad de búsqueda?
Un sitio web de base de datos con capacidad de búsqueda puede resultar útil para una amplia gama de personas y organizaciones. Por ejemplo:
- Las empresas pueden utilizarlo para crear un catálogo de productos que permita a los clientes buscar artículos por categoría, precio o especificaciones.
- Las instituciones educativas pueden desarrollar bibliotecas de recursos donde los estudiantes y profesores puedan encontrar rápidamente trabajos de investigación, libros de texto o materiales de cursos.
- Las organizaciones sin fines de lucro y los grupos comunitarios pueden usarlo para enumerar eventos y recursos para sus miembros.
- Las empresas se beneficiarán al crear una base de datos de miembros o un directorio de personal.
- Los profesionales del sector inmobiliario, sanitario o jurídico también pueden beneficiarse de estos directorios que ayudan a encontrar especialistas y proveedores de servicios.
De hecho, cualquiera que necesite organizar y proporcionar fácil acceso a grandes cantidades de información puede utilizar una base de datos con capacidad de búsqueda.
Requisitos previos para crear una base de datos con capacidad de búsqueda
En primer lugar, necesitará algunos requisitos previos comunes:
- Nombre de dominio
- Plan de alojamiento
- Instalación de WordPress
- Tema del directorio de WordPress
- Complemento de directorio de WordPress
Si bien es relativamente fácil elegir un nombre de dominio, encontrar un proveedor de alojamiento e instalar WordPress, seleccionar el tema y el complemento correctos puede ser una tarea desalentadora. Para simplificar este proceso, recomendamos consultar nuestras descripciones generales de los temas de directorio gratuitos de WordPress más populares y los mejores complementos de directorio de WordPress.
Pasos para crear una base de datos con capacidad de búsqueda
Para este tutorial, usaremos HivePress, un complemento de directorio versátil y gratuito, junto con ListingHive, un tema de WordPress de directorio liviano y limpio que se integra perfectamente con HivePress. Como ejemplo, vamos a crear una base de datos de profesionales locales, como abogados, médicos o agentes inmobiliarios. Sin embargo, los pasos que proporcionamos son adecuados para cualquier otro tipo de base de datos con capacidad de búsqueda.
Además, antes de sumergirnos en la parte del tutorial, nos gustaría mostrarle una vista previa de nuestro resultado final, que puede darle una idea del aspecto que puede lograr con HivePress y ListingHive.
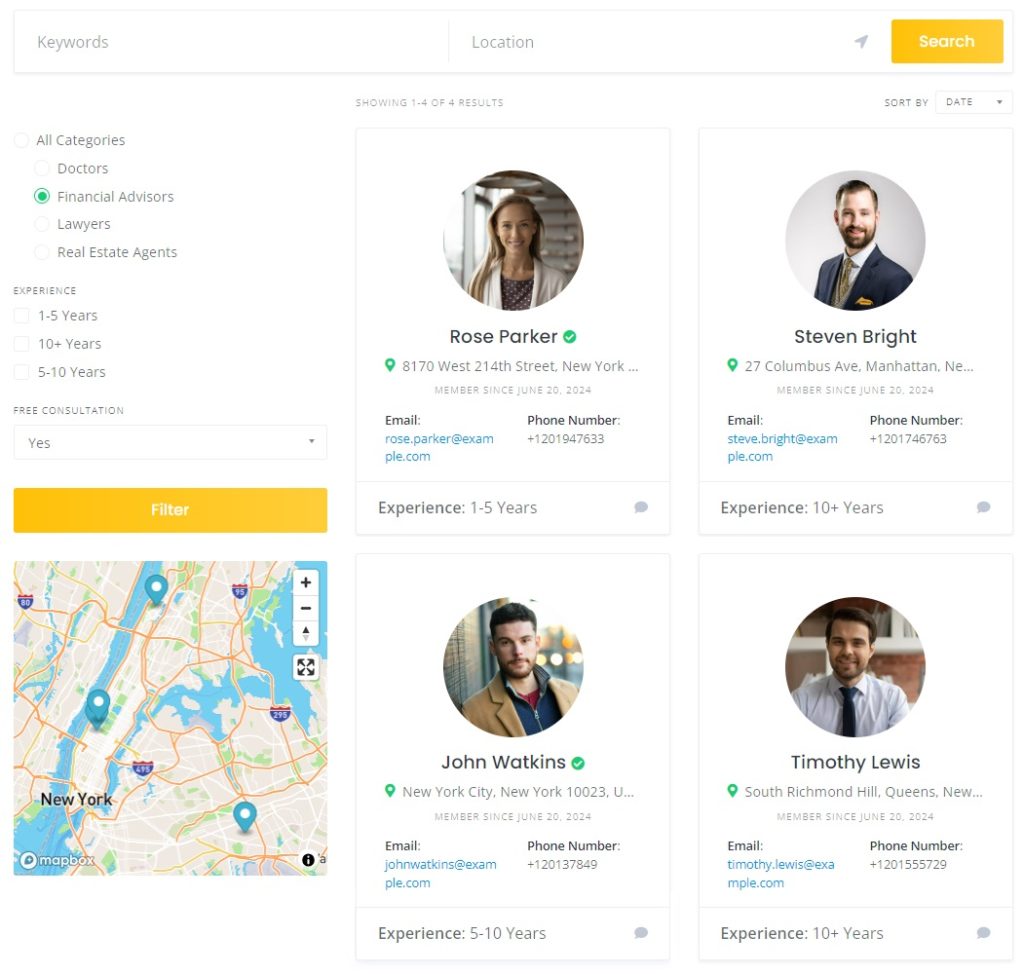
Instalación de ListingHive y HivePress
El primer paso es instalar las herramientas. ListingHive es un tema gratuito, por lo que puedes instalarlo fácilmente yendo a la sección Panel de WordPress > Apariencia > Temas > Agregar nuevo . Simplemente busque ListingHive escribiendo su nombre en la barra de búsqueda y luego proceda a instalarlo y activarlo.
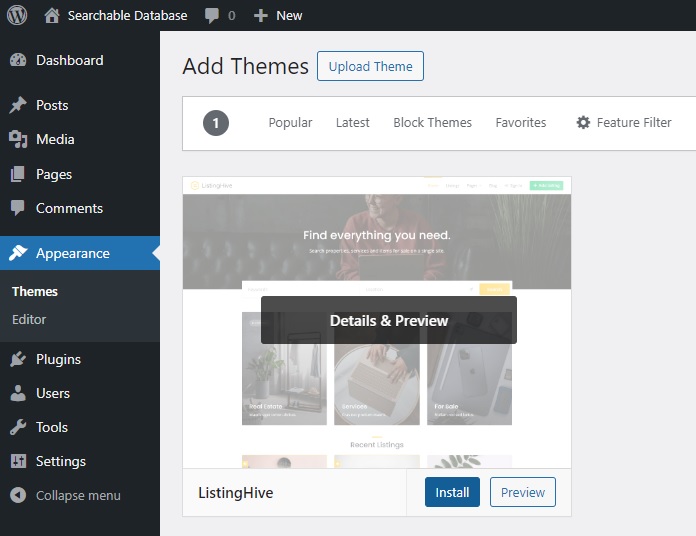
Una vez que ListingHive esté instalado, verá una sugerencia para instalar el complemento HivePress, que potenciará todas las funciones del directorio en su sitio web. Entonces, haga clic en el enlace proporcionado para instalarlo y activarlo también.
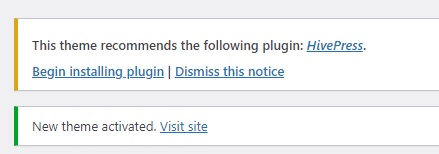
Agregar categorías
Para crear una base de datos completa, primero debe dividirla en diferentes listados o categorías de proveedores. Dado que nuestro ejemplo se refiere a profesionales individuales, agregaremos categorías de proveedores. Para hacer esto, vaya a la sección Panel > Proveedores > Categorías .
Aquí puede nombrar las categorías, proporcionar una descripción y crear una jerarquía seleccionando una categoría principal. Tenga en cuenta que puede crear tantas categorías y subcategorías como necesite para crear una base de datos extensa. En nuestro caso, agregaremos “Abogados”, “Médicos”, “Agentes inmobiliarios” y “Asesores financieros”.
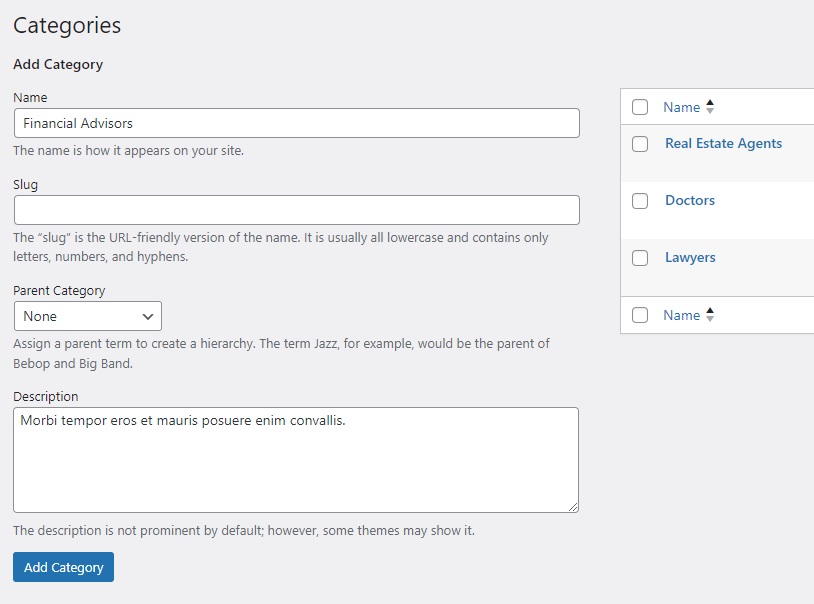
Agregar campos personalizados
Después de agregar categorías, debe concentrarse en agregar campos personalizados específicos para su nicho de base de datos. Puede crear diferentes campos de perfil para mostrar detalles específicos sobre un especialista, como correo electrónico, número de teléfono, experiencia, etc. Por ejemplo, agreguemos un campo "Experiencia". Para hacerlo, vaya a la sección Proveedores > Atributos > Agregar nuevo y asígnele un nombre.
Marque la opción Editable para permitir la edición frontal y permitir que los proveedores brinden su experiencia. Luego, elija el tipo de campo "Seleccionar" para que los proveedores puedan elegir su período de experiencia de la lista de opciones. Finalmente, puede hacer que cualquier campo sea obligatorio marcando la casilla correspondiente.
En la sección Buscar , puede convertir su campo en un filtro de búsqueda. Hagamos que nuestro campo sea filtrable para que aparezca en el formulario de filtro. En cuanto al tipo de campo, seleccionaremos "Casillas de verificación" para permitir a los usuarios marcar varias opciones a la vez.
Finalmente, la sección Visualización le permite definir dónde se mostrará su campo en las páginas eligiendo áreas de plantilla y configurando su formato de visualización. Elijamos Bloque (primario) , Página (principal) y establezcamos este formato de visualización: %label%: %value%

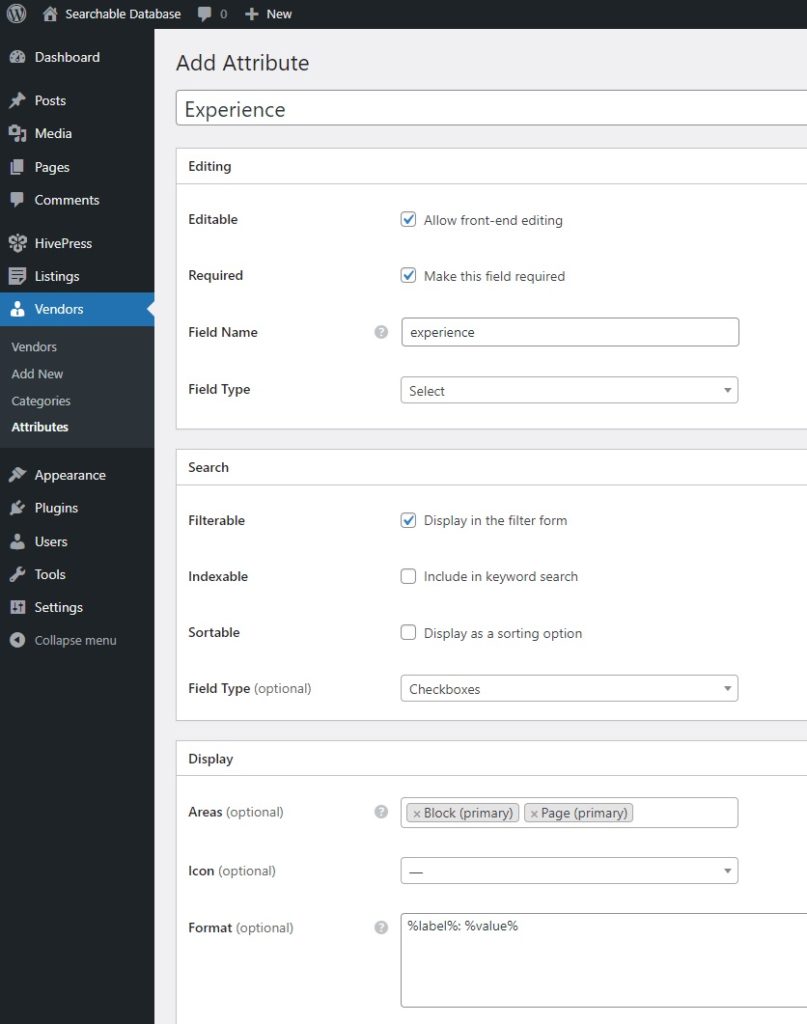
Cuando todo esté listo, presione el botón Publicar . Después de esto, verá el botón Editar opciones . Simplemente sígalo para agregar diferentes opciones de experiencia. Además, no olvide agregar otros campos vitales, como "Correo electrónico" o "Número de teléfono".
Instalación de extensiones
Ahora, mejoremos la base de datos con algunas funciones adicionales para mejorar la experiencia del usuario. Hay más de 15 extensiones de HivePress que son totalmente compatibles entre sí. Puede encontrarlos en la sección Panel > HivePress > Extensiones .
Por ejemplo, es posible que desee instalar la extensión Favoritos para permitir que los visitantes del sitio web mantengan una lista de especialistas favoritos o el complemento Mensajes para permitirles comunicarse con los proveedores directamente en su sitio. La extensión Reseñas también puede resultar útil, ya que permite a los clientes dejar reseñas y calificar a los profesionales. Para instalar cualquier extensión, simplemente haga clic en el botón Instalar .
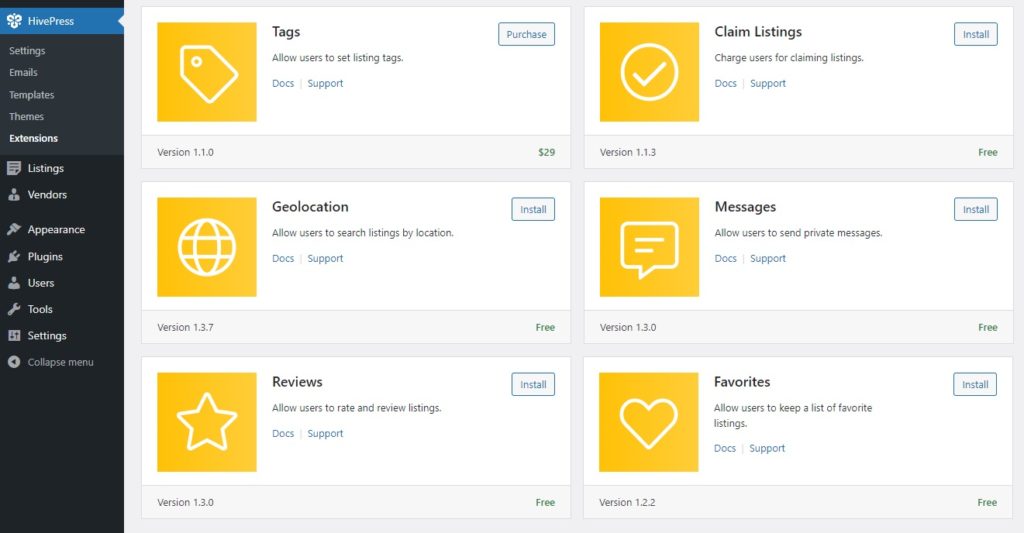
Creando una página
El siguiente paso es crear una página donde se mostrarán todos los expertos. Dado que ListingHive está integrado con el creador de páginas nativo de WordPress, podemos hacerlo fácilmente usando bloques.
Vaya a Panel > Páginas > Agregar nuevo . Primero, escribe el título de la página. Luego, podemos comenzar a crear un diseño. Para hacer esto, haga clic en el signo más y escriba "HivePress" para ver todos los bloques específicos de HivePress. Por ejemplo, agreguemos un bloque de “Formulario de búsqueda de proveedores” y otro de “Proveedores” que mostrará todos los profesionales. Cuando haya terminado, haga clic en Publicar .
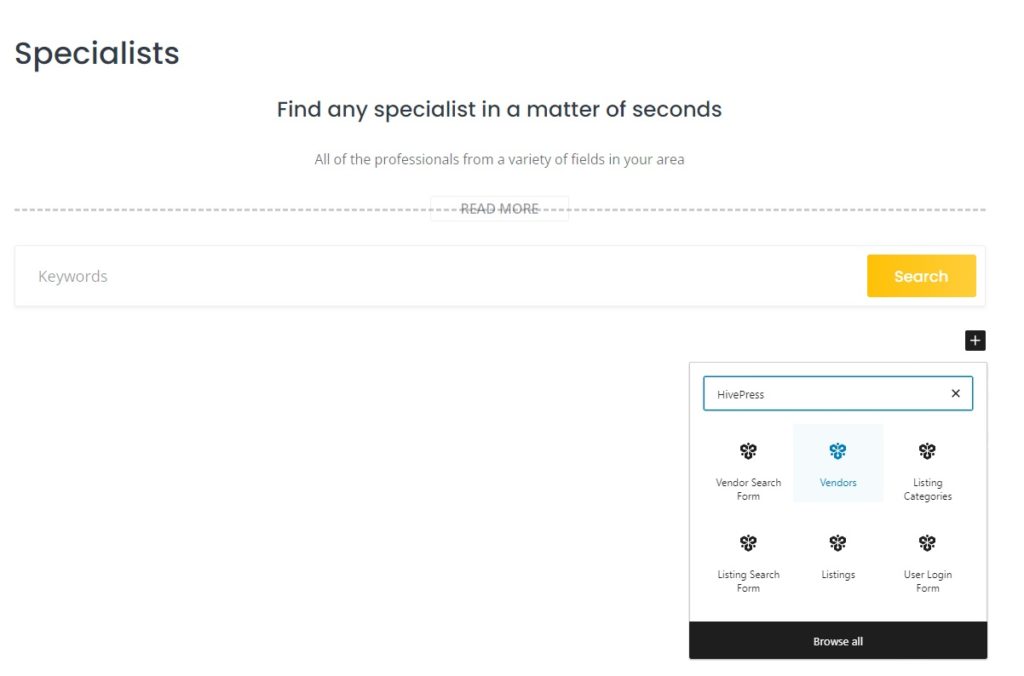
Después de eso, dirígete a la sección Panel > Configuración > Lectura y configura la página recién creada como página de inicio. Finalmente, presione el botón Guardar cambios .
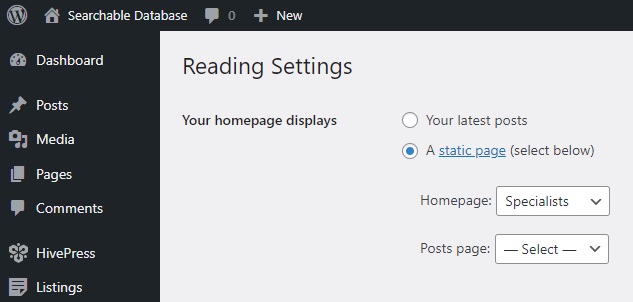
Además, tenga en cuenta que puede personalizar aún más la apariencia visual general de su base de datos. No dudes en echar un vistazo al tutorial de personalización de ListingHive que aparece a continuación.
Configuración
Ahora debemos asegurarnos de que todo funcione correctamente. Primero, navegue hasta Panel > HivePress > Configuración .
En la pestaña Proveedores , configure una página de Proveedores donde se mostrarán todos los especialistas. Puede elegir su página de inicio si desea que todos los expertos se muestren allí. Además, habilite el registro directo de proveedores para permitir que los profesionales enumeren sus perfiles desde el front-end. No olvides guardar los cambios.
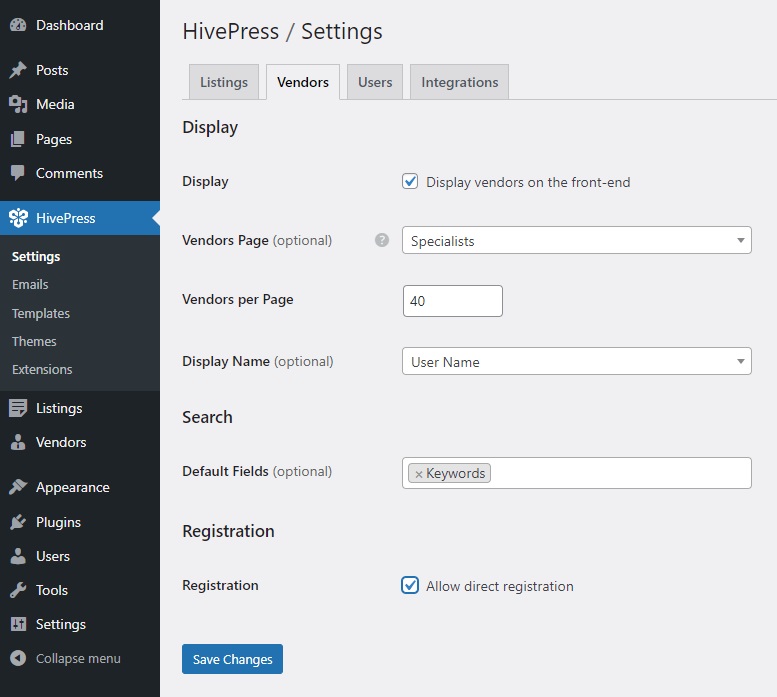
Después de esto, debemos agregar un enlace de registro en la interfaz para que los expertos puedan registrarse directamente y enumerar sus perfiles. Para hacerlo, vaya a Panel > Apariencia > Menús > Administrar con vista previa en vivo . Aquí, haga clic en Crear nuevo menú . Escriba un nombre, asígnelo al encabezado y continúe haciendo clic en Siguiente . Luego, visite la sección Agregar elementos > Enlaces personalizados y agregue el enlace de registro usando la siguiente estructura: your domain/register-vendor . Finalmente, haga clic en Publicar .
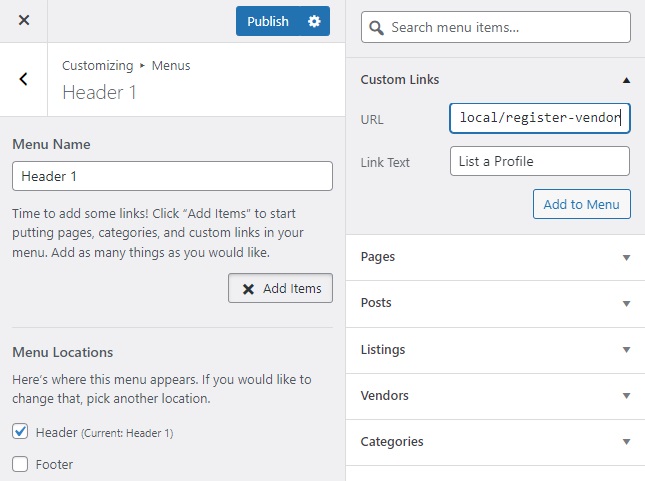
¡Eso es todo! Ahora, hay un enlace de registro en el encabezado, que permite a los especialistas enumerar sus perfiles casi al instante.
Agregar especialistas
Bien, ahora intentemos incluir el primer perfil en su base de datos. Hay dos formas de agregar un perfil: a través de la parte posterior y a través de la parte frontal. Por ejemplo, como administrador, puede agregar nuevos especialistas desde el back-end en la sección Proveedores > Agregar nuevo . Sin embargo, lo haremos desde el front-end para ver cómo se verá para los usuarios.
Simplemente vaya a su sitio y siga el enlace de registro de proveedor que agregó anteriormente. Serás redirigido al formulario de registro que debes completar, incluidos los campos personalizados que agregaste.
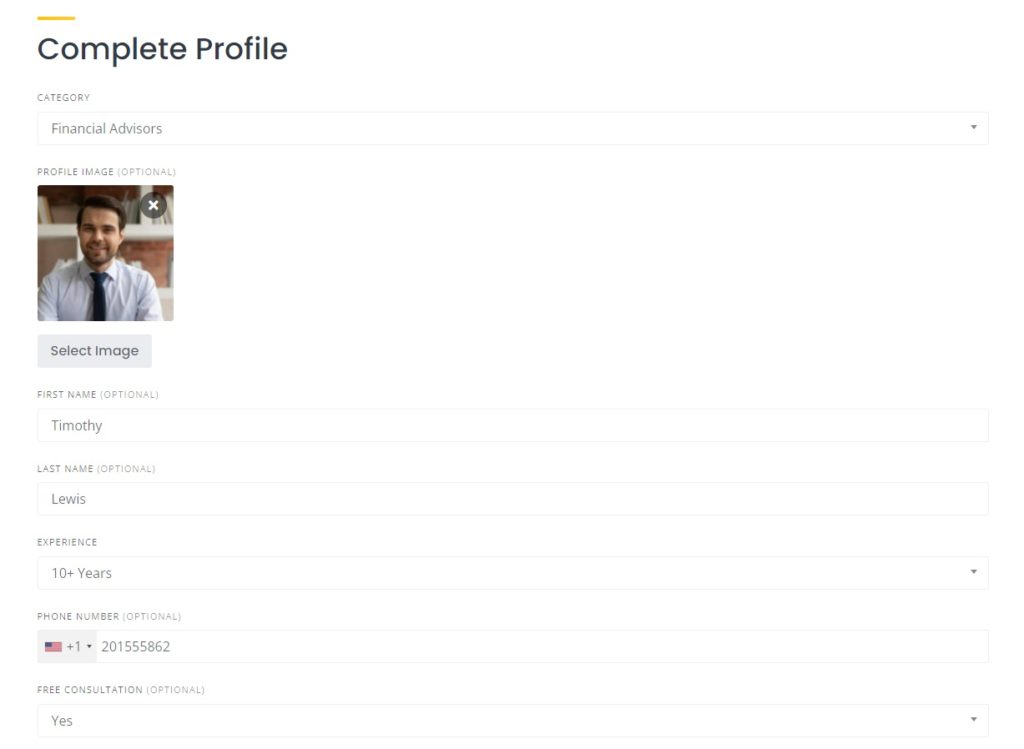
Cuando todo esté completo, simplemente presione el botón Guardar cambios . Ahora, el primer perfil ya está en su base de datos y está listo para continuar desarrollando su base de datos por su cuenta.
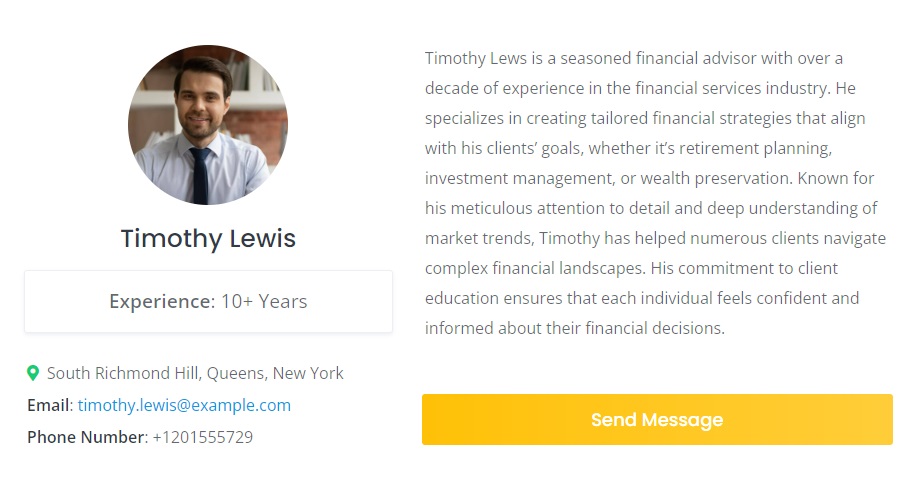
Terminando
Y eso concluye nuestra guía sobre la creación de una base de datos con capacidad de búsqueda usando WordPress. Esperamos que este tutorial le haya resultado útil y que ahora tenga una comprensión sólida del proceso.
Si está pensando en lanzar un sitio web de directorio, puede utilizar HivePress con su tema ListingHive. Vienen con todas las características esenciales, para que puedas simplemente conectarlos y listo. Ya sea que esté creando una base de datos con capacidad de búsqueda o cualquier otro tipo de sitio de listado, estas herramientas harán que el proceso sea muy sencillo.
