Cómo crear un calendario de eventos enviados por el usuario en WordPress (fácilmente)
Publicado: 2021-10-15¿Quiere que los usuarios envíen eventos a un calendario en su sitio web?
Permitir que los usuarios envíen sus propios eventos es una forma fantástica de permitir que sus usuarios creen un calendario comunitario.
En este artículo, le mostraremos cómo crear un calendario de eventos enviado por el usuario en WordPress. Le mostraremos cómo aceptar listados de eventos de sus usuarios y mostrarlos en una página de calendario.
Cree su formulario de eventos enviados por el usuario ahora
¿Qué es el envío de frontend?
El envío de frontend le permite aceptar listados de eventos sin hacer que el usuario inicie sesión. Eso hace que sea muy fácil para las personas contribuir con eventos a un calendario, incluso si no tienen una cuenta compartida.
WPForms Pro tiene un increíble complemento de envíos de publicaciones que puede integrar fácilmente con un complemento de calendario llamado The Events Calendar.
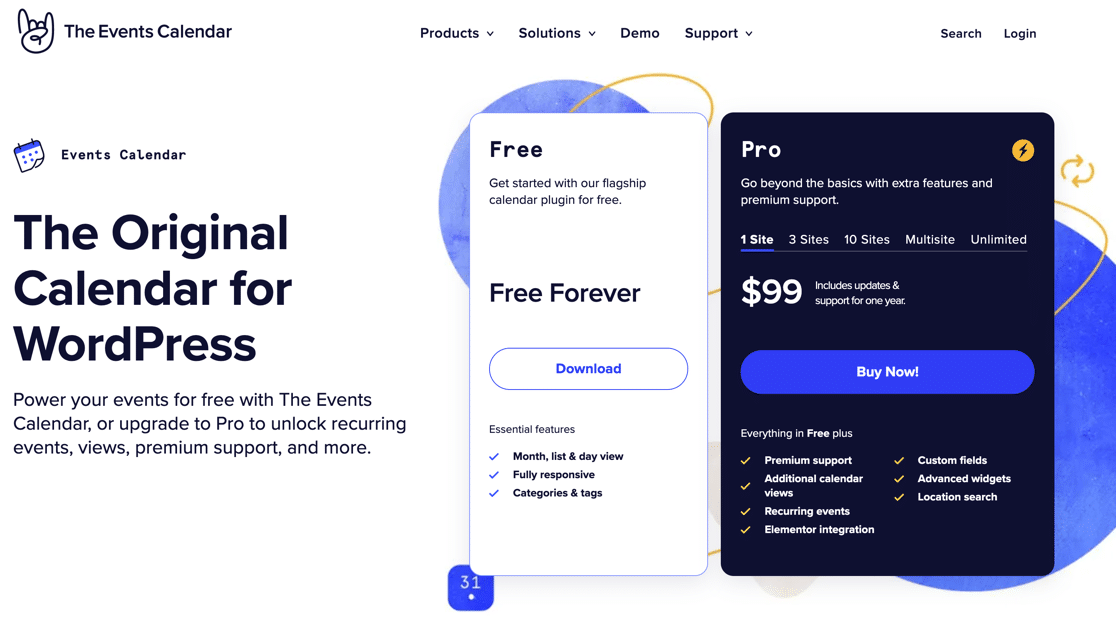
Con esta combinación de complementos, es fácil aceptar envíos de frontend para:
- Eventos comunitarios
- Conferencias de negocios
- Conciertos y festivales
- Seminarios web
- Partidos deportivos
…y más.
También puede ganar dinero en línea cobrando por los listados de eventos publicados en el calendario de su sitio web o agregando botones de pago para vender boletos.
Cómo funciona WPForms con el calendario de eventos
El complemento Calendario de eventos creará un tipo de publicación personalizada llamada Eventos que aparecerá en su panel de WordPress.
Los tipos de publicaciones personalizadas funcionan de la misma manera que las publicaciones y las páginas. Pero las publicaciones de su evento estarán separadas de las publicaciones y páginas habituales de su sitio.
Cuando su visitante envíe su formulario, creará una nueva publicación de evento. Vamos a utilizar algunos metadatos en el formulario que le dirán a The Events Calendar cómo listarlo.
Comencemos ahora con nuestro calendario de eventos de WordPress.
Cómo crear un formulario de calendario de eventos enviados por el usuario en WordPress
Creamos un video para ayudarlo a seguir esta guía.
Estos son los pasos que vamos a seguir:
- Instale el complemento WPForms
- Crear un formulario para eventos enviados por usuarios
- Instalar el complemento Calendario de eventos
- Conecte su formulario a su calendario
- Personaliza el mensaje de agradecimiento
- Publica tu formulario de eventos enviados por el usuario
- Revisar y publicar envíos de eventos
- Preguntas frecuentes
Bien, primero, instalemos el complemento WPForms.
Paso 1: Instale el complemento WPForms
Lo primero que deberá hacer es instalar y activar el complemento WPForms. Si es nuevo en WordPress, aquí hay una guía paso a paso sobre cómo instalar un complemento de WordPress.
A continuación, deberá instalar y activar el complemento Envíos de publicaciones para WPForms.
Para hacer esto, vaya a WPForms » Complementos .
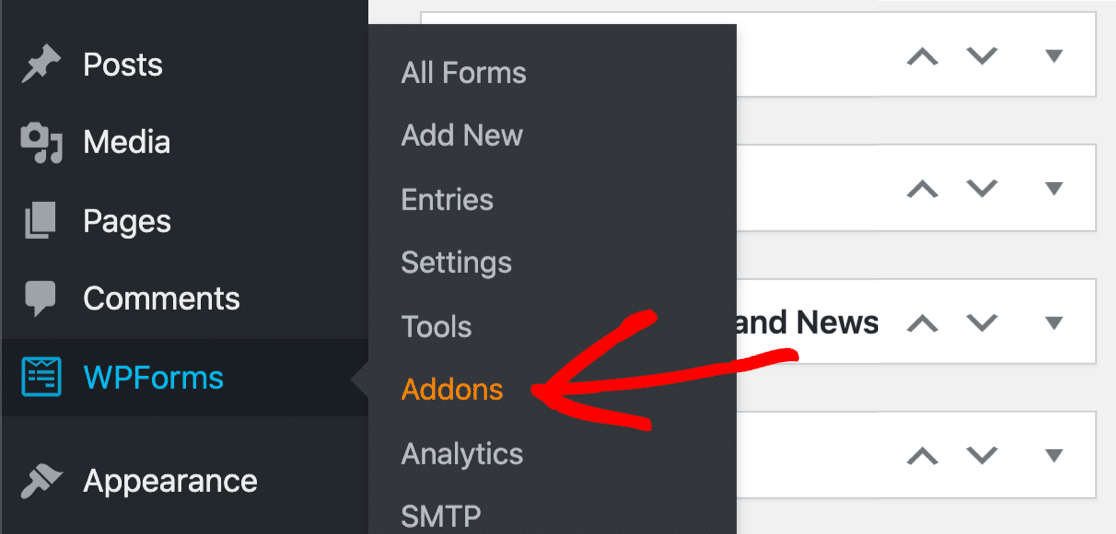
Desplácese hacia abajo hasta encontrar el que tiene la etiqueta Publicar envíos .
Haga clic en Instalar complemento y luego en Activar .
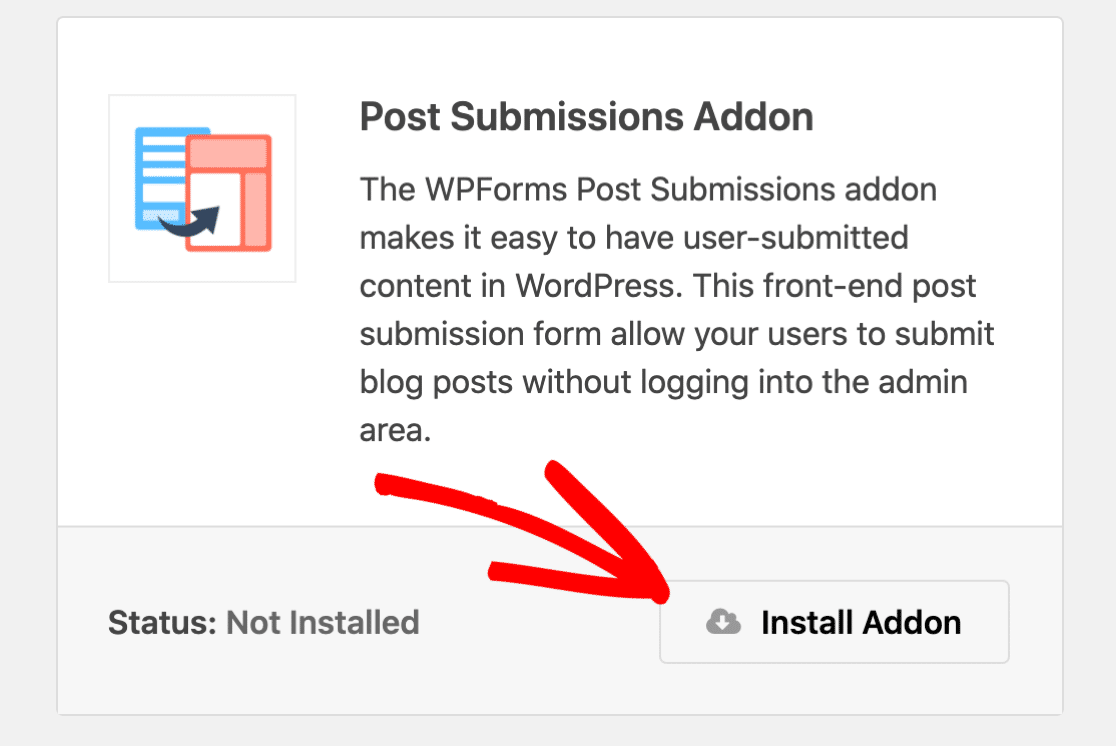
Eso es todo para el paso 1. Ahora es el momento de hacer su formulario de envío de eventos.
Paso 2: crear un formulario para los eventos enviados por el usuario
WPForms facilita la creación de cualquier tipo de formulario para su sitio web.
Cuando instale el complemento Envíos de publicaciones, obtendrá una nueva plantilla llamada Plantilla de formulario de envío de publicaciones de blog . Tenga en cuenta que la plantilla que necesita tiene la etiqueta de Complemento para mostrar que está diseñada específicamente para funcionar con el complemento Envíos de publicaciones:
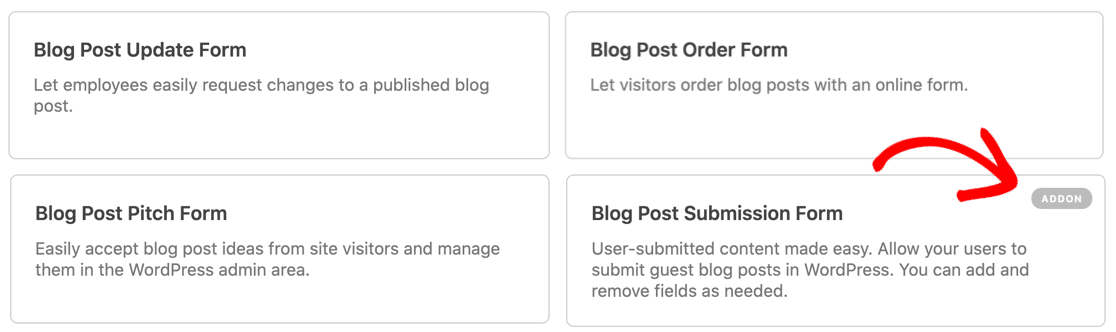
A continuación, cambiemos el nombre de los campos para convertirlo en un formulario de envío de eventos:
- Título de la publicación : cambiar el nombre como título del evento
- Imagen destacada : Cambiar nombre como imagen promocional
- Extracto de la publicación : cambiar el nombre como descripción breve del evento
Ahora necesitamos agregar algunos campos más al formulario.
Primero, agreguemos un campo de texto enriquecido para que su visitante pueda agregar listas de eventos con formato completo con imágenes.
Elimine el campo de texto existente para el contenido de la publicación y luego arrastre un campo de texto enriquecido en su lugar. Querrá nombrarlo Descripción completa del evento .
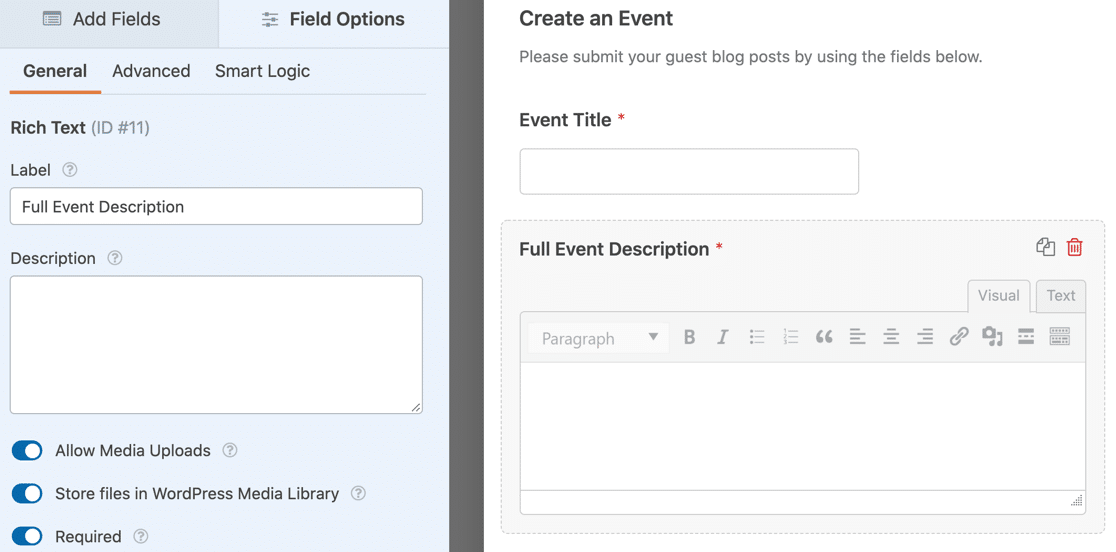
En las Opciones de campo para el campo Texto enriquecido, activamos las 3 configuraciones siguientes:
- Permitir subidas de medios : esto permitirá que su visitante agregue imágenes a su lista de eventos.
- Almacenar archivos en la biblioteca multimedia de WordPress : agrega imágenes cargadas a la biblioteca multimedia en WordPress
- Y también configuramos el campo como Requerido .
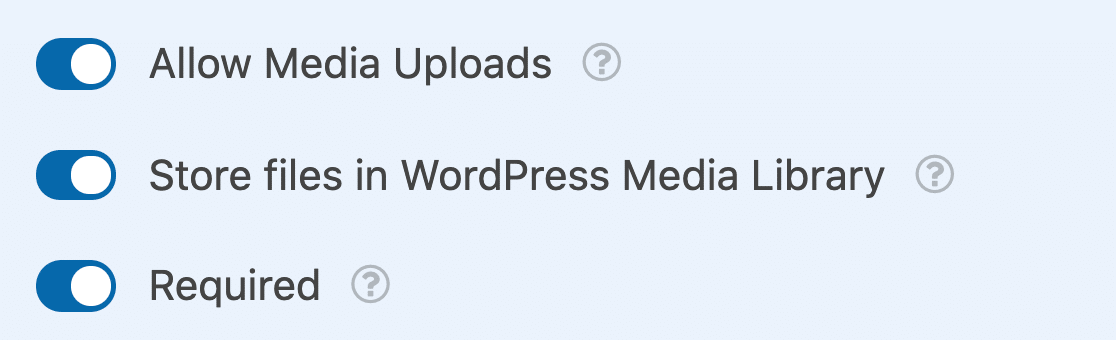
Ahora agreguemos 2 campos de fecha / hora. Uno es para Hora de inicio y otro es para Hora de finalización . Con estos campos, los visitantes pueden agregar eventos de un solo día o de varios días.
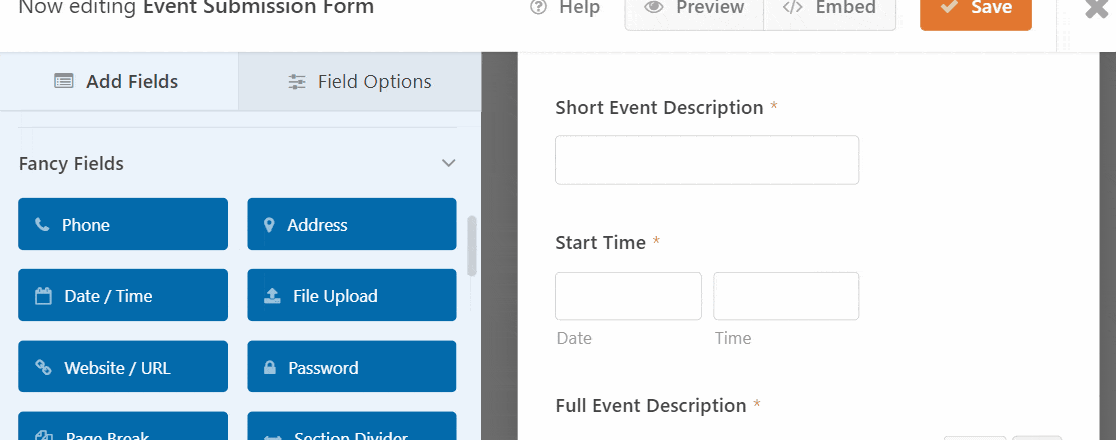
En ambos campos de fecha y hora , es una buena idea desactivar las fechas pasadas . Lo encontrará en las Opciones avanzadas para el campo Fecha / Hora.
Desactivar fechas pasadas significará que todos sus nuevos eventos deben tener una fecha futura. Eso puede ayudar a detectar errores, como seleccionar accidentalmente el año equivocado.
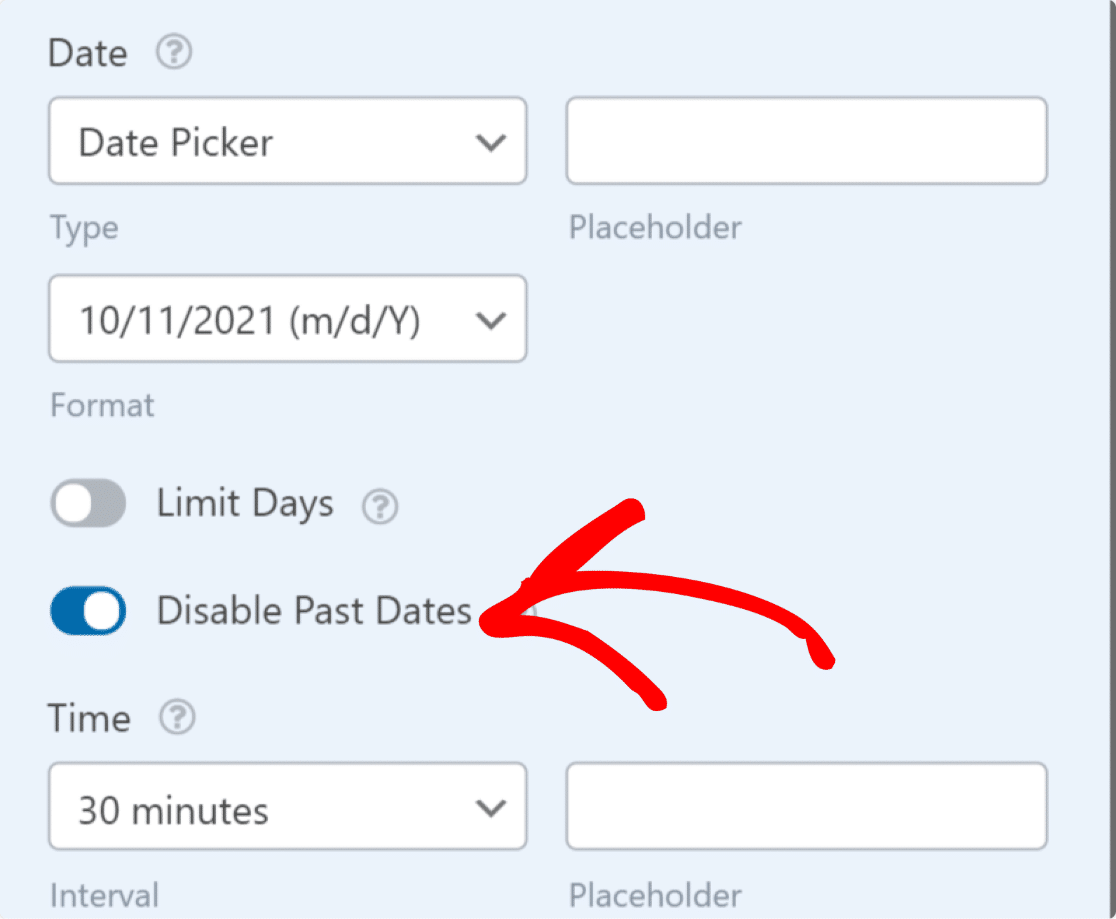
OK, hemos terminado. Hagamos clic en Guardar .
Paso 3: Instale el complemento de calendario de eventos
A continuación, deberá instalar un complemento de calendario de eventos de WordPress. El Calendario de eventos es un complemento gratuito para sitios web de WordPress que funciona muy bien con WPForms.
La versión gratuita de The Events Calendar permite a sus usuarios crear eventos individuales. Puede crear eventos recurrentes con The Events Calendar Pro.
Comencemos con la versión gratuita. Para instalarlo, vaya a Complementos » Agregar nuevo en su panel de WordPress y busque El Calendario de eventos .
Haga clic en Instalar ahora para instalar el complemento.
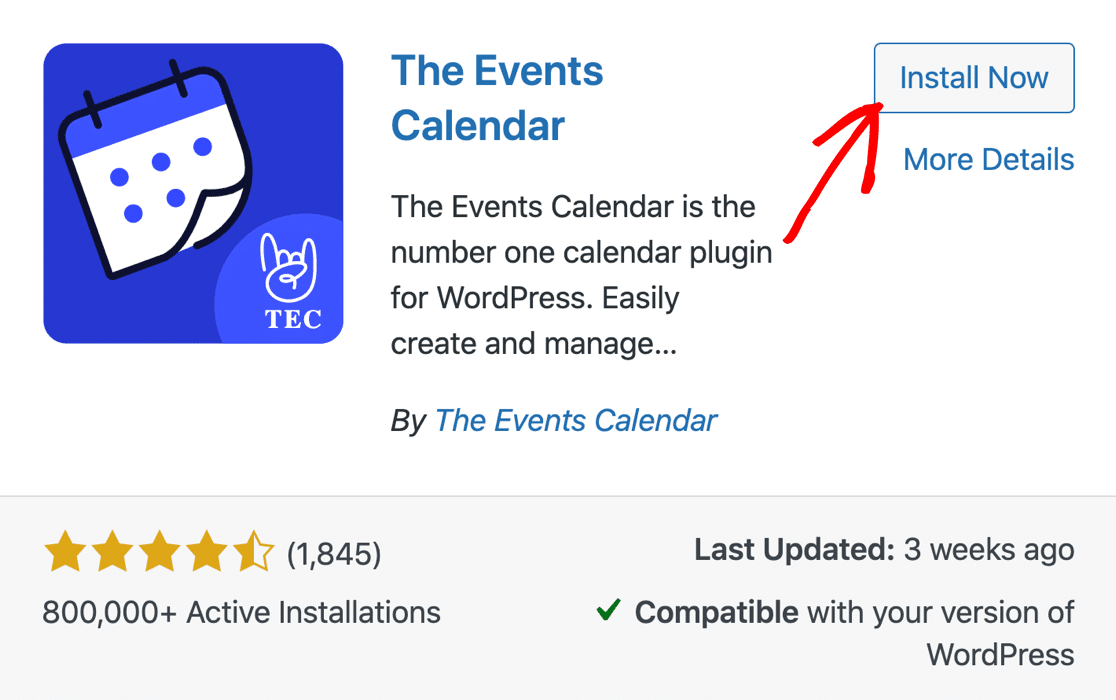
Active el complemento The Events Calendar ahora y ejecute la configuración. Es importante hacer esto ahora para que el tipo de publicación de eventos esté listo para el siguiente paso.
Ahora vamos a crear una conexión entre su formulario y su complemento de eventos de WordPress.
Paso 4: conecte su formulario a su calendario de eventos de WordPress
Después de configurar el complemento Calendario de eventos, debe conectar el formulario que ha creado a su calendario.
Abra el formulario de envío de eventos que creó anteriormente. Luego vaya a Configuración »Envíos de publicaciones en el editor de formularios y habilite Envíos de publicaciones.
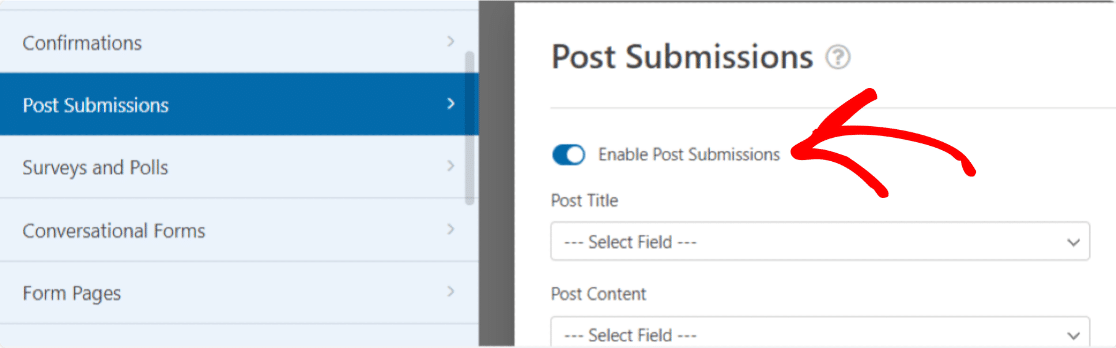
A continuación, querrá hacer coincidir los campos de su formulario con los campos que está buscando el Calendario de eventos.
Dado que usamos la plantilla Formulario de envío de publicaciones de blog, parte de esta asignación ya estará hecha. Sin embargo, hay un par de cosas que debe configurar manualmente.
Configure su mapeo de la siguiente manera:
- Título de la publicación asignado al título del evento
- Publicar contenido asignado a la descripción completa del evento , que es el campo de texto enriquecido que agregamos
- Publicar extractos de mapas en la descripción breve del evento
- Publicar mapas de imágenes destacadas en imágenes promocionales
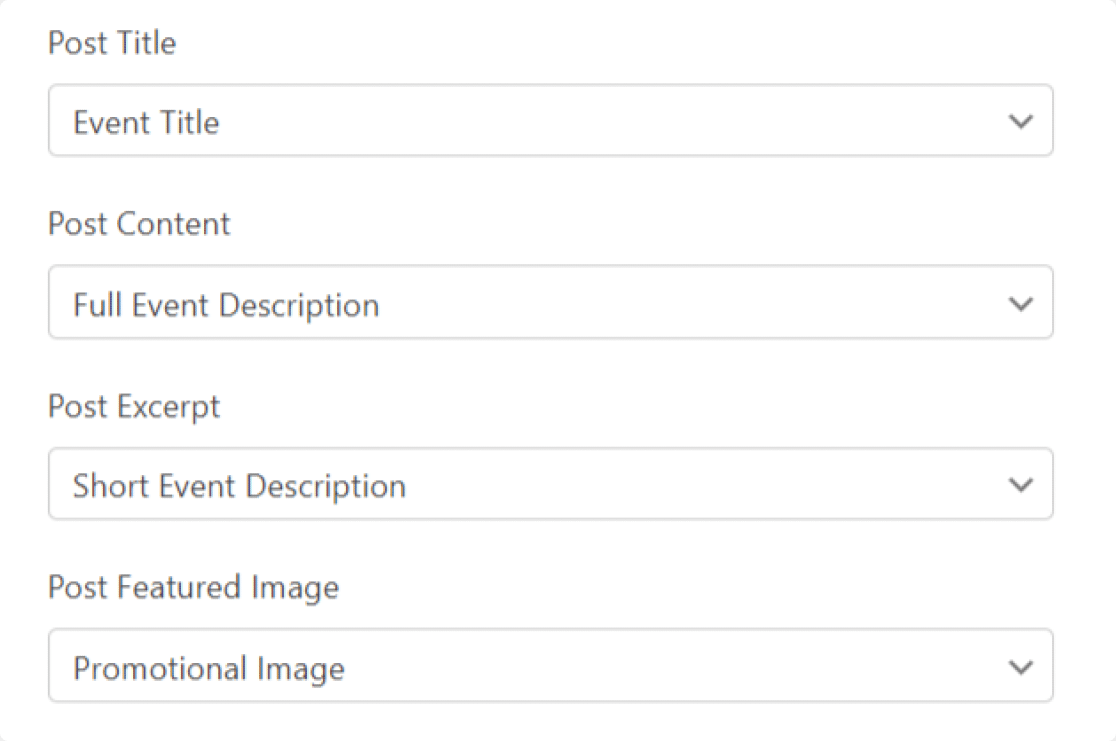
Más abajo, también asignamos estos campos desde el formulario a la publicación de eventos:
- Es probable que el Tipo de publicación se establezca en Publicaciones , por lo que debemos cambiarlo a Eventos.
- El estado de la publicación debe establecerse como pendiente de revisión
- El usuario actual puede ser lo que desee; lo asignamos a nuestra cuenta de administrador del sitio en WordPress.
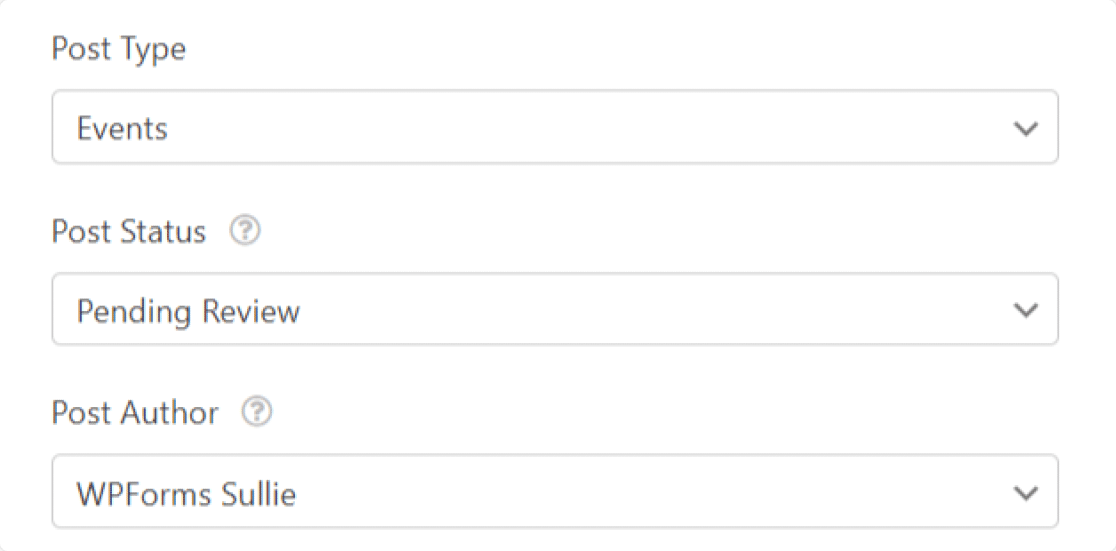
El estado Pendiente de revisión nos permitirá aprobar cada envío de eventos antes de que se publique. Definitivamente querrá usar esto si está aceptando el pago de sus listados de eventos para que pueda verificar que el pago se realizó correctamente.
Si desea publicar eventos tan pronto como se envíen, le mostraremos cómo en la sección de preguntas frecuentes al final de este artículo.
Configuración de la meta de publicación personalizada
Solo 1 paso más. Para asignar la fecha y la hora, desplácese hacia abajo hasta la sección Meta de publicación personalizada .
Vamos a agregar un código aquí para asignar las horas de inicio y finalización en su formulario a las horas de inicio y finalización en el Calendario de eventos:
- _EventStartDate se asigna a la hora de inicio
- _EventEndDate se asigna a la hora de finalización
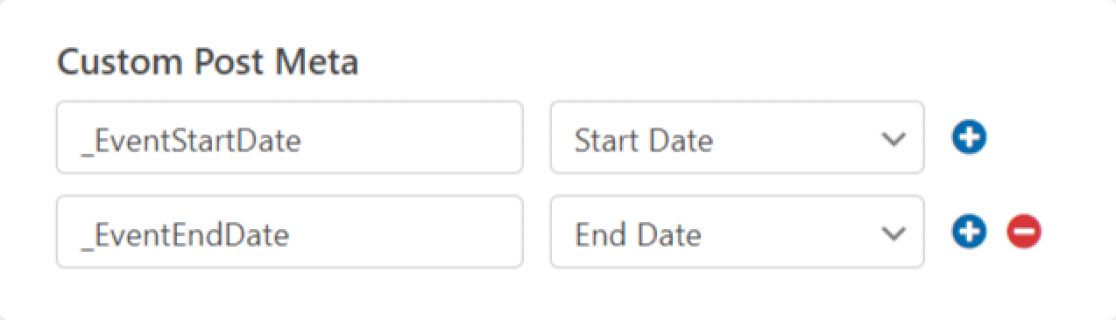
De hecho, la sección Custom Post Meta es útil para todo tipo de campos personalizados. Consulte la sección de preguntas frecuentes al final de este artículo para ver más campos que puede utilizar aquí.
Hemos terminado ahora, así que hagamos clic en Guardar .
Paso 5: personaliza el mensaje de agradecimiento
Antes de publicar su formulario de envío de eventos, es una buena idea cambiar el mensaje de agradecimiento predeterminado que verán sus usuarios.

Puede hacerlo yendo a Configuración »Confirmaciones .
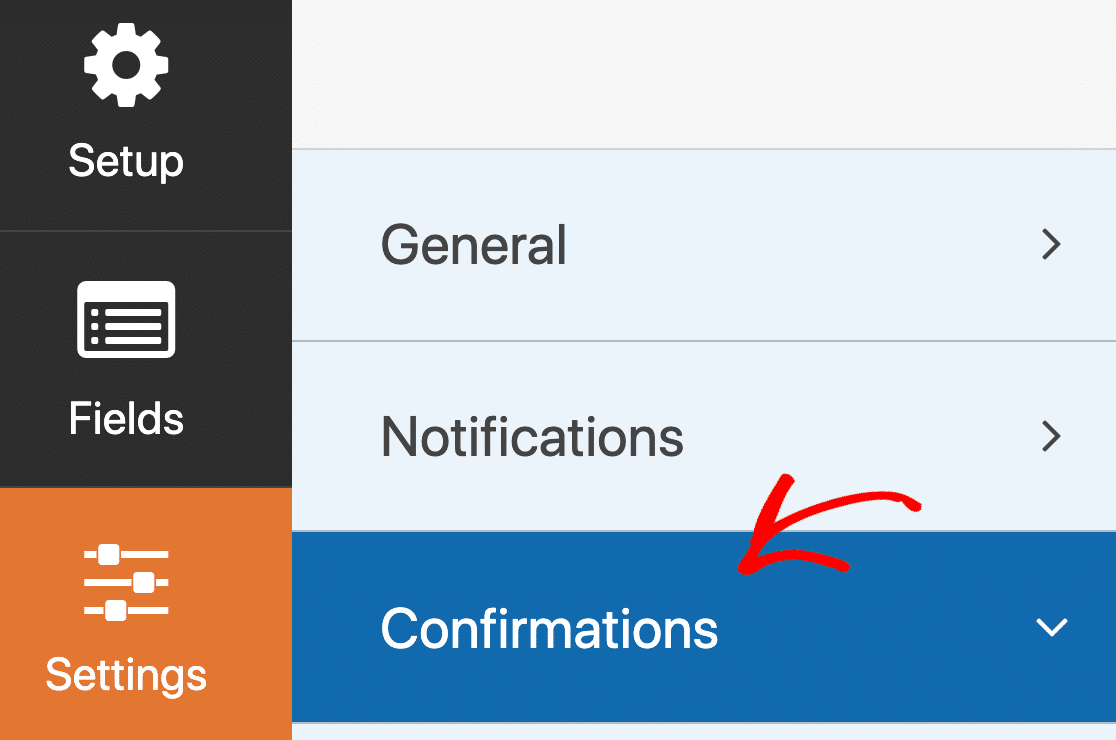
En el panel de vista previa, personalice su mensaje como desee.
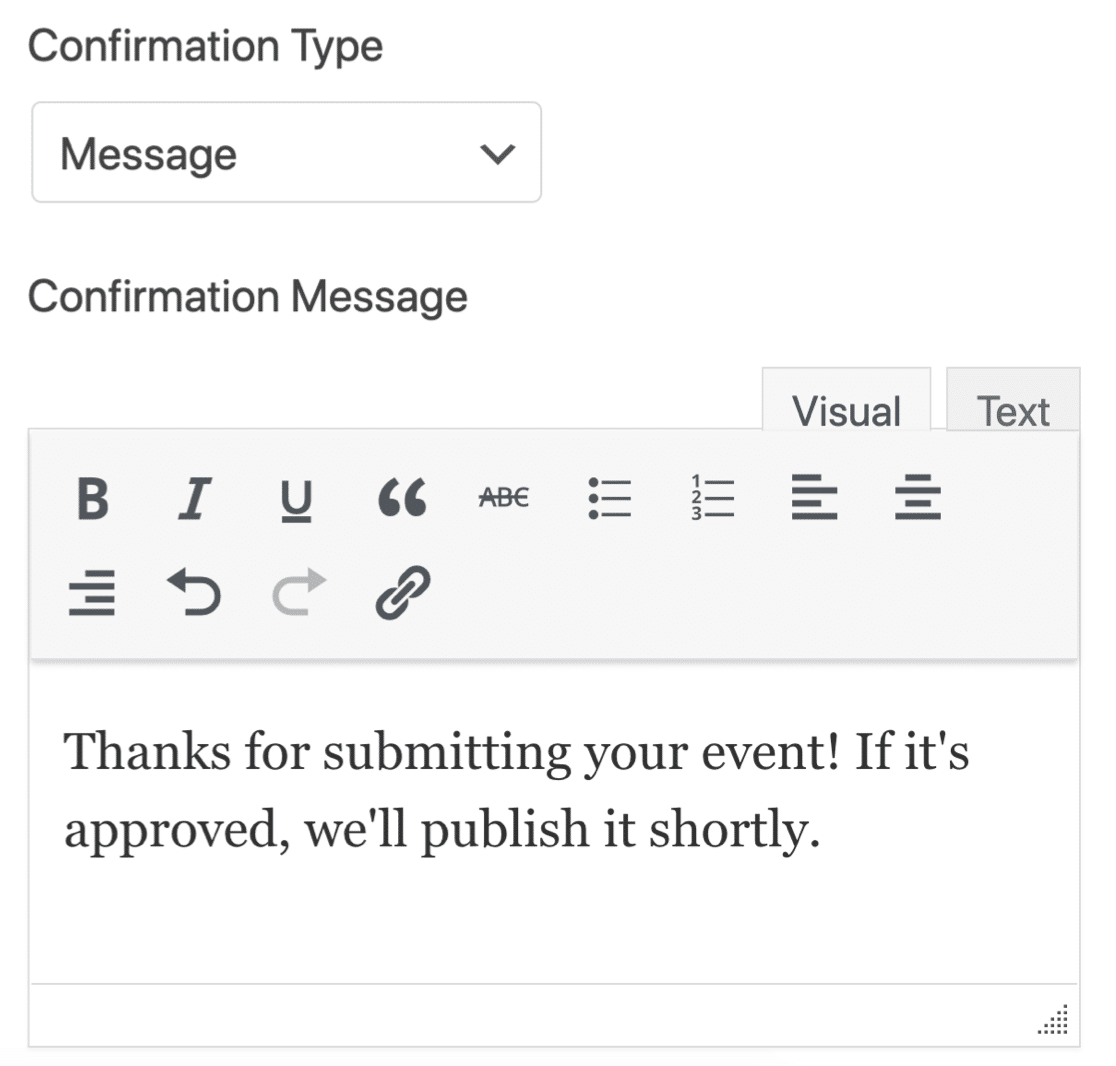
WPForms le ofrece muchas opciones después de que alguien envía un evento al calendario de su sitio web. Tú también puedes:
- Use confirmaciones condicionales para mostrar un mensaje diferente según el tipo de evento
- Reenvíe a su visitante a una página de agradecimiento designada
- Reenvíelos a un sitio web separado.
Para obtener ayuda con las confirmaciones de formularios:
- Consulte esta documentación útil sobre cómo configurar confirmaciones de formularios en WordPress.
- Si desea más de una confirmación, consulte cómo crear múltiples confirmaciones de formulario en WPForms.
Paso 6: Publique el formulario de eventos enviados por el usuario
¡Bien, ahora estamos listos para publicar el evento en su sitio de WordPress!
WPForms le permite agregar sus formularios de diferentes maneras, como:
- Asistente de inserción
- Código corto
- Bloque WPForms en el editor de bloques
- Widget de barra lateral
- Módulo de formulario Elementor
- Divi incrustar
- Módulo SeedProd
Agreguemos su formulario de registro de eventos con el asistente de inserción en este ejemplo. Esto creará automáticamente una nueva página para que sus visitantes agreguen eventos enviados por el usuario.
En la parte superior de la ventana del generador de formularios, haga clic en Insertar .
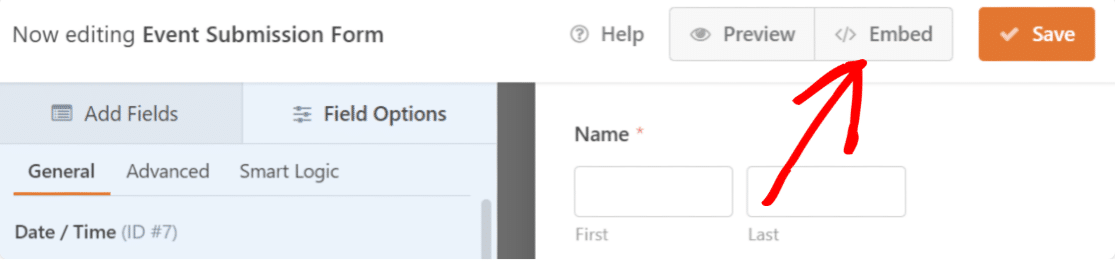
Ahora haga clic en Crear nueva página .
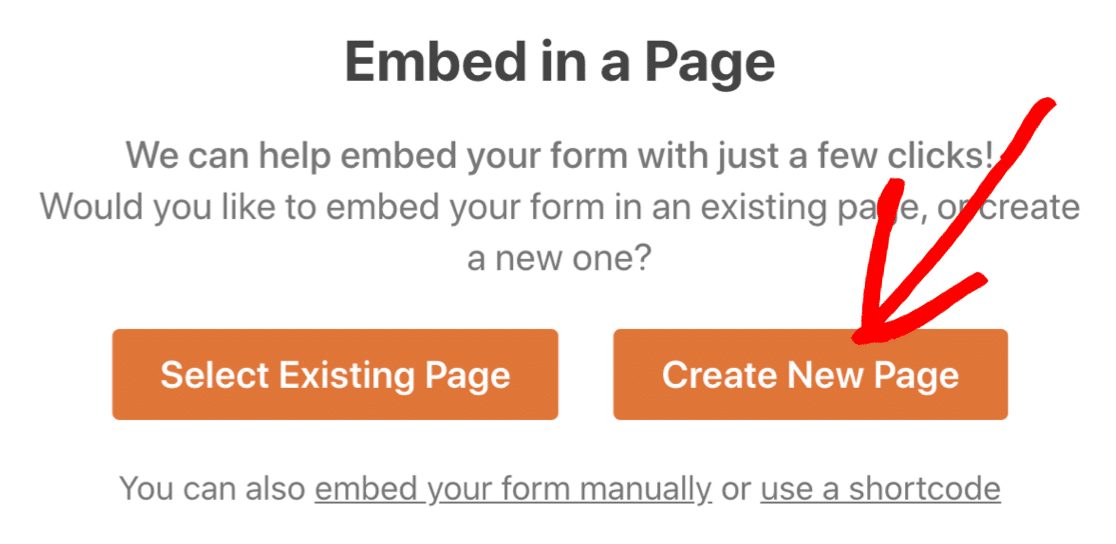
Y finalmente, escriba un nombre para su página y haga clic en el botón naranja Let's Go para crearla.
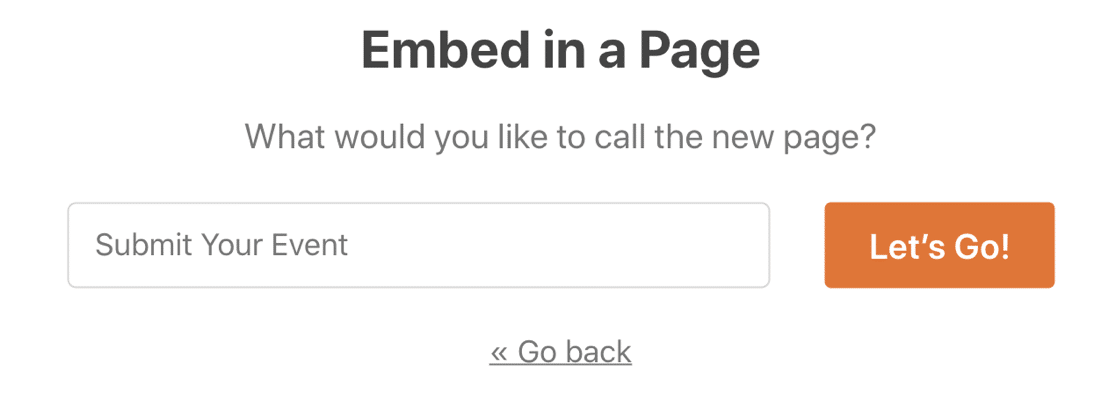
Ahora todo lo que necesita hacer es presionar Publicar para publicar su formulario.
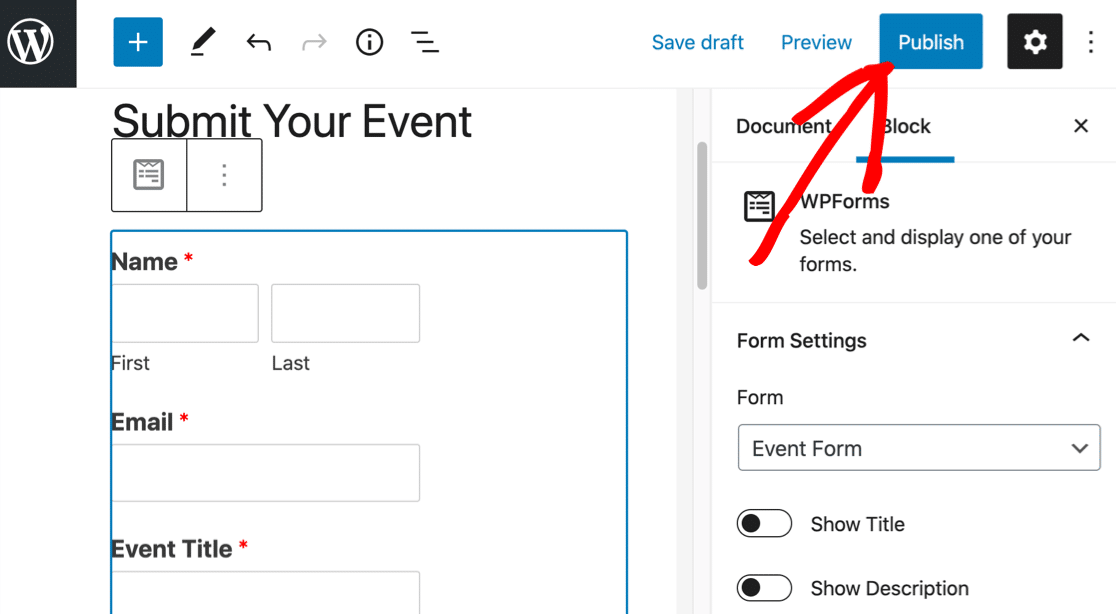
¡Y eso es! Tu formulario está en vivo. Puede usar CSS para darle más estilo al formulario si lo desea.
Ahora los visitantes pueden enviar eventos a través de su formulario y usted puede administrarlos utilizando el complemento Calendario de eventos.
Paso 7: revisar y publicar envíos de eventos
¡Impresionante! Ahora que hemos publicado el formulario de eventos enviado por el usuario en WordPress, probémoslo.
Así es como se ve el nuestro en la interfaz:
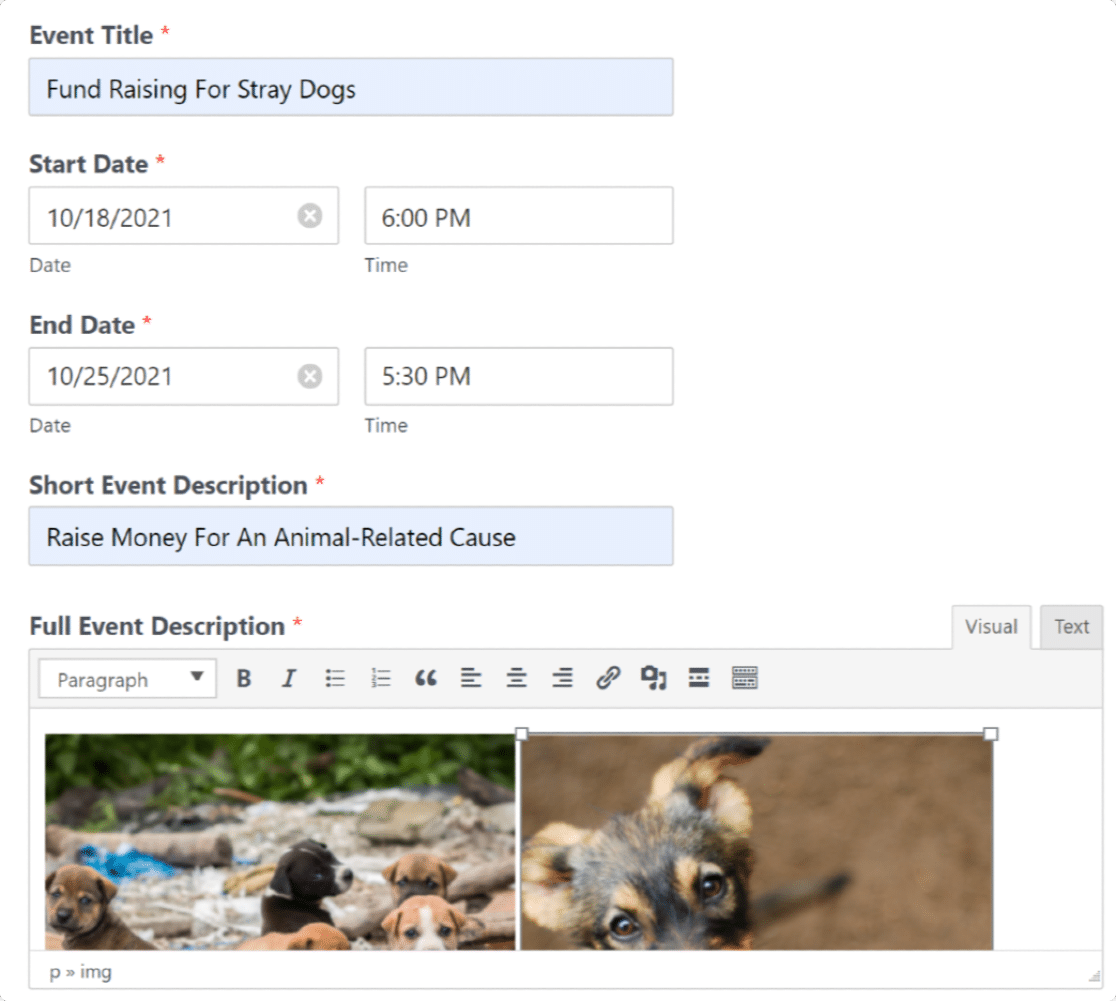
Continúe y envíe el formulario.
Para revisar el evento, vaya a Eventos en el panel de WordPress.
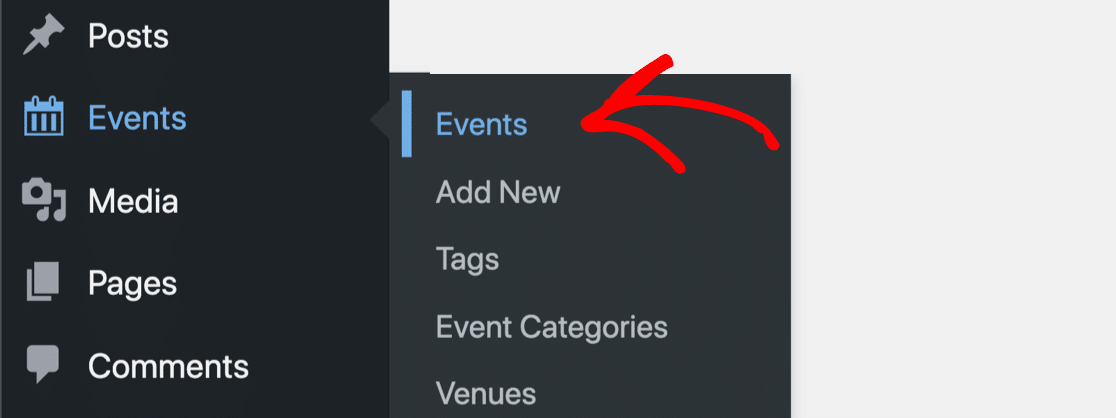
Verá que cualquier evento enviado que se envíe a través de su formulario de calendario aparecerá como Pendiente . Esto significa que deben ser aprobados por usted en la pantalla del administrador de eventos antes de que aparezcan en el calendario de su sitio.
Para editar eventos, haga clic en Editar debajo del título del evento.
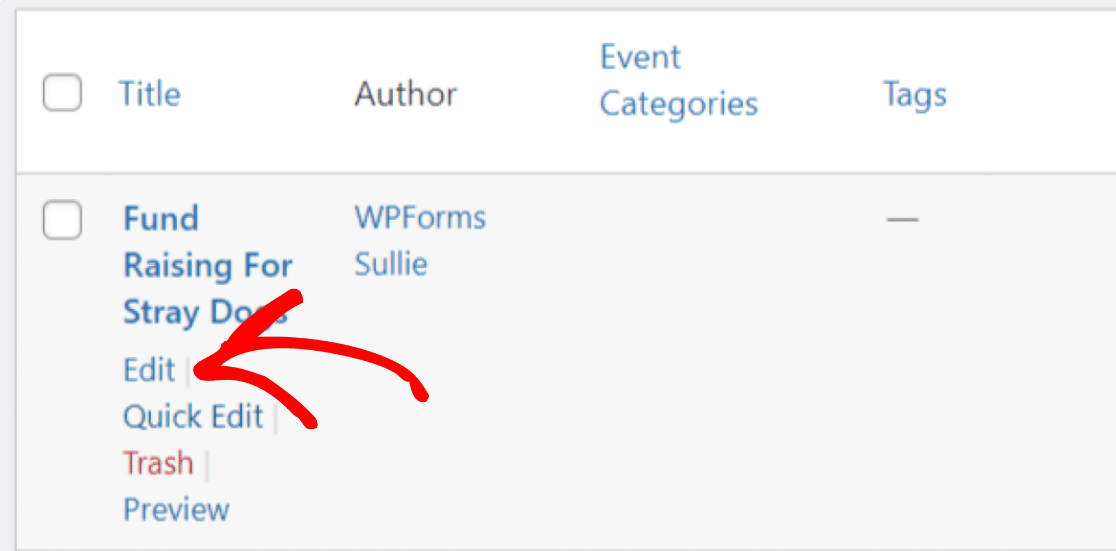
Vista previa de la presentación; Con el campo de texto enriquecido de WPForms, puede ver los detalles completos del evento, incluidas las imágenes, dentro de su tablero.
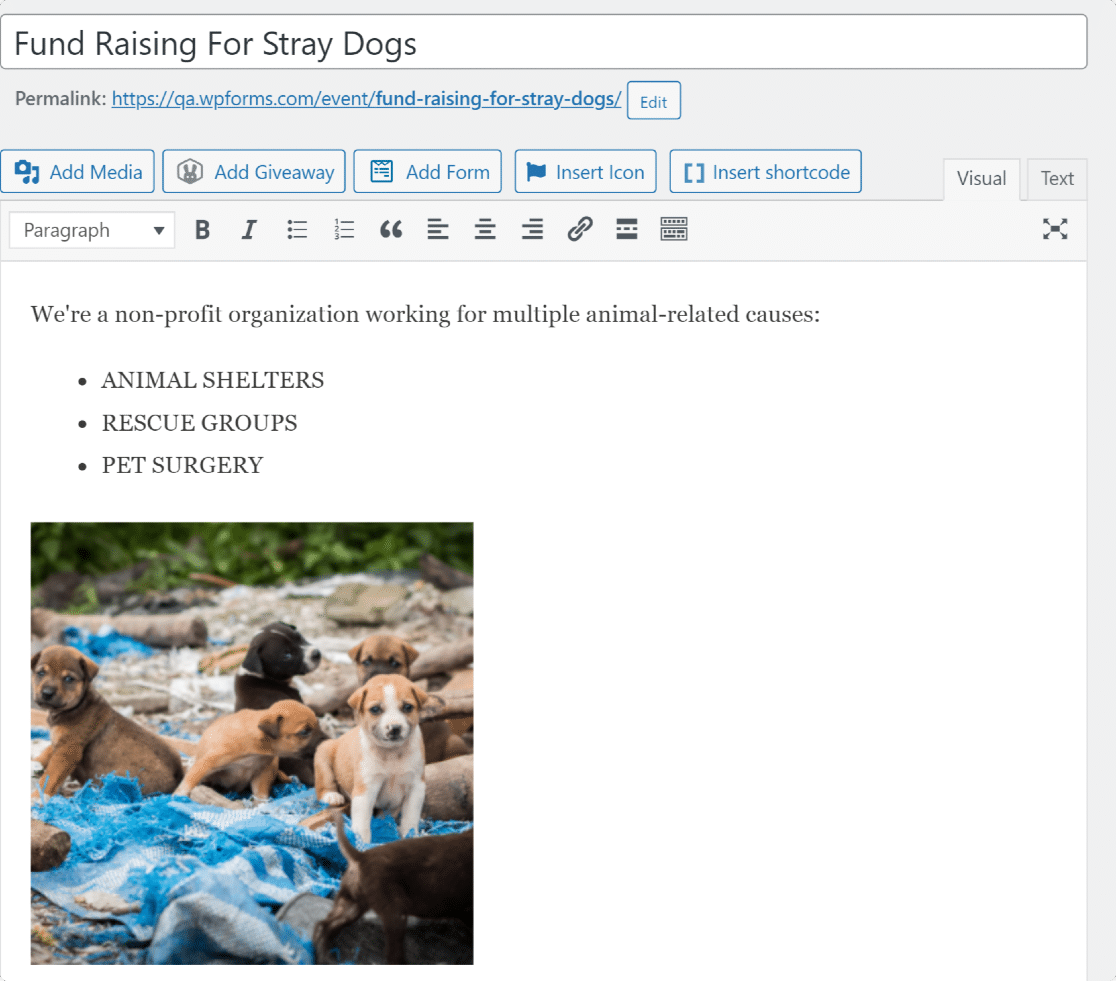
Una nota especial de la fecha y la hora cerca de la parte inferior de la pantalla. Si mapeó esto correctamente, mostraría el evento en la zona horaria de su sitio de WordPress.
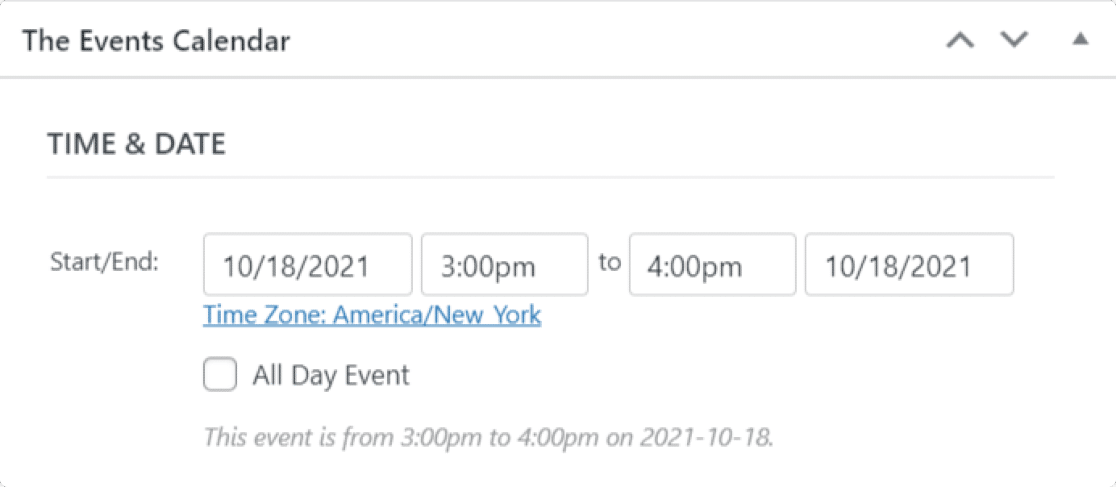
Cuando haya terminado de revisar todos los detalles del evento, haga clic en Publicar . Verá la lista en su nuevo calendario de eventos en http://yoursite.com/events
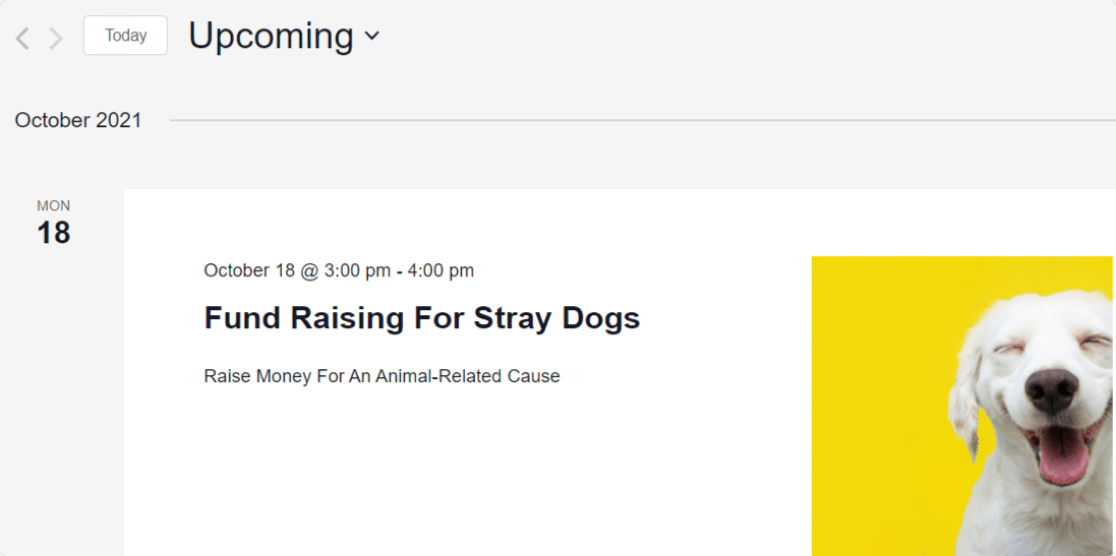
¡Y ahí lo tienes! Ahora sabe cómo crear un calendario de eventos enviado por el usuario en WordPress usando WPForms.
Preguntas frecuentes sobre eventos enviados por usuarios
¿Tiene más preguntas sobre los eventos enviados por los usuarios? Veamos más formas en las que puede utilizar esta integración del Calendario de eventos de WPForms.
¿Puedo agregar eventos a WordPress sin aprobación?
¡Sí! Si lo desea, puede publicar eventos enviados tan pronto como alguien envíe su formulario de calendario. De esa manera, no es necesario que los apruebe manualmente y aparecerán en su calendario de eventos de WordPress al instante.
El complemento de calendario de eventos de WordPress que estamos usando es compatible con esto.
Para que funcione, hay 2 cosas que deberá modificar en los pasos anteriores.
En la configuración de Envíos de publicaciones para su formulario de calendario, establezca el Estado de la publicación en Publicado en lugar de Pendiente de revisión .
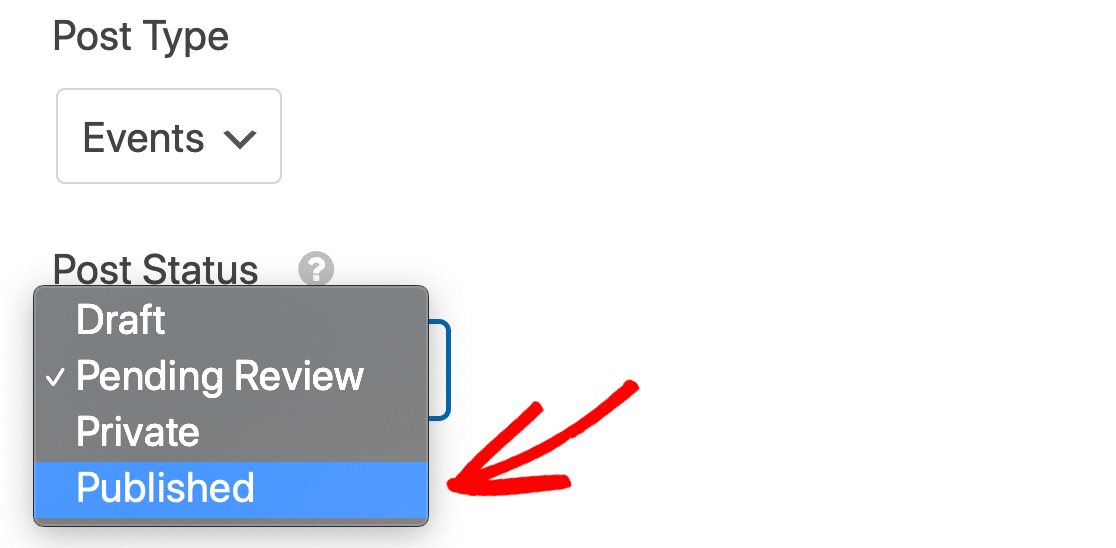
Luego, debajo de eso, en la sección Meta de publicación personalizada , agregue 2 claves meta más:
- _EventStartDateUTC asignado a la hora de inicio
- _EventEndDateUTC asignado a la hora de finalización
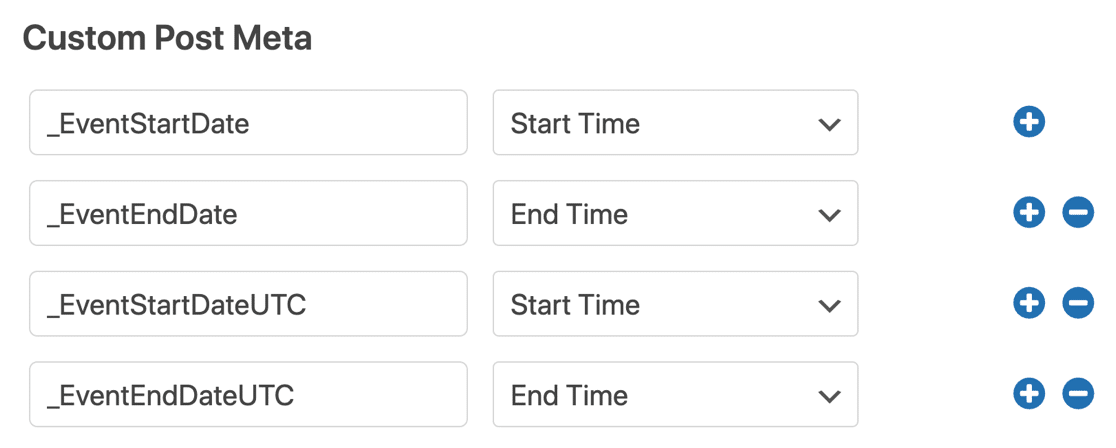
¡Y eso es! Ha sincronizado su formulario de registro de eventos con The Events Calendar. Ahora sus eventos se activarán tan pronto como se envíe el formulario de calendario.
Si tiene algún problema con esto, generalmente se debe a una discrepancia de zona horaria. Para solucionarlo, vaya a Configuración general en el Calendario de eventos y haga clic en Actualizar datos de zona horaria .
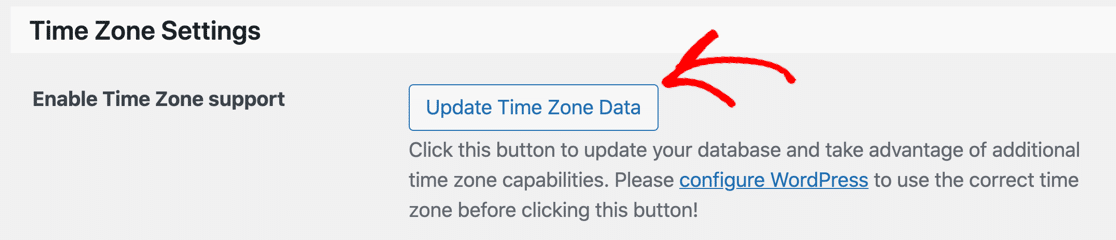
¿Puedo cobrar por publicar eventos en WordPress?
Sí, ¡WPForms también lo hace fácil!
Si decide que desea recibir el pago de los usuarios cuando envían su evento en su calendario, puede usar PayPal, Stripe o Authorize.Net.
Incluso puede utilizar varias opciones de pago y dejar que el usuario elija 1 cuando envíe una lista.
Para agregar un pago a su formulario de listado de eventos, solo querrá agregar el campo de pago y conectar su pasarela de pago a WPForms. Aquí hay algunas guías más que lo ayudarán:
- Cómo aceptar pagos con Stripe en WPForms
- Cómo usar el complemento de PayPal con WPForms
- Cómo usar Authorize.Net con WPForms
- Cómo permitir que los usuarios elijan un método de pago en su formulario
Tenga en cuenta que querrá verificar manualmente que el pago se haya realizado correctamente antes de aprobar manualmente el evento.
¿Puedo enviar notificaciones por correo electrónico para envíos de eventos?
¡Sí tu puedes! De forma predeterminada, WPForms enviará un correo electrónico a la dirección de correo electrónico del administrador en WordPress cuando reciba una nueva lista de eventos. Si desea personalizar la notificación por correo electrónico o agregar más notificaciones, consulte esta guía para enviar correos electrónicos de notificación de formularios.
Si lo desea, puede desactivar las notificaciones de WPForms y dejar que The Events Calendar envíe una notificación por correo electrónico para cada evento. Si no recibe esas alertas de The Events Calendar, consulte cómo solucionar The Events Calendar que no envía correo electrónico.
La guía también le mostrará cómo registrar los correos electrónicos enviados desde el Calendario de eventos.
¿Puedo notificar a mis visitantes cuando publico un evento?
¡Seguro! ¿Sabía que puede enviar notificaciones push del navegador desde WordPress con un complemento gratuito? Consulte este artículo sobre cómo enviar notificaciones push desde WordPress.
¿Puedo enviar nuevos eventos a Google Calendar?
¡Sí! WPForms también le permite enviar fácilmente entradas de formularios de WordPress a Google Calendar.
¿Cómo exporto eventos a CSV?
Con WPForms, puede exportar cualquier entrada de formulario a CSV o XLSX. Consulte esta guía sobre cómo exportar entradas de formulario en WordPress.
¿Puedo usar más metacampos de publicación personalizados?
Sí, puede utilizar campos como:
- _EventAllDay : se asigna a un campo de casilla de verificación con el valor
YESsi está marcado, y en blanco si no está marcado - _EventCost : asigne un campo numérico en su formulario para mostrar un precio, o use un campo oculto con el valor
0(cero) si todos sus eventos son gratuitos - _EventShowMap : se asigna a una casilla de verificación con valores
TRUEyFALSE, o un campo oculto con el valorTRUEsi siempre desea mostrar el mapa - _EventURL : se asigna a un campo de URL en su formulario.
Antes de agregar más campos, tenga en cuenta que:
- Los campos que comienzan con _Venue o _Organizer no funcionarán con el tipo de publicación del evento
- Las matrices serializadas no se pueden asignar a un formulario
- Es probable que los campos que extraen datos de otras publicaciones, como _EventVenueID , no funcionen.
El mapeo de campos adicionales es una técnica avanzada. Consulte la metadocumentación de la publicación de The Events Calendar para obtener más ayuda.
Cree su formulario de eventos enviados por el usuario ahora
Siguiente paso: aceptar publicaciones de blog enviadas por el usuario
Ahora que los usuarios pueden enviar un evento de WordPress a su sitio, ¿no sería genial si también pudieran publicar un blog sobre él? Si acepta las publicaciones enviadas por los usuarios, sus visitantes podrían compartir comunicados de prensa y otra información de eventos para atraer tráfico al calendario.
Para configurar esto, consulte la forma fácil de aceptar publicaciones enviadas por usuarios en WordPress.
Y si planea tomar fotografías en su evento, no olvide hacer un formulario de autorización de modelo en línea.
¿Listo para construir tu formulario? Empiece hoy mismo con el plugin de creación de formularios de WordPress más sencillo. WPForms Pro incluye una plantilla de formulario de evento y ofrece una garantía de devolución de dinero de 14 días.
Si este artículo le ayudó, síganos en Facebook y Twitter para obtener más tutoriales y guías gratuitos de WordPress.
