Cómo crear un sitio web de tutoría en línea con WordPress
Publicado: 2024-06-01Las plataformas de tutoría realmente han despegado, especialmente durante y después de la era Covid. De hecho, es bastante conveniente encontrar un tutor con sólo unos pocos clics. Si usted es un educador que busca ampliar su alcance en línea o un emprendedor que planea crear un mercado de reserva de tutores bien diseñado, lo tenemos cubierto.
En esta guía, lo guiaremos a través de todo el proceso de creación de un sitio web de tutoría en línea usando WordPress, desde la instalación y personalización hasta la monetización.
Entonces, ¡sumergámonos!
¿Qué es un sitio web de tutoría?
Una plataforma de reserva de tutores es una forma práctica para que los estudiantes se conecten con los tutores adecuados para sus necesidades de aprendizaje. Los tutores enumeran sus servicios y los estudiantes pueden buscarlos, elegir el correcto y programar una sesión, todo en un solo lugar. Preply es un gran ejemplo de cómo este concepto funciona perfectamente.
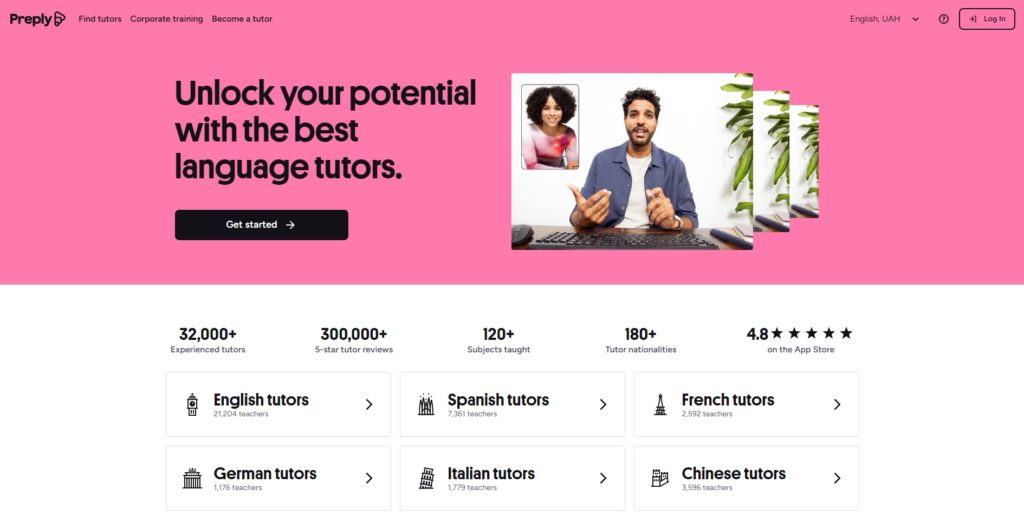
Requisitos previos para crear una plataforma de reserva de tutores
Antes de comenzar a construir su plataforma de reserva de tutores, asegúrese de tener todos los aspectos prácticos correctos:
- Nombre de dominio : es mejor elegir uno único y llamativo.
- Plan de alojamiento : elija un proveedor de alojamiento confiable. Nuestra descripción general de los mejores proveedores de alojamiento de WordPress puede ayudarle a tomar una decisión.
- Instalación de WordPress : la mayoría de los proveedores de alojamiento tienen una opción de instalación con un solo clic.
- Tema de WordPress : elija un tema funcional que se adapte a su estilo.
- Complemento de WordPress : seleccione un complemento de directorio con las funciones necesarias (consulte la lista de los mejores complementos de directorio de WordPress).
Para este tutorial, usaremos MeetingHive, un tema de WordPress limpio para reservar citas, y HivePress, un complemento de directorio de WordPress multipropósito que se encargará de todas las funciones de reserva y mercado.
Pasos para crear una plataforma de reserva de tutores
Entonces, ¡comencemos a crear un sitio web de tutoría con WordPress!
Instalación de MeetingHive
Primero, necesitamos instalar el tema. Vaya a la página Panel de WP > Apariencia > Temas > Agregar nuevo tema y haga clic en el botón Cargar tema . Seleccione el archivo ZIP de MeetingHive, luego instale y active el tema.
Una vez instalado MeetingHive, se le pedirá que instale los complementos recomendados, incluido HivePress. Estos complementos son esenciales para que todas las funciones de su sitio estén en funcionamiento, así que simplemente haga clic en el enlace para instalarlos y activarlos.
Si desea obtener toda la información sobre cómo instalar MeetingHive y los complementos necesarios, mire el video a continuación:
Además, si primero desea ver cómo funciona todo detrás de escena, puede importar el contenido de demostración de MeetingHive, haciendo que su sitio se vea igual que la demostración de MeetingHive con unos pocos clics. Eche un vistazo a este screencast para saber cómo importar rápidamente el contenido prediseñado:
Agregar categorías de tutoría
Lo siguiente que debe hacer es agregar diferentes categorías de listados a su plataforma de reserva de tutores. Esto hará que sea más fácil para los usuarios navegar entre docenas de tutores y, finalmente, encontrar el adecuado. Por ejemplo, agregaremos "Tutores de matemáticas", "Tutores de ciencias", "Tutores de idiomas" y "Tutores de historia" como categorías de listado.
Para agregar una nueva categoría, vaya a la sección Panel de WP > Listados > Categorías . Aquí puede nombrar su categoría, describirla y elegir un ícono de categoría. También puede crear una jerarquía de categorías seleccionando la principal.
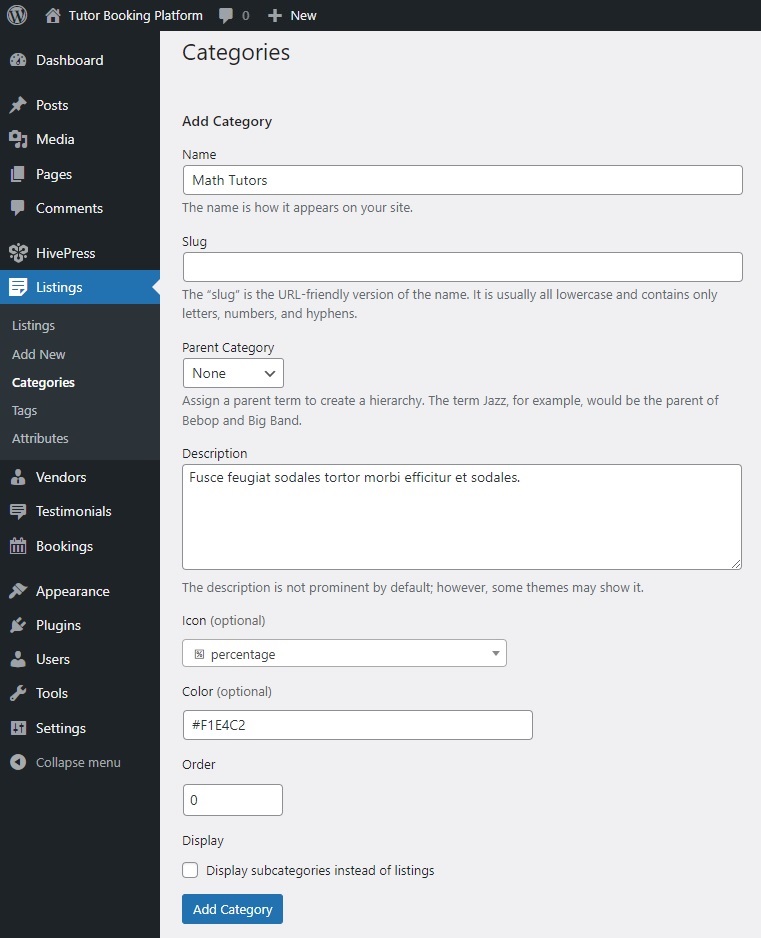
Una vez que haya terminado de configurar la categoría, haga clic en el botón Agregar categoría . Recuerde, siguiendo estos pasos, puede agregar tantas categorías como necesite para su sitio web de reservas de tutores.
Agregar campos de listado y perfil de tutor
Ahora, necesitamos crear algunos campos personalizados para que pueda recopilar y mostrar información específica sobre cada tutor, permitiendo a los estudiantes encontrar la pareja adecuada casi al instante.
Agregar campos de listado personalizados
Básicamente, debe agregar diferentes campos de lista personalizados, como "Tarifa por hora", "Información de contacto" o "Asignaturas impartidas". Por ejemplo, creemos un campo "Formato de aprendizaje" para que los tutores puedan indicar si ofrecen sus servicios en línea, en persona o ambos.
Para crear un nuevo campo de listado, vaya a la sección Panel de WP > Listados > Atributos y haga clic en Agregar nuevo . Primero, escribe su nombre. En la sección Edición , marque su campo como editable para permitir que los tutores lo completen cuando incluyan su servicio. Luego, decide si debe ser un campo obligatorio y establece tus preferencias de moderación. Finalmente, elija el tipo de campo. Usaremos el tipo de campo "Casillas de verificación", ya que puede haber varias opciones.
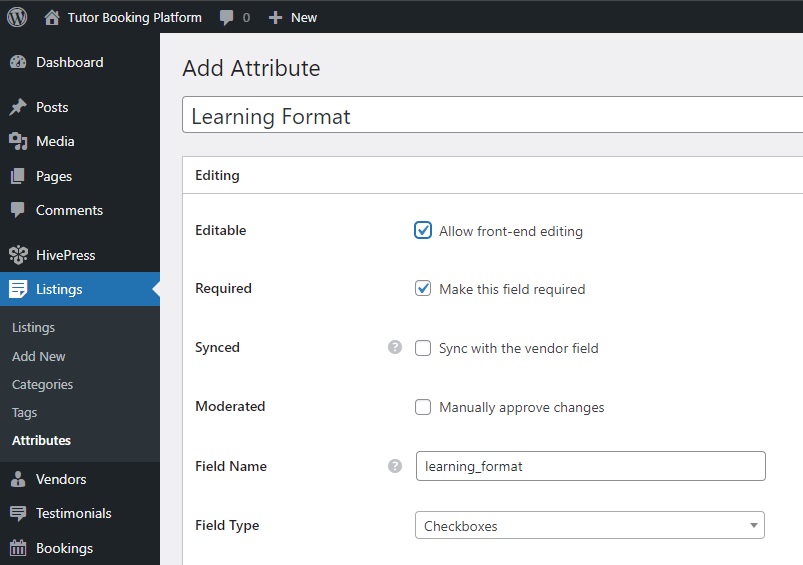
En la sección Buscar , puede convertir su campo en un filtro de búsqueda para que los usuarios puedan filtrar las listas de tutores. Marquemos este atributo como filtrable para que aparezca en el formulario de filtro de listado. En cuanto al tipo de campo, también sería “Casillas de verificación”.
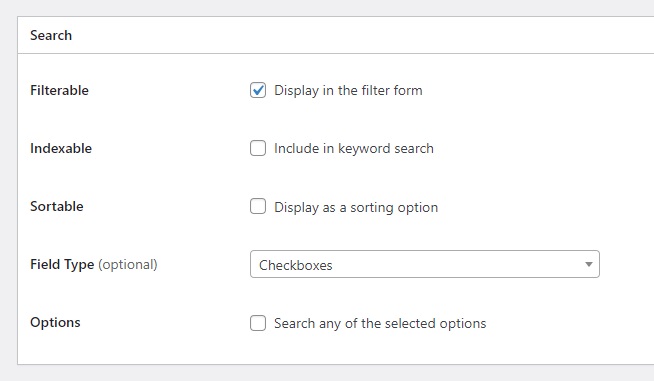
Finalmente, en la sección Mostrar , puede seleccionar las áreas de plantilla donde se mostrará este atributo. También puede configurar su formato de visualización utilizando los tokens disponibles y elegir un ícono adecuado (consulte este documento para comprender mejor cómo configurar atributos) . Por ejemplo, configuremos Bloque (secundario) y Página (secundaria) como áreas de visualización y %icon% %value% como formato de visualización.
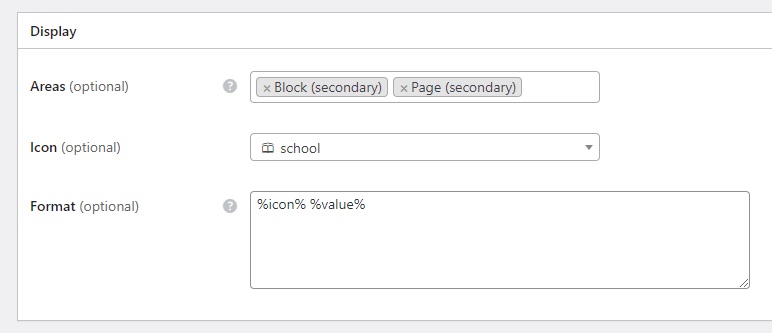
Una vez que haya terminado, presione Publicar . Después de esto, aparecerá un botón Editar opciones . Lo seguiremos para agregar dos formatos de aprendizaje: "En línea" y "Fuera de línea". ¡Eso es todo! Este campo ahora aparecerá en el formulario de envío de listado. Mientras tanto, puedes agregar más campos usando este ejemplo como referencia.
Agregar campos de perfil de tutor
Sería una buena ventaja si los usuarios pudieran ver información personal sobre el tutor. Por lo tanto, también querrás crear campos personalizados para los perfiles de los tutores, como "Experiencia" o "Educación". El proceso es el mismo que para los campos del listado.
Vayamos a la página WP Dashboard > Proveedores > Atributos > Agregar nuevo y creemos el campo "Experiencia". Sólo una nota rápida: en este caso, configuramos el tipo de campo "Seleccionar" porque los tutores tienen que elegir solo una opción.
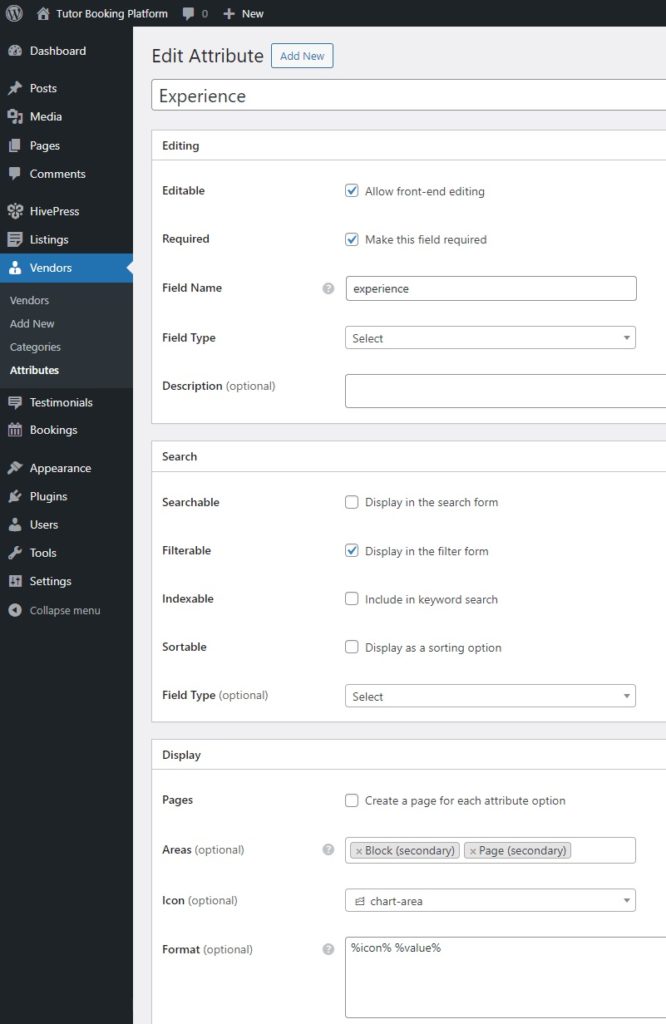
Instalación de complementos y configuración de HivePress
MeetingHive está integrado con HivePress, por lo que puede agregar fácilmente más funciones a su sitio web de tutoría instalando diferentes extensiones de HivePress.
Instalación de extensiones
Para una plataforma de reserva de tutores, es posible que desees instalar extensiones como Geolocation , que permite a los usuarios buscar tutores según su ubicación, o Social Login , que permite a los usuarios iniciar sesión a través de plataformas de terceros. Para instalar un complemento, simplemente haga clic en el botón Instalar y luego active la extensión.
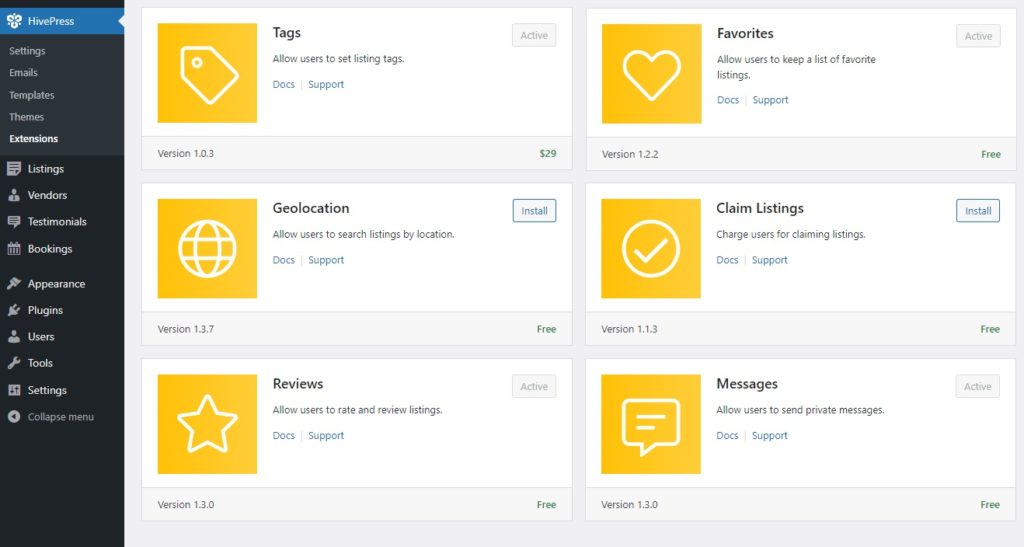
Comprobando la configuración
A continuación, es importante visitar la sección WP Dashboard > HivePress > Configuración para configurar todo exactamente como lo necesita. Por ejemplo, en la pestaña Listados , puede decidir si desea que su sitio web de tutoría sea de un solo proveedor (solo el administrador puede agregar listados) o de múltiples proveedores (los tutores pueden registrarse y enviar listados de servicios) marcando o desmarcando el listado. opción de envío.
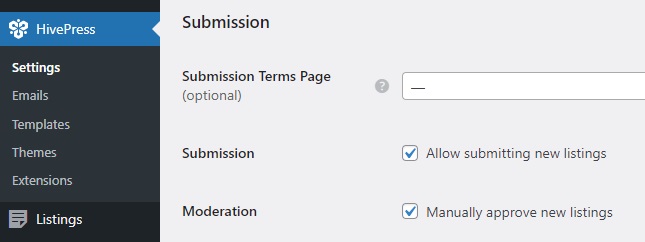
Luego, en la pestaña Proveedores , puede habilitar el registro directo de proveedores, lo que permite a los tutores registrarse como proveedores de inmediato. Puede resultar útil si buscas una plataforma de reserva de tutores de múltiples proveedores ya que, de forma predeterminada, HivePress requiere que agregues al menos un listado para convertirte en proveedor.

Además, debes prestar atención a la pestaña Reservas , donde puedes configurar la función de reserva. Las opciones incluyen permitir la sincronización con calendarios externos o habilitar reservas basadas en tiempo. Para obtener instrucciones detalladas, consulte estos documentos.
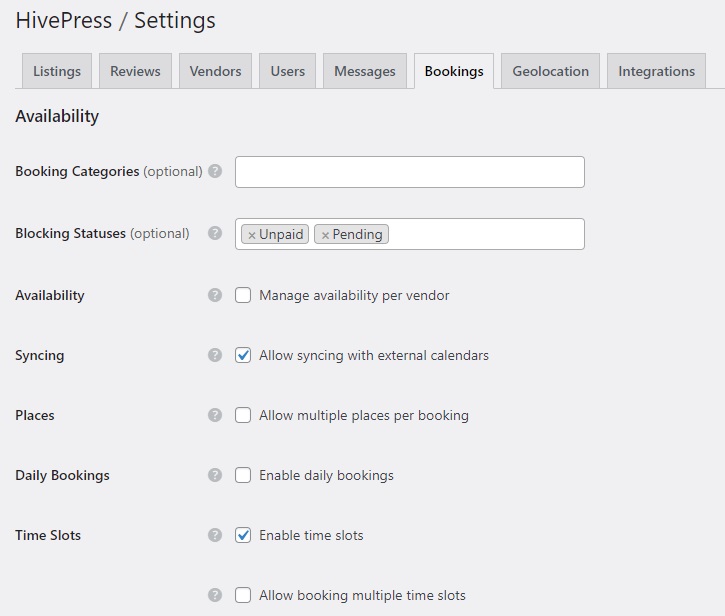
Además, tenga en cuenta que la cantidad de configuraciones aumenta con la adición de nuevas extensiones. Entonces, por ejemplo, si instaló la extensión Geolocalización , aparecerá una nueva pestaña con el mismo nombre donde deberá configurarla.
En general, asegúrese de revisar todas las configuraciones y configurar todo según sus necesidades.
Creando una página de inicio
Ahora es el momento de crear una página de inicio para su sitio web de tutoría. MeetingHive se integra perfectamente con Gutenberg, por lo que podemos evitar la codificación y usar bloques para hacerlo. Para crear una nueva página, vaya a WP Dashboard > Páginas > Agregar nueva página .
Comience nombrando la página "Inicio" y agregando un texto de encabezado. Luego, haga clic en el ícono Más y escriba "HivePress" en la barra de búsqueda para ver todos los bloques de HivePress disponibles. Por ejemplo, agreguemos los bloques "Formulario de búsqueda de listado" y "Categorías de listado". Además, puedes modificar estos bloques usando la columna de configuración de la derecha. Una vez que haya terminado, simplemente haga clic en Publicar .
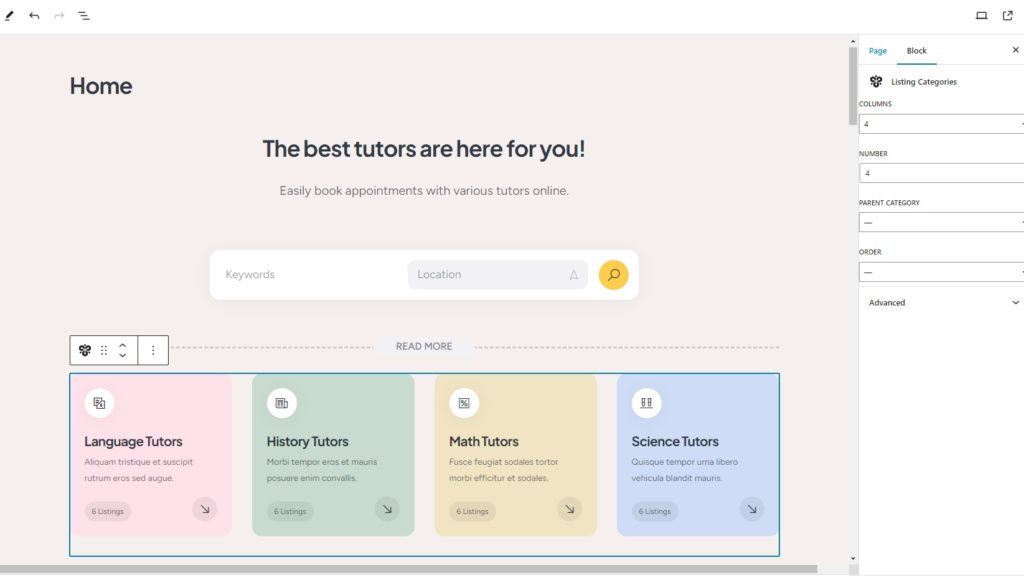
A continuación, vaya a WP Dashboard > Configuración > Lectura y elija esta página como su página de inicio en la lista desplegable. También puede asignar la página del blog aquí cuando la cree.
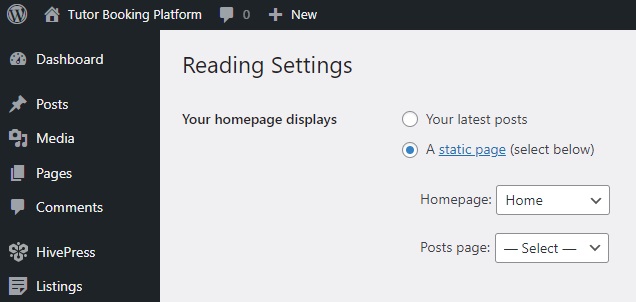
Es más, siempre puedes realizar más cambios en las páginas de tu sitio si es necesario. Mire este video para ver cómo puede personalizar su sitio web de tutoría.
Crear un perfil de tutor y agregar un listado
A continuación, creemos un perfil de tutor detallado para agregar una lista de servicios más adelante, solo para mostrarle cómo funciona todo.
Crear un perfil de tutor
Pero antes de eso, debe agregar un enlace al formulario de registro del tutor (por ejemplo, "Crear un perfil de tutor") a su sitio si ha habilitado el registro directo de proveedor en HivePress > Configuración. Aquí puedes aprender cómo hacerlo.
Una vez hecho esto, visite su sitio, siga el enlace que creó y cree un perfil de tutor. Verá que el formulario de registro incluye los campos de proveedor personalizados creados anteriormente.
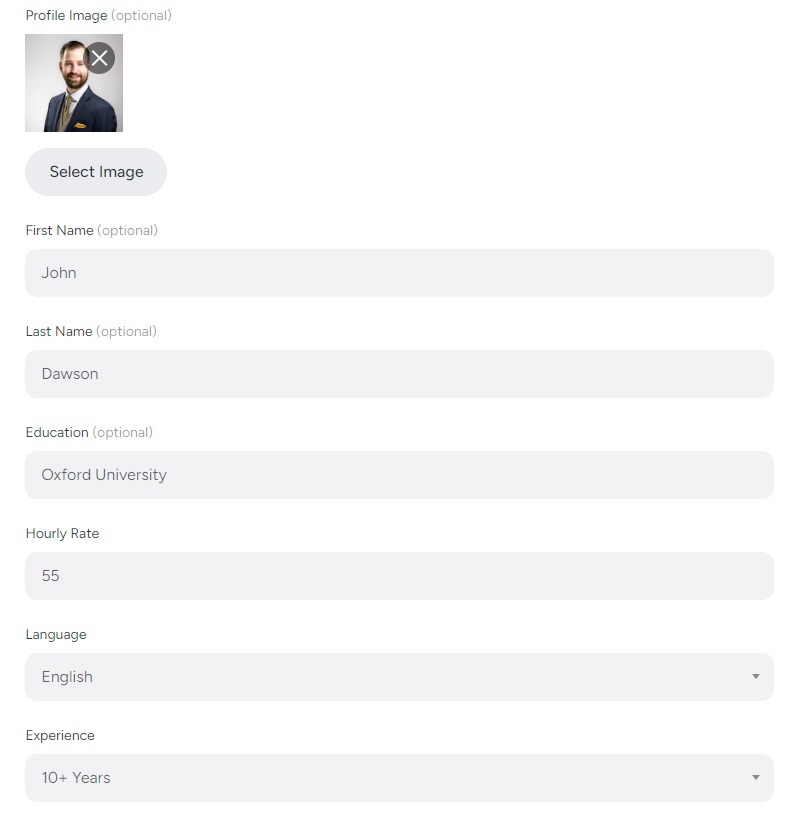
Cuando todo esté completo, haga clic en Guardar cambios . El perfil está publicado, así que visítalo y comprueba si los campos se muestran correctamente. Si toda la información requerida está presente, el tutor finalmente puede agregar el primer listado.
Agregar un listado
Para agregar un listado, haga clic en el botón Listar un servicio en la esquina derecha. Esto lo llevará a la página de envío del listado, donde verá campos predeterminados como título y descripción, así como los campos personalizados que agregó anteriormente. Además, los complementos de HivePress agregan algunos campos, como las opciones de reserva. Recuerde, siempre puede personalizar este formulario de envío para adaptarlo a sus necesidades.
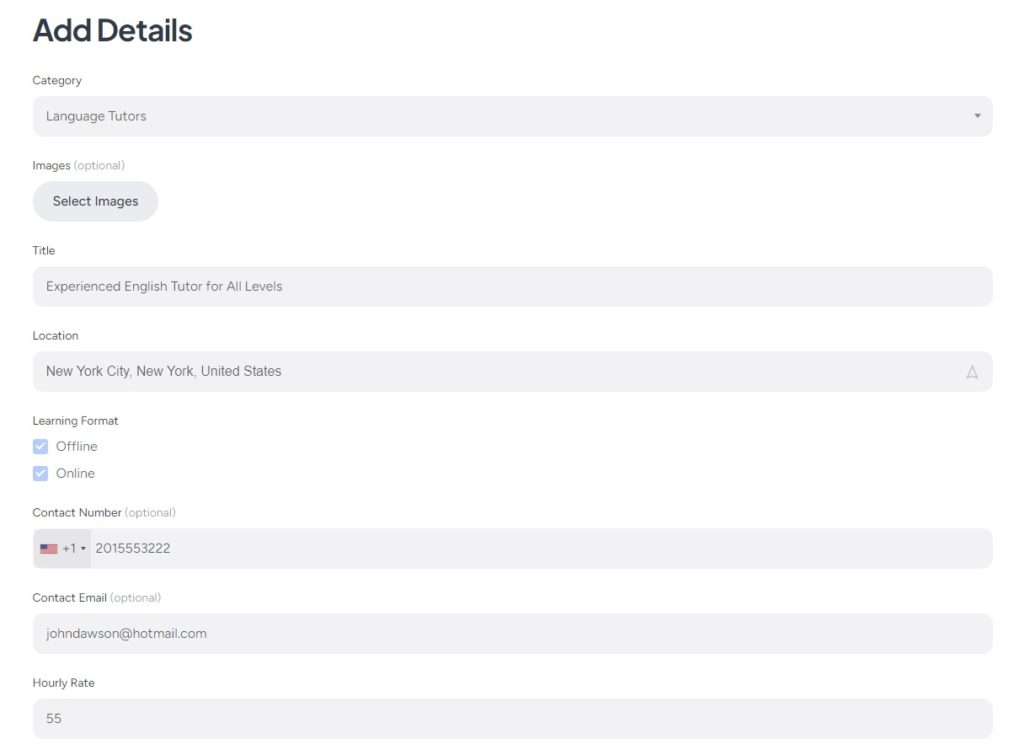
Simplemente complete todos los campos obligatorios, luego haga clic en Enviar listado y el listado se enviará para su revisión. Un administrador puede revisarlo y aprobarlo en la sección Panel de control de WP > Listados . Si prefiere no aprobar listados manualmente, puede desactivar la moderación en la sección Panel de control de WP > HivePress > Configuración > Listados .
Una vez aprobado, el listado aparecerá en la parte frontal.
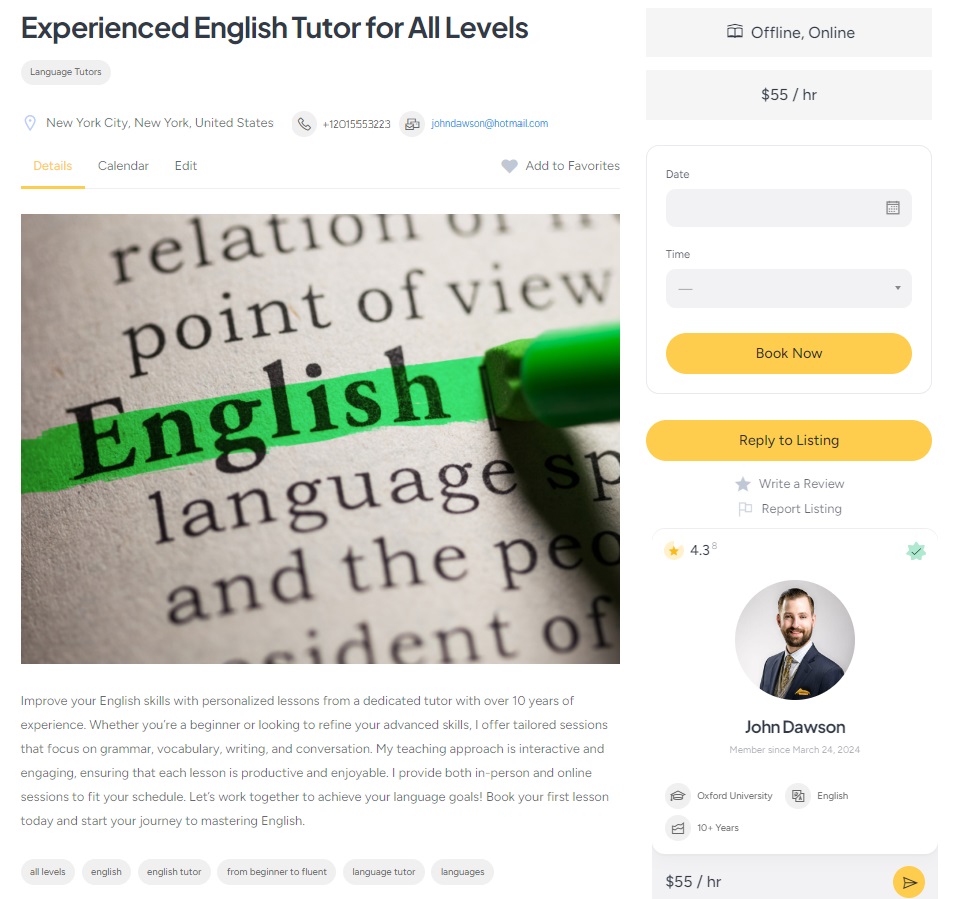
Programar una cita
¡Buenas noticias! Su plataforma de tutoría en línea está en funcionamiento. Entonces, por último, echemos un vistazo a cómo funciona el proceso de reserva y asegurémonos de que sea lo más fácil posible para los usuarios. En la página del listado, simplemente elija la fecha y hora que desee y haga clic en Reservar ahora .
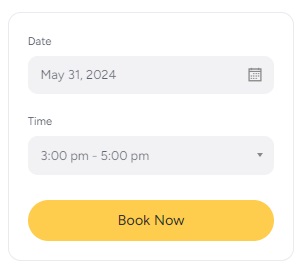
Verás la página de confirmación, donde podrás revisar tu reserva y dejar cualquier nota adicional que puedas tener. Si todo se ve bien, simplemente haga clic en el botón Confirmar reserva .
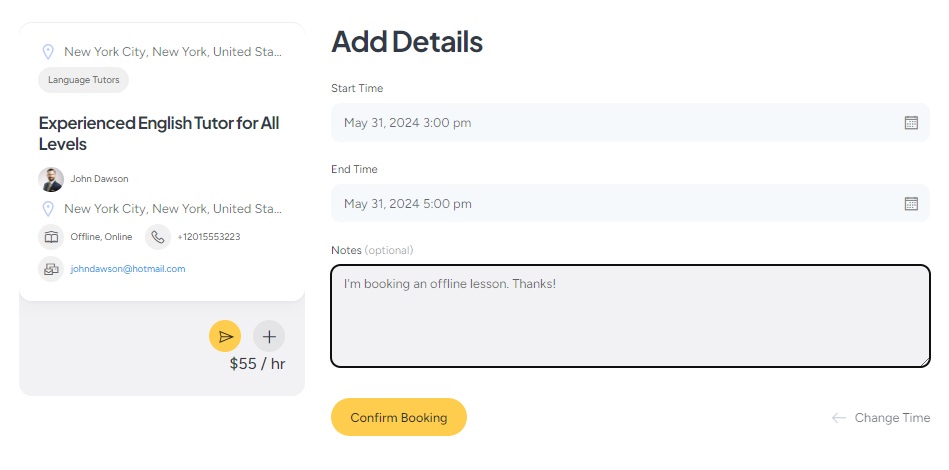
¡Eso es todo! Un tutor verá esta reserva y luego podrás ponerte en contacto. Además, los proveedores de servicios pueden utilizar la práctica función de calendario para realizar un seguimiento de su disponibilidad. Pueden bloquear o desbloquear fechas y horas específicas para que los usuarios sepan cuándo están libres.
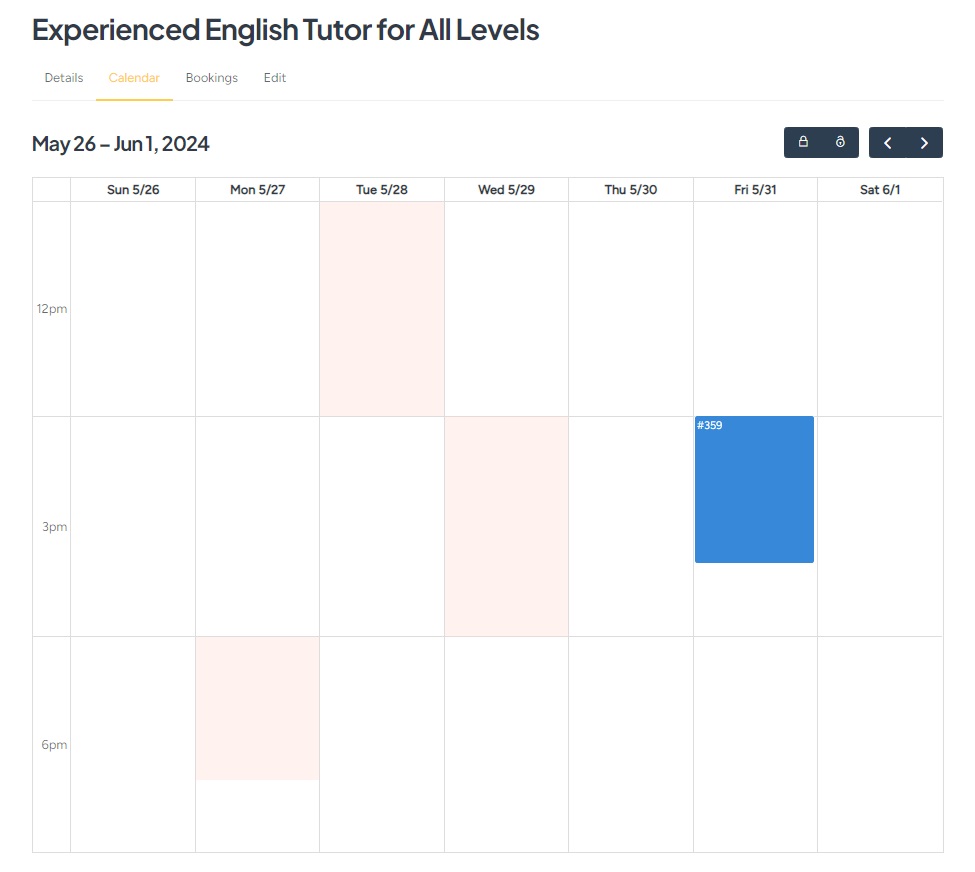
Opciones de monetización
Esa fue la última parte de la parte del tutorial. Sin embargo, también nos gustaría explicarte brevemente cómo monetizar tu sitio web de tutoría y qué modelos de negocio son los mejores. Tenga en cuenta que requieren la instalación de WooCommerce para hacer posibles los pagos en su sitio web y algunas de las extensiones de HivePress. Además, tenemos un artículo completo sobre cómo monetizar un mercado de servicios, así que no dudes en consultarlo.
En general, hay dos formas principales de ganar dinero con la plataforma de reserva de tutores: comisiones y listados pagados. Cubramos cada uno de ellos.
Comisiones
El modelo de monetización más sencillo es cobrar un porcentaje de cada reserva exitosa realizada en su sitio web de tutoría. Deberá instalar la extensión HivePress Marketplace , que viene con el tema MeetingHive. Simplemente descárgalo desde tu correo electrónico de compra e instálalo en la sección WP Dashboard > Complementos > Agregar nuevo > Cargar complemento .
Luego, visite la sección HivePress > Configuración > Proveedores , donde puede establecer dos tipos de comisiones: Tasa de comisión (por ejemplo, 10%) y Tarifa de comisión (por ejemplo, 10$). También puedes aplicar comisiones a los usuarios en la pestaña Usuarios .
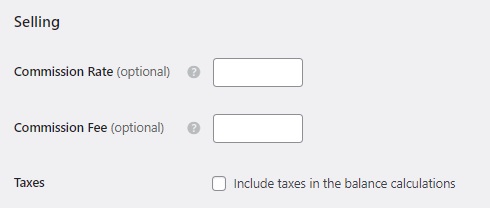
Para tener una mejor idea de cómo funciona todo, consulte el screencast a continuación donde explicamos cómo funcionan las comisiones y cómo configurarlas correctamente.
Listado de paquetes
Con la extensión gratuita de Listados pagos de HivePress, puede crear diferentes paquetes de listados y venderlos a diferentes precios. Por ejemplo, puede ofrecer un paquete gratuito que permita a los tutores agregar solo un listado y un paquete premium para aquellos que quieran incluir más. De esta manera, puede cobrar a los proveedores de servicios por agregar nuevos listados a su sitio web de tutoría. Además, este complemento le permite cobrar a los tutores por crear listados destacados (los listados destacados aparecerán en la parte superior de los resultados de búsqueda, lo que significa más posibilidades de conseguir clientes).
Consulte el breve vídeo a continuación, que muestra cómo crear paquetes de listados para cobrar a los usuarios por agregar nuevos listados.
Ultimas palabras
Con esto concluye nuestro tutorial sobre cómo crear un sitio web de tutoría con WordPress. Esperamos que te haya sido útil y ahora sepas cómo iniciar tu propia plataforma de reserva de citas para tutores.
Si todavía tienes dudas sobre qué tema elegir, puedes darle una oportunidad a MeetingHive. Es un tema de WordPress para reserva de citas repleto de funciones que tiene todas las funciones necesarias desde el primer momento, así que no dudes en comprobarlo una vez más.
Además, es posible que desee consultar nuestro artículo sobre cómo lanzar un mercado de reservas de abogados con WordPress.
