¿Cómo crear y personalizar las facturas de WooCommerce?
Publicado: 2023-01-20¿Está buscando una forma de crear y personalizar facturas para su tienda WooCommerce?
Si ese es el caso, estás en el lugar correcto. En este artículo, lo guiaremos a través del proceso paso a paso para crear y personalizar facturas de WooCommerce. WooCommerce de forma predeterminada no ofrece la opción de crear facturas en PDF o personalizar plantillas de facturas.
Usaremos un complemento de factura de terceros para este propósito. El complemento está equipado con funciones avanzadas y opciones de personalización. Daremos una descripción detallada del complemento al final de este artículo.
Comencemos con la pregunta obvia.
¿Por qué necesita crear facturas de WooCommerce?
Si tiene un negocio de comercio electrónico, probablemente sepa lo importantes que son las facturas.
Las facturas son documentos emitidos por el vendedor para confirmar una compra realizada por el cliente.
Sirven como un acuerdo legal entre el vendedor y el comprador para la venta de bienes y servicios.
Las empresas emiten facturas para asegurarse de que sus clientes les paguen. Las facturas también ayudan en el seguimiento de las ventas y la gestión de las finanzas de una empresa. Para los clientes, las facturas pueden ser una prueba de compra y, en ocasiones, pueden utilizarse para reclamar una garantía.
Las facturas reflejan la identidad de su marca. Es importante crear facturas profesionales, ya que crea una sensación de confianza para su negocio.
Ahora que sabe por qué las facturas son necesarias para las empresas, veamos cómo crearlas.
¿Cómo crear facturas de WooCommerce? Guía paso por paso
Como dijimos al comienzo de este artículo, usaremos un complemento de facturas de WooCommerce de terceros para crear facturas en PDF para WooCommerce.
Siga los pasos a continuación para crear facturas en PDF de WooCommerce.
Paso 1: Instalación del complemento
Inicie sesión en su cuenta de WordPress.
Navegue a Complementos > Agregar nuevo desde su panel de WordPress.
Busque el 'Complemento de facturas en PDF de WooCommerce' de WebToffee.
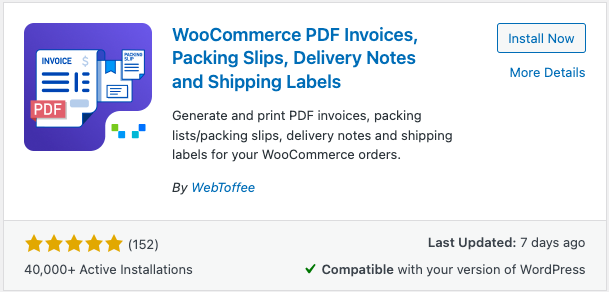
Haga clic en el botón Instalar ahora para instalar el complemento. Luego active el complemento.
Paso 2: Configuración de los ajustes generales
Desde su panel de WordPress, vaya a Factura/Embalaje > Configuración general .
Vaya a la pestaña General desde la página de configuración del complemento.
Aquí tienes que configurar algunos ajustes generales.
- Introduzca el nombre de su empresa.
- Agregue un logotipo para su empresa. Si ha configurado el logotipo, aparecerá automáticamente.
- Ahora agregue otros campos como identificación fiscal de la empresa, pie de página, etc.
- Luego, ingrese los detalles de la dirección de su empresa y la información de contacto.
- Desplácese hacia abajo y configure las opciones avanzadas disponibles.
- Elija si desea mostrar el nombre del estado en sus facturas.
- Active la casilla de verificación Vista previa antes de imprimir para obtener una vista previa de la factura antes de imprimirla.
- Para compatibilidad con RTL, active la casilla de verificación correspondiente.
- Luego, elija si desea incluir o excluir el monto del impuesto para mostrar el precio en la tabla de productos.
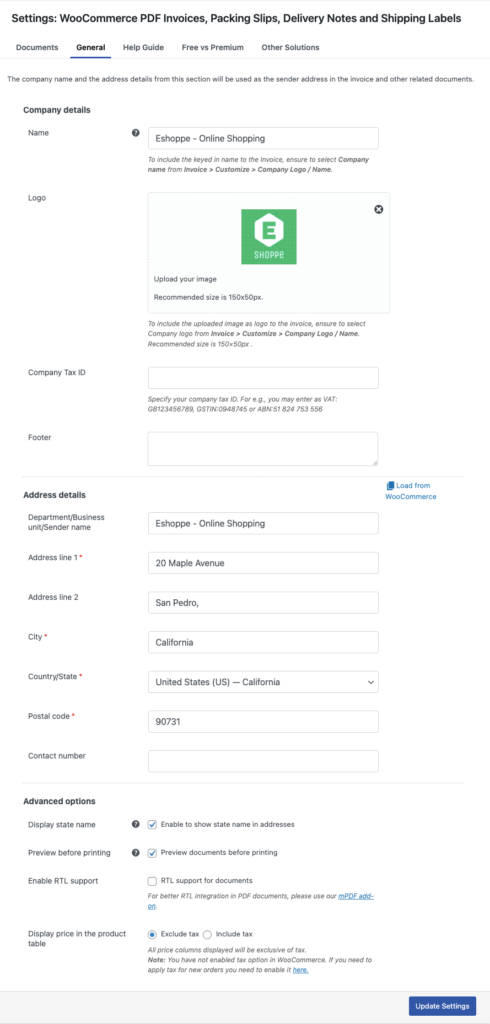
- Haga clic en Actualizar configuración para guardar la configuración.
Configuración de factura
Ahora ve a la pestaña Documentos y selecciona Factura .
En la pestaña General , configure los ajustes para las facturas de WooCommerce.
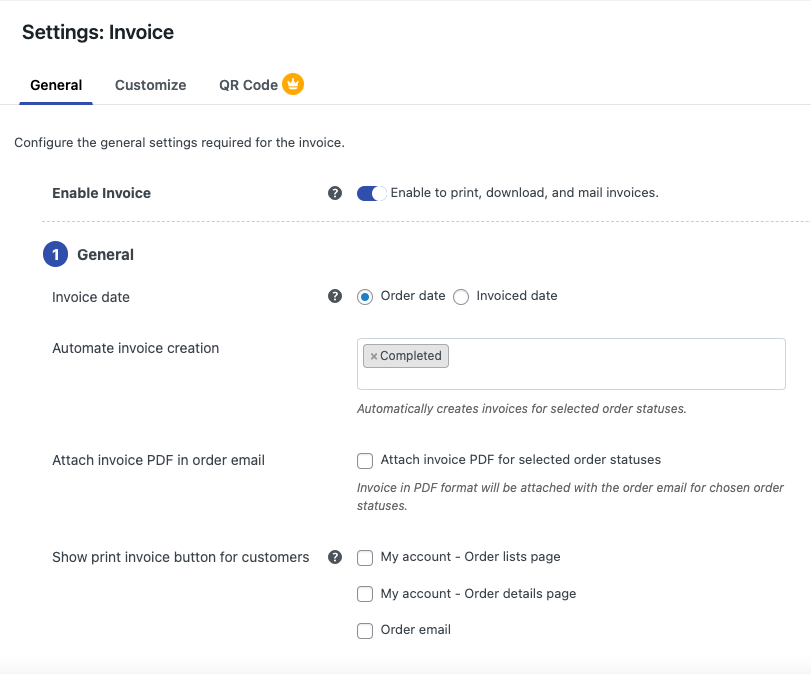
- Habilite Facturas usando el botón deslizante Habilitar factura .
- Elija si desea utilizar la fecha del pedido o la fecha de la factura como fecha de la factura.
- Luego seleccione un estado de pedido para generar automáticamente la factura. El estado del pedido completado se seleccionará de forma predeterminada, puede cambiarlo en consecuencia. Puede seleccionar varios estados de pedido aquí.
- Habilite Adjuntar factura en PDF en el correo electrónico del pedido para adjuntar la factura en PDF para los estados de pedido seleccionados.
- Selecciona donde quieres mostrar el botón de imprimir factura para clientes.
Configuración del número de factura
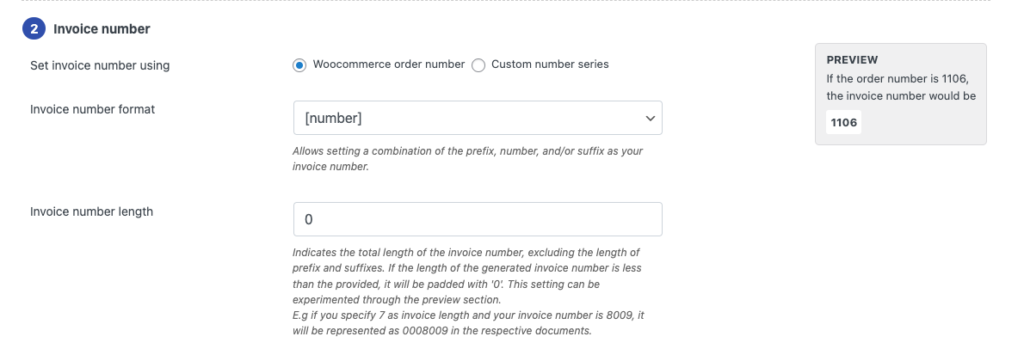
- Elija si desea establecer números de factura utilizando números de pedido de WooCommerce o series de números personalizados.
- Luego seleccione un formato de número de factura. Puede agregar prefijos o sufijos a los números de factura. Elíjalo en consecuencia.
- Establecer la longitud del número de factura.
Configuración de los detalles de la factura
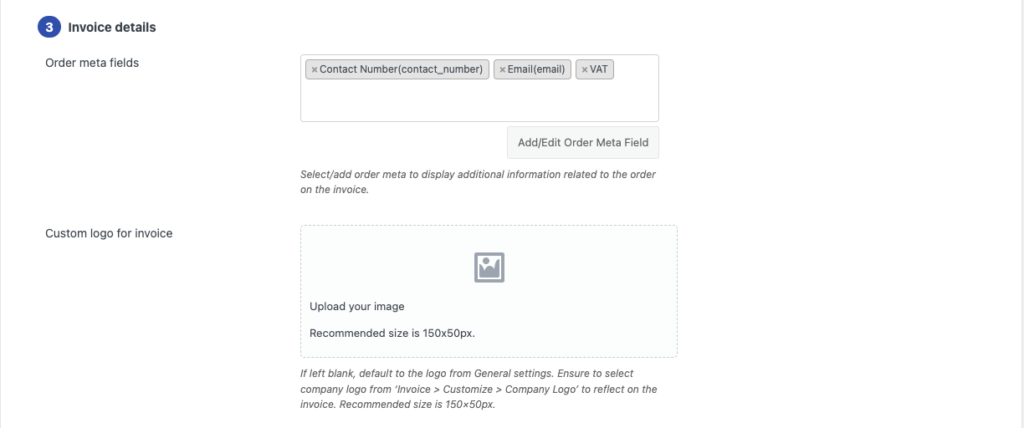
- Seleccione los metacampos del pedido que se incluirán en la factura.
- A continuación, elija un logotipo personalizado para la factura. Si deja este campo en blanco, se usará de forma predeterminada el logotipo que seleccionamos anteriormente.
Otros ajustes
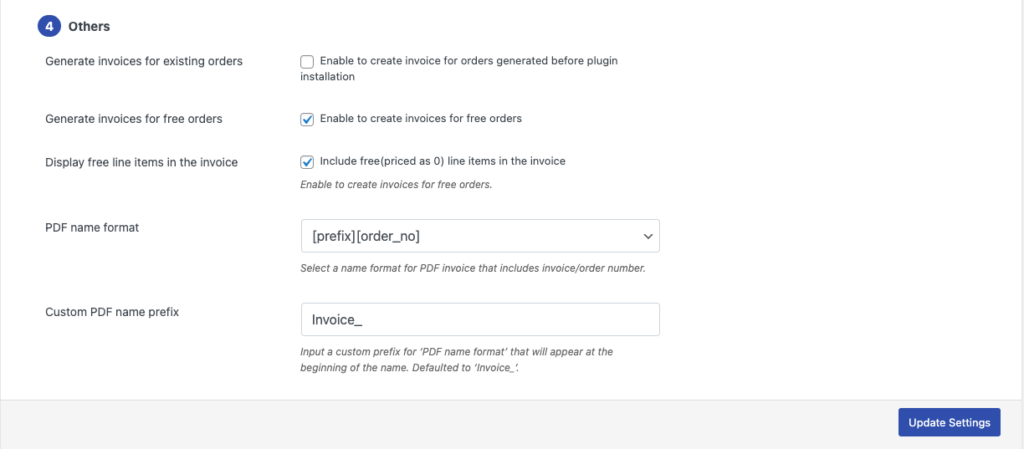
- Aquí tiene la opción de generar facturas para los pedidos generados antes de instalar el complemento. Elíjalo en consecuencia.
- Luego, elija si desea generar facturas para pedidos gratuitos.
- Habilite Mostrar elementos de línea gratuitos en la factura para incluir productos gratuitos (con un precio de 0) en la factura.
- Elija un formato de nombre para el archivo PDF.
- Introduzca un prefijo de nombre personalizado para el PDF.
Haga clic en Actualizar configuración para guardar la configuración.

Paso 3: Personalización de las facturas de WooCommerce
- Vaya a la pestaña Personalizar desde la página de configuración de Factura .
- Aquí, puede usar el editor visual para personalizar las facturas.
- Desde el menú lateral derecho, tienes diferentes opciones para personalizar diferentes campos de la factura.
- Puede cambiar el tamaño de fuente, la alineación, el color, etc.
- Utilice la opción de vista previa para obtener una vista previa de la plantilla.
- Después de realizar los cambios necesarios, haga clic en Guardar para guardar la plantilla.
- Ingrese un nombre para la plantilla y luego guárdela para usarla en el futuro.
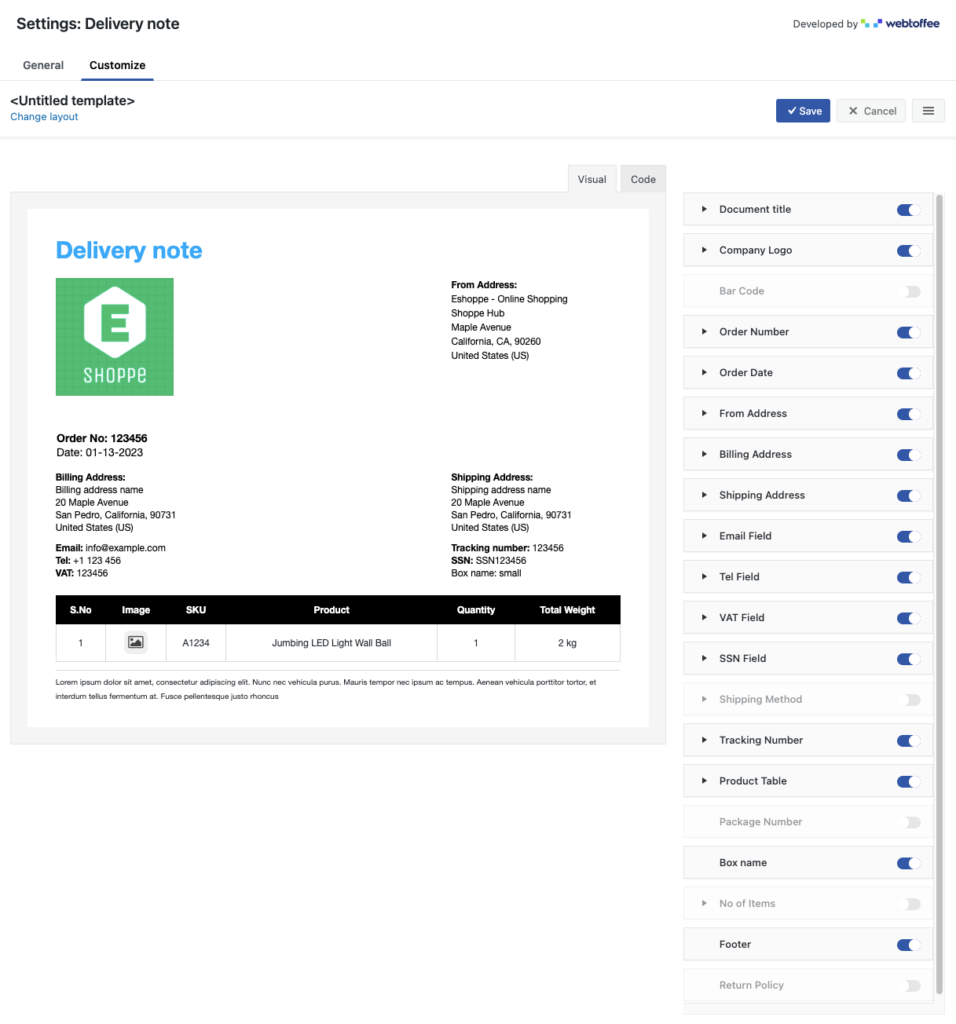
Aquí hay una factura de muestra generada por el complemento de factura en PDF de WooCommerce.
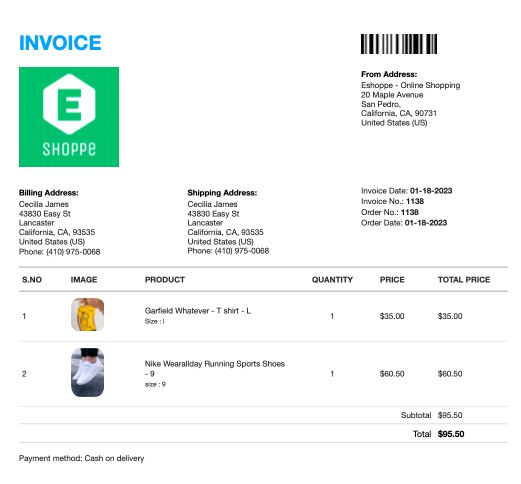
Así que ahora hemos creado con éxito una factura en PDF para WooCommerce. Puede adjuntar la factura con los correos electrónicos de pedidos de WooCommerce.
Ahora, veamos un recorrido rápido del complemento de facturas en PDF de WooCommerce de WebToffee.
WooCommerce PDF Facturas, albaranes, notas de entrega y etiquetas de envío
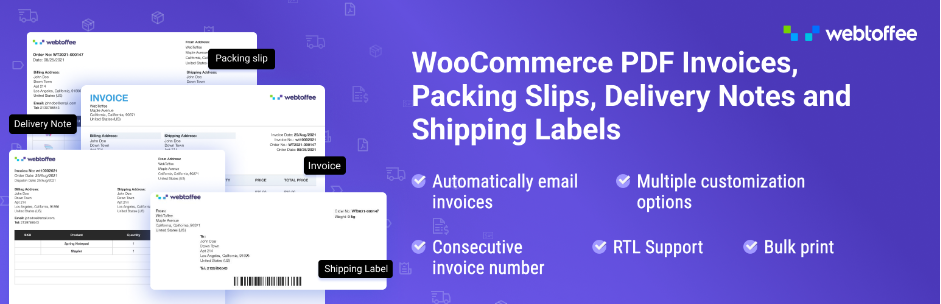
Este complemento de factura le permite crear y personalizar fácilmente facturas para su tienda WooCommerce. Admite múltiples pedidos y documentos relacionados con el envío para WooCommerce. Puede descargar facturas en PDF y albaranes desde la página de administración de pedidos de WooCommerce.
El complemento le permite personalizar las facturas agregando el logotipo de su tienda, el nombre de la tienda, el IVA, etc. Puede personalizar las etiquetas de envío agregando códigos de barras, números de seguimiento y más. También brinda la opción de imprimir masivamente las facturas desde la página de pedidos.
Este complemento le permite crear números de factura personalizados para las facturas de WooCommerce. Puede enviar facturas en PDF a sus clientes por correo electrónico y dejar que las descarguen.
Existe una versión premium del complemento de facturas en PDF de WooCommerce que le permite generar automáticamente facturas, albaranes y notas de crédito y tiene opciones avanzadas como la capacidad de mostrar un enlace de pago en la factura.
Además de la versión premium, el complemento también tiene algunos complementos exclusivos para diferentes propósitos.
- Etiquetas de envío, etiquetas de envío y notas de entrega de WooCommerce
- Complemento de listas de selección de WooCommerce
- Complemento de facturas proforma de WooCommerce
- Etiquetas de dirección de WooCommerce
- Complemento de código QR para facturas en PDF de WooCommerce
- Complemento de impresión remota para facturas en PDF de WooCommerce – PrintNode
- Complemento de mPDF para facturas en PDF (gratis)
Terminando
Las facturas son realmente importantes para los negocios de comercio electrónico. Se suma a la profesionalidad de su sitio web. Con la ayuda del complemento de factura WooCommerce que usamos en este artículo, puede crear y personalizar fácilmente diferentes documentos para su tienda.
Si es nuevo en WooCommerce y desea obtener más información sobre las facturas de WooCommerce, le recomendamos que lea nuestra guía detallada sobre las facturas de WooCommerce.
¿Te interesó este artículo? Háganos saber en los comentarios. Tus comentarios son nuestra motivación.
¡Gracias por leer!
- ¿Fue útil?
- Sí No
