Cómo crear un tema de bloque para WordPress (la manera fácil)
Publicado: 2023-02-09Crear un tema de bloque de WordPress para su sitio web no es tan difícil como podría pensar. Los temas de bloques de WordPress han ido creciendo en popularidad desde su introducción en WordPress 5.9 con un número creciente de temas de bloques prefabricados disponibles en el repositorio de WordPress. Y, para aquellos que quieran crear un tema de bloque de WordPress por su cuenta, están de suerte. El complemento Create Block Theme simplifica el proceso para que pueda crear un tema de bloque personalizado rápidamente sin una codificación extensa. Además, incluso puede usarlo para crear un tema secundario para su sitio.
En esta publicación, explicaremos los beneficios de usar el complemento Crear tema de bloque y cómo crear su propio tema de bloque con unos pocos clics.
¿Qué es un tema de bloque de WordPress?
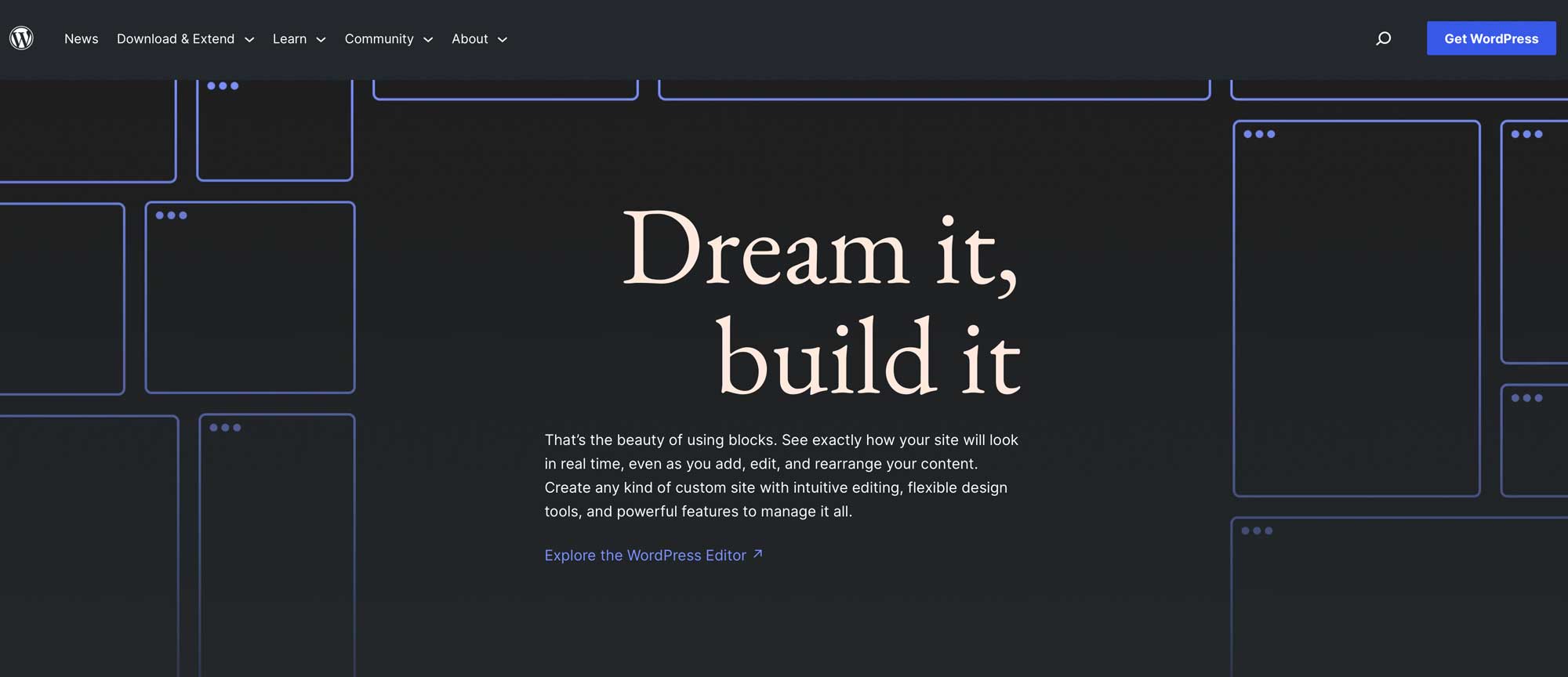
Un tema de bloque de WordPress es un tema de edición de sitio completo para WordPress basado en bloques. Un tema de bloque le permite crear cualquier página o publicación usando una interfaz de arrastrar y soltar con bloques y patrones de bloques que puede usar para crear su contenido. Incluso puede crear plantillas personalizadas y partes de plantillas (como encabezados y pies de página usando el editor del sitio).
Además, es más fácil agregar estilos personalizados a un tema de bloque. No es necesario editar las funciones.php, style.css u otros archivos de tema para crear bloques personalizados, fuentes o agregar estilo de tema. Todo se puede lograr editando un archivo: theme.json. WordPress considera que los temas de bloque son el futuro de WordPress. Afortunadamente, hay bastantes ventajas al usarlos.
Introducción al complemento Crear tema de bloque
Para esta publicación, destacaremos el complemento Create Block Theme, que es un complemento gratuito disponible en el repositorio de complementos de WordPress. Le permite crear rápidamente un tema nuevo, un tema en blanco o un tema secundario. También puede incrustar fuentes de Google, ya sea a través de CDN o localmente.
El complemento Create Block Theme le ahorra mucho trabajo al crear temas secundarios al permitirle crear e instalar uno en cuestión de minutos. Echemos un vistazo a los pasos que deberá seguir para usar el complemento.
Características clave
El complemento Create Block Theme tiene algunas características sorprendentes para que la creación de temas sea fácil y rápida:
- Cree un tema secundario de bloque con un solo clic.
- No se requiere una codificación extensa .
- Es fácil clonar un tema .
- Puede exportar temas de bloque de WordPress para usarlos en otros proyectos.
- Puede crear un tema de bloque en blanco .
- Agregue una nueva variación de estilo a los estilos globales en el editor del sitio
¿Cómo crear un tema de bloque de WordPress?
Antes de usar el complemento para crear un tema de bloque, primero debe instalar y activar un tema de bloque principal. Para este tutorial, vamos a utilizar el tema Twenty Twenty-Three.
Instalar un tema de bloque principal
Para comenzar, inicie sesión en su panel de WordPress. A continuación, vaya a Apariencia > Temas .
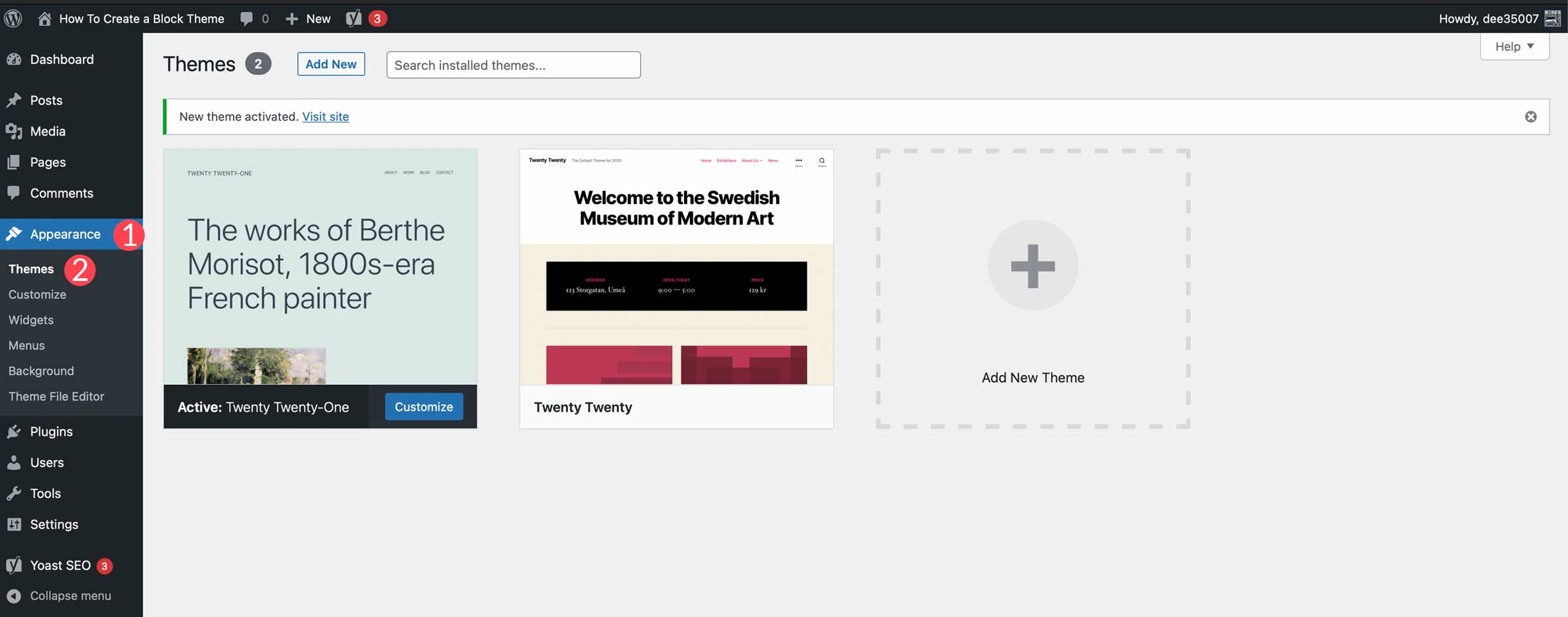
Puede elegir cualquier tema que desee, siempre que sea un tema de bloque de WordPress. Si desea utilizar un tema de bloque que no sea Twenty Twenty-Three, comience haciendo clic en el botón Agregar nuevo en Apariencia > Temas.
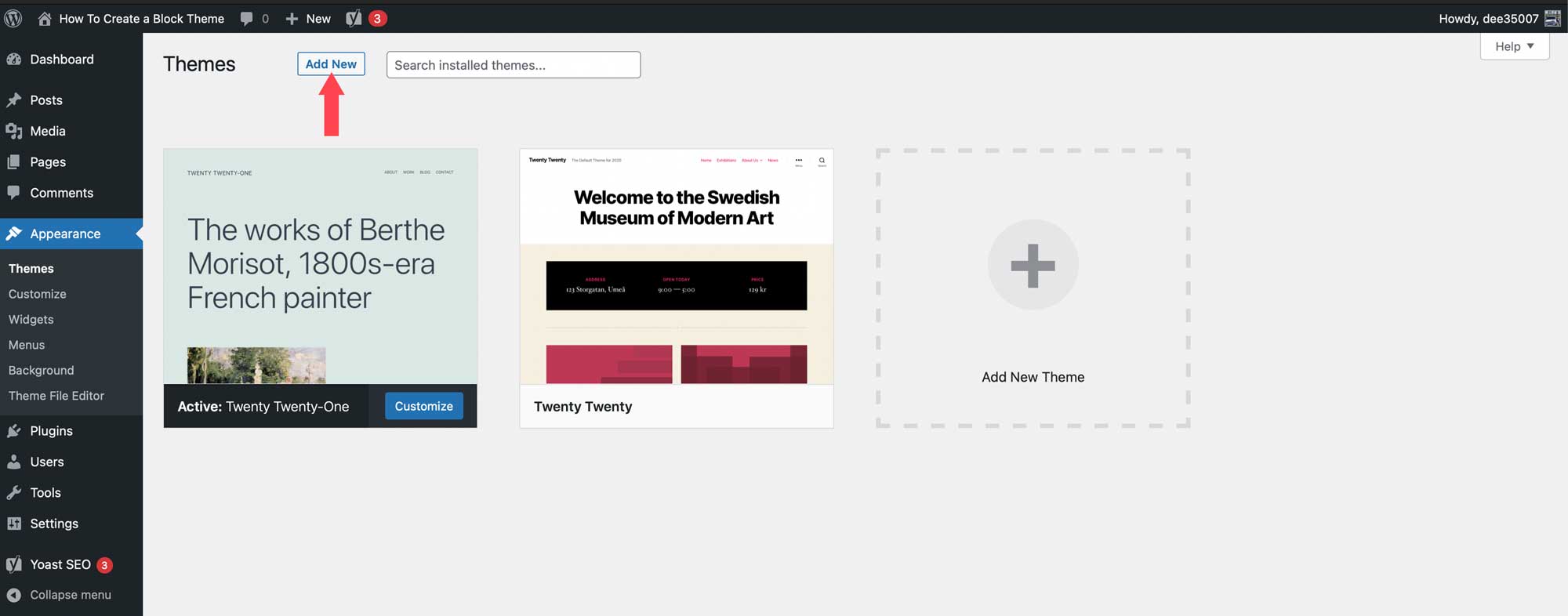
Haga clic en la pestaña de tema de bloque para revelar las opciones de temas de bloque disponibles.
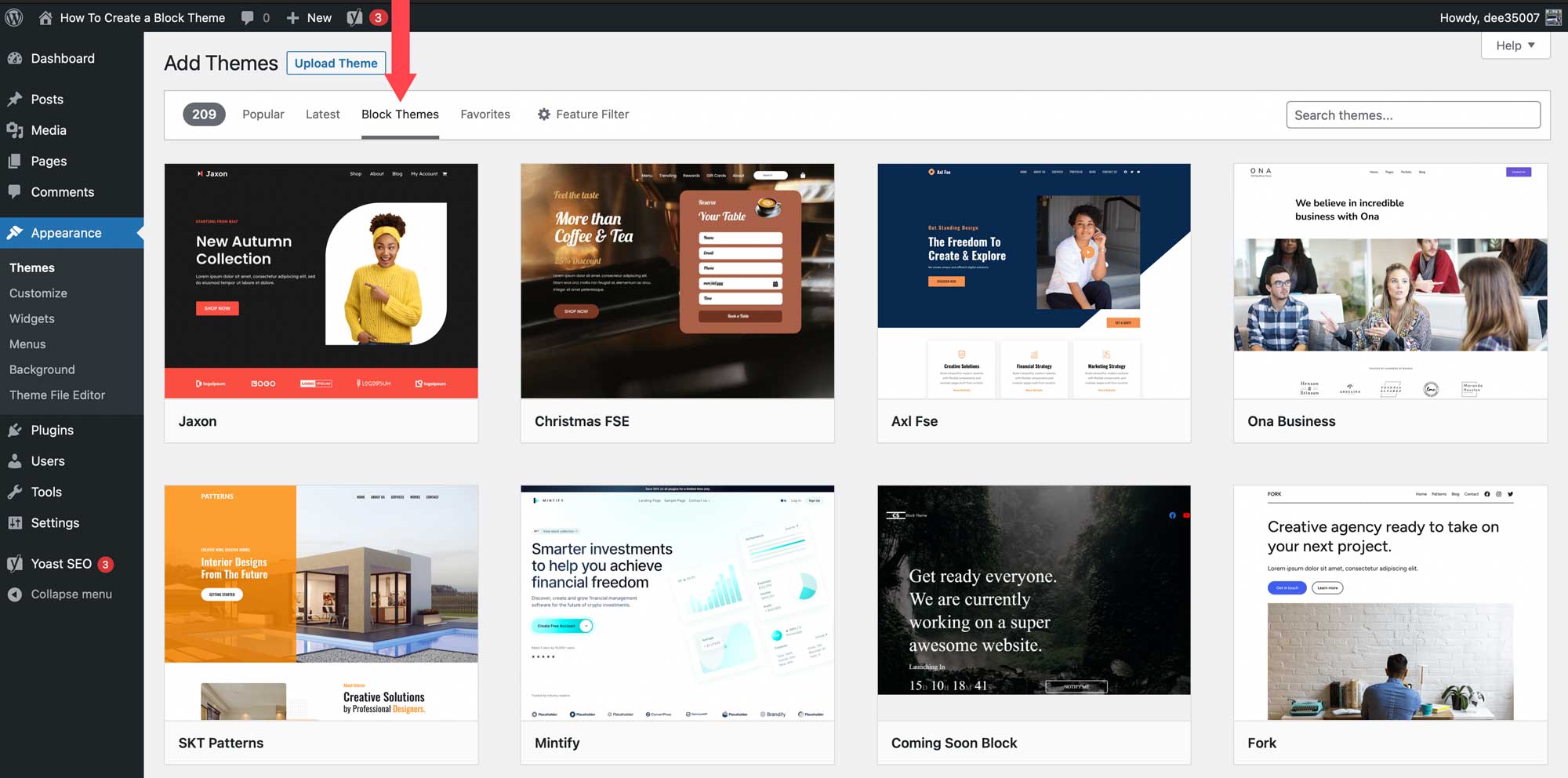
Una vez que encuentre el tema deseado, coloque el cursor sobre él y luego haga clic en el botón Instalar .
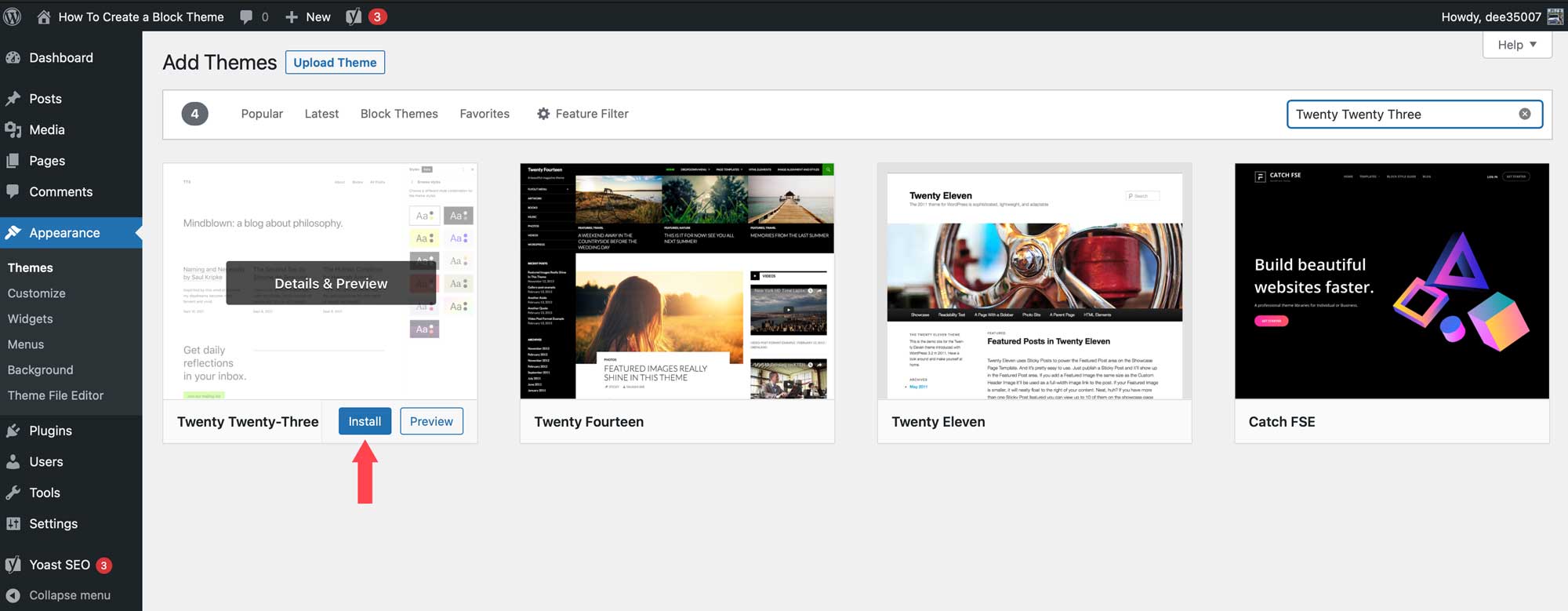
Instalar el complemento de tema Create Block
El siguiente paso es instalar el complemento Create Block Theme. Hay algunas formas de instalar un complemento de WordPress, pero este se puede instalar fácilmente desde el tablero. Comience navegando a Complementos> Agregar nuevo en el panel de control de WordPress.
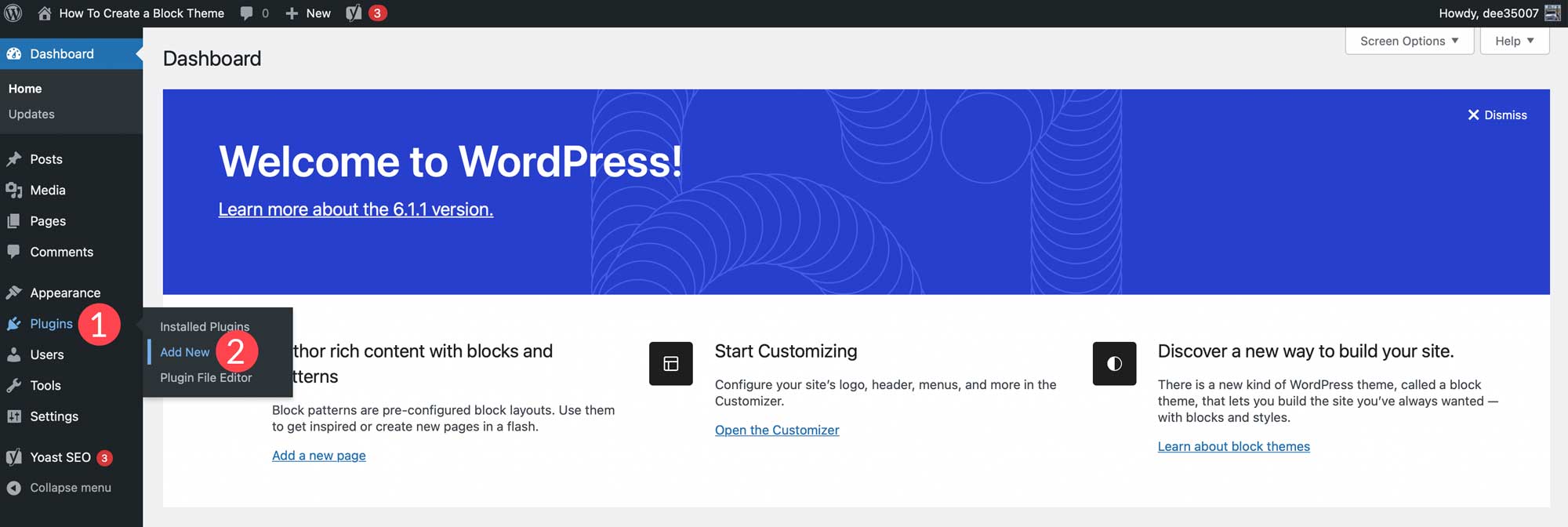
Escriba Crear tema de bloque en el cuadro de búsqueda. Cuando la página se actualice, seleccione el complemento y haga clic en Instalar ahora .
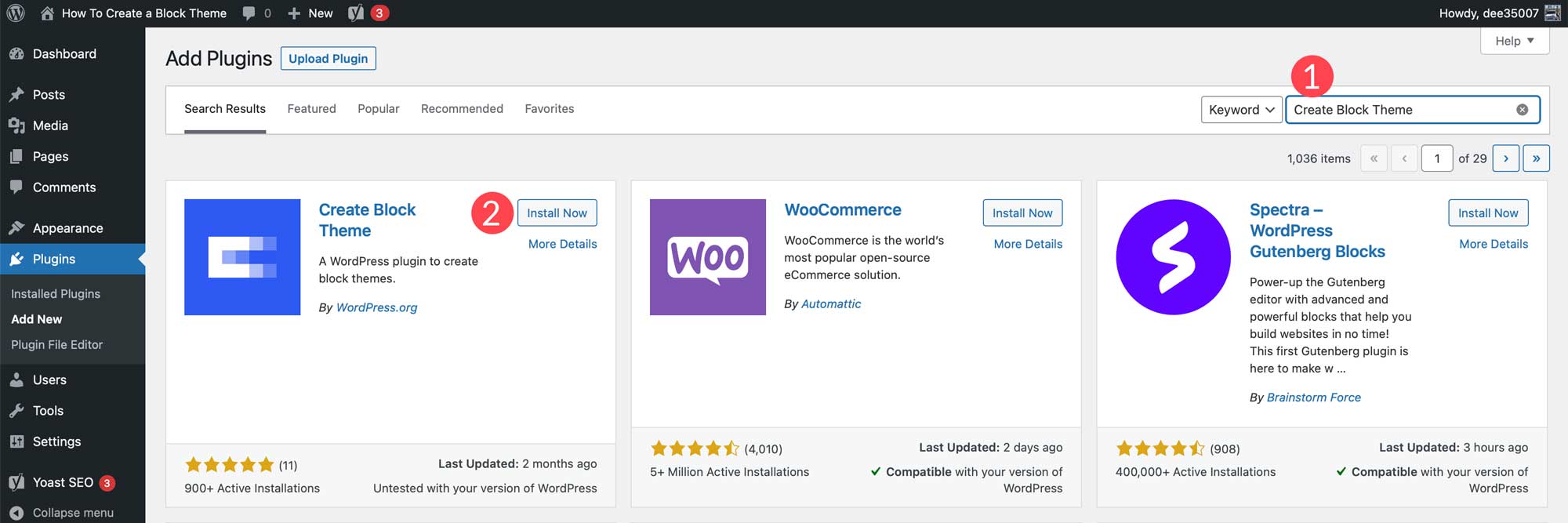
Una vez instalado, simplemente active el complemento.
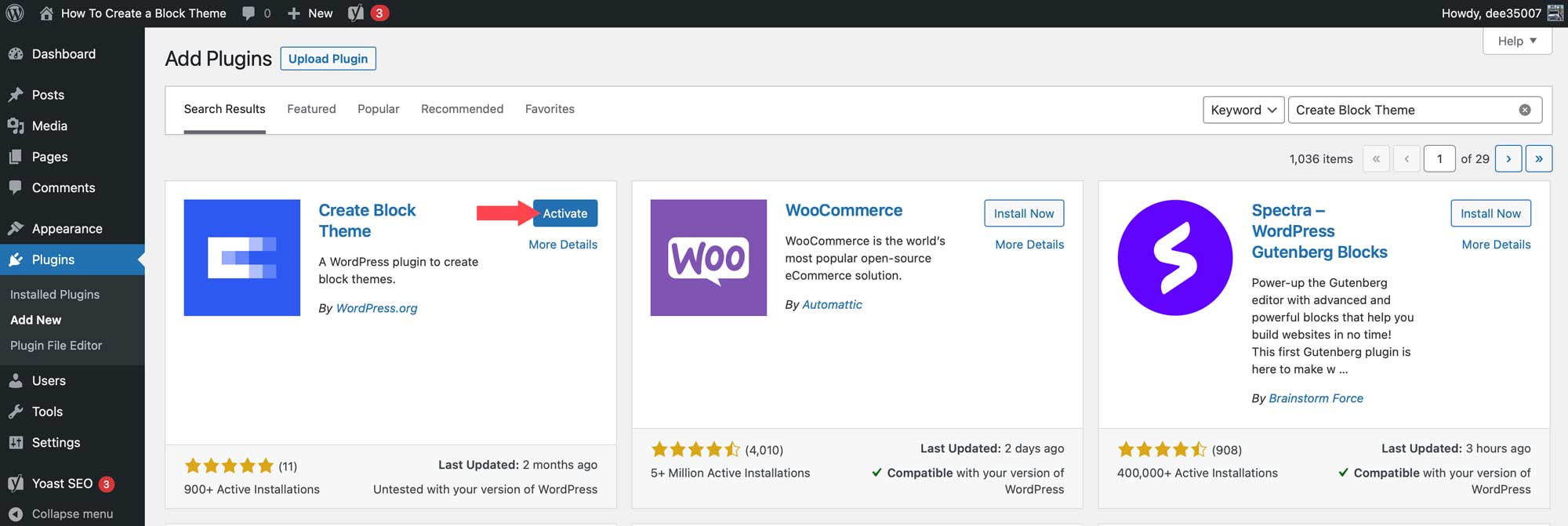
Configurar el complemento Crear tema de bloque
Ahora que se ha instalado el complemento, vaya a Apariencia > Crear tema de bloque .
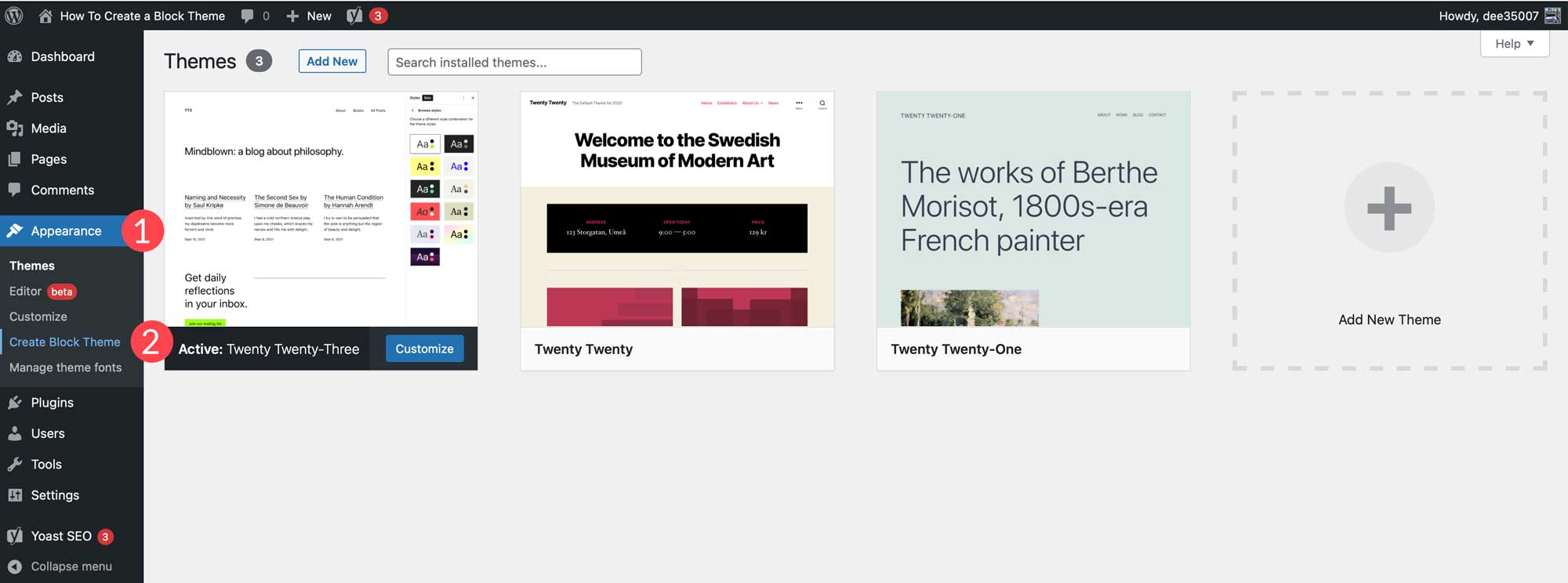
En la configuración del complemento, tendrá algunas opciones:
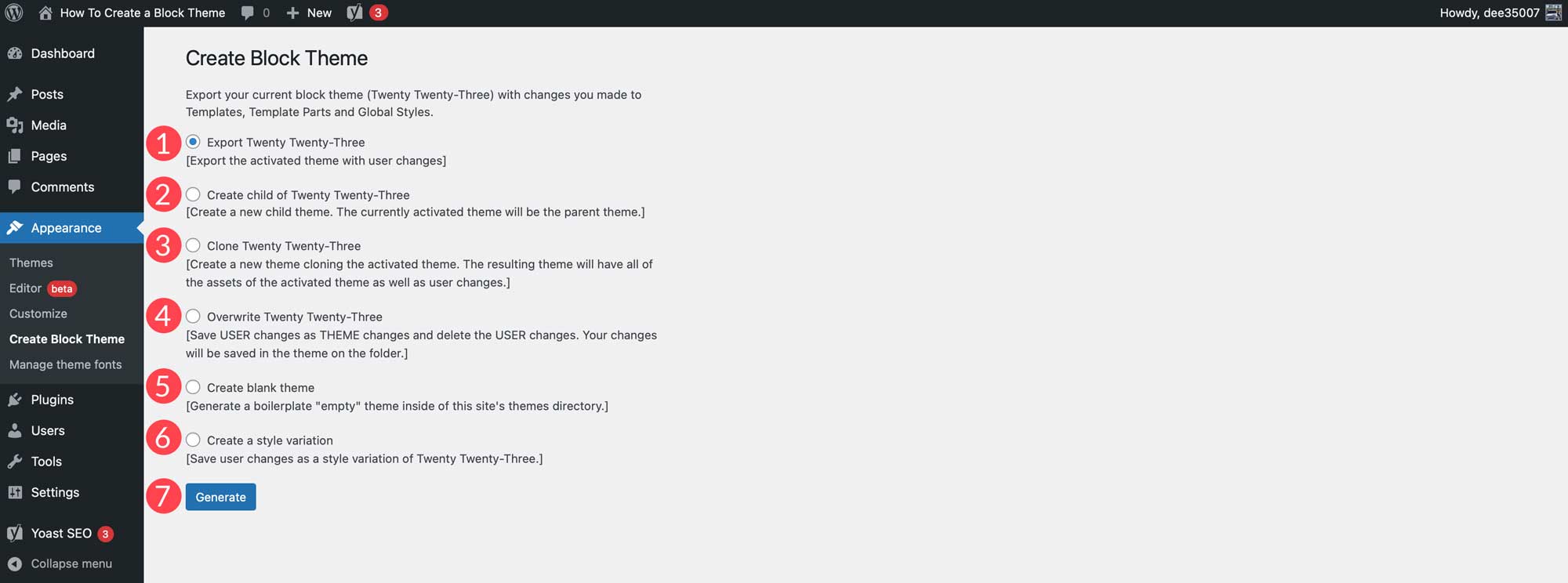
- Exportar (nombre del tema)
- Crear hijo de (nombre del tema)
- Clonar (nombre del tema)
- Sobrescribir (nombre del tema)
- Crear tema en blanco
- Crear una variación de estilo
Exportar tema
Esta configuración le permite exportar el tema activado junto con cualquier cambio que haya realizado. Cualquier plantilla, estilo global, fuentes u otros cambios estructurales estarán presentes. Con esta configuración, puede exportar el tema y luego usarlo en otras instalaciones de WordPress. Se conservarán todas sus configuraciones.
Para exportar su tema actualmente instalado, seleccione la opción de exportación, luego haga clic en el botón generar . El archivo se descargará en su carpeta de descargas como un archivo zip, como cualquier otro tema de WordPress.
Crear tema hijo
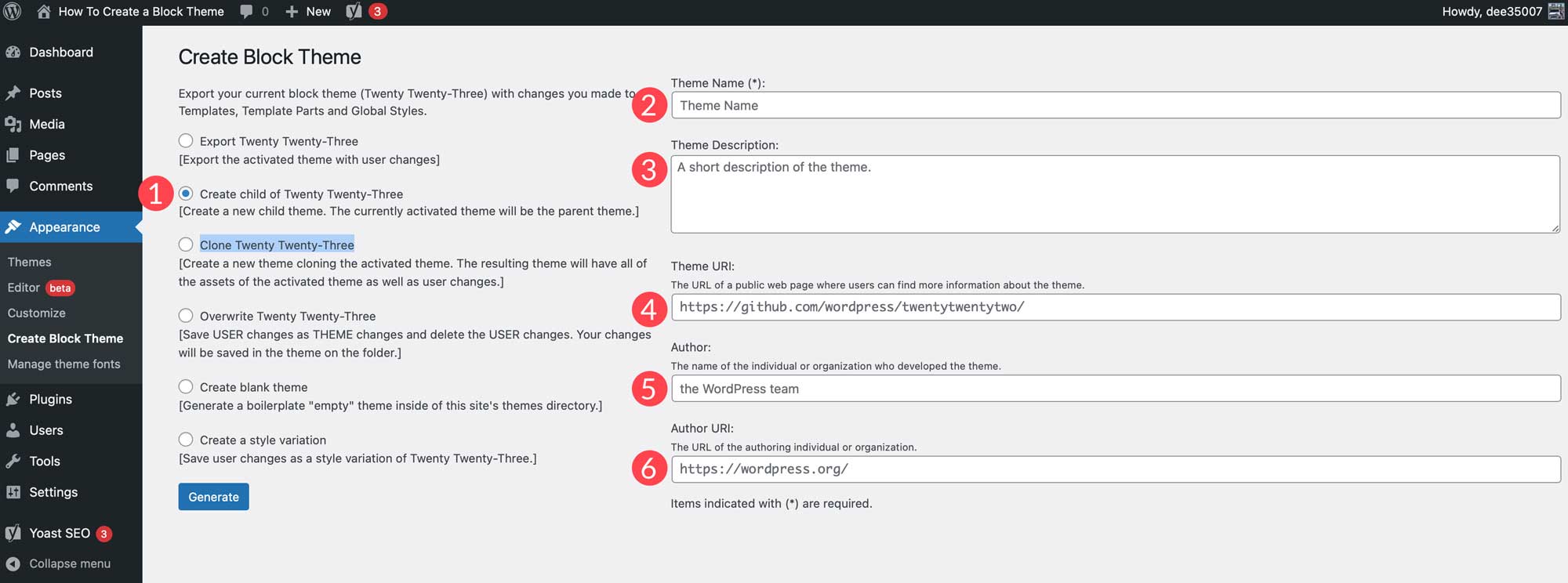
Esta opción le permite crear un tema secundario basado en su tema principal actual. Antes de generar el tema secundario, asegúrese de darle a su tema un nombre, descripción, URL, anote el autor, así como la URL del autor si así lo desea. Una vez que haga clic en el botón generar, el complemento descargará automáticamente su tema secundario como un archivo zip.
Clonar tema
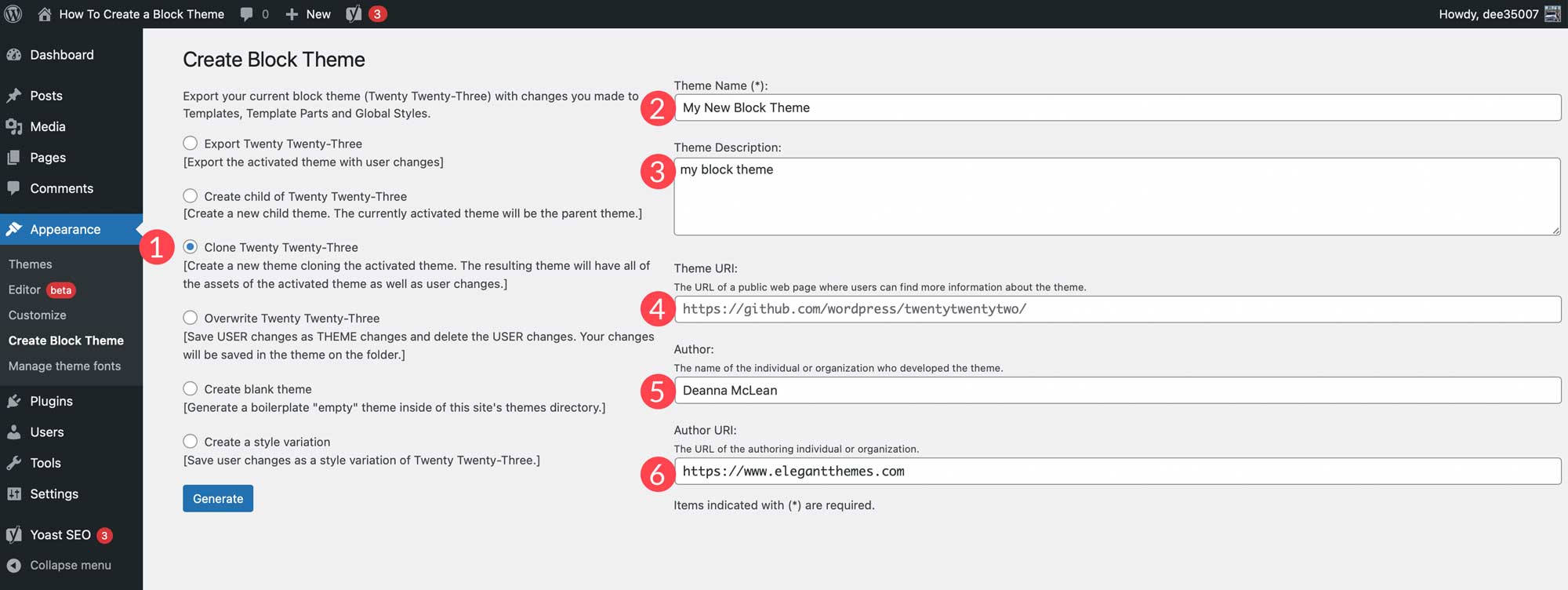

Al clonar su tema de bloque, el complemento creará un nuevo tema. El clon conservará todos los activos del tema principal, así como cualquier cambio del usuario. De manera similar a la creación de un tema secundario, asegúrese de nombrar su tema, darle una descripción y anotar la URL del tema, el autor y la URL del autor.
Sobrescribir tema
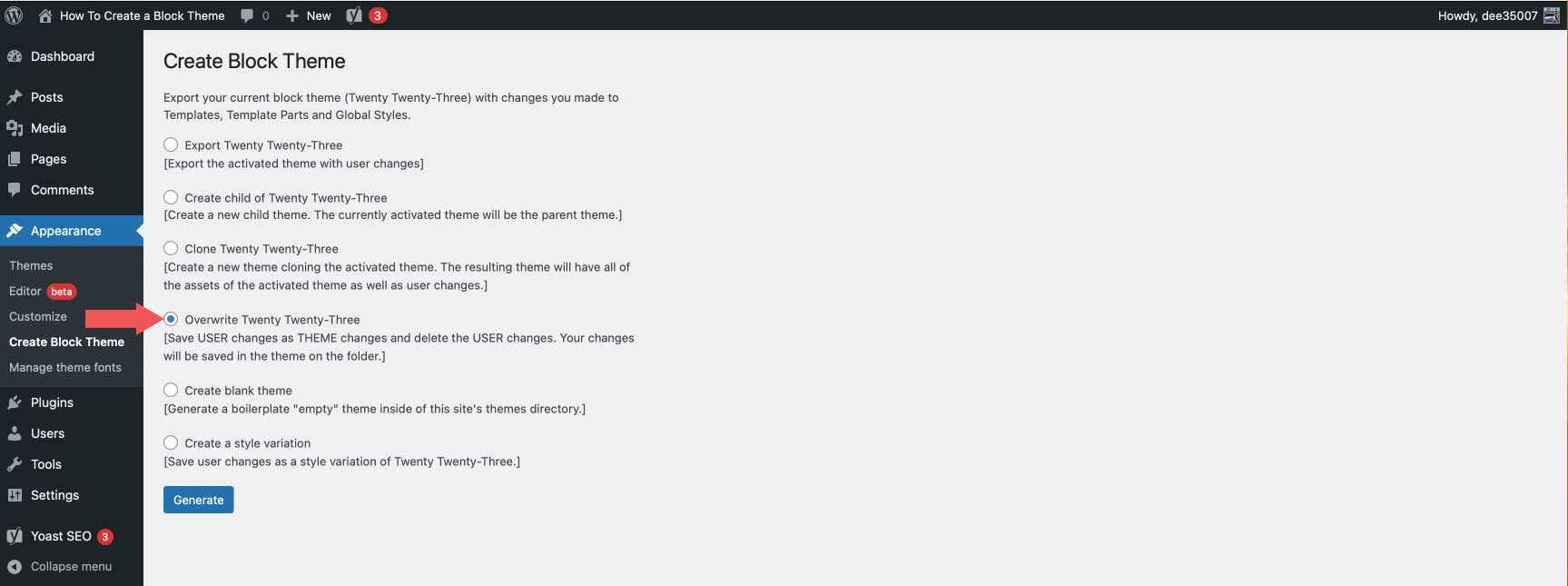
Cuando sobrescribe su tema de bloque, todos los cambios del usuario se guardarán y se convertirán en cambios de tema. Todas las plantillas que cree o los cambios de estilo que realice se guardarán en archivos de tema, lo que los convertirá en una parte permanente del tema.
Crear tema en blanco
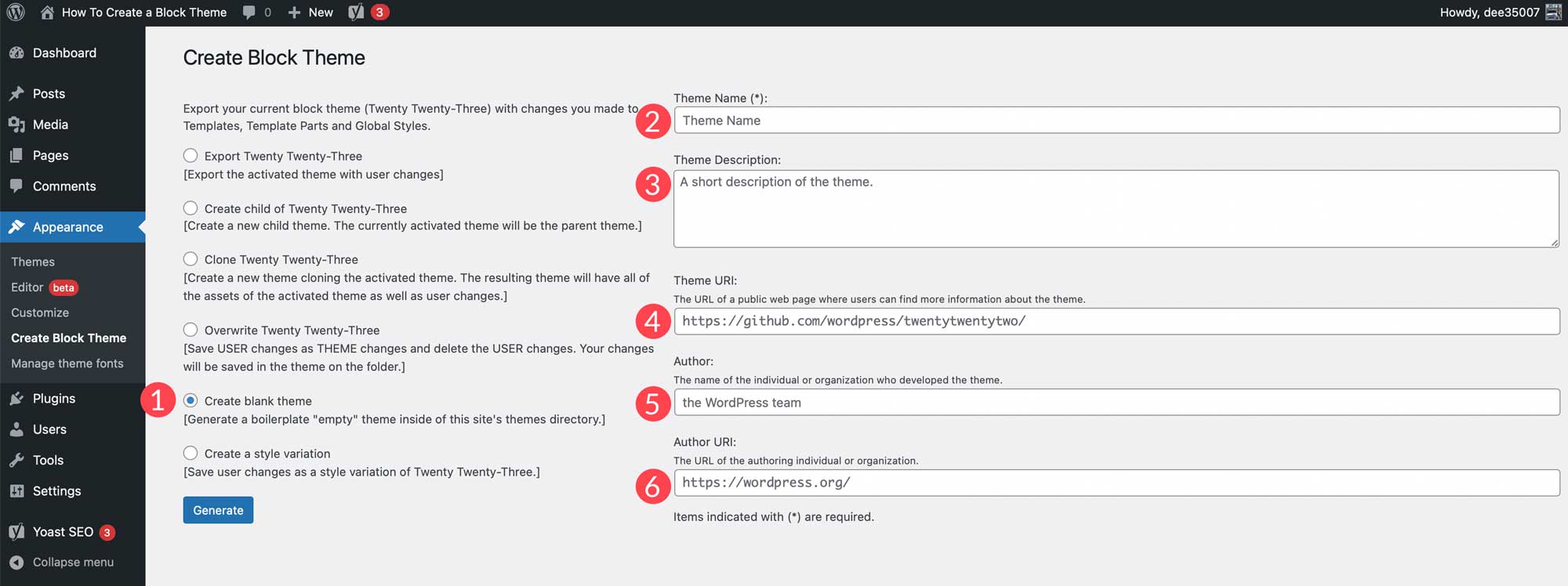
Cuando seleccione esta opción, se creará un tema en blanco dentro del directorio de temas de su sitio web. Antes de generar su nuevo tema, asígnele un nombre, descripción y URL del tema (si lo desea), anote el autor y la URL del autor. Al hacer clic en el botón generar, puede navegar a Apariencia > Temas para ver su nuevo tema en blanco.
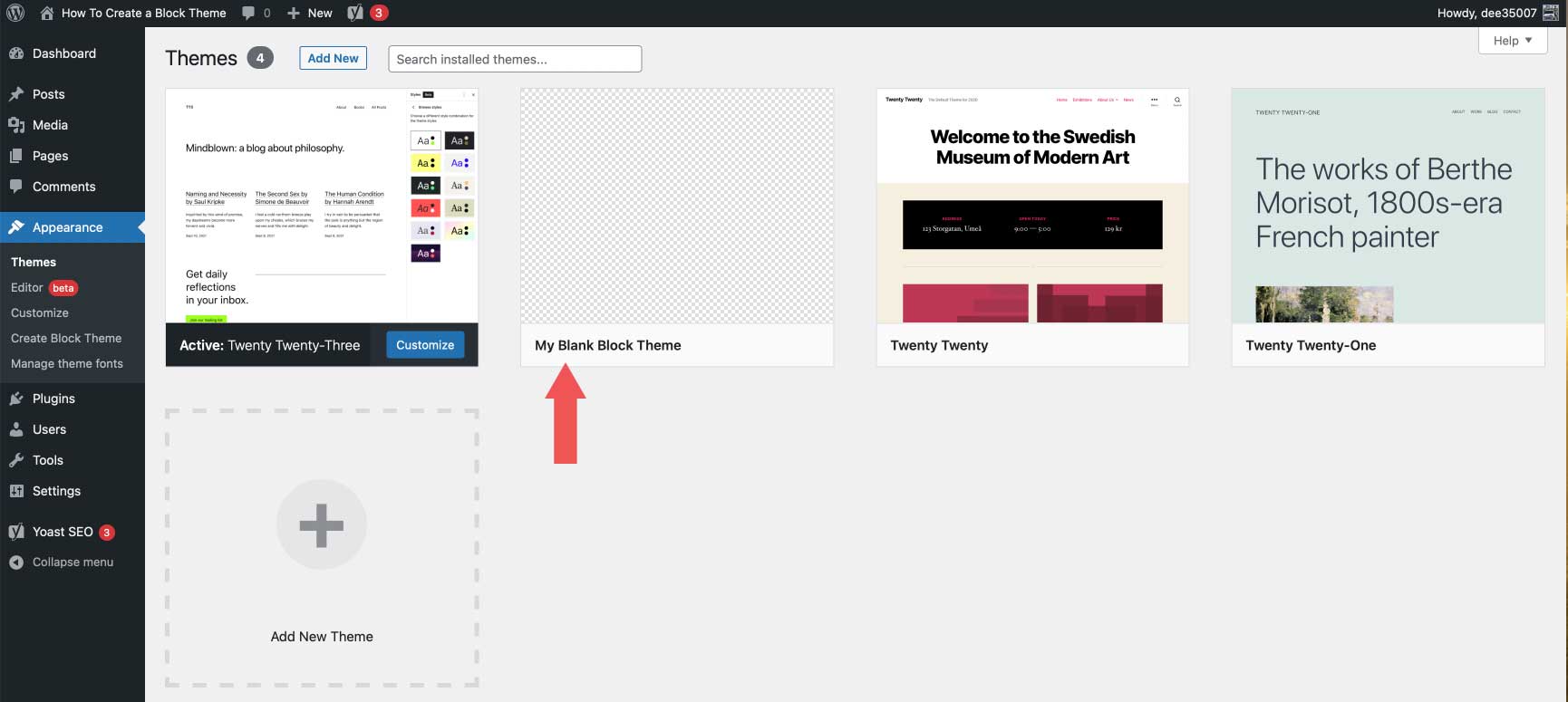
Crear una variación de estilo
Las variaciones de estilo se encuentran en Apariencia > Editor . Para ubicarlos, navegue hasta el editor de temas, luego haga clic en el botón de estilos en la esquina superior derecha del editor. Allí, puede crear nuevos estilos para texto, colores y botones. También hay opciones adicionales para diseñar bloques individuales.
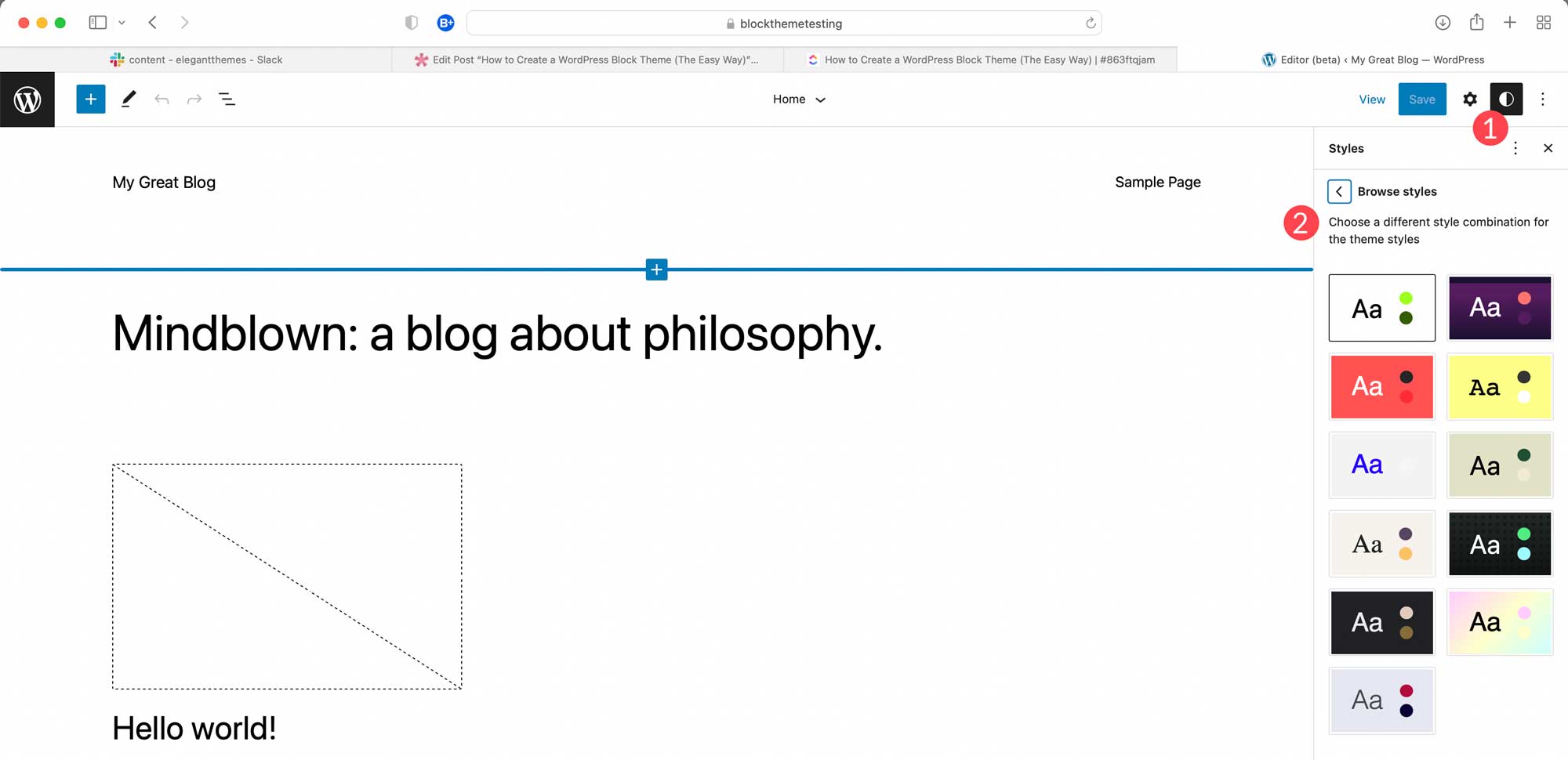
Una vez que haya creado estilos, puede crear una variación de estilo en el complemento Crear un tema de bloque eligiendo la última opción en la configuración. Asigne un nombre a su estilo y luego haga clic en Generar .
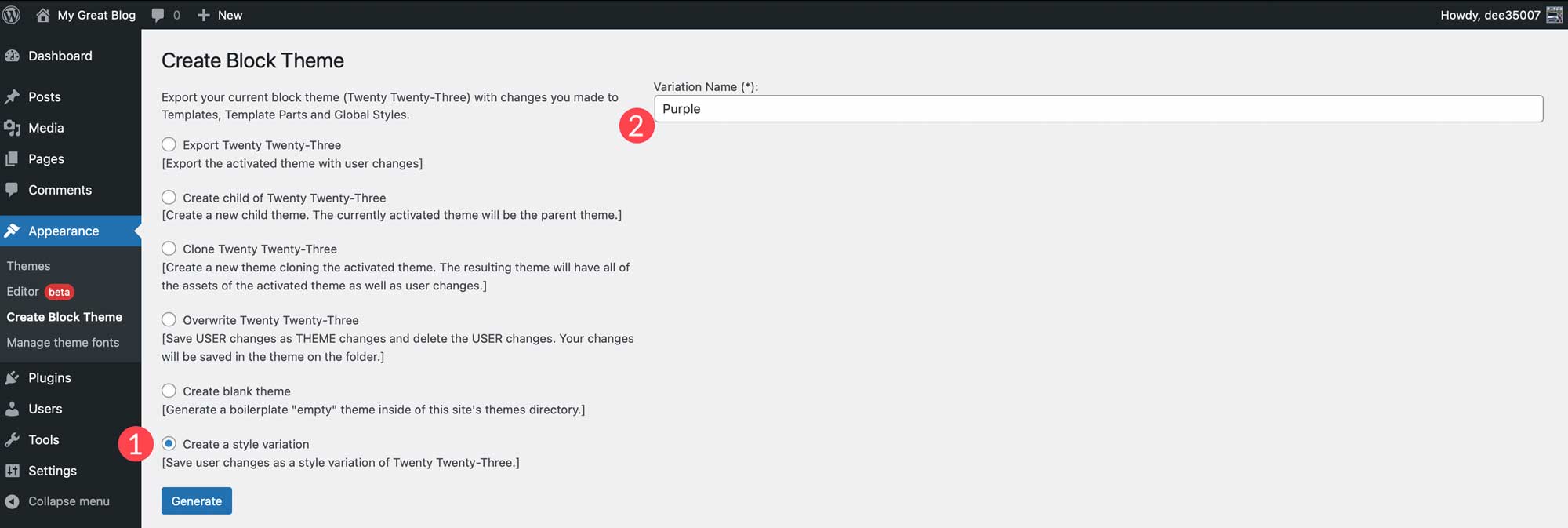
Para ver su nuevo estilo, vuelva a Apariencia > Editor, haga clic en el ícono de estilo y seleccione buscar estilos . Allí puede navegar a través de los estilos para localizar el nuevo que acaba de crear.
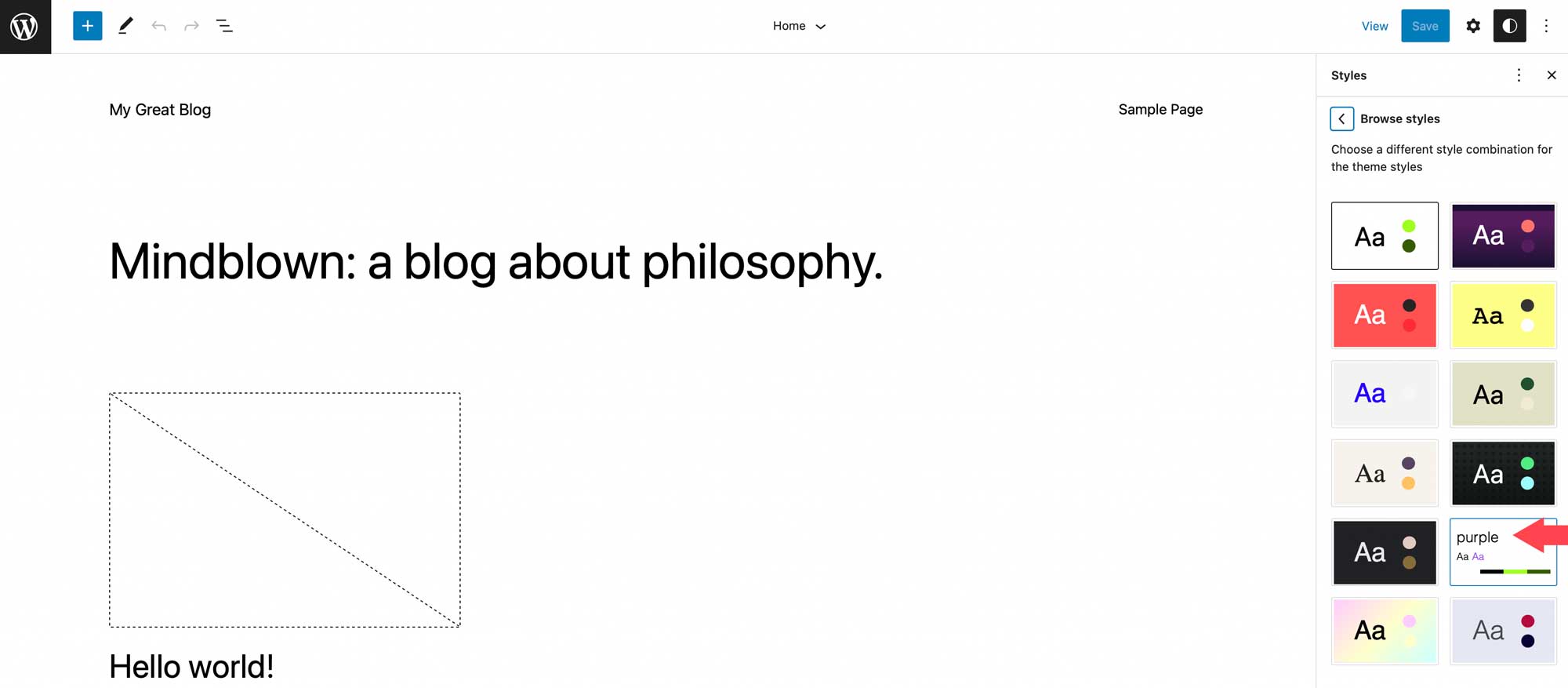
Administrar fuentes de tema
Para administrar las fuentes instaladas en su tema, vaya a Apariencia > Administrar fuentes de tema . Allí podrá ver todas las fuentes instaladas en su tema.
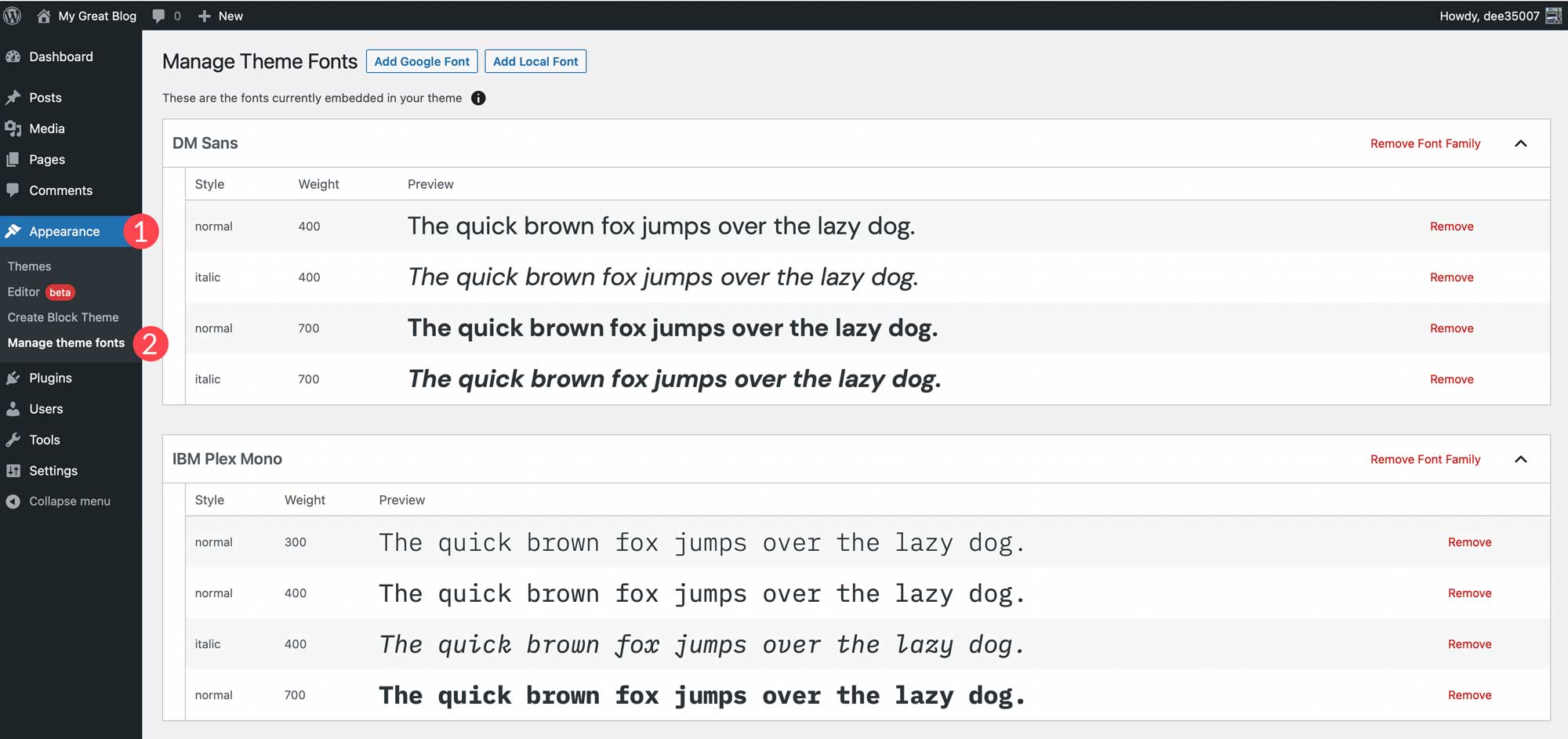
Una de las características más sorprendentes y sorprendentes del complemento Create Block Theme es la capacidad de administrar las fuentes de su tema. En esta sección del complemento, puede eliminar familias de fuentes completas o una sola variación. Además, puede agregar fácilmente fuentes de Google a su tema, ya sea alojándolas localmente o llamándolas a través de Google Fonts CDN. Estas son algunas de las mejores fuentes de Google para la web.
Para eliminar una familia de fuentes o una variación de fuente, simplemente haga clic en el enlace Eliminar junto a la familia o variación que desea eliminar de su sitio.
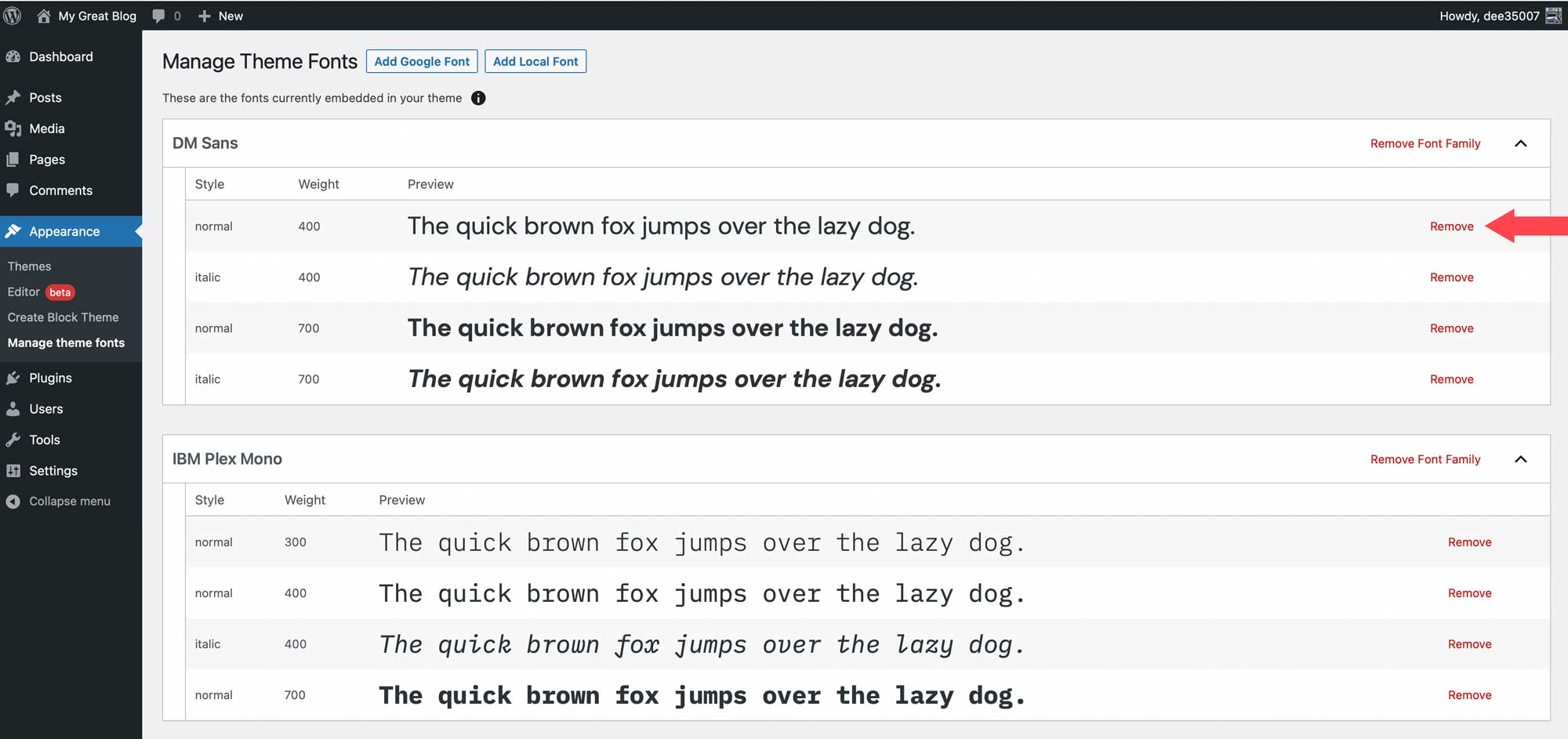
Agregar una fuente de Google
Para agregar una fuente de Google, comience haciendo clic en el botón Agregar fuente de Google en la parte superior de la página.
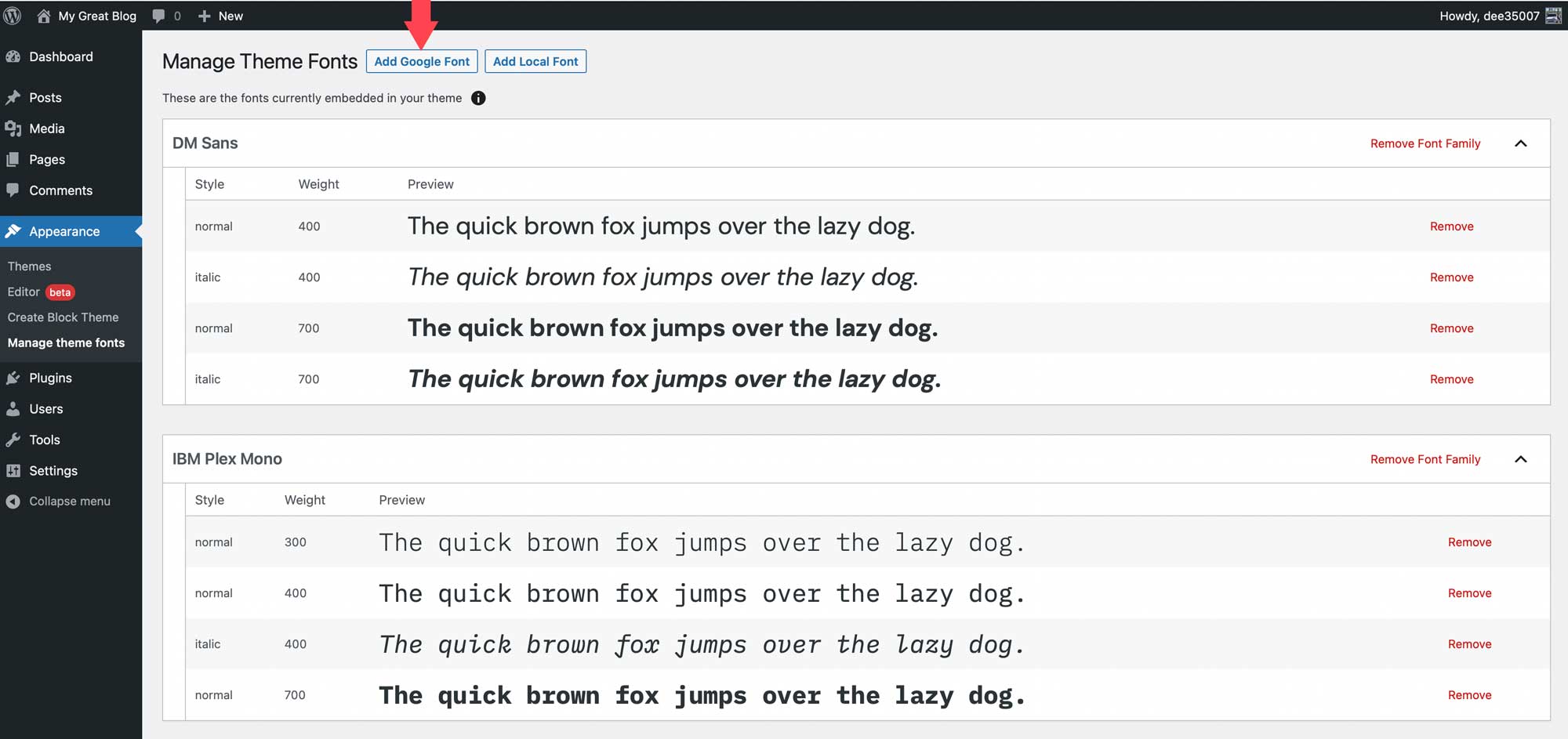
Cuando la página se actualice, use el menú desplegable para seleccionar una fuente. Podrás elegir cualquier fuente en la biblioteca de fuentes de Google.
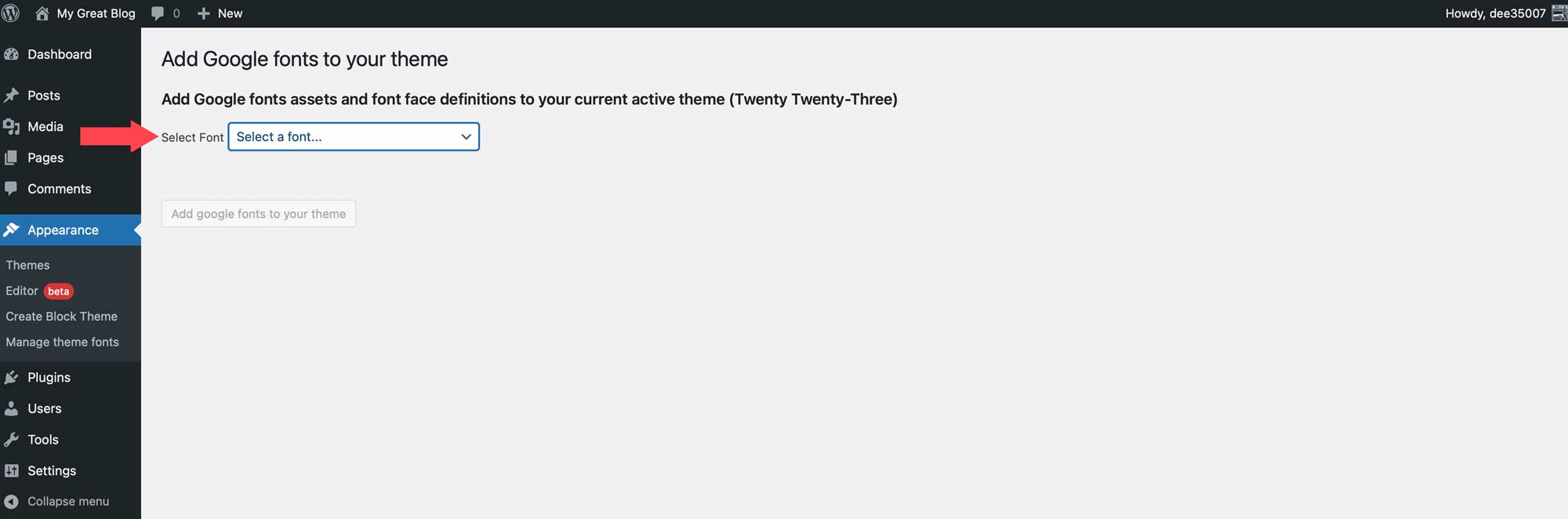
Una vez que seleccione la fuente, tendrá la opción de elegir las variantes que desea incluir. Puede elegir todos haciendo clic en la casilla de verificación en la parte superior o elegir individualmente. Después de elegir las variantes, haga clic en el botón Agregar fuentes de Google a su tema .
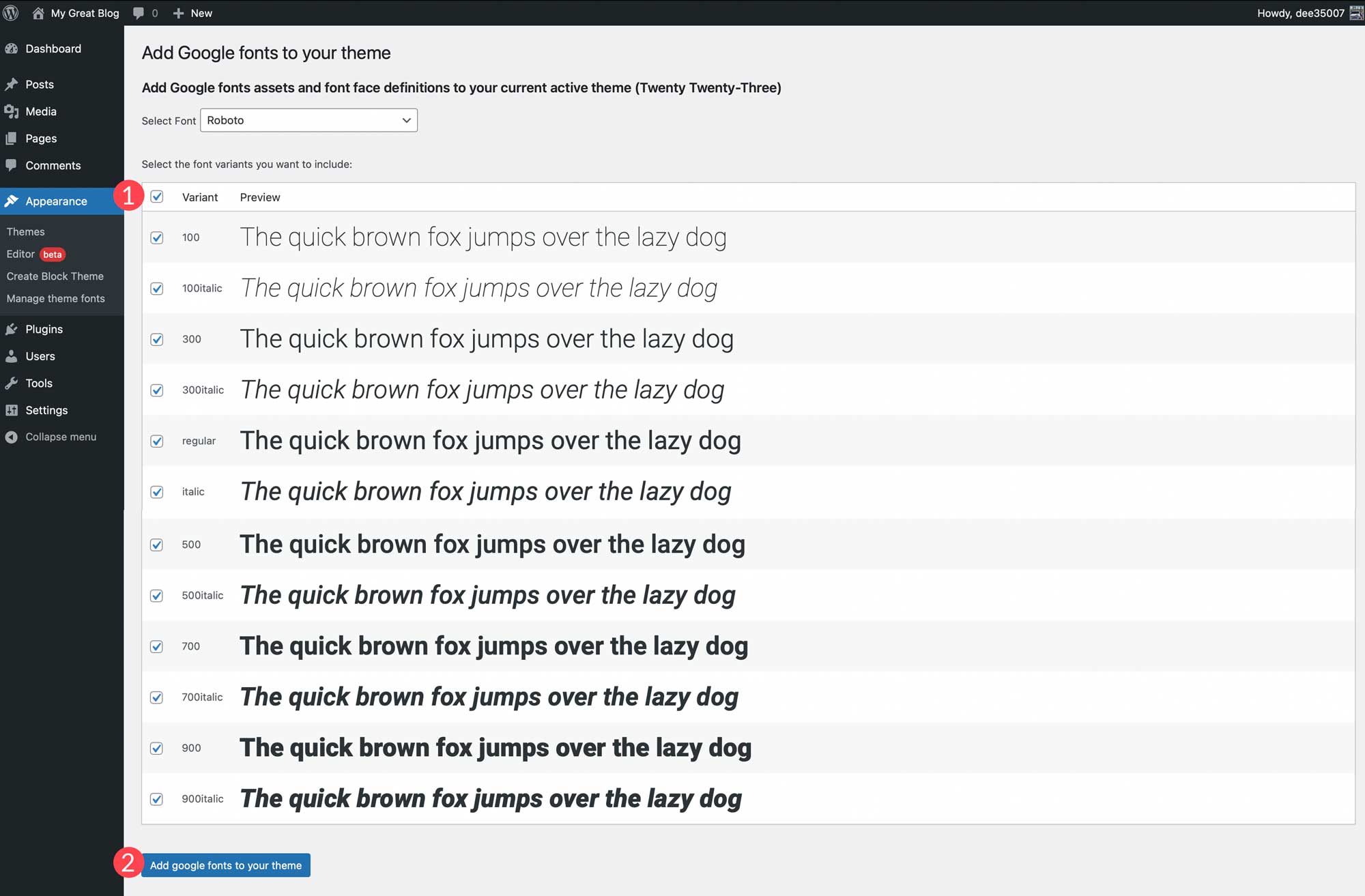
También puede agregar fuentes locales a su tema. Comience haciendo clic en el botón Agregar fuente local. Se admiten fuentes en los formatos de archivo ttf, off y woff2.
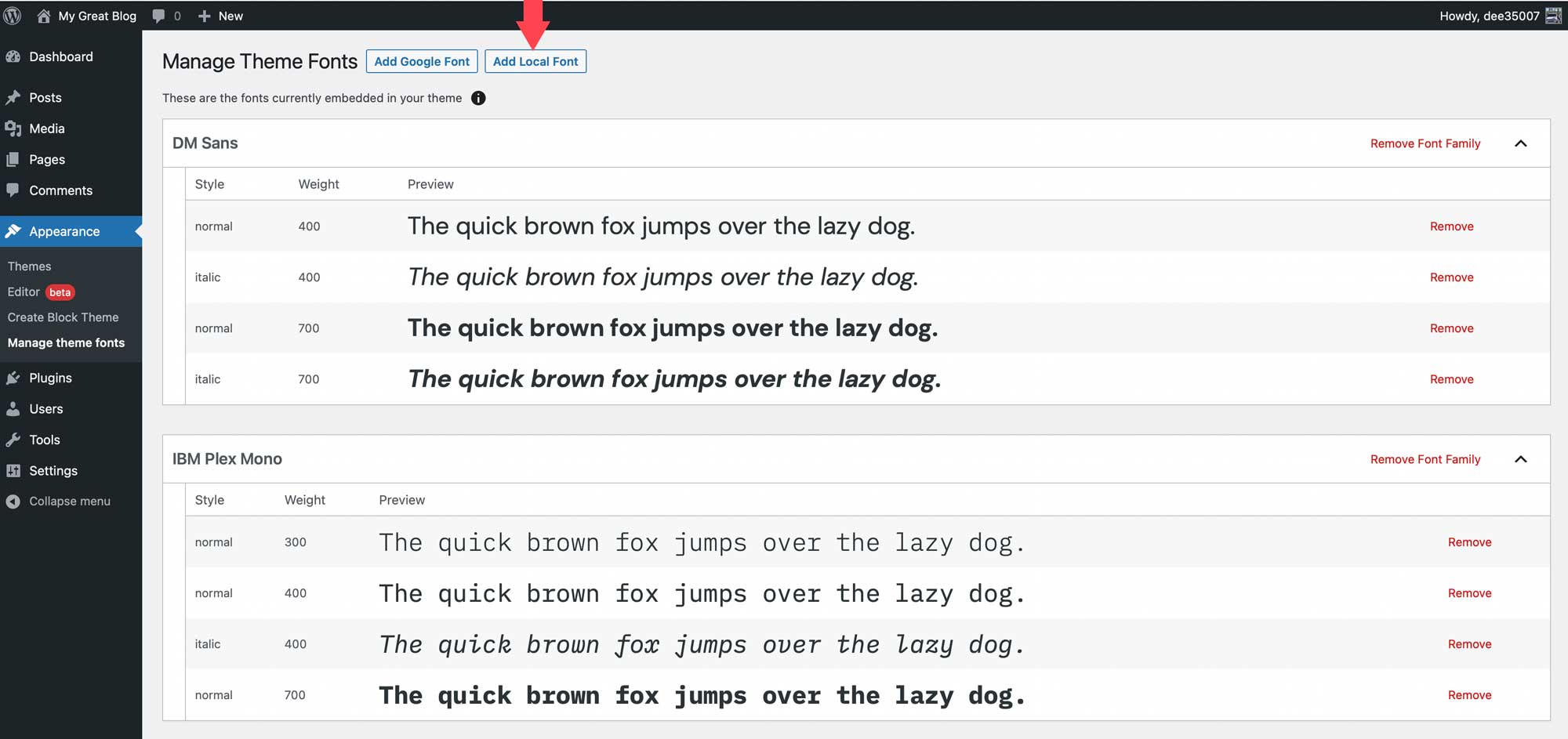
Cargue una fuente eligiendo un archivo guardado en su máquina local. A continuación, asígnele un nombre y aplique un estilo de fuente y un peso de fuente. Finalmente, haz clic en Subir fuentes locales a tu tema.
Una vez que se instalan las fuentes, se pueden administrar dentro del complemento Create Block Theme y se pueden aplicar a los estilos en el editor del sitio.
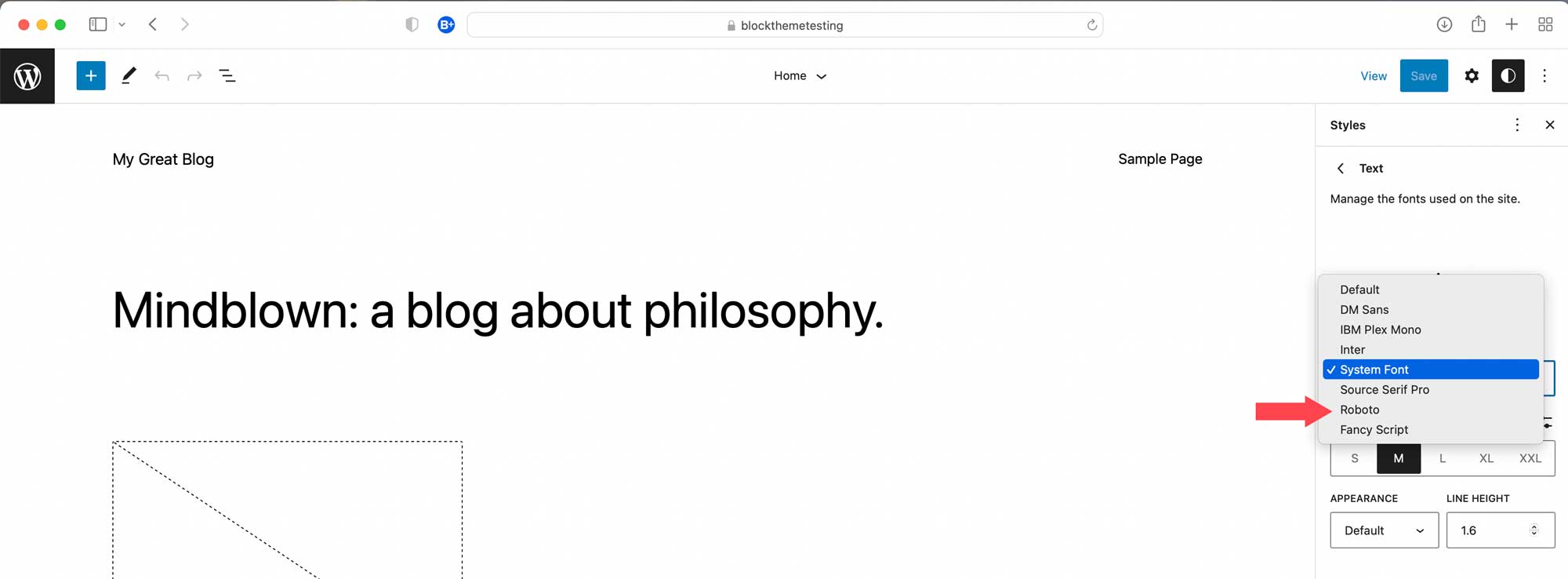
Después de agregar las fuentes, puede volver a la pestaña Crear tema de bloque para aplicar una de las opciones para crear un tema secundario, exportarlo, clonarlo o sobrescribir su tema actual. Todas las fuentes se conservarán junto con las variaciones de estilo, así como las plantillas que cree.
Crear un tema de bloque de WordPress no tiene por qué ser difícil
Gracias al complemento Create Block Theme, es más fácil que nunca crear un tema de bloque para su sitio web. Puede crear sus propias plantillas de temas utilizando el editor de sitio completo, agregar nuevos estilos, agregar y administrar fuentes e incluso exportar sus temas de bloque para usarlos en otros proyectos. No hay codificación, no hay archivos de temas para modificar, y todo se hace con unos pocos clics. Si está buscando comenzar a usar temas de bloque, o está buscando una manera fácil de administrarlos, considere usar el complemento Crear tema de bloque.
Para aquellos que usan creadores de páginas, debe haber opciones integradas para crear temas personalizados. Con Divi, puedes importar y exportar fácilmente todas tus plantillas y diseños utilizando el generador de temas. Esto le permite guardar estilos de sitio completos para usarlos como un tema secundario para iniciar nuevas construcciones de sitios web con unos pocos clics.
¿Ha hecho el cambio a los temas de bloque de WordPress? Si es así, háganoslo saber en los comentarios a continuación.
