Cómo crear productos reservables en WooCommerce
Publicado: 2022-03-22¿Quieres alquilar tus productos a través de tu negocio online? En caso afirmativo, tenemos la guía adecuada para usted. Hoy le mostraremos una manera fácil de crear productos que se pueden reservar en WooCommerce .
Antes de eso, echemos un vistazo a por qué agregar reservas o productos que se pueden reservar a WooCommerce es beneficioso para su negocio en línea.
¿Por qué agregar reservas y productos reservables a WooCommerce?
El número de usuarios activos de Internet crece constantemente y, paralelamente, el nivel de compras en línea también crece. Podemos comprar y alquilar casi todo online.
Alquilar su producto es una de las mejores formas de obtener ingresos adicionales. También es conveniente para los clientes que desean un determinado producto por un corto período de tiempo. De esta manera va a ser mucho más barato que comprar los productos.
Hay muchas plataformas donde puedes vender o alquilar tus productos. Pero el problema es que debe pagar tarifas de alquiler por los productos. Entonces, una de las mejores soluciones para evitar esta situación es agregar sus productos reservables a WooCommerce .
WooCommerce es la mejor plataforma para vender o alquilar tus productos porque no requiere una gran inversión. Lo más importante es que es apto para principiantes y puede crear un mercado de alquiler completamente funcional en un corto período de tiempo.
Aunque WooCommerce no tiene las funciones para crear un producto que se pueda reservar, siempre puede optar por un complemento que contenga todas las funciones esenciales sin tocar un código. No solo eso, puede administrar y controlar la disponibilidad de sus productos reservables en WooCommerce. Puede rastrear los registros y obtener la información de los productos reservados fácilmente cuando lo desee.
Ahora echemos un vistazo a cómo crear productos reservables en WooCommerce .
Cómo crear productos reservables en WooCommerce
Una de las mejores formas de crear productos que se pueden reservar en WooCommerce es mediante el uso de un complemento. El complemento agrega aquellas características que WooCommerce no incluye por defecto. Del mismo modo, hay una serie de complementos que pueden ayudarlo a convertir su sitio de WooCommerce en una plataforma de alquiler y reserva de productos . Echemos un vistazo a los más populares:
Reserva fácil de WooCommerce
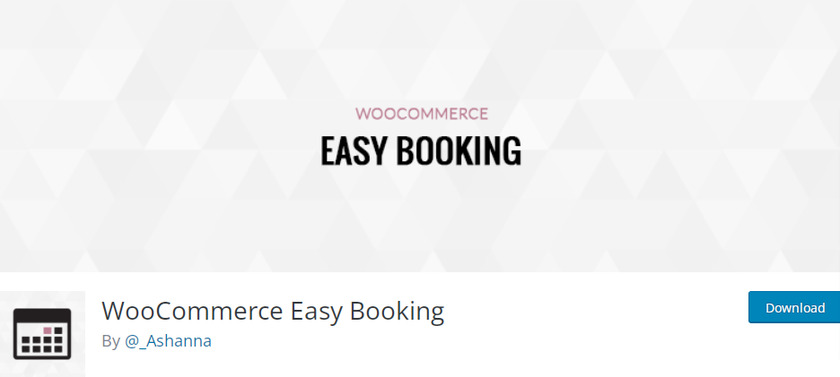
WooCommerce Easy Booking es un complemento excelente que viene con un conjunto de características impresionantes. Este complemento es perfecto para principiantes, incluidos usted y sus clientes. Incluso si no tiene experiencia con WooCommerce, crear y administrar productos que se pueden reservar es fácil con un backend amigable para principiantes.
El complemento tiene un ajuste de configuración simple. Puede visualizar la disponibilidad de los productos o servicios a través de un calendario de reservas. Junto con eso, este complemento es compatible con la sincronización de Google Calendar. Encontrará todas las funciones necesarias en la versión gratuita de este complemento junto con el seguimiento de sus pedidos de reserva.
Características clave
- Compatible con varios tipos de productos (Variable, Agrupado, Simple y Paquete)
- Selectores de fechas receptivos y compatibles con dispositivos móviles
- Seguimiento de la reserva directamente desde el panel de control de WordPress
- Listo para traducir disponible en más de 40 idiomas
Precio
Este es un complemento gratuito. La versión premium comienza en 49 euros por año con 1 año de actualizaciones y soporte.
Reservas WooCommerce
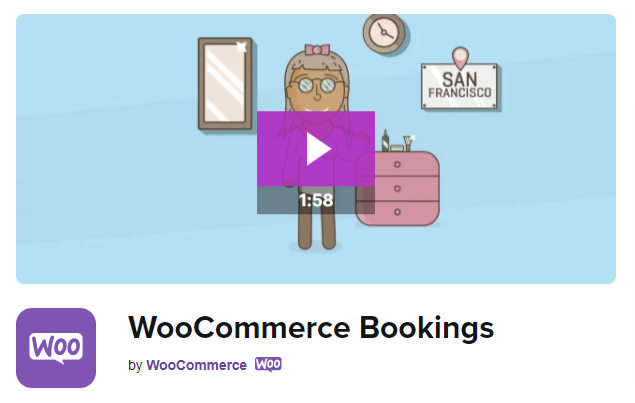
WooCommerce Bookings es un complemento premium que le permite crear un sistema de reservas en línea para su sitio de WooCommerce. El complemento viene con muchas opciones personalizables, campos personalizados y un panel de control interno con un calendario para administrar las fechas de reserva. Este complemento funciona agregando un nuevo tipo de producto a su sitio de WooCommerce.
Puede encontrar un diseño atractivo junto con un backend simple que ofrece un proceso más fácil para los clientes que pueden reservar sus productos con solo unos pocos clics. Aunque el complemento es un poco más caro, vale la pena considerar su sistema de reserva en línea totalmente automatizado.
Características clave
- Notificación de correo electrónico personalizada para clientes
- Actualice la disponibilidad de reservas desde el panel de WordPress
- Múltiples reservas de diferentes clientes al mismo tiempo
- Integrado con la extensión de complementos de productos
Precio
WooCommerce Booking es un complemento premium que comienza en 249 USD por año y ofrece 1 año de soporte gratuito junto con actualizaciones de extensión y una garantía de devolución de dinero de 30 días.
Estos son algunos de los complementos con los que puede crear fácilmente productos reservables en WooCommerce. Ahora, veamos paso a paso cómo hacerlo.
Para este tutorial, usaremos el complemento WooCommerce Easy Booking , ya que es liviano y fácil de configurar. Para usarlo, primero tenemos que instalar y activar el complemento.
Pero antes de comenzar, le recomendamos encarecidamente que configure WooCommerce correctamente utilizando uno de los temas compatibles con WooCommerce para garantizar que no haya conflictos con el tema y otros complementos.
1. Instalar y activar el complemento
Primero, vaya a Complementos> Agregar nuevo desde su panel de WordPress y busque la palabra clave ' WooCommerce Easy Booking ' en la barra de búsqueda en el lado derecho de su pantalla. Luego, haga clic en el botón Instalar ahora para instalar el complemento.
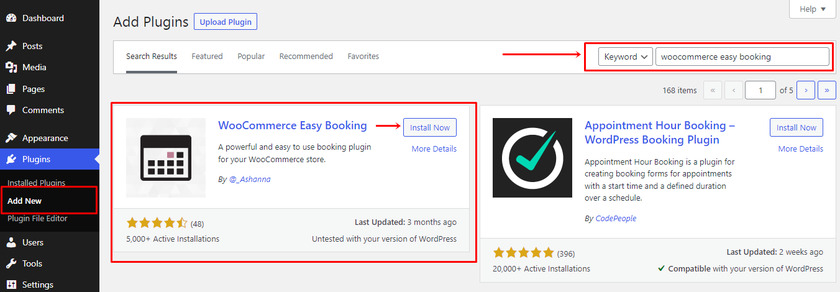
Una vez finalizada la instalación, haga clic en el botón Activar de inmediato.
En caso de que desee utilizar la versión premium de este complemento, deberá instalarlo y activarlo manualmente. Para obtener más información al respecto, puede consultar una guía detallada sobre cómo instalar un complemento de WordPress manualmente.
2. Configurar los ajustes del complemento
Antes de crear productos que se puedan reservar con este complemento, debemos configurar los ajustes del complemento y luego solo podemos activar la opción de reserva en un producto.
Una vez hayamos instalado y activado el plugin, aparecerá en el menú lateral de nuestro panel de administración un nuevo apartado llamado “ Reserva Fácil ”.
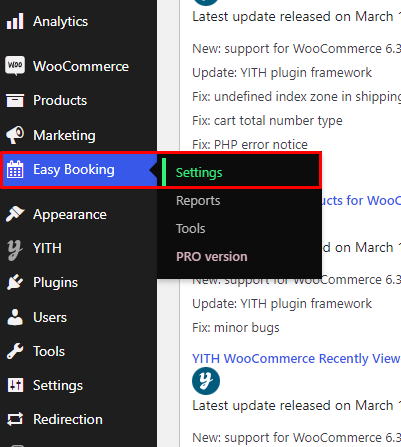
Consiste en un panel de configuración de ajustes generales del plugin con 3 secciones de las cuales solo vamos a utilizar dos de ellas: Ajustes e Informes .
2.1 Configuración general
Dentro de ese apartado, pulsamos en “ Configuración ” para acceder al panel de configuración general del plugin y poder configurar todos los campos. En primer lugar, puede ver una casilla de verificación para que todos sus productos se puedan reservar. Puedes comprobarlo si quieres hacerlo.
Luego, puede encontrar un menú desplegable donde puede establecer una cantidad de días que permite a los clientes seleccionar la fecha de inicio y la fecha de finalización.
Después de eso, puede seleccionar el modo de reserva en el menú desplegable. Esta modalidad permite que tus clientes alquilen tus productos por el día o por la noche y es utilizada principalmente por negocios que ofrecen servicios de alojamiento. Pero recuerda que si cuentas las noches, siempre se contará un día menos (3 días = 2 noches).
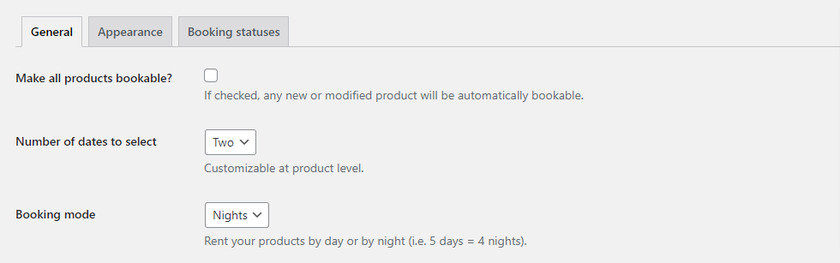
A continuación, verá un campo donde puede establecer la duración de la reserva agregando una cantidad de días o noches consecutivos. Puede establecer la duración solo si ha establecido el número de días como dos en el campo anterior.
Los campos de duración mínima y máxima se pueden configurar con el número mínimo y máximo de días respectivamente. La duración mínima se refiere al número mínimo de días que se debe reservar el producto. Asegúrate de configurarlo al menos por un día.
Por otro lado, la duración máxima indica si desea limitar las reservas a un máximo de días por cliente. Si no quieres poner límites, puedes dejarlo en blanco o poner un cero.
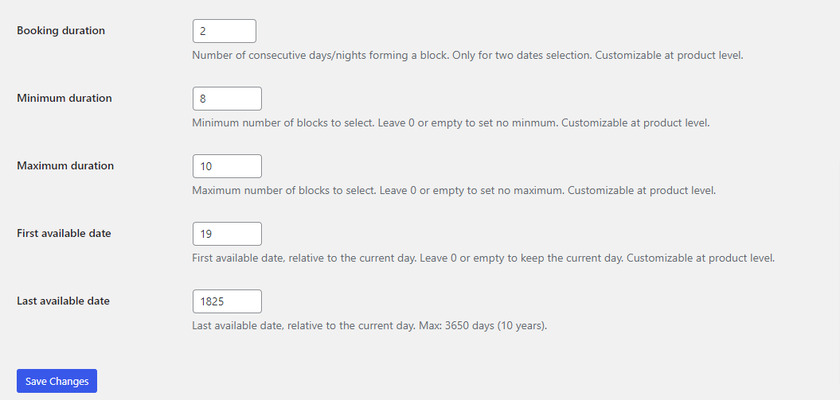
Después de eso, el siguiente campo indica a partir de qué día está disponible una reserva en relación con el día de hoy. Por ejemplo, supongamos que el producto que ofreces para reservar requiere una preparación previa que requiere al menos un día de trabajo. En ese caso, el cliente que quiera reservarlo tiene que avisarte con al menos un día de antelación, por lo que deberás poner un 1 en este campo.
Pero si su producto se puede reservar el mismo día, puede dejar este campo en blanco o ingresar un cero. Y para la última fecha disponible, el número máximo de días que puede establecer es 3650 días (10 años).
2.2 Apariencia
En la sección de apariencia, se trata de personalizar los colores del calendario de fechas para que coincida con su tema. Puede elegir entre dos temas de calendario y personalizar el fondo, el color principal y el color del texto.
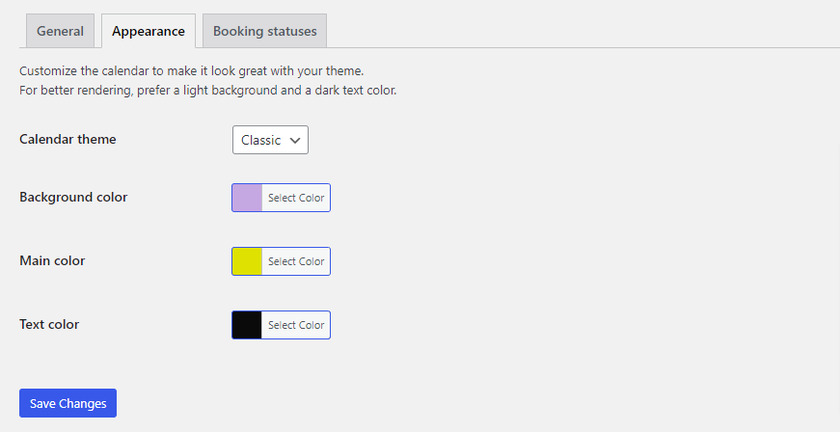
Una vez que haya personalizado la apariencia del calendario, haga clic en Guardar cambios.
2.3 Estado de la reserva
Hemos aprendido sobre varios estados de pedidos en nuestros artículos anteriores. Sin embargo, esta configuración no está relacionada con la página de estado del pedido de WooCommerce en particular.
Todo lo que necesita hacer es configurar los ajustes aquí para que pueda realizar fácilmente un seguimiento de los registros de reserva . Puede encontrar el estado de la reserva en la página 'Informes'.
Aquí puede encontrar cuatro tipos de estado de reserva que son Inicio, Procesamiento, Finalización y Completado. También debe establecer una cantidad de días para el estado de Inicio y Fin. Veamos cómo funciona cada uno de los estados y cómo configurar estos ajustes.

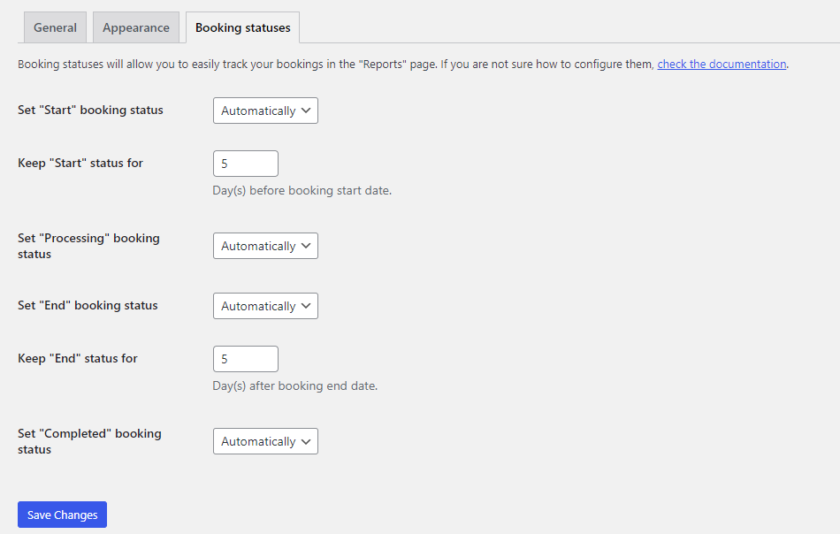
Inicio : Siempre que se realice una reserva de los productos. Establezca el estado unos días antes de la fecha real de la reserva si necesita tiempo para preparar y entregar el producto.
Procesamiento : Se realiza la reserva y se entrega el producto. No requiere ninguna acción adicional.
Fin : La fecha de la reserva ha finalizado. Establezca los días unos días después de los días de reserva reales si requiere tiempo para preparar los artículos para otra reserva.
Completado : este estado significa que la reserva ha finalizado y el producto está disponible para reservar nuevamente.
Puede cambiar el estado de la reserva de forma automática o manual. Simplemente haga clic en el menú desplegable de cada uno de los estados y elija su opción preferida.
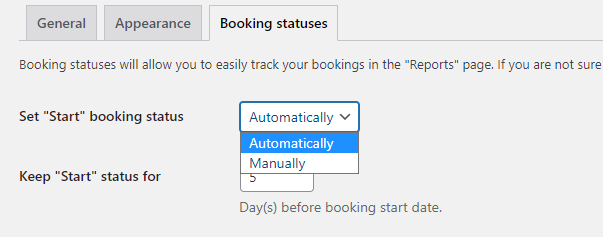
Además, puede establecer la cantidad de días para el estado "Inicio" y "Terminación" si necesita tiempo para preparar los productos.
Por ejemplo, si necesita 5 días para preparar los productos, puede configurar 5 en el campo "Mantener el estado "Inicio" para el". El estado de inicio no se cambiará durante 5 días hasta la fecha de inicio de la reserva.
2.4 Informes
Puede encontrar todos los estados de su reserva en los Informes . Ya hemos configurado los ajustes para cambiar el estado de la reserva de forma manual o automática.
Para cambiar el estado de la reserva manualmente, seleccione la página del pedido donde puede editar el artículo.
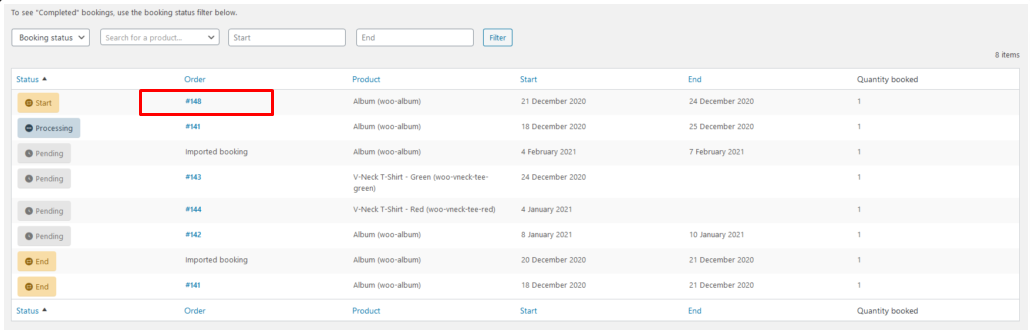
Después de eso, si se desplaza hacia abajo, puede encontrar un menú desplegable desde donde puede elegir el estado, una vez que haya seleccionado el estado actual del producto que se puede reservar, haga clic en el botón Guardar .
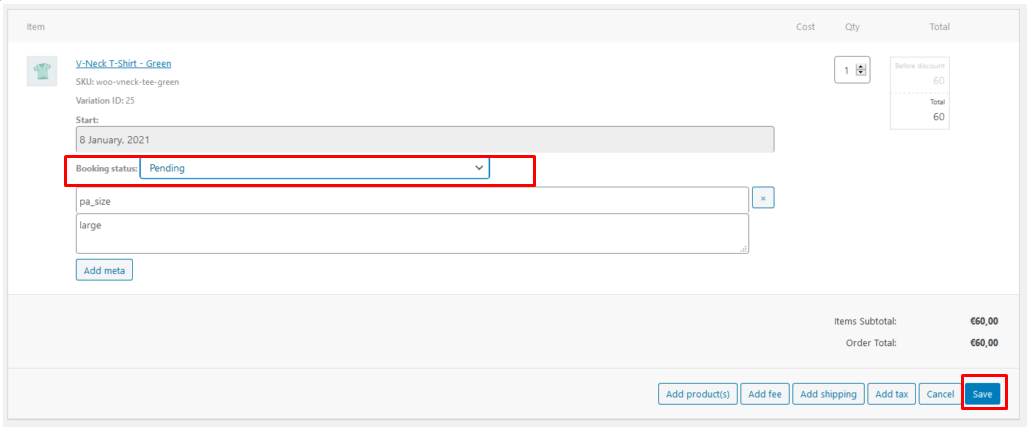
3. Crear productos reservables en WooCommerce
Después de la configuración, ahora puede crear fácilmente productos que se pueden reservar en WooCommerce. Se añade una nueva opción a cada ficha de producto que nos permite configurar el WooCommerce como producto reservable. Puede crear nuevos productos que se pueden reservar o cambiar sus productos regulares de WooCommerce a productos que se pueden reservar.
Para eso, vaya a Productos> Todos los productos desde su área de administración de WordPress. Ahora, puede hacer clic en el botón Agregar nuevo o hacer clic en Editar seleccionando el producto en la página del producto.
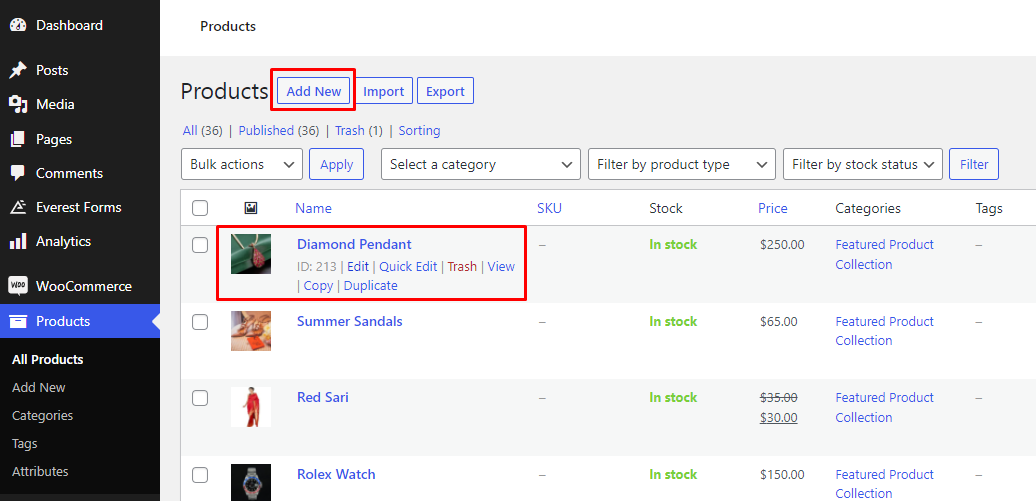
Al hacer clic en cualquiera de las opciones, se abrirá una página de edición del producto. Para este tutorial, crearemos un nuevo producto reservable. Aquí puede ingresar todos los detalles que incluyen el título, descripción, imágenes, categorías, etc. del producto.
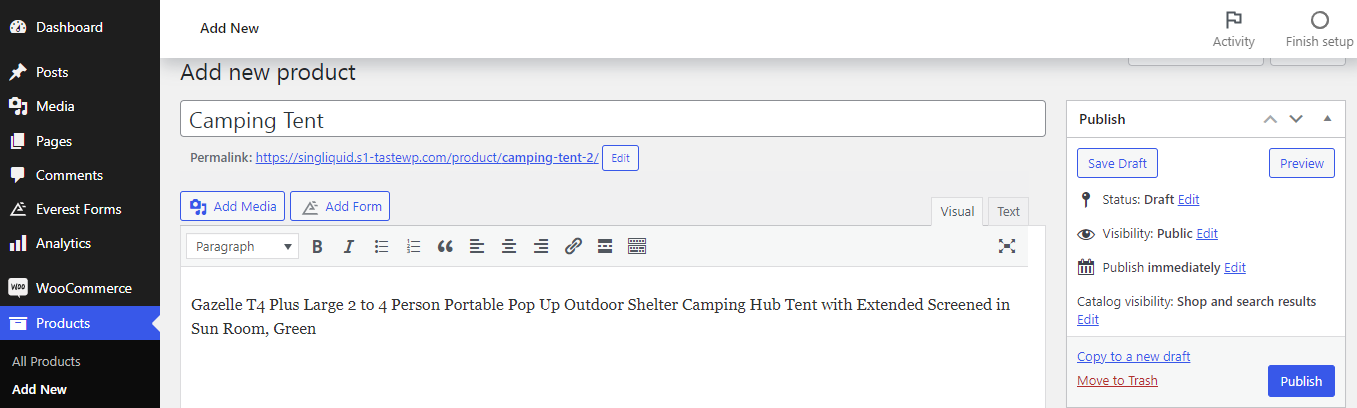
Luego, desplácese hacia abajo y podrá ver 3 opciones diferentes en la sección Información del producto. Tenemos que marcar la opción “ Reservable ”.
Al marcar el producto como reservable, se mostrará una nueva pestaña llamada " Reservas " en el lado izquierdo debajo de la pestaña General. Podemos configurar los ajustes o dejarlo como está sin realizar ningún cambio porque ya hemos configurado los ajustes del complemento anteriormente y esos son los ajustes globales/predeterminados para todos los productos que se pueden reservar.
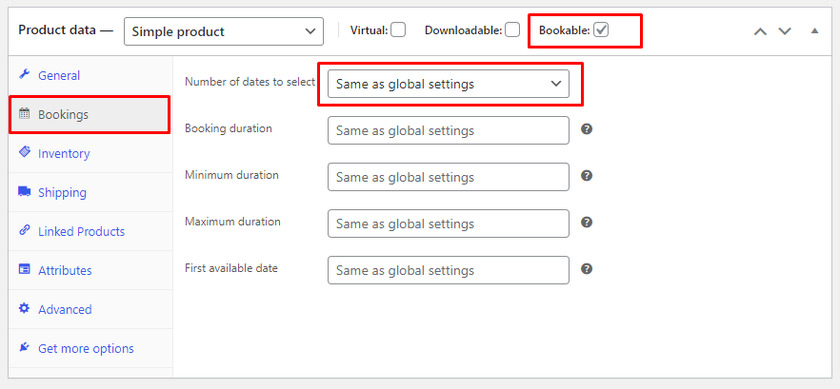
El siguiente paso es definir el precio que quieres cobrar por día de la reserva. Debe ingresar el precio en el campo ' Precio normal ' en la pestaña General . Incluso puede agregar tarifas adicionales para el producto si es necesario.
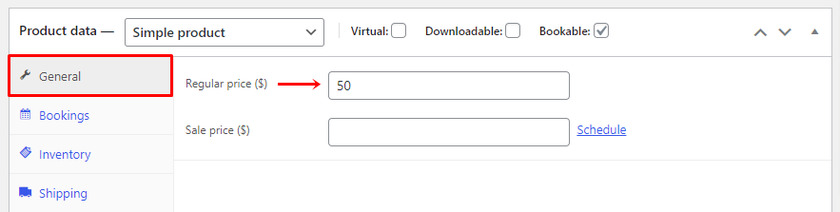
Para finalizar, solo debes hacer clic en “ Actualizar ” para guardar la configuración y tu producto podrá ser reservado desde tu sitio de WooCommerce.
Ahora, cuando un cliente acceda a la página del producto, se mostrarán los campos para la fecha de inicio y la fecha de finalización de la reserva. Así cada vez que el cliente haga clic en ellos, se mostrará un calendario en el que simplemente tendrá que seleccionar la fecha. Puede encontrar el importe total del producto reservado en el carrito.
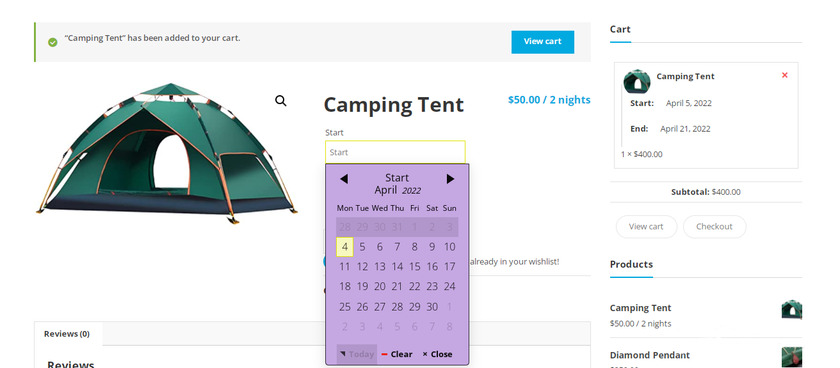
¡Eso es todo! Con estas sencillas configuraciones, puede crear productos que se pueden reservar en su sitio web de WooCommerce en muy poco tiempo.
Bonificación: incrustar Google Calendar con WordPress
Como vimos con qué facilidad los clientes pueden seleccionar fechas y reservar su producto deseado. Aunque el complemento proporciona todas las características y funcionalidades necesarias para reservar un producto, no tiene muchas opciones en lo que respecta al diseño y la administración del calendario.
Es por eso que, como beneficio adicional, proporcionaremos esta guía para insertar Google Calendar en cualquier publicación o página de su sitio web de WordPress. El calendario de Google facilita la organización de las reservas de los productos.
La forma más fácil y rápida de integrar Google Calendar con WordPress es usando el bloque HTML personalizado . Aunque usaremos HTML para este método, le aseguramos que no tiene que codificar nada y que los pasos son realmente simples y fáciles.
Primero inicie sesión en su cuenta de Google Calendar. Una vez que haya iniciado sesión, puede encontrar un icono de engranaje en la parte superior del tablero de su calendario. Haga clic en Configuración.
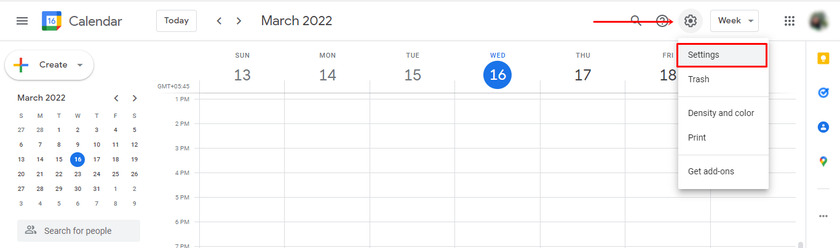
Luego puede encontrar la opción ' Agregar calendario ' en la barra lateral izquierda. Al hacer clic en que se mostrarán más opciones, seleccione Crear nuevo calendario en el menú desplegable.
Ahora puede ver campos donde puede agregar detalles sobre su calendario. Complete los campos con los detalles y haga clic en el botón ' Crear calendario '.
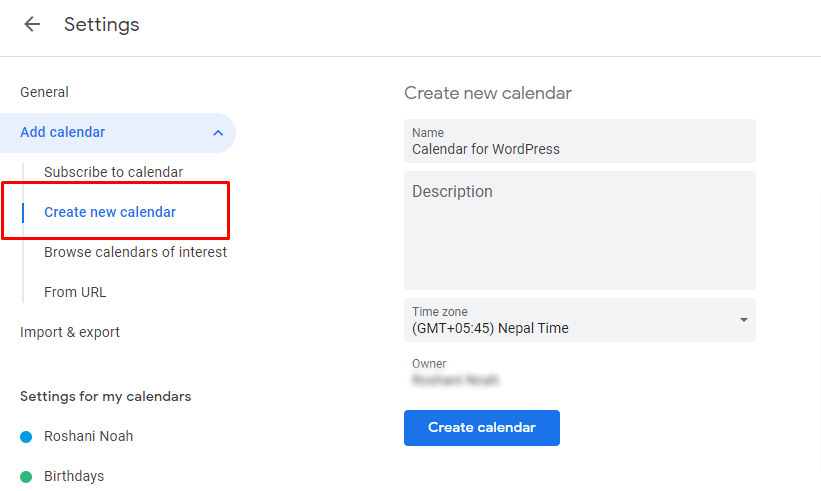
Una vez que se crea el calendario, tenemos que cambiar la configuración para otorgar permisos de acceso al calendario para que sea visible para todos.
Para eso, haga clic en el calendario recién agregado y, una vez más, se abren muchas opciones en el menú desplegable.
Puede encontrar la opción ' Permisos de acceso para eventos '. Aquí puede ver una casilla de verificación para que el calendario esté disponible para el público. Marque la casilla de verificación y su configuración se guardará automáticamente.
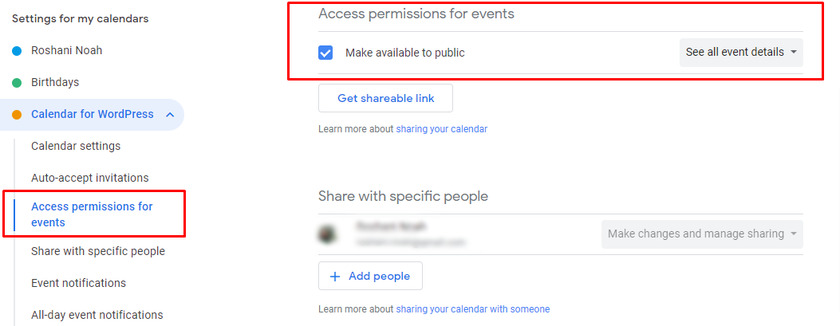
Ahora, se requiere un código para incrustar el Calendario de Google en WordPress. Está disponible en la misma configuración bajo la opción ' Integrar Calendario '.
Luego copie el código de inserción y vaya a su WordPress.
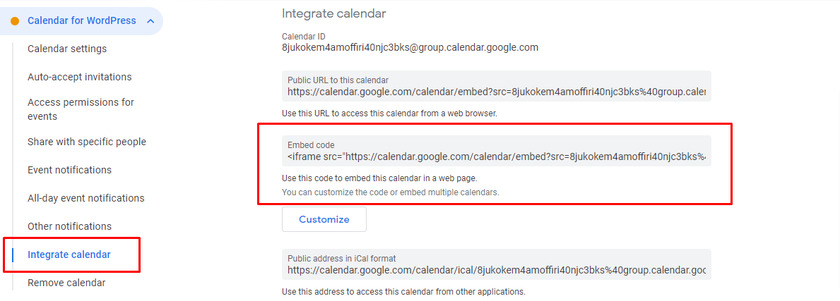
Ahora vaya a cualquier página o publicación en la que desee incrustar el Calendario de Google. Aquí debe agregar un nuevo bloque para pegar el código que copiamos anteriormente. Puede buscar un bloque HTML personalizado e insertarlo en las publicaciones.
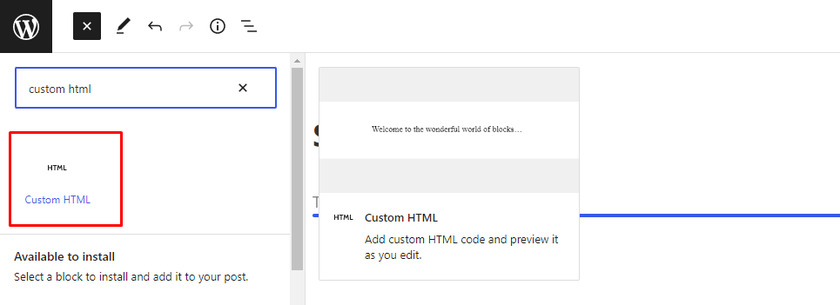
Luego, pegue el código de inserción.
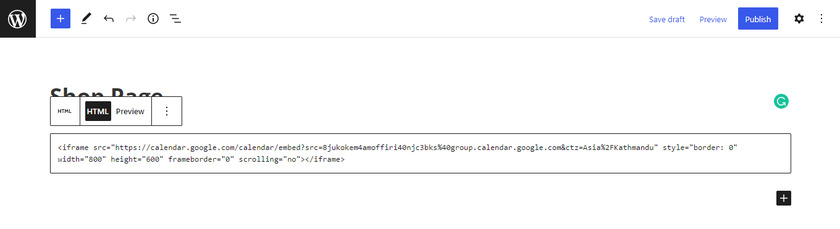
Después de pegar el código en un bloque HTML personalizado, puede obtener una vista previa del calendario haciendo clic en el botón Publicar . Así es como se mostrará Google Calendar en su sitio de WordPress.
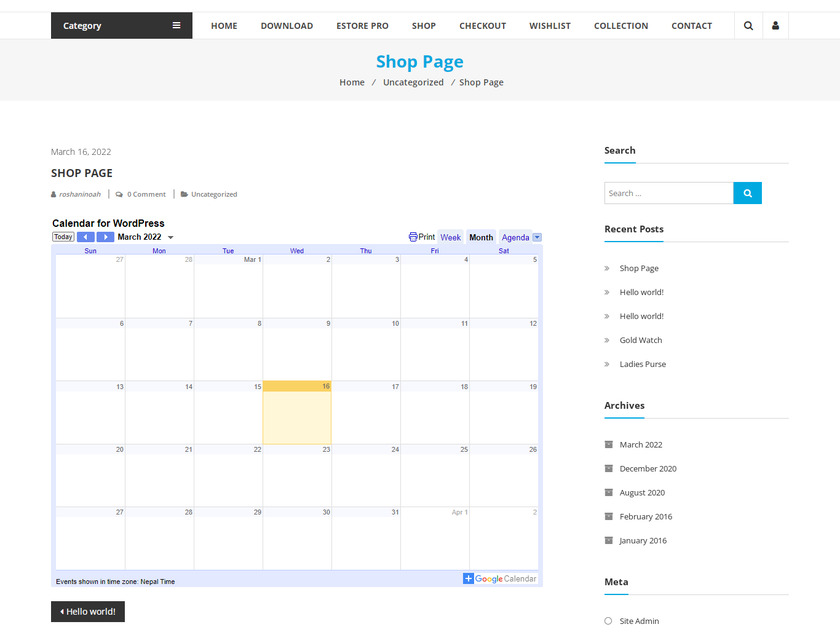
Conclusión
Así es como puedes crear un producto reservable en WooCommerce. Tener productos que se pueden reservar ayuda a su negocio a obtener ingresos recurrentes a través del mismo producto. Junto con eso, ayuda a su cliente a atender artículos a corto plazo .
Para resumir, la forma más fácil de crear un producto reservable en WooCommerce es usando un complemento. Si bien hay muchas opciones cuando se trata de elegir un complemento, WooCommerce Easy Booking es uno de los mejores complementos con características increíbles. Reservar el producto es fácil para los clientes y el proceso de compra es el mismo que el de otros productos regulares de WooCommerce.
Del mismo modo, puede usar el calendario predeterminado proporcionado por el complemento para administrar las reservas o puede incrustar el Calendario de Google en cualquiera de sus publicaciones o página. Google Calendar ayuda a administrar y realizar un seguimiento de sus reservas de manera integral junto con un alto nivel de personalización.
Entonces, ¿puedes crear un producto reservable en WooCommerce ahora? ¿Probaste con otros complementos? Por favor, háganos saber acerca de su experiencia en los comentarios a continuación.
Mientras tanto, puede revisar algunas de nuestras publicaciones detalladas para elevar su tienda WooCommerce:
- Los mejores complementos de vista de lista de productos de WooCommerce para 2022
- Cómo omitir la página del carrito en WooCommerce
- Cómo aceptar donaciones en WooCommerce
