Cómo crear problemas de Jira a partir de envíos de formularios de WordPress
Publicado: 2019-06-27¿Quieres crear problemas de Jira automáticamente usando tus formularios de WordPress? Jira es una herramienta en línea que le permite realizar un seguimiento de los problemas y errores relacionados con sus proyectos de software.
En este artículo, le mostraremos cómo crear problemas de Jira a partir de envíos de formularios de WordPress sin ningún problema.
¿Por qué utilizar un formulario de WordPress para crear problemas de Jira?
Jira es una herramienta de gestión de proyectos útil para desarrolladores. Pueden utilizar esta herramienta para realizar un seguimiento y priorizar los errores y problemas relacionados con el software.
Ahora, la mayoría de los errores generalmente son encontrados e informados por los usuarios del software. Por lo tanto, tendrá que crear manualmente nuevos problemas en su cuenta de Jira una vez que se notifiquen.
Sin embargo, esta puede ser una tarea que requiera mucho tiempo para usted.
La mejor solución es iniciar un sitio de WordPress y luego usar el complemento WPForms para crear un formulario de envío de errores.

En caso de que no lo sepa, WPForms es un complemento de creación de formularios fácil de usar. Puede usar fácilmente su interfaz de arrastrar y soltar para crear cualquier tipo de formulario y luego incrustarlo en su sitio de WordPress.
A continuación, deberá conectar ese formulario a su cuenta de Jira con la ayuda de Zapier. Esto te ayudará a crear nuevos problemas automáticamente en tu cuenta de Jira cada vez que alguien envíe el formulario.
Entonces, sin más preámbulos, echemos un vistazo al proceso paso a paso de creación de problemas de Jira a partir de envíos de formularios de WordPress.
Cómo crear problemas de Jira a partir de envíos de formularios de WordPress
Siga estos pasos para crear un problema de Jira desde WordPress automáticamente.
- Crear un formulario de WordPress
- Agregue una entrada de prueba a su formulario
- Instalar el complemento Zapier
- Crear un nuevo Zap
- Configurar una aplicación Trigger
- Configurar una aplicación de acción
- Configurar y probar la plantilla de problemas de Jira
- Inserte el formulario en su sitio web
Paso 1: crea un formulario de WordPress
Para comenzar a conectar Jira y WordPress, tendrá que crear un formulario de envío de errores con la ayuda del complemento WPForms.
Así que instale y active el complemento WPForms si aún no lo ha hecho. Puede seguir la guía paso a paso sobre cómo instalar un complemento de WordPress para obtener instrucciones detalladas.
Lo siguiente que debe hacer es instalar el complemento Form Templates Pack. Este complemento ofrece más de 100 plantillas de formulario adicionales, incluido el formulario de seguimiento de errores.
Así que dirígete a WPForms » Complementos desde la barra lateral izquierda de tu panel de administración.
A continuación, tendrá que buscar el complemento Paquete de plantillas de formulario en esa página. Una vez que lo encuentre, debe instalar y activar el complemento.
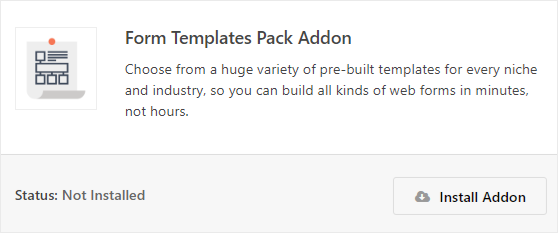
Ahora debe ir a WPForms » Agregar nuevo desde la barra lateral izquierda de su panel de administración de WordPress. Esto lo llevará a la página de configuración donde puede elegir una plantilla para su formulario.
En esta página, debe buscar el formulario "Rastreador de errores" en la sección Plantillas adicionales .
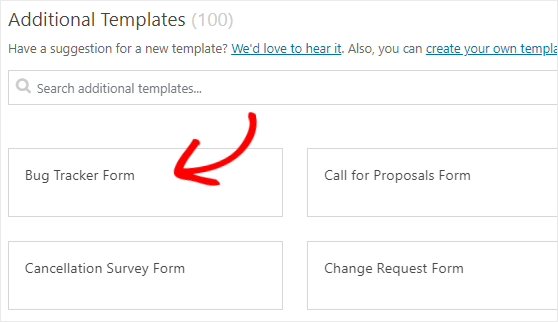
Una vez que lo encuentre, debe hacer clic en él para editar esta plantilla.
Puede agregar o eliminar campos fácilmente de este formulario. Por ejemplo, debe agregar un campo de texto a este formulario y nombrarlo como Asunto . Los usuarios utilizarán este campo para escribir brevemente sobre el error o problema.
También puede ir a la página de configuración para configurar la notificación y la configuración de confirmación de este formulario.
Una vez que haya terminado, debe guardar los cambios haciendo clic en el botón Guardar , presente en la esquina superior derecha de su pantalla.
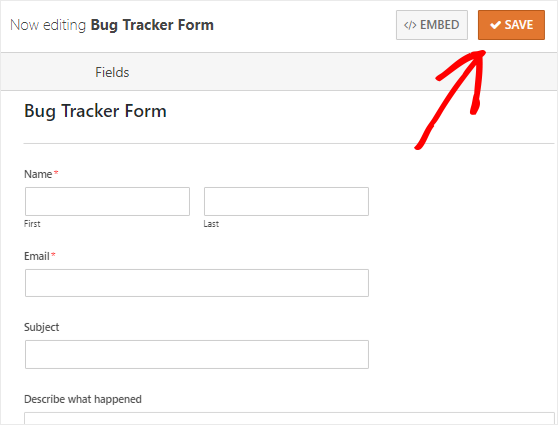
Paso 2: agregue una entrada de prueba a su formulario
Lo siguiente que debe hacer es agregar al menos una entrada de prueba a su formulario. Esto será necesario más adelante para probar la conexión entre WPForms y Jira.
Usemos la opción de vista previa del formulario para agregar una entrada de prueba.
Primero, debe dirigirse a la página WPForms » Todos los formularios para ver todos sus formularios. Y luego, tendrá que colocar el cursor del mouse sobre el título del formulario de seguimiento de errores.
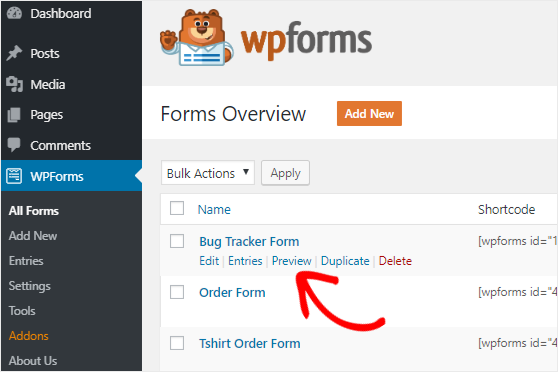
Ahora verá algunas opciones debajo del título de su formulario. Continúe y haga clic en el enlace Vista previa para abrir su formulario en una nueva pestaña de su navegador web.
Finalmente, debe completar el formulario y luego hacer clic en el botón Enviar para crear una entrada de formulario de prueba.
Paso 3: Instale el complemento Zapier
Es hora de instalar el complemento Zapier en su sitio de WordPress.
¡Esperar! ¿Qué es Zapier? Zapier es una herramienta de automatización que te permite realizar una tarea continua conectando 2 o más aplicaciones.
Y usaremos Zapier para conectar WPForms y Jira para que los visitantes de su sitio puedan crear problemas en su cuenta de Jira automáticamente.
Para comenzar, debe ir a la página WPForms » Complementos y luego buscar el complemento Zapier. Una vez que lo encuentre, debe instalar y activar el complemento.
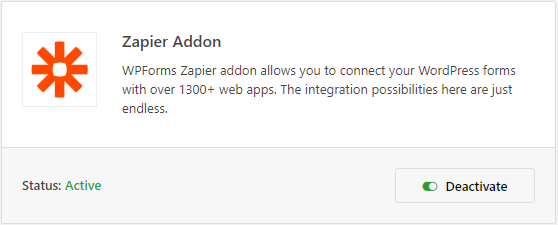
Lo siguiente que debe hacer es obtener la clave API de Zapier de su sitio web. Esto será necesario para conectar su cuenta de WPForms a Zapier.
Así que dirígete a la página WPForms » Configuración y luego haz clic en la pestaña Integraciones .
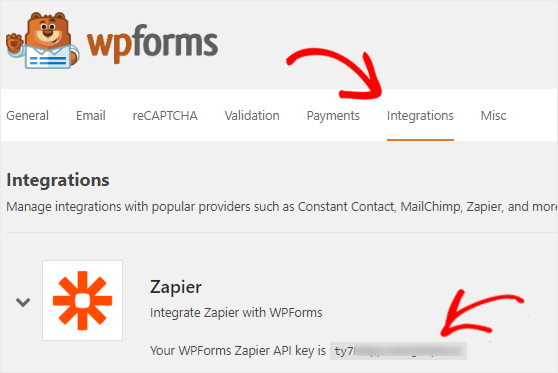
Aquí tendrá que hacer clic en el icono de Zapier para ver la clave API de su sitio. Debe mantener esta página abierta ya que usaremos esta clave API en el Paso 5 .
Paso 4: crea un nuevo Zap
Un Zap es un proceso de conectar 2 o más aplicaciones en Zapier. Y en este paso, tendrá que crear un nuevo Zap para conectar WPForms al software Jira y al proyecto Jira.
Entonces, para continuar configurando Jira y WordPress, primero, debe abrir el sitio web de Zapier en una nueva pestaña de su navegador web. Aquí puede crear una nueva cuenta o iniciar sesión en su cuenta existente.
En la página del panel de Zapier, debe hacer clic en Make a Zap! , presente en la esquina superior derecha de la pantalla. Esto abrirá una nueva página para iniciar el asistente de configuración.
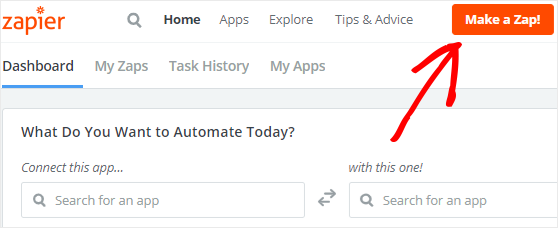
Antes de comenzar el proceso, entendamos qué estamos haciendo aquí.
Un Zap requiere 2 cosas para funcionar correctamente: un disparador y una acción. Configuraremos WPForms como la aplicación de activación y el software Jira como la aplicación de acción.
Esto asegurará que se cree un nuevo problema en su cuenta de Jira cada vez que alguien envíe el formulario en su sitio web.
Entonces, sin más preámbulos, pasemos al siguiente paso para configurar la aplicación de activación.
Paso 5: configurar una aplicación Trigger
Primero, debe buscar la aplicación WPForms usando el cuadro de búsqueda "Choose a Trigger App". Y luego, debe hacer clic en él una vez que encuentre la aplicación.
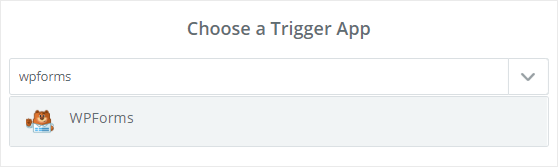
Zapier ahora le pedirá que seleccione una opción de activación.
Dado que WPForms ofrece solo una opción de activación, seleccione Nueva entrada de formulario y luego haga clic en el botón Guardar + Continuar para continuar.
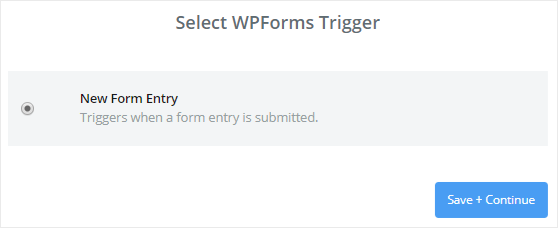
A continuación, deberá conectar su cuenta de WPForms a Zapier.
Para hacerlo, debe hacer clic en el botón Conectar una cuenta . Esto abrirá una ventana emergente donde debe ingresar la URL de su sitio web y la clave API de Zapier. Puede volver al Paso 3 para aprender cómo obtener la clave API.
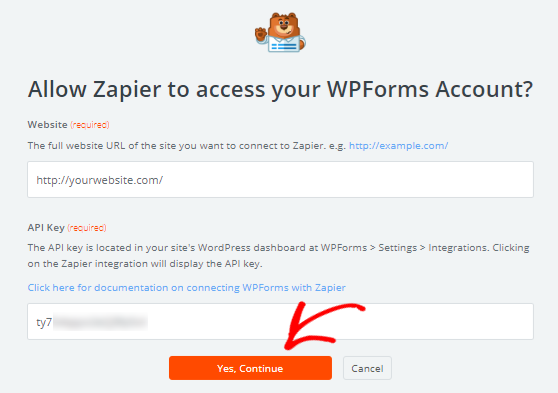
Una vez hecho esto, debe hacer clic en el botón Sí, continuar para conectar WPForms a Zapier.

Ahora verá su cuenta de WPForms agregada a la página "Seleccionar cuenta de WPForms". También puede hacer clic en el botón Probar para verificar la conexión entre las 2 aplicaciones.
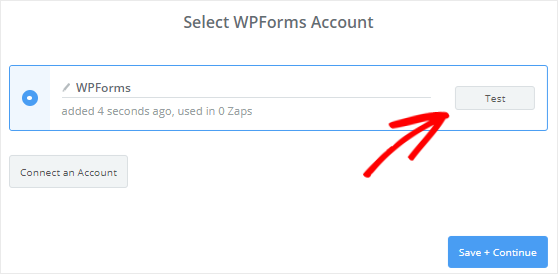
Una vez que reciba el mensaje de éxito, puede hacer clic en el botón Guardar + Continuar para continuar.
Zapier ahora recuperará todos los formularios de su sitio web y luego le pedirá que seleccione un formulario del cuadro desplegable. Por lo tanto, seleccione el formulario de seguimiento de errores y luego haga clic en el botón Continuar .
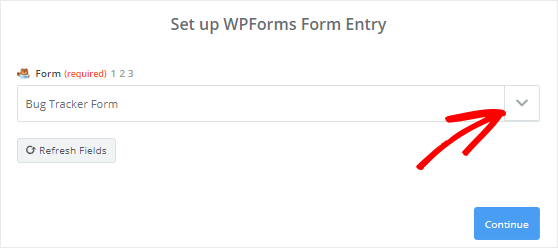
Esto permitirá que Zapier obtenga todas las entradas de su formulario.
Así que continúe y seleccione cualquiera de las entradas del formulario para que pueda usarlo para probar la conexión entre WPForms y el software Jira.
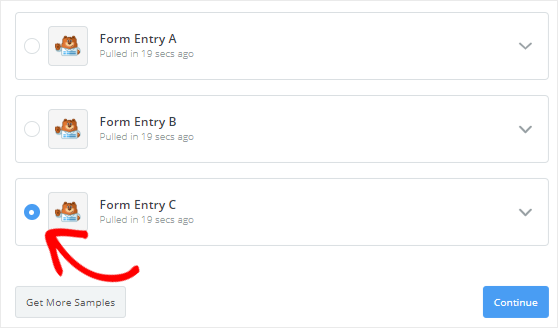
Una vez hecho esto, debe hacer clic en el botón Continuar para completar el proceso de configuración del disparador.
Paso 6: configurar una aplicación de acción
Para conectar Jira a WordPress, configuremos el software Jira como la aplicación de acción ahora.
Para comenzar, debe hacer clic en “Su Zap actualmente carece de un paso de acción. ¡Agregue uno ahora! " Enlace. Esto lo llevará a la página "Elija una aplicación de acción".
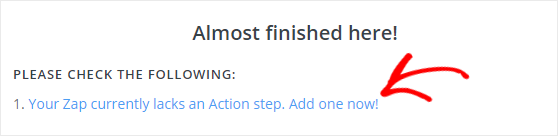
Aquí debe buscar el software Jira usando el cuadro de búsqueda y luego hacer clic en él una vez que encuentre la aplicación.
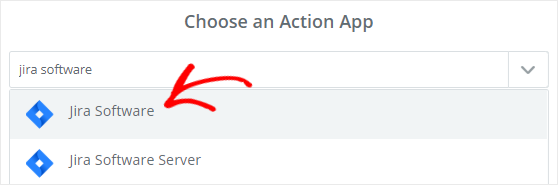
A continuación, deberá seleccionar una acción de Jira que ocurrirá cuando alguien envíe su formulario. Como queremos crear un nuevo problema de Jira, busque Crear problema usando el cuadro de búsqueda.
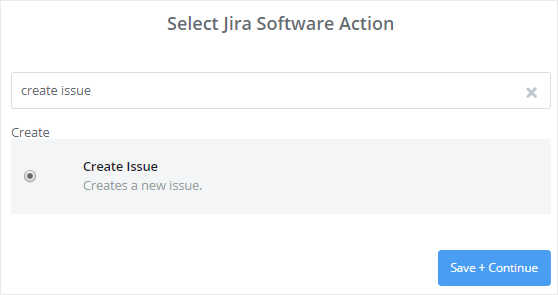
Una vez que lo encuentre, debe seleccionar "Crear problema" y luego hacer clic en el botón Guardar + Continuar para continuar.
Ahora tendrás que conectar tu cuenta de Jira a Zapier. Para hacerlo, debe hacer clic en el botón Conectar una cuenta .
Esto abrirá una ventana emergente que le pedirá que seleccione la versión del software de Jira que utiliza. Por lo tanto, seleccione "Yo uso Jira Software Cloud" en el menú desplegable y luego haga clic en el botón Sí, continuar .
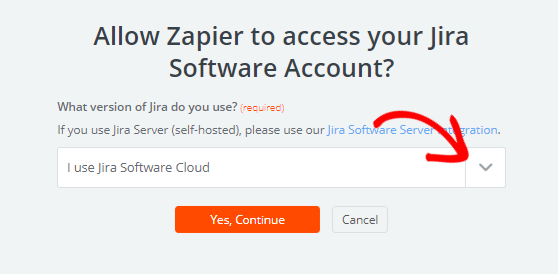
A continuación, se le pedirá que otorgue permiso a Zapier para que pueda acceder y crear problemas en su cuenta de Jira. Así que adelante, haz clic en el botón Aceptar para conectar tu cuenta de Jira a Zapier.
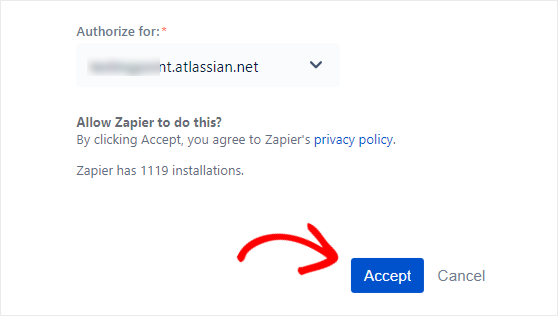
Ahora verá su cuenta de Jira agregada a la página "Seleccionar cuenta de software de Jira". Puede hacer clic en el botón Probar para verificar la conexión entre WPForms y el software Jira.
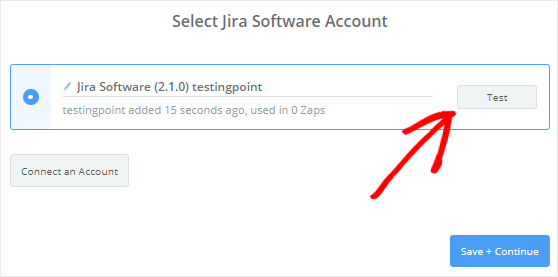
Después de recibir el mensaje de éxito, puede hacer clic en el botón Guardar + Continuar para ir al siguiente paso.
Paso 7: configurar y probar la plantilla de problemas de Jira
En este paso, deberá configurar la plantilla de problemas de Jira para que funcione con WordPress. Zapier utilizará esta plantilla para crear nuevos problemas en su cuenta de Jira.
Primero, debe seleccionar el proyecto en el que desea crear nuevos problemas. Esto se obtendrá de su cuenta de Jira.
Así que continúe y seleccione el nombre del proyecto en el menú desplegable Proyecto .
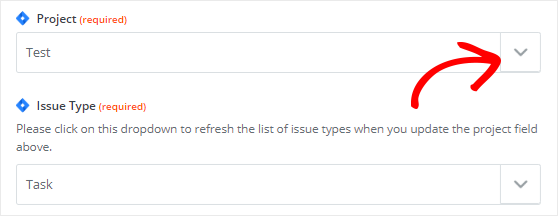
A continuación, debe seleccionar el Tipo de problema en el menú desplegable. Puede ser una tarea o una subtarea.
Una vez hecho esto, verá varios campos nuevos agregados a esta plantilla. Los datos de la mayoría de estos campos se obtendrán de su formulario de seguimiento de errores.
Configuremos algunos de los campos obligatorios en esta plantilla.
Para el campo Resumen , debe hacer clic en el icono Insertar un campo y luego seleccionar "Asunto" en el menú desplegable.
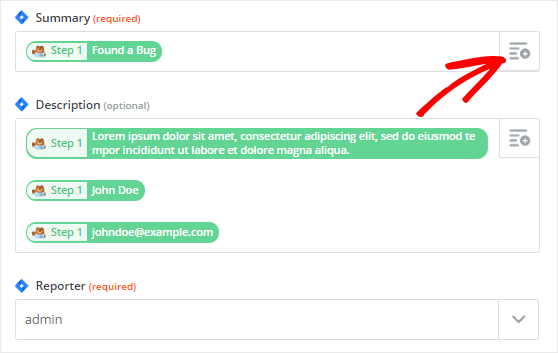
¿Qué pasa con el campo Reportero ? No hay opción para enviar el nombre de la persona que informó del error en el campo del reportero. Por lo tanto, deberá seleccionar un usuario existente de su cuenta de Jira aquí.
Para el campo Descripción , debe seleccionar "Describir lo que sucedió" en el menú desplegable. También puede agregar los campos de nombre y correo electrónico en el cuadro Descripción para saber quién le informó del error.
Una vez hecho esto, debe desplazarse hacia abajo hasta la parte inferior de la página para hacer clic en el botón Continuar .
A continuación, debe hacer clic en Enviar prueba al software Jira para probar la conexión entre WPForms y Jira. Esto creará un nuevo problema en su cuenta de Jira con su entrada de prueba.
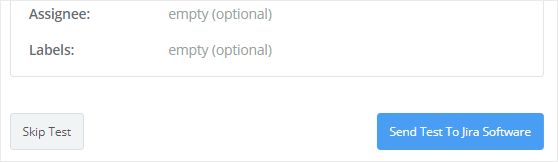
También puede ir a su cuenta de Jira para confirmar lo mismo.
A continuación, debe volver al asistente de configuración de Zapier y hacer clic en el botón Finalizar para completar el proceso de configuración de la aplicación de acción.
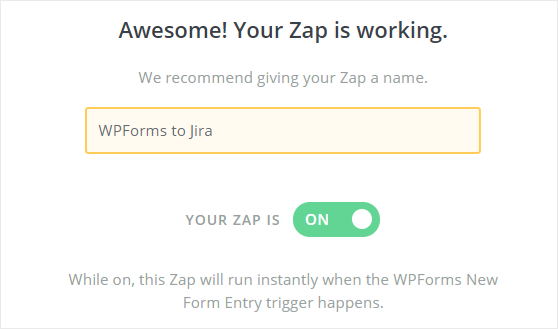
Por último, hay que girar el botón de activación en ON. También puede dar un nombre de su elección a este Zap para referencia futura.
Paso 8: inserte el formulario Jira en su sitio de WordPress
El último paso es insertar el formulario en su sitio web para que los visitantes de su sitio puedan usarlo para crear nuevos problemas en su cuenta de Jira.
Puede insertar fácilmente un formulario WPForms en una publicación, página o barra lateral de su sitio web.
Sin embargo, echemos un vistazo a cómo agregarlo a una página de WordPress. Para hacer eso, debe dirigirse a Páginas » Agregar nuevo desde la barra lateral izquierda de su panel de administración de WordPress.
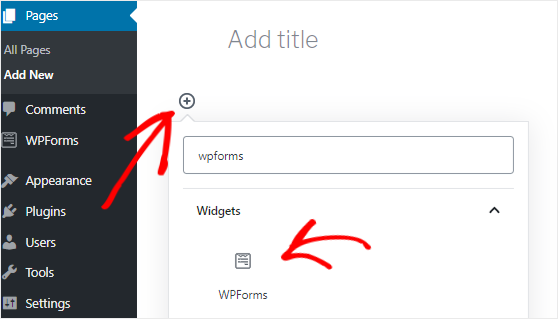
Ahora debe hacer clic en el icono Agregar bloque ( + ) para abrir el administrador de bloques y luego buscar el bloque WPForms.
Una vez que lo encuentre, debe hacer clic en él para agregar el bloque WPForms al editor.
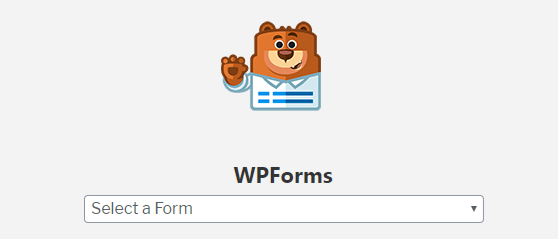
A continuación, debe seleccionar el formulario de seguimiento de errores del menú desplegable "Seleccionar un formulario". Esto insertará el formulario en el editor de páginas.
Después de realizar los cambios necesarios, puede publicar esta página haciendo clic en el botón Publicar , presente en la esquina superior derecha de su pantalla.
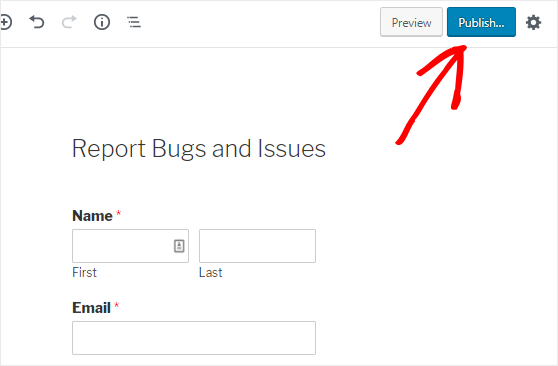
Reflexiones finales sobre el uso de Jira con WordPress
¡Eso es todo! Ha creado con éxito un formulario de problemas de Jira personalizado y lo ha incrustado en su sitio de WordPress.
Esperamos que este tutorial le haya ayudado a comprender cómo crear problemas de Jira a partir de los envíos de formularios de WordPress.
Para conocer formas más increíbles de usar WPForms y Zapier juntos, consulte estas guías sobre cómo:
- Envíe una invitación automática de Slack desde un formulario de WordPress
- Cree un formulario de registro personalizado de iContact en WordPress
- Conecte su formulario de contacto de WordPress a Discord
- Crea un formulario Airtable personalizado para WordPress
¿Entonces, Qué esperas? Empiece hoy mismo con el mejor complemento de formulario del mundo.
Además, síganos en Facebook y Twitter para recibir actualizaciones de nuestro blog.
