Cómo crear un sitio web en varios idiomas en WordPress
Publicado: 2023-05-24¿Quieres crear un sitio web multilingüe en WordPress?
Hay varias formas de aumentar el número de visitantes y la recaudación de ingresos de un sitio. Traducir el sitio a varios idiomas es una de las formas más efectivas de hacerlo.
El problema es que traducir cada página de un sitio web es mucho trabajo. Es fácil sentirse abrumado y cometer errores. Pero no hay nada de qué preocuparse porque, con el tipo de guía adecuado, crear un sitio en varios idiomas es pan comido.
Traducir un sitio web de WordPress a varios idiomas lleva mucho tiempo, por lo que recomendamos reservar una o dos horas para aprender a traducir un sitio web completo a uno o más idiomas.
Empecemos.
¿Por qué crear un sitio de WordPress en varios idiomas?
Hay dos ventajas principales de convertir su sitio de WordPress en un sitio web multilingüe. Esos son:
Más tráfico orgánico: hasta ahora, su sitio aparece para los usuarios que en su mayoría hablan un solo idioma. Después de la traducción, Google indexará las páginas traducidas como contenido separado y su sitio aparecerá ante los usuarios que hablan (y buscan) diferentes idiomas. Esto significa que el mismo contenido atraerá a más visitantes y aumentará significativamente su tráfico orgánico mensual.
Mejor Confianza y Credibilidad: Hablar el mismo idioma que sus visitantes puede crear una sensación de familiaridad y comodidad, ayudando a establecer confianza y credibilidad, demostrando que entiende sus necesidades y las está atendiendo específicamente. Eliminar la barrera del idioma eliminará los malentendidos y puede conducir a una experiencia de usuario más fluida y positiva.
Con estas ventajas en mente, traduzcamos su sitio web de WordPress a varios idiomas.
¿Cómo crear un sitio web de WordPress en varios idiomas?
Para crear un sitio web de WordPress en varios idiomas, necesita un complemento de traducción. Si bien hay varios complementos de traducción para elegir, recomendamos usar el complemento más popular, confiable y fácil de usar llamado TranslatePress. El complemento es extremadamente fácil de usar y le permite traducir el contenido de su sitio web desde una interfaz visual, similar al personalizador de WordPress:
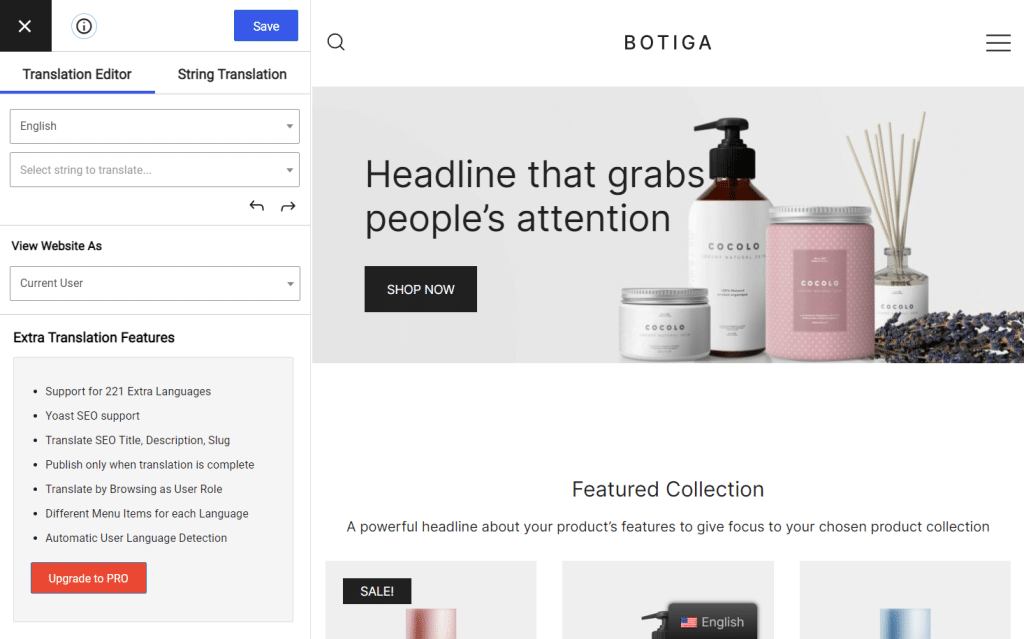
TranslatePress está cargado con algunas características increíbles como:
- Detección automática del idioma del usuario mediante la configuración del navegador o la dirección IP
- Traducción automática usando Google Translate o DeepL
- Refinar manualmente las traducciones automáticas
- Traduzca usted mismo manualmente o contrate traductores a través de cuentas de traductor dedicadas
- Soporte de SEO para el título de la página, slug, descripción, etc., lo que ayuda a impulsar las clasificaciones de búsqueda locales
- El selector de idioma permite a los visitantes del sitio elegir su idioma preferido
- Soporte para más de 200 idiomas, entre otras cosas
Puede obtener información sobre todas las funciones que ofrece TranslatePress aquí.
TranslatePress tiene una versión gratuita y otra premium. La versión gratuita ofrece un montón de funciones para traducir su sitio de WordPress a un nuevo idioma, de forma manual o automática. Sin embargo, la versión pro le brinda acceso a funciones aún más avanzadas, como compatibilidad con SEO multilingüe, redirección automática de usuarios a su idioma preferido, traducciones automáticas a través de DeepL (el motor de traducción más preciso), etc.
Para este artículo, estamos utilizando la versión gratuita del complemento para traducir su sitio de WordPress. La versión gratuita es más que suficiente para que pueda crear un sitio de WordPress multilingüe completamente funcional con 2 idiomas entre los que pueden elegir sus visitantes.
Paso 1: Instalar TranslatePress
Instalar y activar TranslatePress en su sitio web de WordPress. Simplemente búsquelo en el repositorio de WordPress (Complementos > Agregar nuevo) y agréguelo a su sitio.
Después de la instalación, será llevado automáticamente a la página de configuración de TranslatePress.
También puede acceder a la página de configuración manualmente yendo a Configuración> TranslatePress> pestaña General en su tablero de WordPress.
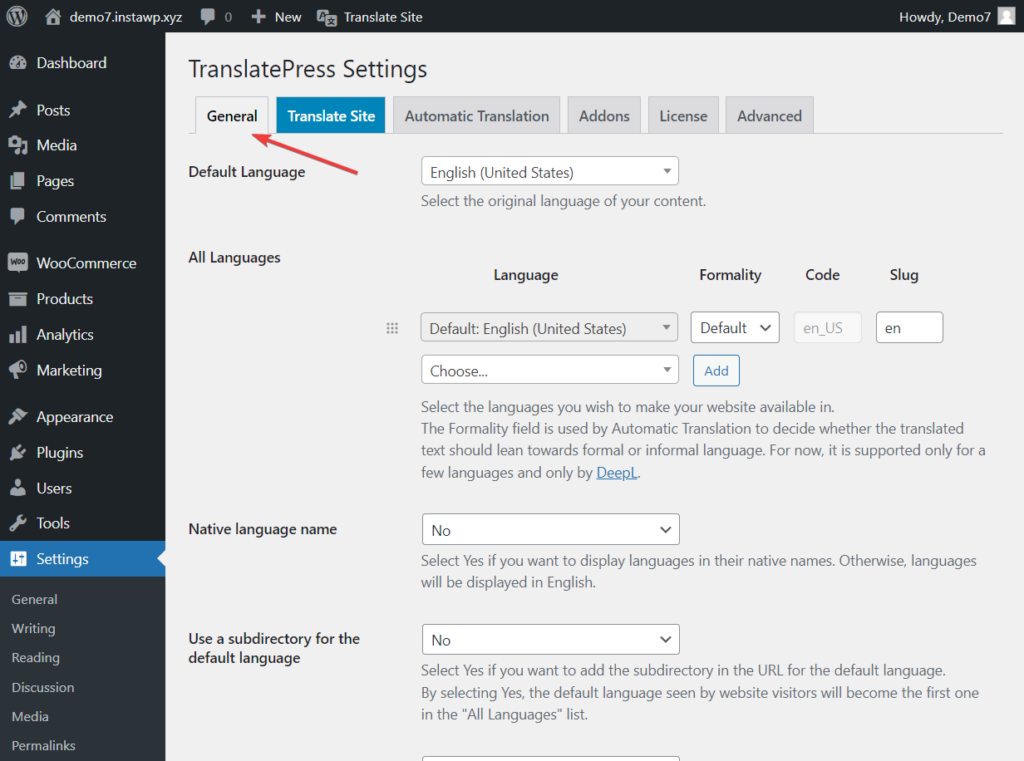
Paso 2: elija sus idiomas de traducción
Lo primero que debe hacer es establecer un idioma predeterminado para su sitio web y seleccionar los idiomas en los que le gustaría traducir su sitio web.
Digamos que la mayoría de los visitantes de su sitio hablan inglés y se encuentran en los EE. UU. Y su análisis web muestra que su sitio también atrae a algunos visitantes noruegos.
En este escenario, puede establecer el idioma predeterminado como inglés (Estados Unidos) y agregar noruego como su idioma de traducción.
En cuanto a las opciones de formalidad y slug , recomendamos dejarlas en su estado predeterminado.
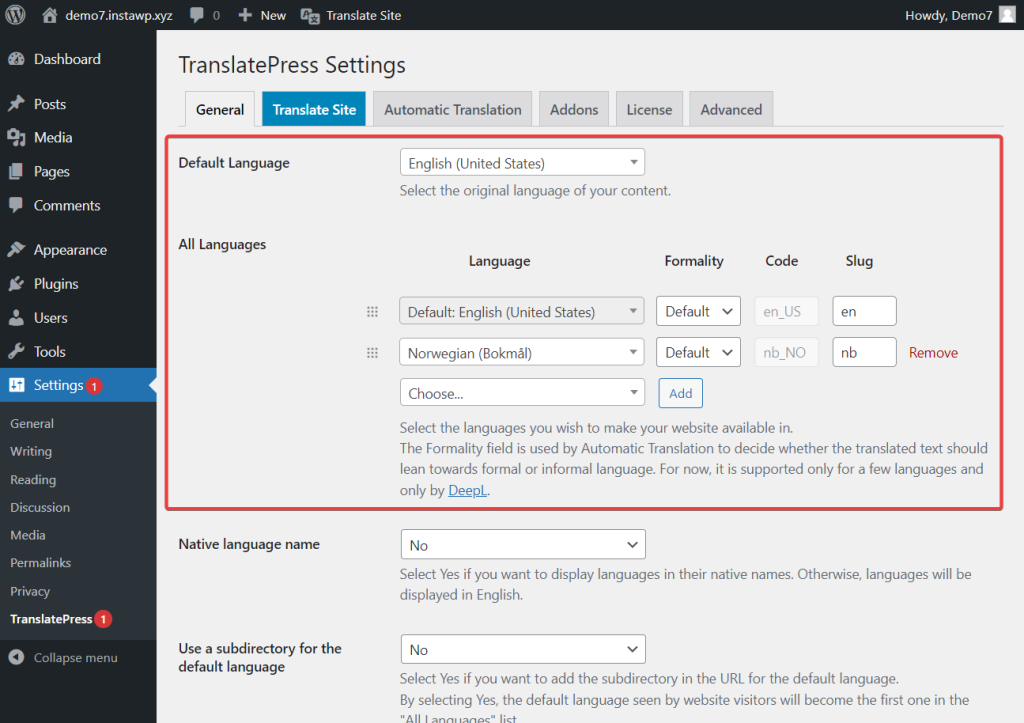
Tenga en cuenta que con la versión gratuita de TranslatePress, puede agregar un idioma de traducción. Para poder traducir su sitio web a más idiomas, necesitará la versión premium del complemento.
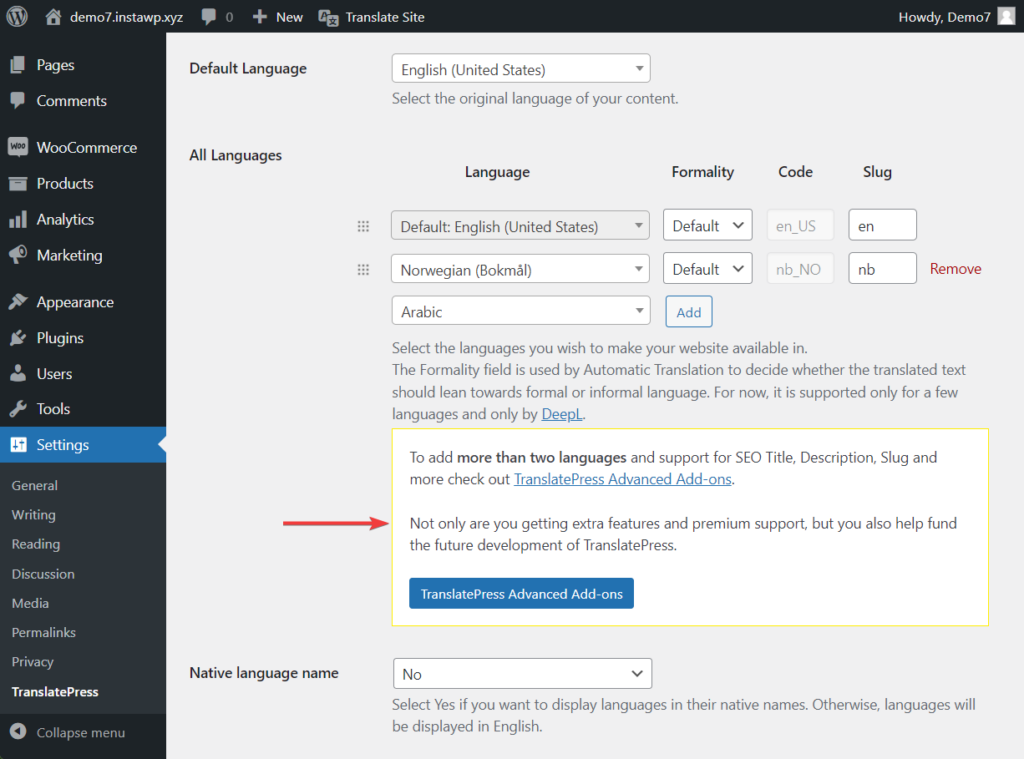
Aunque TranslatePress admite numerosos idiomas, puede haber ocasiones en las que no pueda encontrar el idioma de su elección en el menú desplegable. En ese caso, puede agregar idiomas personalizados yendo a Configuración> TranslatePress> pestaña Avanzado> sección Idioma personalizado . Aquí hay una guía sobre cómo agregar idiomas personalizados a TranslatePress si necesita un poco de ayuda adicional.
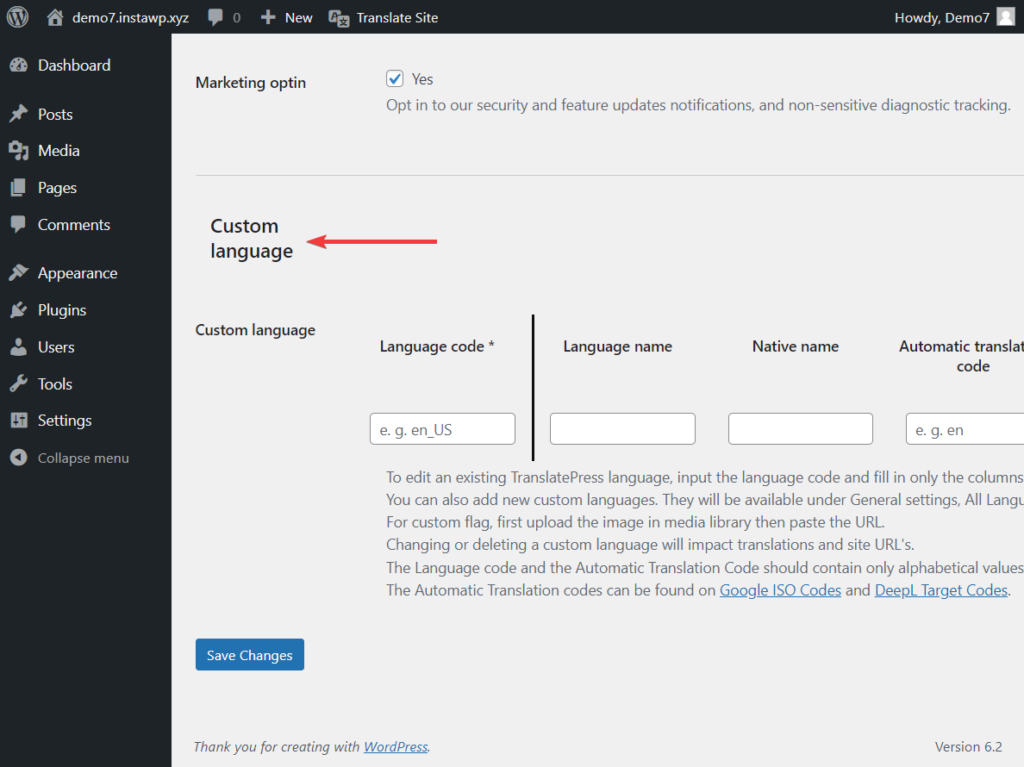
Paso 3: configurar la traducción automática (opcional)
Puede usar TranslatePress para traducir su sitio web de forma manual o automática.
En el método manual, deberá editar cada página e insertar manualmente el contenido traducido en su sitio web. Tal como te mostré al principio de esta publicación, usando el editor visual. Pero si eso le parece mucho trabajo, entonces siempre puede usar el método de traducción automática. Con este método, todo lo que necesita hacer es habilitar la traducción automática y configurarla correctamente.
Para usar el método manual, omita esta sección y vaya directamente al paso 4.
Para configurar la traducción automática, esto es lo que debe hacer:
Vaya a la pestaña Traducción automática en la página Configuración de TranslatePress y seleccione Sí en el menú desplegable. Aparecerán el resto de los ajustes.
Tiene la opción de usar Google Translate v2 o DeepL para automatizar la traducción. DeepL solo está disponible para usuarios premium, por lo que para este tutorial, vamos a proceder con Google Translate ya que estamos usando la versión gratuita.
Puede leer más sobre cómo se compara Google Translate vs DeepL aquí.
Para habilitar Google Translate v2 , deberá configurar una clave API de Google y agréguelo al complemento.
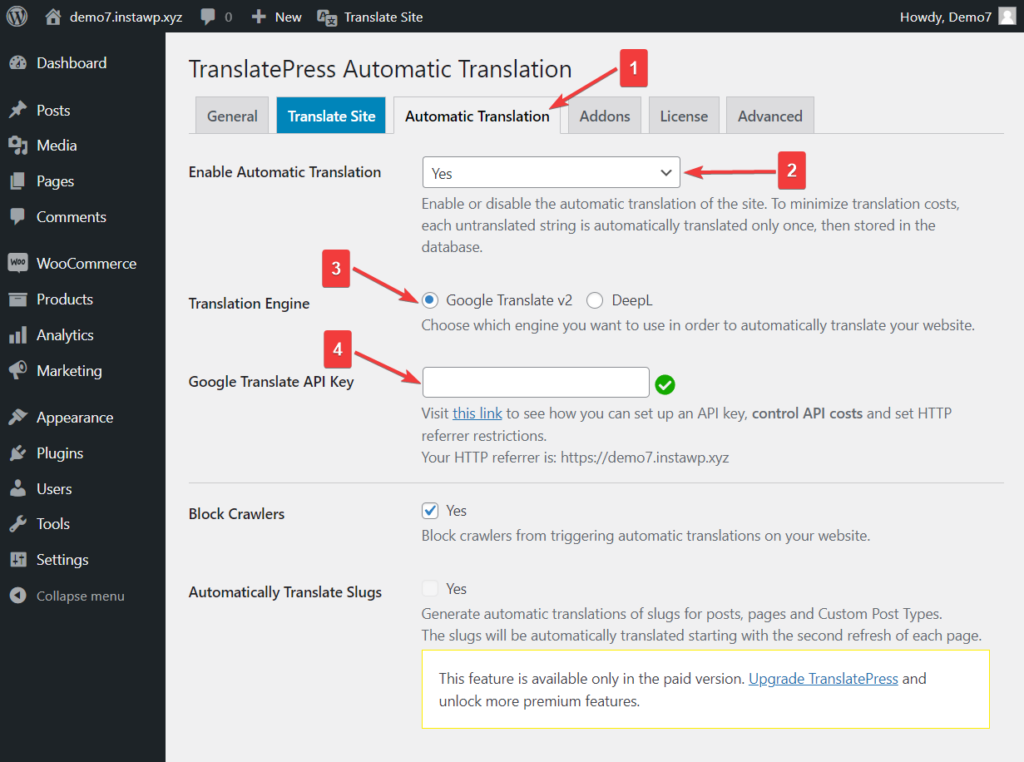
Tenga en cuenta que Google le pedirá los detalles de su tarjeta cuando configure una cuenta para generar su clave API, incluso si opta por el nivel gratuito. Sin embargo, no lo cobrarán a menos que actualice manualmente a un plan pago.
Después de agregar la clave API, pasemos a las opciones de configuración más avanzadas. Aquí hay un resumen rápido de lo que significan estas opciones:
Bloquear rastreadores: la herramienta gratuita Google Translate le permite traducir una cantidad limitada de caracteres por mes. El bloqueo de bots le evitará desperdiciar su cuota de traducción.
Traducir slugs automáticamente: los slugs de sus publicaciones, páginas y tipos de publicaciones personalizadas se traducirán automáticamente. Esta es una característica premium .
Limite la traducción automática/caracteres por día: Google Translate le permite traducir 500 000 caracteres por mes de forma gratuita, lo que equivale a aproximadamente 100 000 palabras. Si necesita usar el traductor más allá de este límite, deberá suscribirse a un plan pago. Al agregar un límite de caracteres a su traducción, puede asegurarse de que nunca supere el límite de 500 000 caracteres.
Recuento de caracteres de hoy: muestra cuántos caracteres se tradujeron en un día determinado.

Registrar consultas de traducción automática: al habilitarlo, permitirá que el complemento registre las solicitudes realizadas a la API de Google Translate y las guarde en la base de datos de su sitio web. Una cuenta de solicitudes de API es útil al probar y depurar errores en su sitio web.
Paso 4: traducir contenido manualmente usando el editor de traducción
Si desea traducir su sitio web manualmente o ajustar las traducciones automáticas realizadas por Google Translate, seleccione el botón Traducir sitio ubicado en la barra de administración o en la página de configuración de TranslatePress.
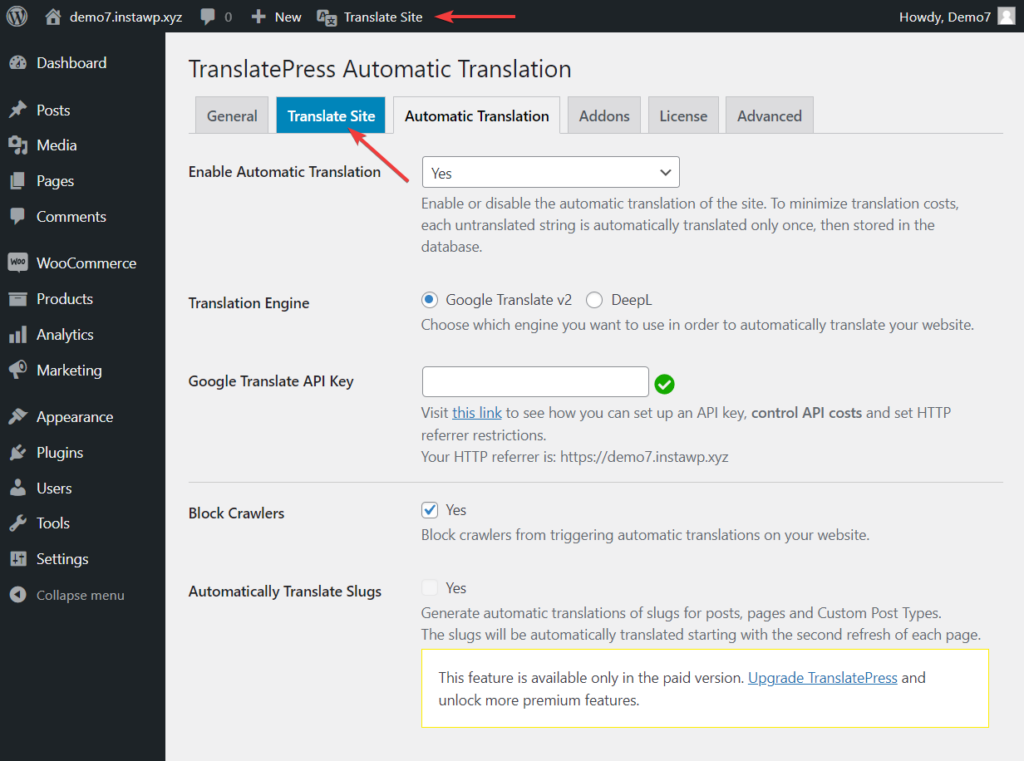
Inmediatamente será llevado al frente de su sitio.
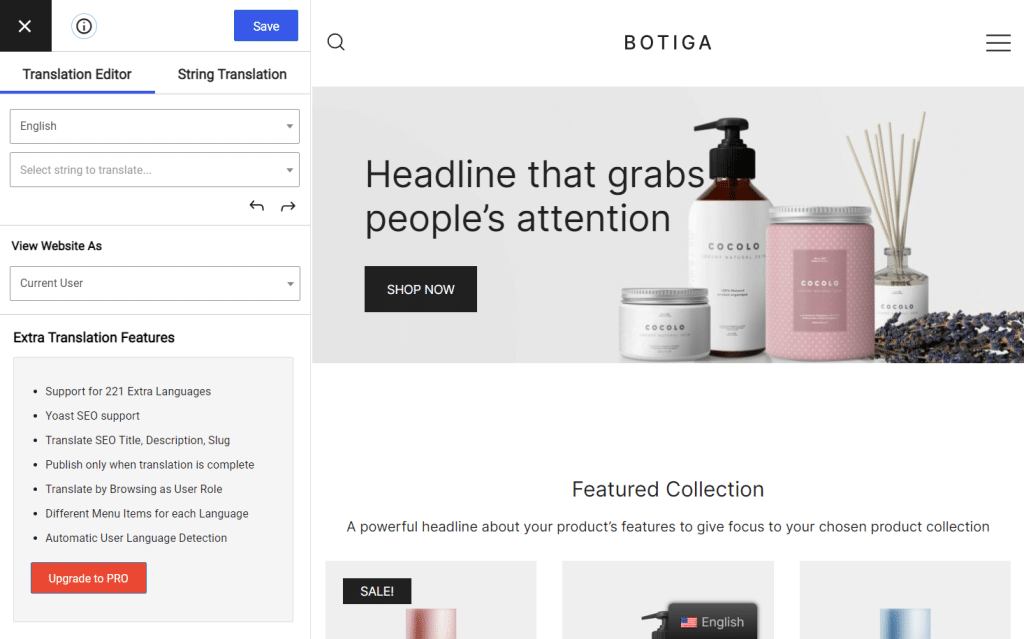
La interfaz en el lado izquierdo de la pantalla puede parecer familiar, pero no es el personalizador del tema.
Es una herramienta de TranslatePress llamada Translation Editor y te ayudará a traducir manualmente el contenido de tu sitio.
Continúe y desplace el cursor sobre cualquier contenido en su pantalla. Verá que aparece un icono de lápiz junto a cada elemento. Haga clic en él y luego podrá insertar la traducción de ese elemento en la barra lateral a la izquierda.
Agregue el texto traducido y presione el botón Guardar . Y eso es. Así de fácil es traducir contenido usando este plugin.
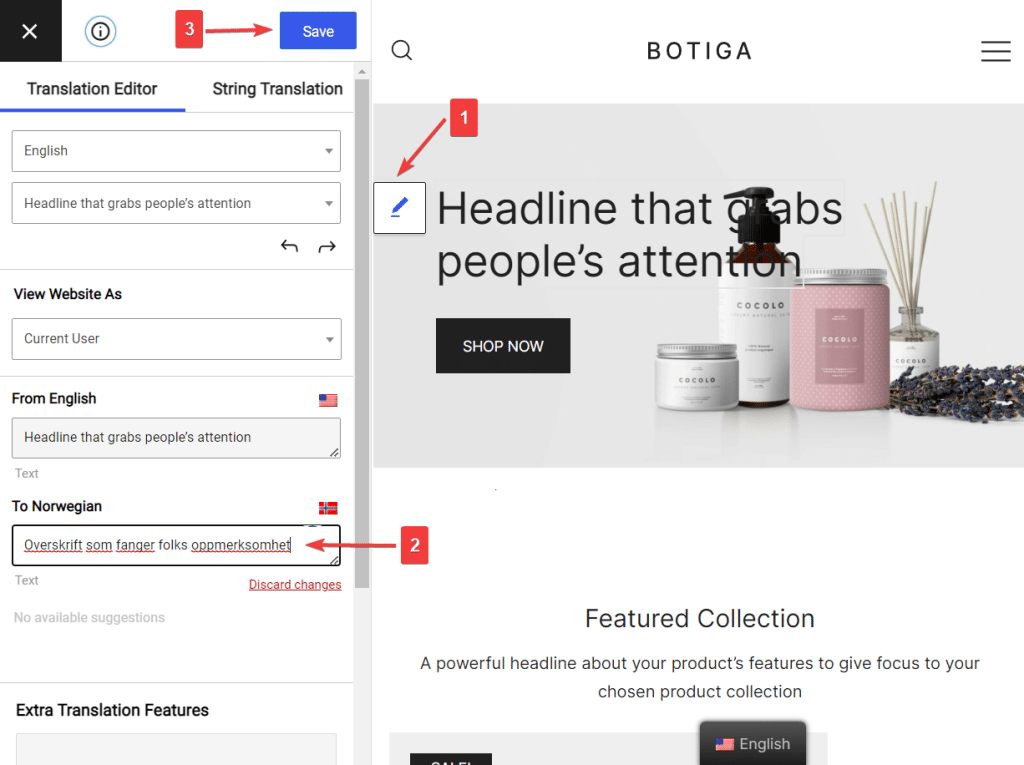
Puede elegir el texto siguiente o anterior utilizando las flechas hacia la derecha o hacia la izquierda .
Alternativamente, elija el menú desplegable (ubicado justo encima de las flechas) en el editor para seleccionar los textos disponibles en la pantalla.
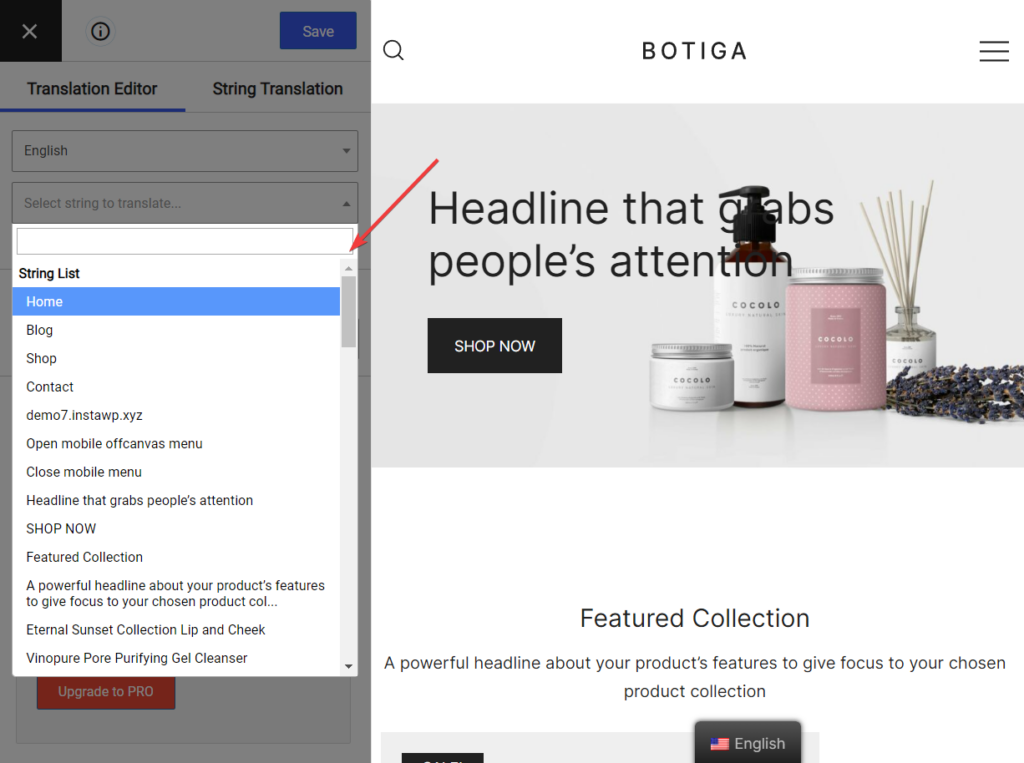
Además de traducir textos, TranslatePress te permite cambiar diferentes tipos de contenido. Puedes usar el plugin para traducir:
- Imágenes
- Menús
- formularios de contacto
- ventanas emergentes
- Productos WooCommerce
- Datos SEO y babosas
Echemos un vistazo rápido a cómo traducir este tipo de contenido.
Imágenes
Las imágenes que contengan texto en el idioma predeterminado deben reemplazarse con imágenes que contengan el idioma traducido.
Primero deberá crear una nueva imagen y luego subirla a su sitio de WordPress yendo a Medios > Agregar nuevo .
Copie la URL de la nueva imagen.
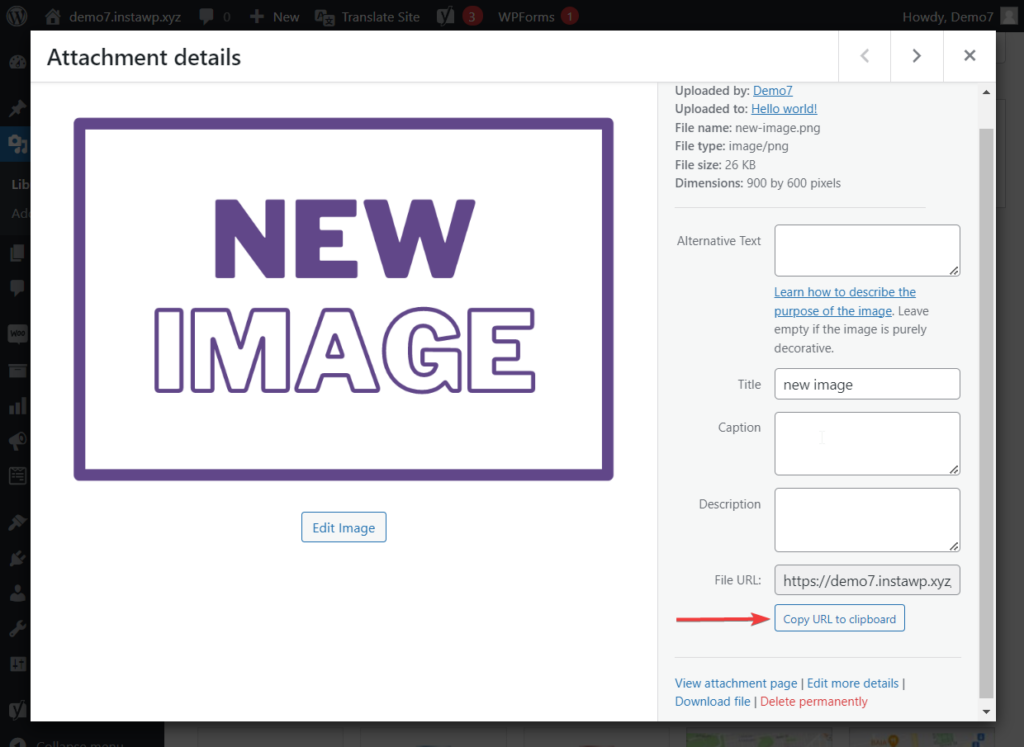
A continuación, abra la página donde está presente la imagen con el texto predeterminado e inicie el Editor de traducción .
Selecciona la imagen usando el icono del lápiz. Luego, en la barra lateral de traducción, agregue la URL de la nueva imagen.
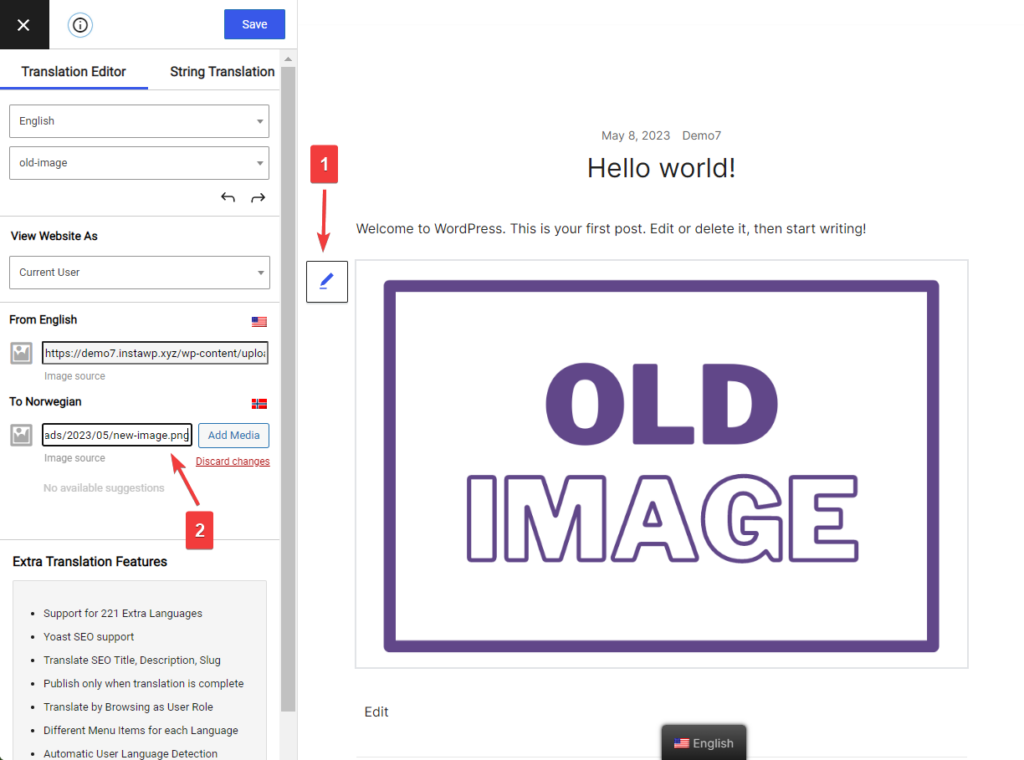
Alternativamente, puede simplemente usar el botón Agregar medios del editor de traducción y agregar su imagen directamente desde la interfaz.
Si desea llevar las cosas aún más lejos, la versión pro de TranslatePress también le permite traducir el texto alternativo de esa imagen.
Menús
Los menús se pueden traducir de la misma manera que se traduce cualquier otro texto en la pantalla.
Seleccione el texto, inserte el contenido traducido en el Editor de traducción y presione el botón Guardar.
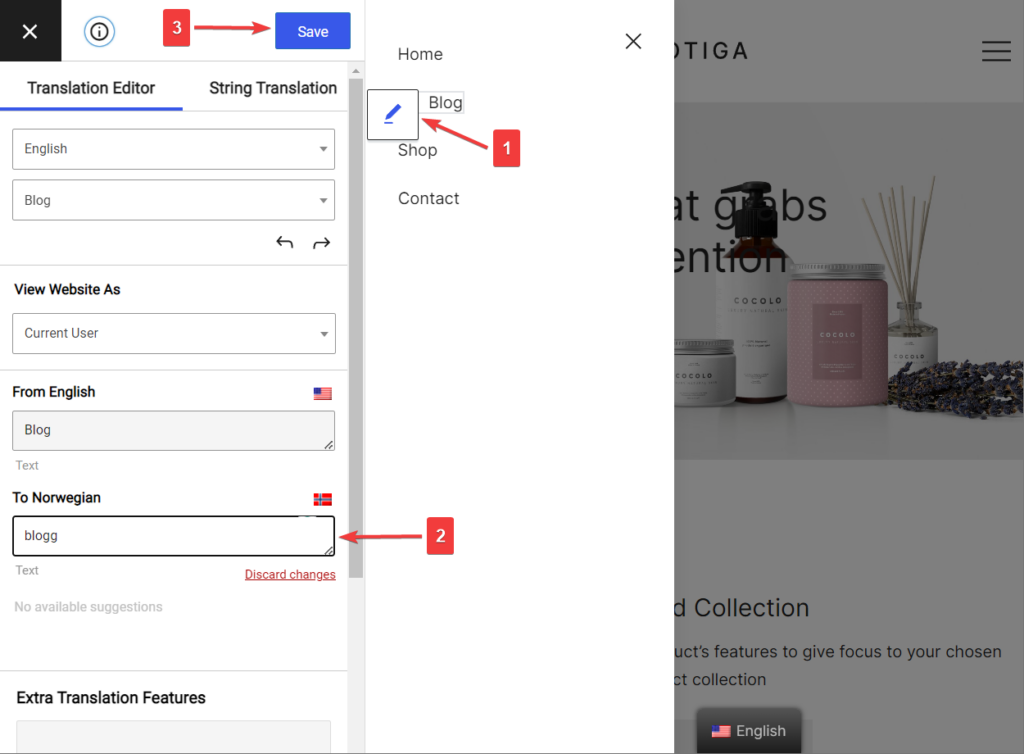
Formularios de contacto, ventanas emergentes, productos de WooCommerce
Los formularios de contacto, las ventanas emergentes y los productos de WooCommerce se pueden traducir fácilmente de la misma manera. Iniciando el Editor de traducción, seleccionando el contenido y reemplazándolo con sus traducciones.
Datos SEO y Slug
Para poder abordar los elementos de SEO y los slugs de URL, deberá actualizar a la versión premium del complemento.
Después de la actualización, estos nuevos elementos ahora se mostrarán en el menú desplegable de cadenas del Editor de traducción .
El comienzo del menú contiene metainformación como el título de la página, la metadescripción, etc.
Seleccione cualquiera de la metainformación y comience a traducir.
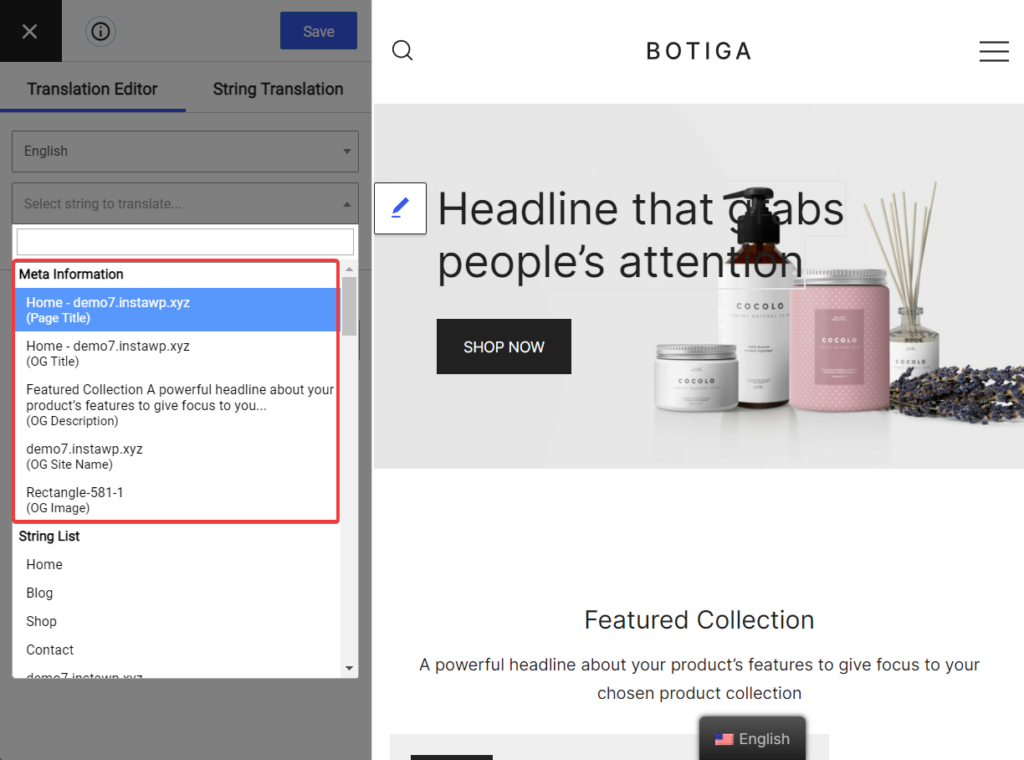
También puede encontrar el slug de URL específico para la página que está traduciendo actualmente dentro de ese menú desplegable. Sin embargo, si desea facilitar un poco las cosas, puede abordar todas las babosas de su sitio en un solo lugar, la interfaz de traducción de cadenas .
En el mismo editor de traducción, vaya a Traducción de cadenas > Post Slugs . Puede usar el filtro Filtrar por tipo de publicación para seleccionar publicaciones, páginas, medios o productos.
Luego haga clic en el botón Editar debajo del slug que aparece en la pantalla. A continuación, agregue el texto traducido en el editor y presione el botón Guardar .
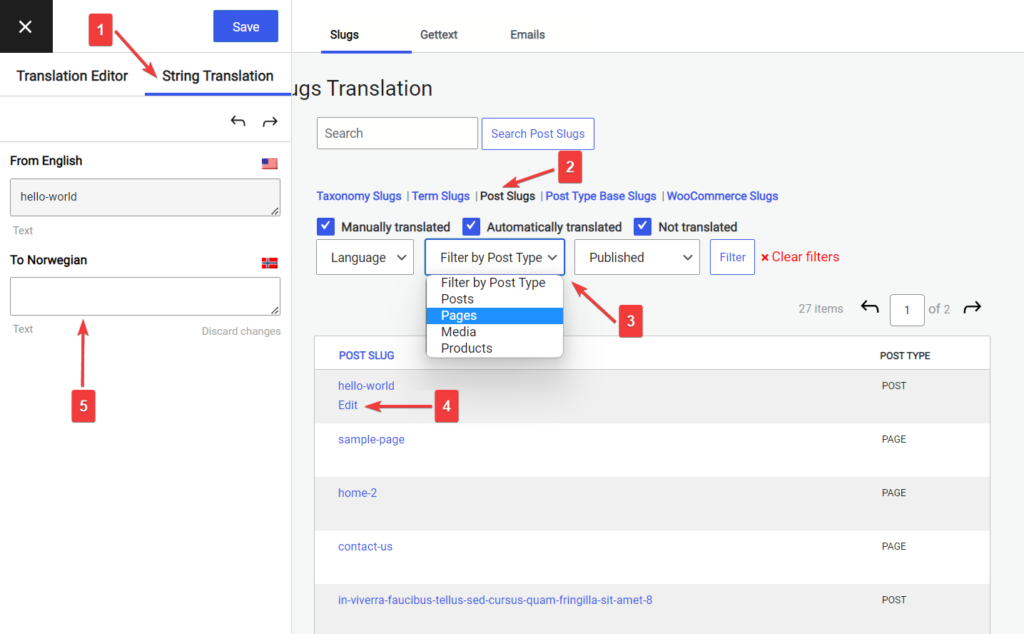
Paso 5: configure un conmutador de idiomas para su sitio web en varios idiomas
Para permitir que los visitantes elijan sus idiomas preferidos, TranslatePress agrega un selector de idioma flotante en la parte inferior de la pantalla de forma predeterminada.
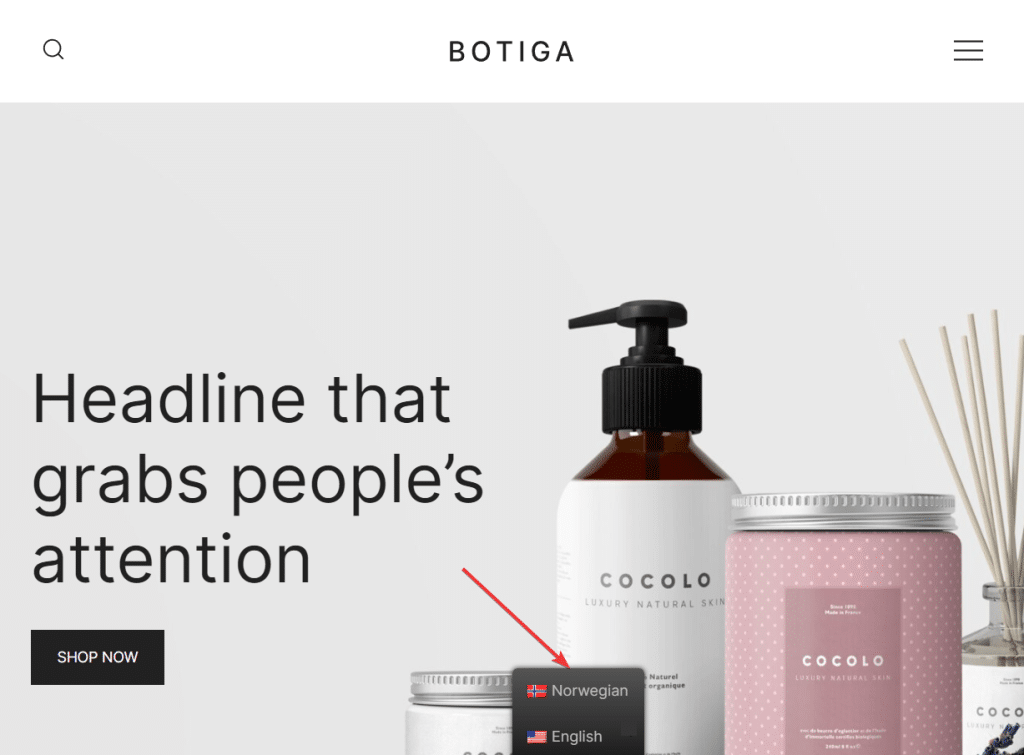
Puede diseñar el conmutador desde la página de configuración de TranslatePress . Puede cambiar su color, ubicación y otros aspectos de diseño del Switcher.
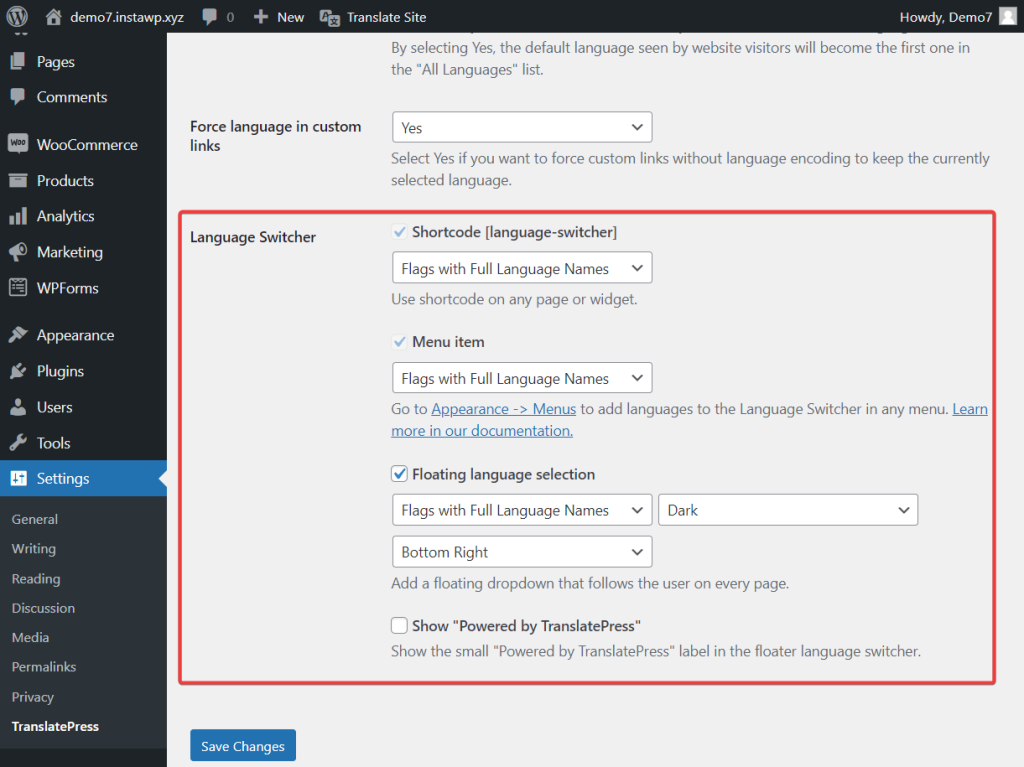
Además del selector flotante, también puede optar por mostrar su conmutador de idioma en cualquier menú o agregarlo literalmente en cualquier otro lugar de su sitio utilizando el código abreviado o el bloque de conmutador de idioma.
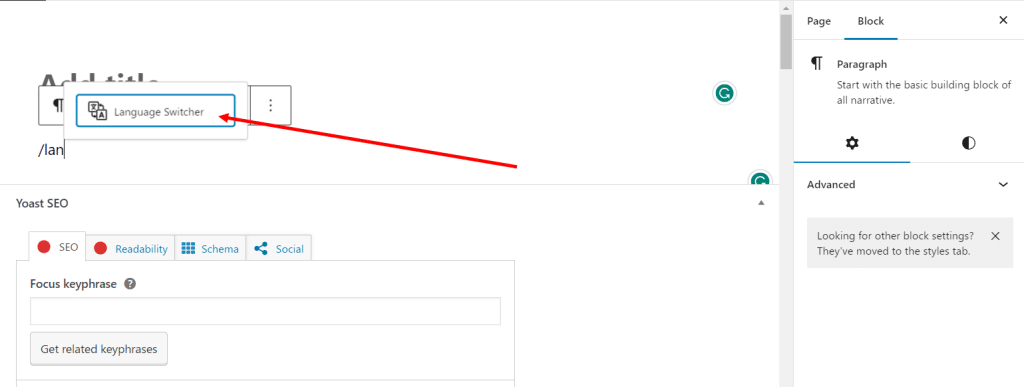
¿Está listo para crear su sitio web en varios idiomas?
Crear un sitio web en varios idiomas en WordPress es una excelente manera de atender a un público más amplio y expandir el alcance de su sitio. Traducir un sitio web completo puede parecer mucho trabajo, pero gracias a complementos como TranslatePress, crear un sitio de WordPress en varios idiomas es muy fácil. Todo lo que necesitas hacer es:
- Instale TranslatePress;
- Elija sus idiomas de traducción;
- Automatice la traducción o traduzca manualmente todas las publicaciones, páginas, tipos de publicaciones personalizadas, slugs, datos de SEO, imágenes y ventanas emergentes;
- Configure el conmutador de idioma;
- Y familiarícese con la configuración avanzada del complemento, ya que puede ser útil al solucionar problemas del complemento en algún momento.
Si tiene alguna pregunta sobre cómo crear un sitio web en varios idiomas en WordPress, háganoslo saber en la sección de comentarios a continuación.
